Gyakorlat – Az adat-előállító másolási tevékenységének használata
Miután a Data Factory-példány létrehozása befejeződött, lépjen arra az erőforrásra, ahol megkezdheti az adatfolyamok létrehozását a Szerző és figyelés gombra kattintva. Ekkor megnyílik a következő képernyő:
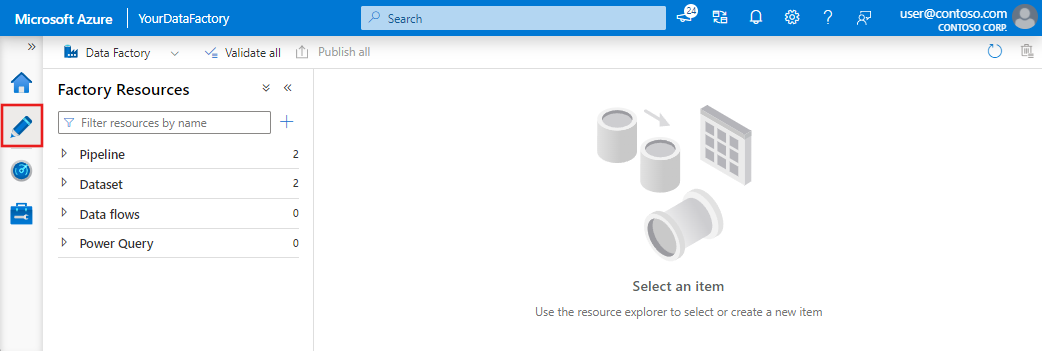
A folyamat első lépése egy másolási tevékenység létrehozása, amely adatokat másol a forrás és a cél között az alábbi lépések végrehajtásával.
A rajzvászon megnyitásához kattintson a bal oldali oldalsáv ceruza ikonra , vagy a folyamat létrehozása gombra a szerzői vászon megnyitásához.
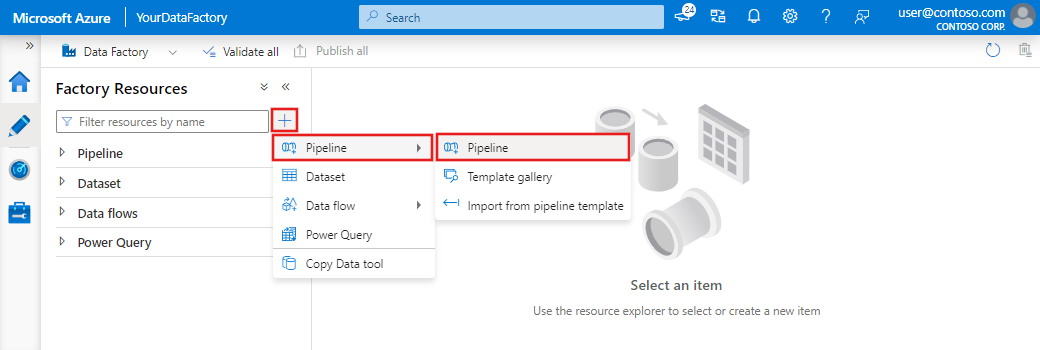
Hozza létre a folyamatot. Kattintson a + Gyári erőforrások panel gombra, és válassza a Folyamat lehetőséget.
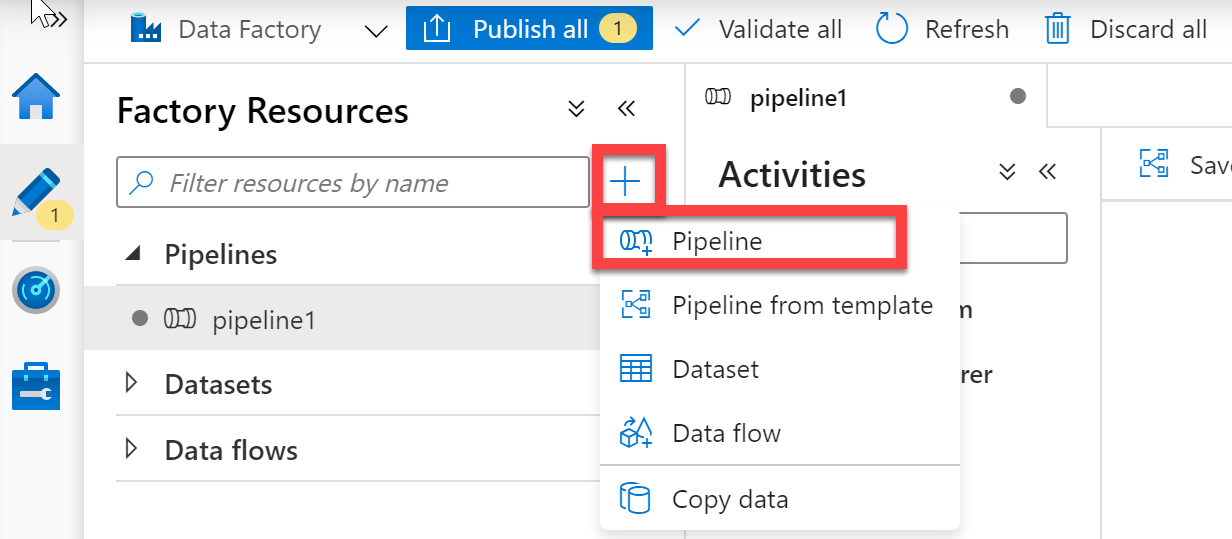
Másolási tevékenység hozzáadása. A Tevékenységek panelen nyissa meg az Áthelyezés és átalakításharmonikát, és húzza az Adatok másolása tevékenységet a folyamatvászonra.
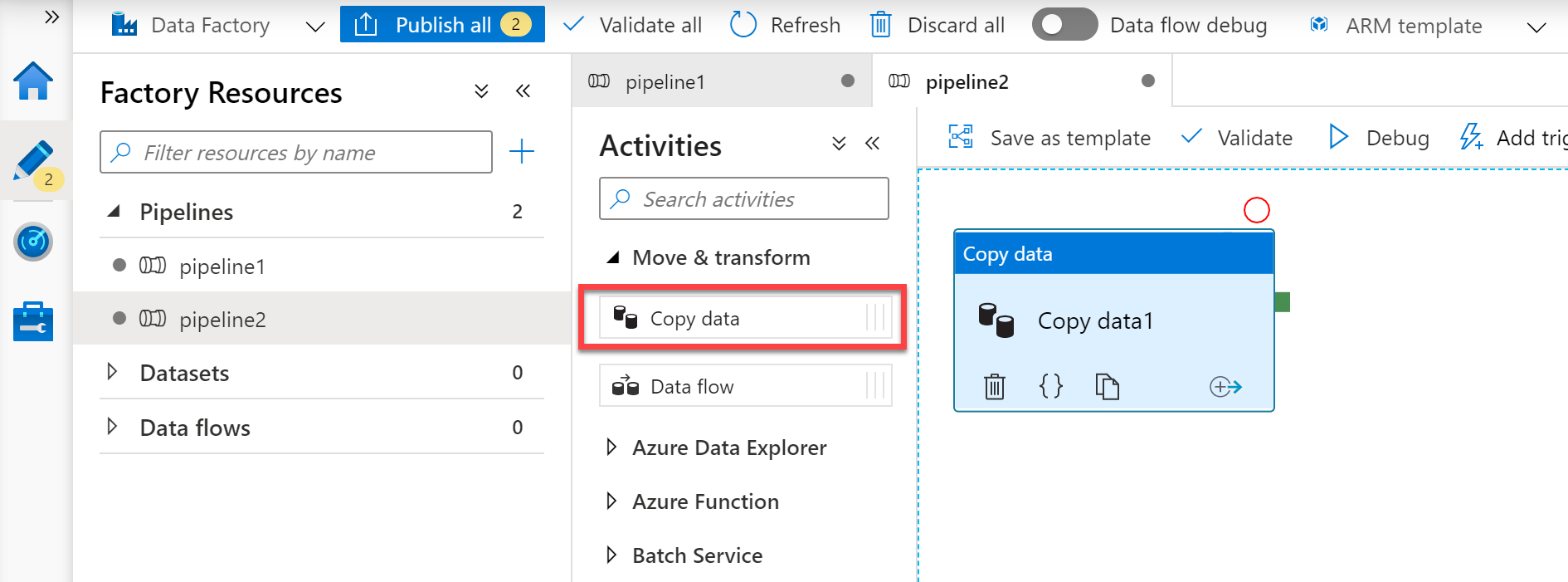
A másolási tevékenység hozzáadása után elkezdi meghatározni a forrásadatokat
A Másolási tevékenység beállításainak Forrás lapján kattintson az + Új gombra egy adatforrás kiválasztásához.
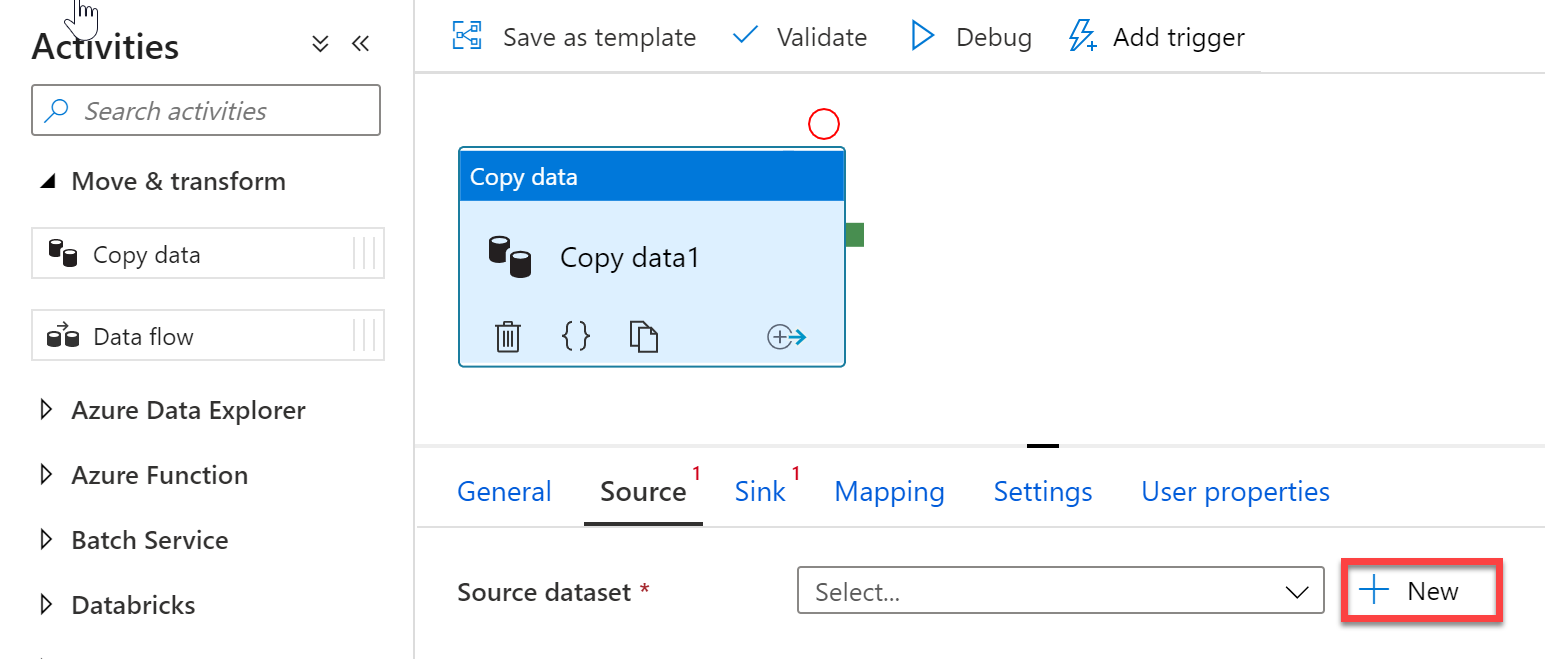
Az adattárak listájában például válassza ki az Amazon S3 csempét, és kattintson a Folytatás gombra

A fájlformátumok listájában válassza a DelimitedText formátum csempét, és kattintson a Folytatás gombra
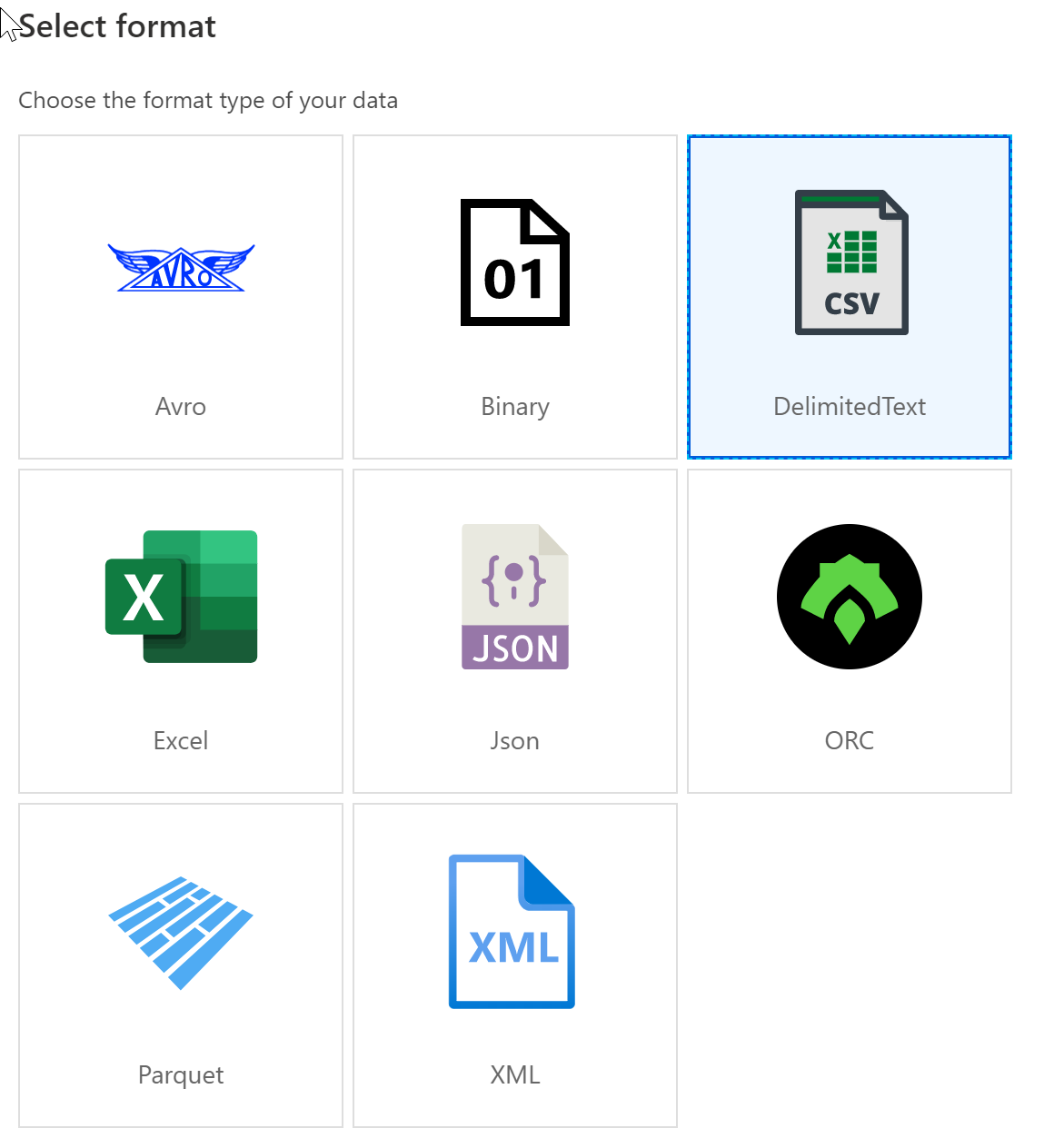
A Tulajdonságok beállítása ablakban adjon érthető nevet az adathalmaznak, és kattintson a Társított szolgáltatás legördülő listára. Ha még nem hozta létre az S3 társított szolgáltatást, válassza az Új lehetőséget.
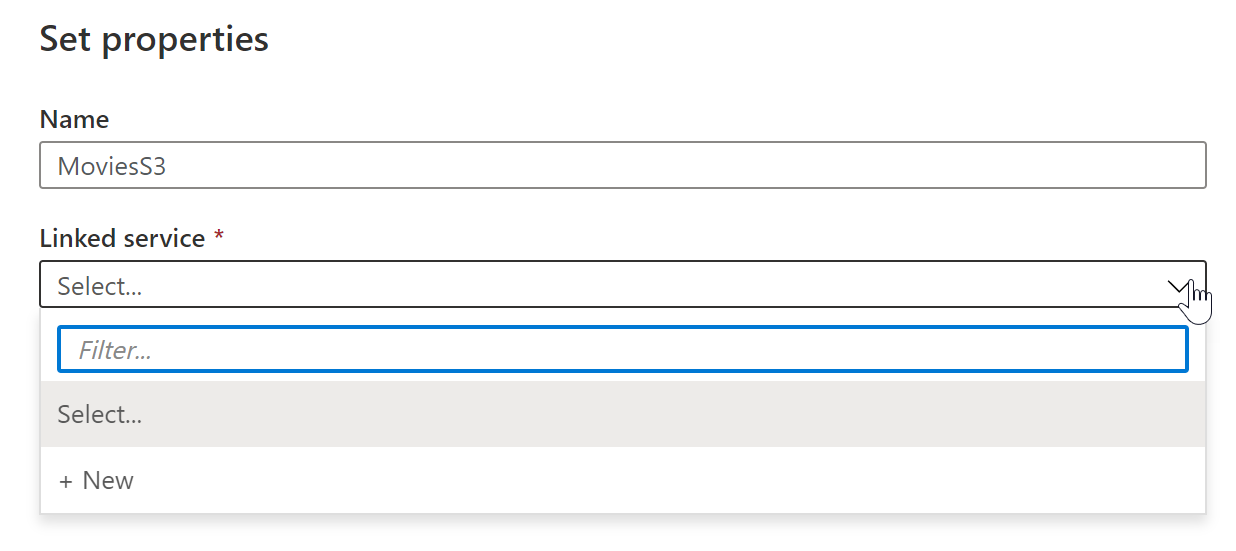
Az S3 társított szolgáltatás konfigurációs paneljén adja meg az S3 hozzáférési kulcsát és titkos kulcsát. A Data Factory szolgáltatás a Microsoft által kezelt tanúsítványokkal titkosítja a hitelesítő adatokat. További információ: Adatáthelyezési biztonsági szempontok. A hitelesítő adatok érvényességének ellenőrzéséhez kattintson a Tesztelés Csatlakozás ion elemre. Ha végzett, kattintson a Létrehozás gombra.
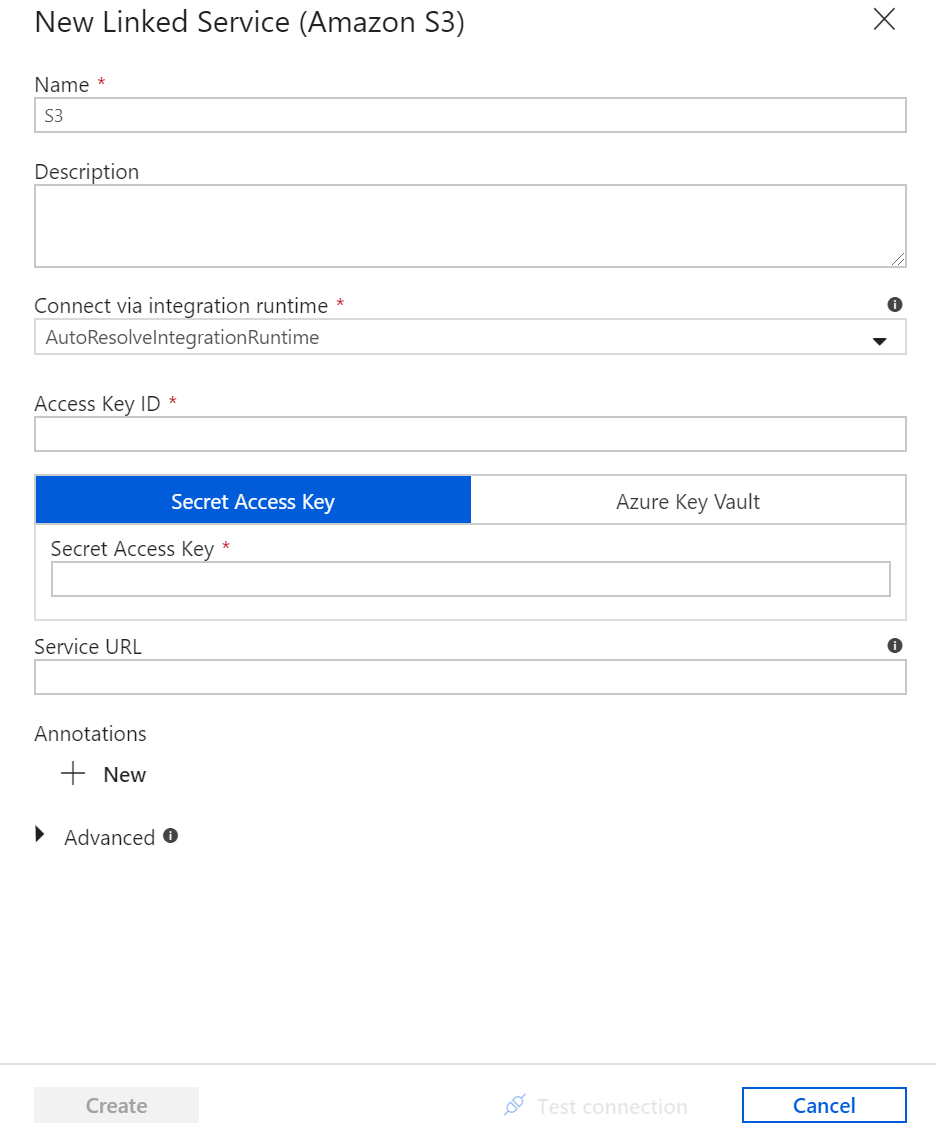
Miután létrehozta és kiválasztotta a csatolt szolgáltatást, adja meg az adathalmaz többi beállítását. Ezek a beállítások határozzák meg, hogy a kapcsolaton belül hogyan és hol szeretné lekérni az adatokat. Ha végzett, kattintson a Befejezés gombra.
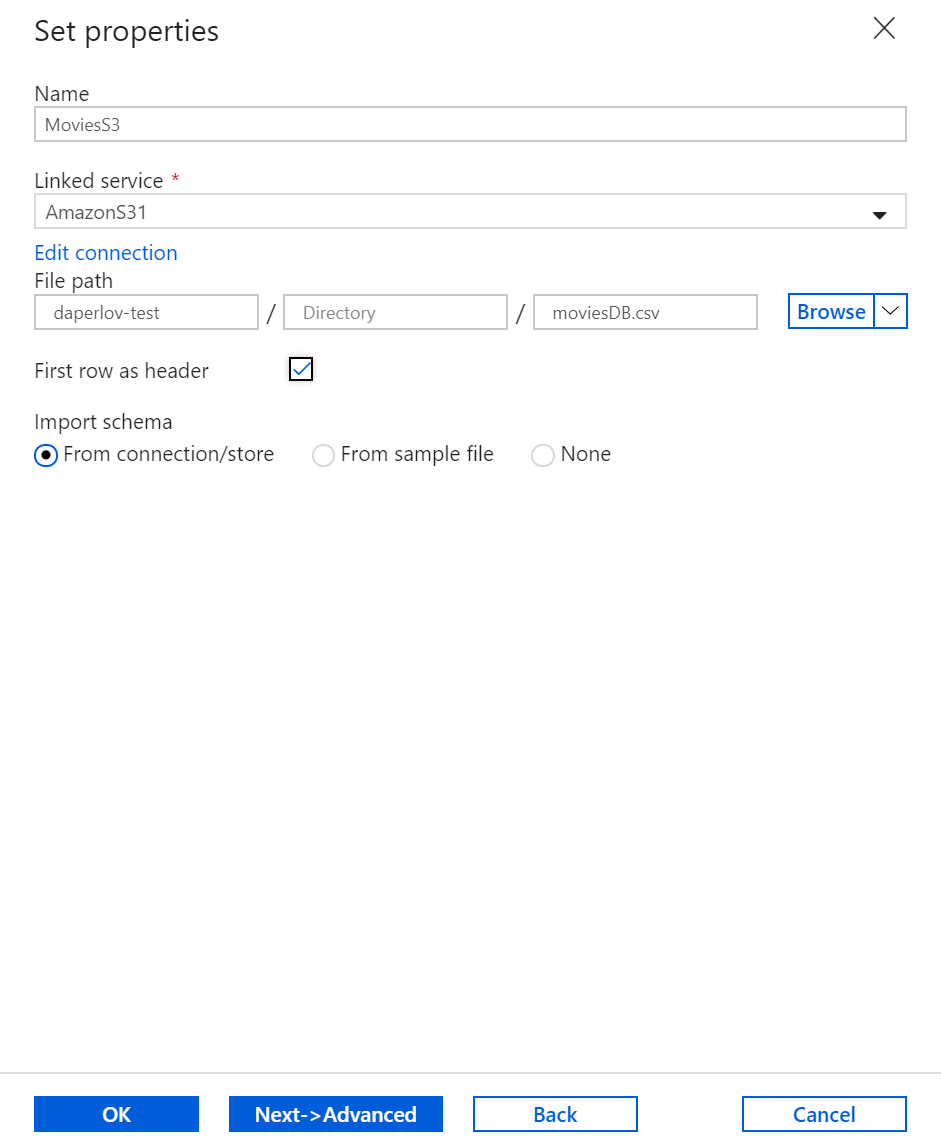
Ha ellenőrizni szeretné, hogy az adathalmaz megfelelően van-e konfigurálva, kattintson az Adatok előnézete elemre a Másolási tevékenység Forrás lapján, és készítsen egy kis pillanatképet az adatokról.
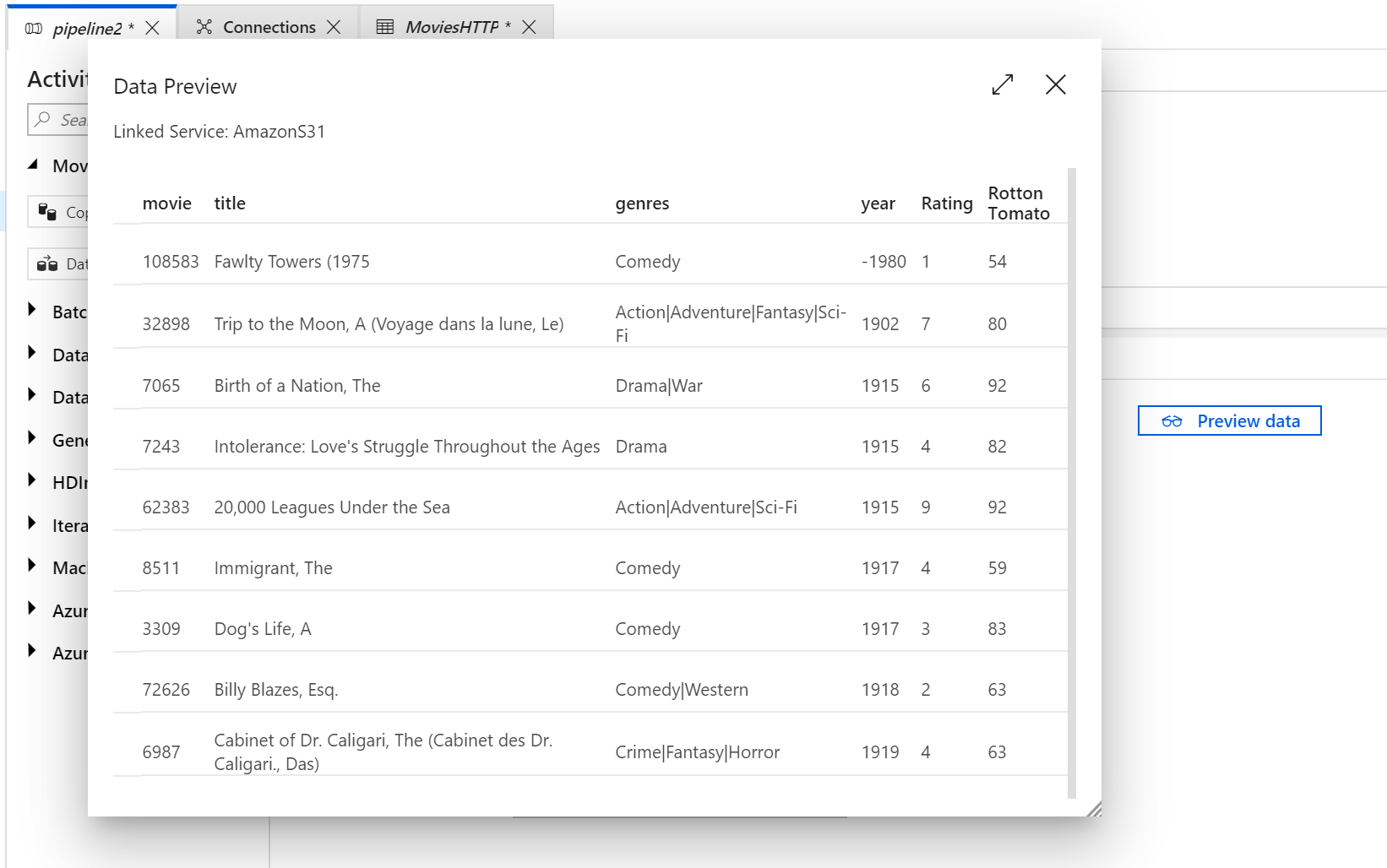
A forrásadatok definiálása után meg kell határoznia azt a fogadót, amelybe az adatok betöltésre kerülnek. Ebben a példában a fogadó az Azure Data Lake Storage Gen2 lesz az alábbi lépések végrehajtásával:
A Fogadó lapon kattintson az + Új gombra
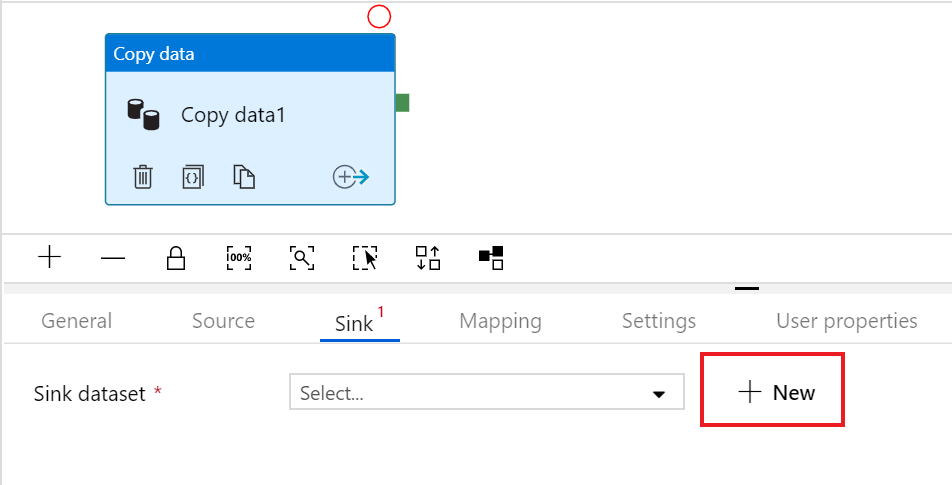
Válassza ki az Azure Data lake Storage Gen2 csempét, és kattintson a Folytatás gombra
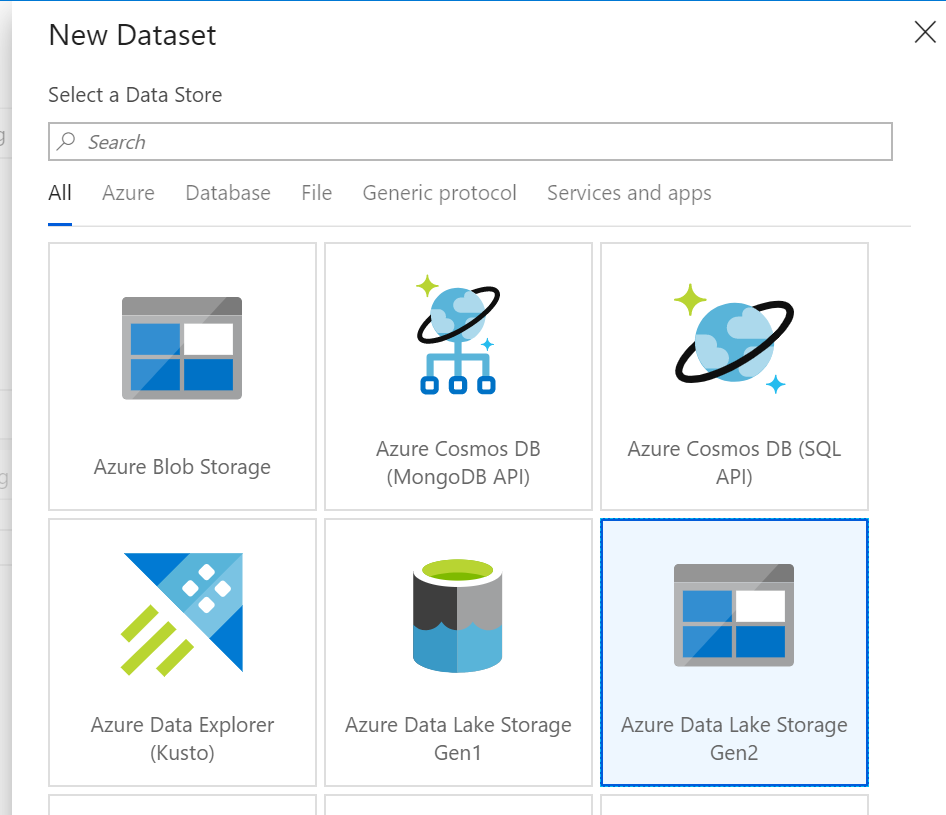
A Tulajdonságok beállítása oldalon adjon érthető nevet az adathalmaznak, és kattintson a Társított szolgáltatás legördülő listára. Ha még nem hozta létre az ADLS társított szolgáltatást, válassza az Új lehetőséget.
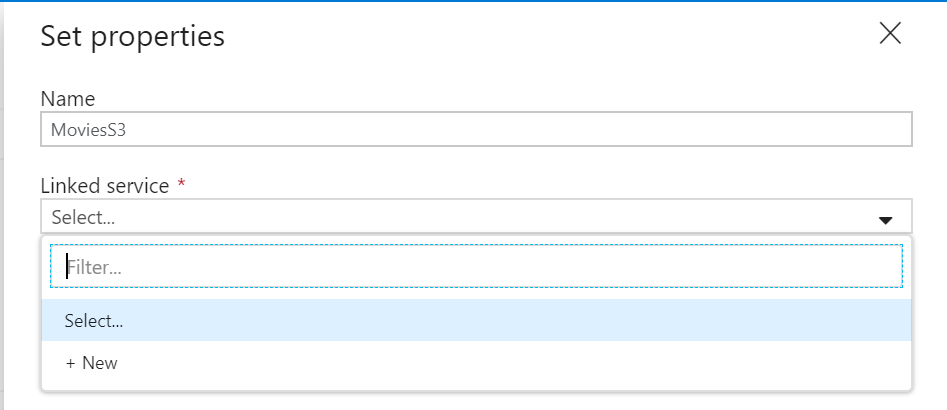
Az ADLS társított szolgáltatás konfigurációs paneljén válassza ki a hitelesítési módszert , és adja meg a hitelesítő adatait. Az alábbi példában egy fiókkulcsot, és a legördülő listából kiválasztotta a tárfiókomat.
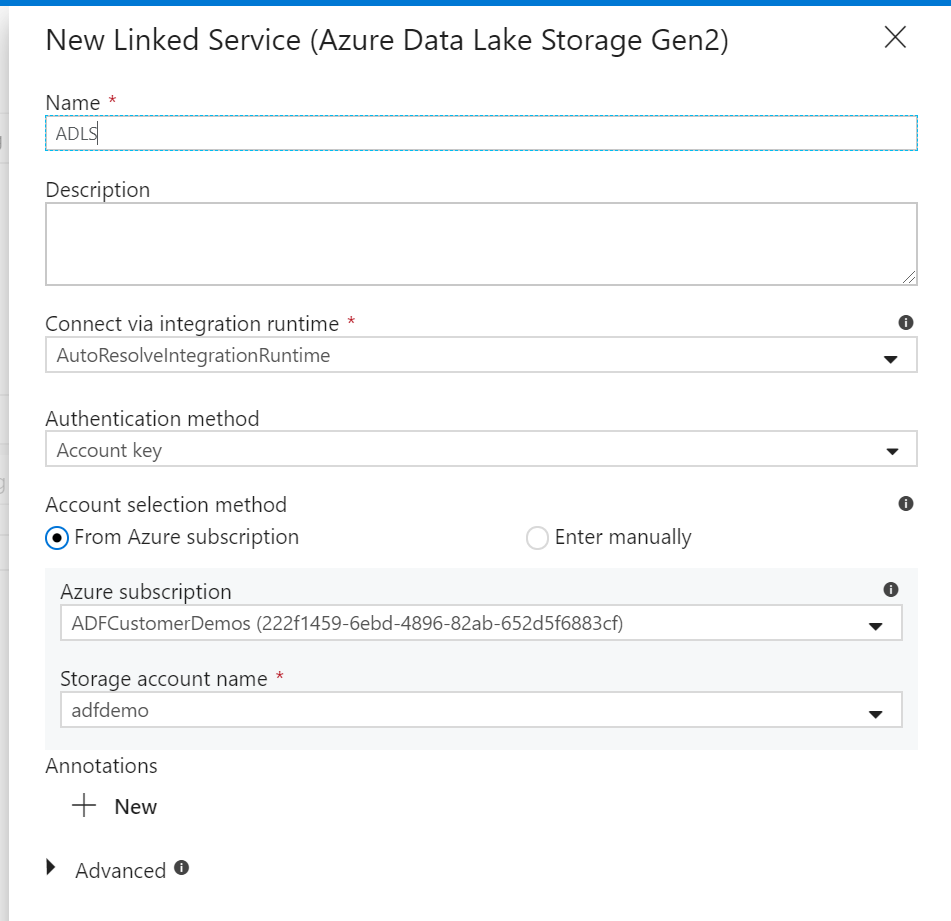
Miután konfigurálta a társított szolgáltatást, adja meg az ADLS-adatkészlet konfigurációját. Kattintson a befejezés gombra a befejezés után.
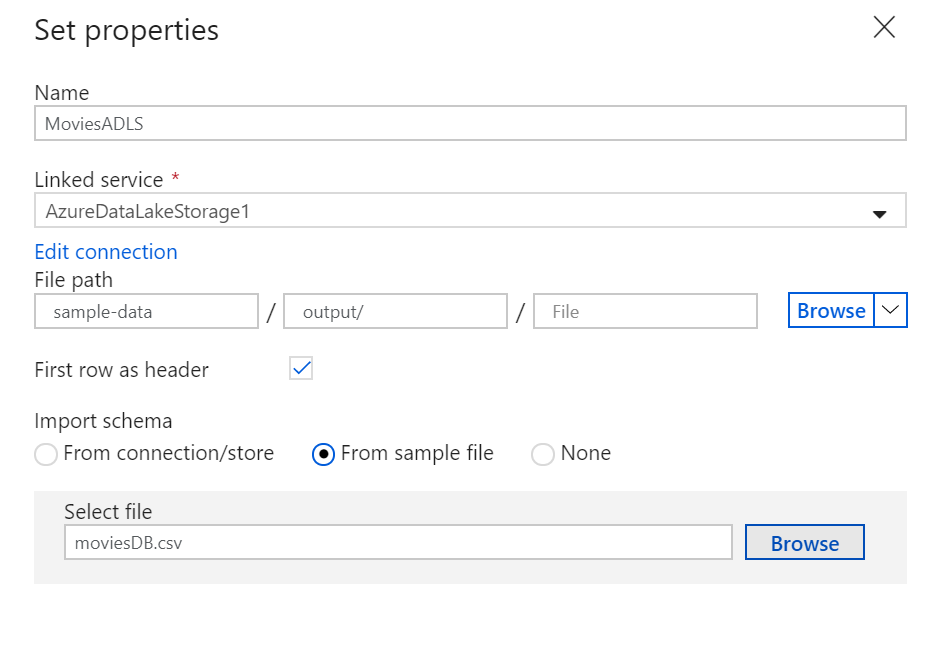
Ezen a ponton teljes mértékben konfigurálta a másolási tevékenységet.
A teszteléshez kattintson a folyamatvászon tetején található Hibakeresés gombra. Ezzel elindítja a folyamat hibakeresési futtatását.
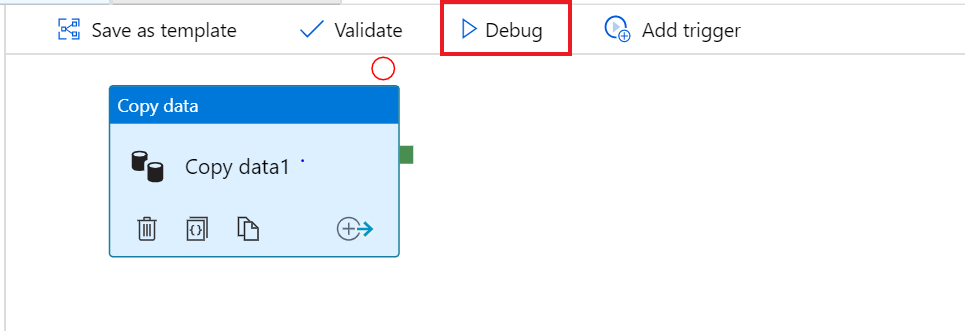
A folyamat hibakeresési futtatásának előrehaladásának figyeléséhez kattintson a folyamat Kimenet lapjára

A tevékenység kimenetének részletesebb leírásához kattintson a szemüveg ikonra. Ekkor megnyílik a másolásfigyelési képernyő, amely olyan hasznos metrikákat biztosít, mint az olvasási/írási adatok, az átviteli sebesség és a részletes időtartamstatisztikák.
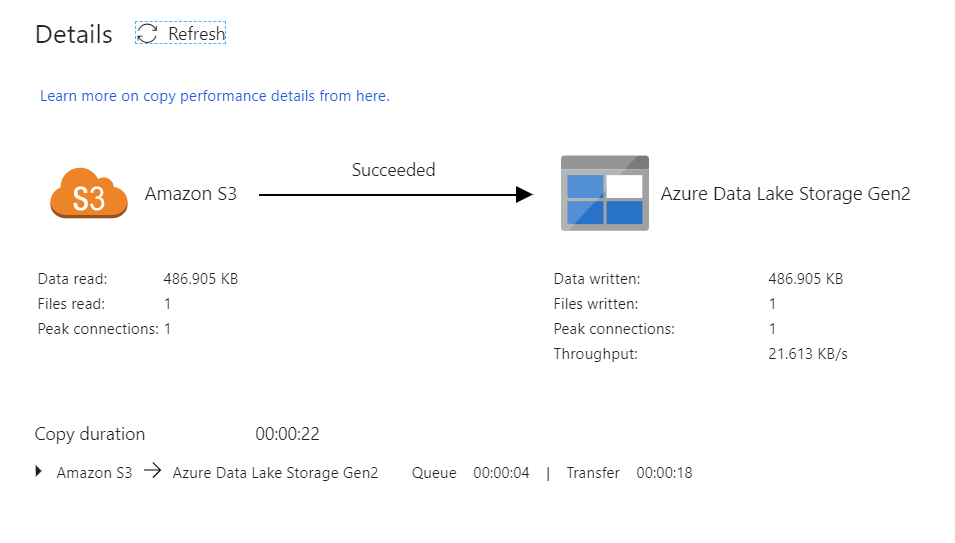
Annak ellenőrzéséhez, hogy a másolat a várt módon működött-e, nyissa meg az ADLS gen2-tárfiókot, és ellenőrizze, hogy a fájl a várt módon lett-e megírva