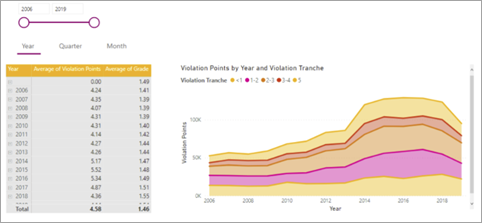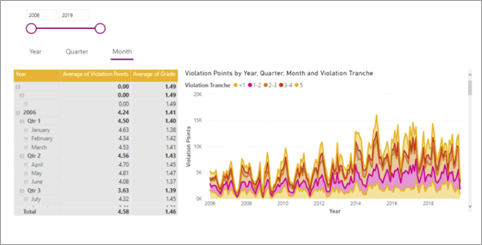Könyvjelzőkkel végzett munka
A könyvjelzők segítségével a Power BI-jelentések interaktív elemzési felületté alakíthatóak. A könyvjelzők a rendelkezésre álló oldalterület maximalizálásában és a felhasználóbarát interakciókban is segítenek. A lehetőségek szinte végtelenek, az egyszerű eredményektől, például a szűrők alaphelyzetbe állításától a vizualizációk felcserélését vagy a vizualizáció mélységének navigálását lehetővé tevő összetettebb viselkedésekig terjednek.
Általában gombokat ad hozzá egy jelentéstervhez, és konfigurálja a műveleteiket könyvjelző alkalmazásához. Az alakzatok és képek könyvjelzőket is alkalmazhatnak.
Ahhoz, hogy megértse, mit érhet el a könyvjelzőkkel, tudnia kell, hogyan konfigurálhatja őket. Konfigurálhatja az általuk rögzített állapotot és az általuk érintett vizualizációk hatókörét.
Tipp
Annak biztosítása érdekében, hogy minden művelet a kívánt eredményt hozza, a lehető legelőíróbbnak kell lennie az engedélyezett állapotok és hatókör meghatározásakor.
Könyvjelző állapota
A könyvjelzők különböző állapotokat rögzítenek az adatokhoz, a megjelenítéshez és az aktuális oldalhoz kapcsolódóan. Alapértelmezés szerint az új könyvjelzők minden állapottípust rögzítenek, de bármelyiket letilthatja.
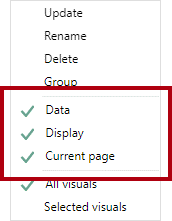
Az Adatállapot mindent rögzít, amely hatással van a Power BI által a szemantikai modellnek küldött lekérdezésekre. Ha például egy szeletelő szerepel a könyvjelző hatókörében, az Adatállapot megőrzi az alkalmazott szeletelőelemeket a könyvjelző létrehozásakor (vagy frissítésekor). Emellett rögzíti a rendezési sorrendet és a vizualizáció részletezési mélységét is, mivel ez hatással van a lekérdezésre.
A megjelenítési állapot egy jelentésobjektum láthatóságához kapcsolódik. Az objektumok vizualizációkból és elemekből állnak, például szövegdobozokból, gombokból, alakzatokból és képekből. A Kijelölés panel használatával elrejtheti vagy felfedheti az objektumokat és objektumcsoportokat. Emellett felcserélheti a vizualizációkat egy jelentésoldalon úgy, hogy olyan könyvjelzőket hoz létre, amelyek rejtett és felfedetlen objektumokat rögzítenek.
Az Aktuális oldal állapota határozza meg, hogy a könyvjelző átirányítja-e a jelentés fogyasztóját a könyvjelzős oldalra, vagy alkalmazza-e az aktuális oldalt. Az Aktuális lap állapotának letiltása ritka, de érdemes megfontolnia néhány kreatív használati esetet. Egy oldal elemleírásán például a könyvjelző anélkül módosíthatja a vizualizációkat, hogy a jelentés fogyasztója által kiválasztott lapról navigálna.
Könyvjelző hatóköre
A könyvjelzők az ön által kiválasztott összes oldalvizualizációra vagy adott vizualizációra alkalmazhatók.
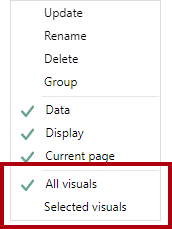
A Minden vizualizáció hatókör alapértelmezés szerint be van kapcsolva, ami azt jelenti, hogy a könyvjelző az összes jelentésobjektumra vonatkozik, még akkor is, ha rejtett.
A Kijelölt vizualizációk hatókör csak azokat a vizualizációkat célozza meg, amelyek a könyvjelző frissítésekor lettek kiválasztva.
Tipp
Több vizualizáció kijelöléséhez nyomja le a Ctrl billentyűt. Több vizualizáció kijelölésének legegyszerűbb módja a Kijelölés panel használata. Emellett ha olyan kijelölt vizualizációs könyvjelzőt hoz létre, amely több objektumot jelenít meg vagy rejt el, hozzon létre egy csoportot ezekből az objektumokból, és konfigurálja a csoport láthatóságát. Így anélkül adhat hozzá vagy távolíthat el objektumokat a csoportból, hogy frissítenie kellene a könyvjelzőt.
A Könyvjelző hatókörének beállítását érdemes egy példával leírni. A kiválasztott vizualizációk hatókörének használatáról az alábbi videó watch.
Példák könyvjelzőkre
A különböző könyvjelző-állapotok és hatókörök kombinálásával intuitív szolgáltatásokat hozhat létre.
Megjegyzés
Győződjön meg arról, hogy a könyvjelzőkre vonatkozó követelményeket minden tervezési döntésben figyelembe kell vennie. Az optimális élmény érdekében könyvjelzőket kell létrehoznia a jelentésfejlesztés végén, miután hozzáadta az összes jelentéselemet. Ezzel a módszerrel elkerülheti a könyvjelzők összetett és időigényes frissítését új elemek hozzáadásakor.
A következő szakaszok a könyvjelzők gyakori használati eseteit emelik ki.
Szeletelők alaphelyzetbe állítása
Az alábbi lépésekkel egyszerűen állíthatja vissza a szeletelőket az alapértelmezett állapotba a jelentésfelhasználók számára:
Konfigurálja a könyvjelzőt az Adatállapot rögzítéséhez.
Konfigurálja a könyvjelzőt a Kijelölt vizualizációk hatókör használatára, az alaphelyzetbe állítani kívánt szeletelőkre célozva. A Kijelölt vizualizációk hatóköre kulcs, mert nem szeretne más szeletelőket vagy vizualizációkat befolyásolni. Ha például egy részletezhető vizualizáció található az oldalon, a könyvjelzőnek nem szabad felülírnia a részletezési állapotot a szeletelők alaphelyzetbe állításakor.
Állítsa a szeletelőket az alapértelmezett értékekre.
Frissítse a könyvjelzőt.
Rendelje hozzá a könyvjelzőt egy gombművelethez.
Vizualizációk felcserélése
A vizualizáció felcserélése azt jelenti, hogy lecseréli egy másik vizualizációra. A jelentés például lehetővé teszi a jelentés fogyasztójának, hogy kiválassza a vizualizáció típusát, például egy diagramot vagy egy táblát. Másik lehetőségként engedélyezheti a jelentésfelhasználónak, hogy meghatározza az egységrendszert, legyen az metrika vagy angolszász.
Az alábbi példában a gombok lehetővé teszik, hogy a jelentésfelhasználó felcseréljön egy sávdiagram-vizualizációt egy térképvizualizációra.
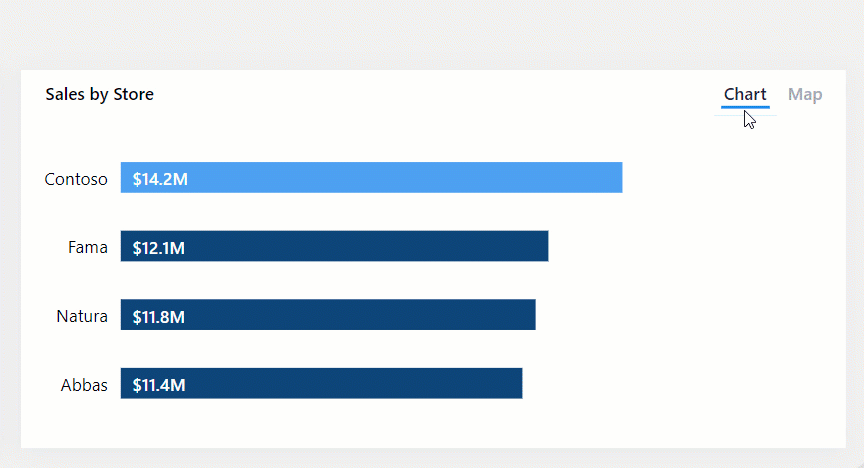
A vizualizációk felcseréléséhez két könyvjelzőre van szükség, és ezt az alábbi lépésekkel teheti meg:
Az egyes könyvjelzők konfigurálásával rögzítheti a Megjelenítési állapotot, az Adat állapotot azonban nem. Ezek a beállítások megőrzik a rendezést vagy a további szűrést.
Konfigurálja az egyes könyvjelzőket úgy, hogy a Kiválasztott vizualizációk hatókört használják , az eredetileg látható vizualizációt és a rejtett vizualizációt célozva.
Frissítse az első könyvjelzőt úgy, hogy az egyik vizualizáció látható, a másik pedig rejtett legyen.
Frissítse a második könyvjelzőt az inverz láthatósági állapot használatával.
Rendelje hozzá a könyvjelzőket a gombműveletekhez.
Megjegyzés
A teljesítményre nincs hatással, ha rejtett vizualizációk vannak egy oldalon. A rejtett vizualizációk nem futtatnak lekérdezéseket. A vizualizációk felcserélése rugalmas használati lehetőségeket biztosít a jelentésfelhasználó számára, miközben megőrzi az optimális teljesítményt, és a lehető legtöbbet hozva ki a jelentésoldali területből.
Több vizualizáció lehatolása és közvetlen mélységi navigáció
Ha a vizualizációk több szintű részletezési mélységtel rendelkeznek, a gombok és könyvjelzők gyors és egyszerű módot kínálnak a jelentésfelhasználók számára a szükséges mélység eléréséhez.
Az alábbi példában a könyvjelzők a mátrixvizualizációban és a területdiagram vizualizációjában navigálnak egész évben és hónapban.
Minden szükséges részletezési mélységhez létrehozhat könyvjelzőt az alábbi lépésekkel:
Konfigurálja az egyes könyvjelzőket az Adatállapot rögzítéséhez, amely megőrzi a vizualizációk részletezési állapotát.
Konfigurálja az egyes könyvjelzőket úgy, hogy a Kiválasztott vizualizációk hatókört használják , a vizualizációk frissítésére célozva.
A vizualizációkban fúrjon le a szükséges szintre, majd frissítse a megfelelő könyvjelzőt.
Rendelje hozzá a könyvjelzőket a gombműveletekhez.
Tipp
A Könyvjelző hatókörben érdemes lehet kiemelve egy alakzatot vagy egy másik gombot is belevenni. Így a jelentés felhasználói tisztában lesznek a kiválasztott részletezési szinttel.
Előugró átfedések
Képek, alakzatok vagy szövegdobozok átfedésbe hozása gombokkal és könyvjelzőkkel. Egy előugró átfedésre jó példa az, amely beépített segítséget nyújt. A beépített segítséget nyújtó jelentések tervezéséről a 7. egység nyújt segítséget.
A következő példában, amikor a jelentés fogyasztója kiválasztja a Súgó gombot a lap bal alsó sarkában, egy teljes oldalas kép válik láthatóvá. A kép számos edzőjelet tartalmaz, amelyek a jelentésoldal megcélzott objektumaira mutatnak. Emellett a rendszerkép átlátszóságot használ, hogy a mögöttes jelentésterv részlegesen látható maradjon. Amikor a jelentés fogyasztója az oldal bármely pontjára kiválasztja a tartalmat, a kép el lesz rejtve (a könyvjelzőt használó kép egyik művelete miatt).
Előugró átfedés létrehozásához két könyvjelző szükséges:
Konfigurálja az első könyvjelzőt a megjelenítési állapot rögzítéséhez.
Győződjön meg arról, hogy az átfedő objektum látható, majd frissítse a könyvjelzőt.
Rendelje hozzá a könyvjelzőt egy Súgó gombművelethez.
Konfigurálja a második könyvjelzőt a megjelenítési állapot rögzítéséhez.
Győződjön meg arról, hogy az átfedő objektum rejtett, majd frissítse a könyvjelzőt.
Rendelje hozzá a könyvjelzőt az átfedő objektumhoz.