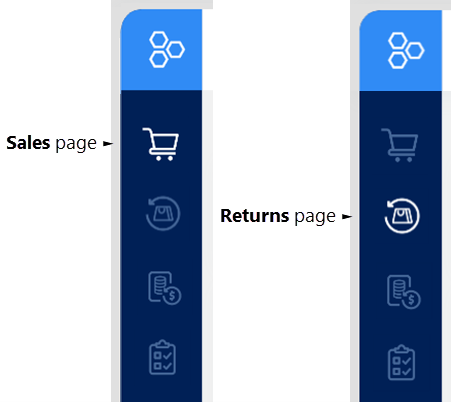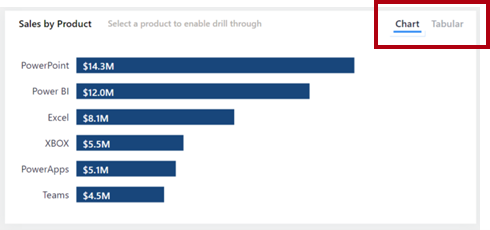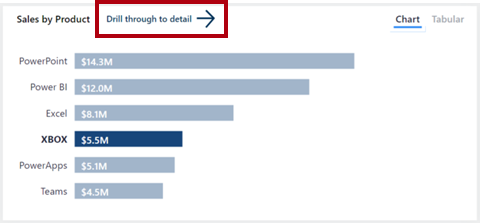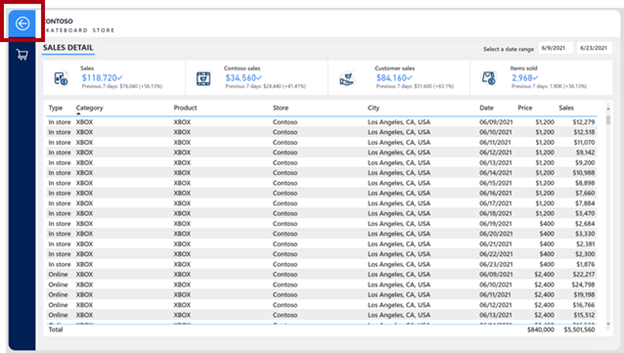Jelentések tervezése navigációhoz
Számos különböző gombművelet érhető el a jelentések navigációs élményének konfigurálásához. Bár a gombok lehetővé teszik a navigációt, a jelentés és a gombelrendezés kritikus fontosságú annak biztosítása érdekében, hogy a jelentés felhasználói hatékonyan navigálhassanak a jelentésben.
Tipp
A jelentéstervbe való zökkenőmentes integráció érdekében ezeket a felhasználói felületi összetevőket a tervezési folyamat korai szakaszában figyelembe kell venni. A gombok és műveletek jelentéstervbe való visszaillesztése a jelentésfogyasztók számára nem megfelelő és különálló élményt eredményezhet.
A gombokat megfelelő és konzisztens helyeken kell elhelyezni. A gomb csak akkor értékes, ha könnyen megtalálható. A könnyebb felderítés érdekében győződjön meg arról, hogy a gombok a jelentésoldal megfelelő és konzisztens helyén vannak elhelyezve.
Az alábbi példában a jelentésoldal bal oldalán található gombok lehetővé teszik, hogy a jelentés felhasználói navigáljanak a lapok között. A legfontosabb, hogy minden jelentésoldalon ugyanabban a helyen és sorrendben vannak elhelyezve. Az aktuális oldalt jelölő gomb úgy van formázva, hogy kiemelje az ikont.
Ha egy gomb csak a jelentés egy szakaszát érinti, elhelyezheti a szakaszon belül, így egyértelművé teheti a felhasználók számára, hogy a művelet csak az adott szakaszra vonatkozik.
Az alábbi képen két gomb található egy szakasz jobb felső sarkában, amely lehetővé teszi, hogy a jelentésfelhasználó váltson a vizualizációtípusok között.
Hasonlóképpen, ha egy gombművelet részletezi az oldalt, helyezze a lehető legközelebb az azt aktiváló vizualizációhoz.
Az alábbi képen a Részletezés a részletekig gomb az azt aktiváló vizualizáció felett található.
A részletezési oldalon győződjön meg arról, hogy a vissza gomb egyszerű módot biztosít a jelentésfelhasználónak arra, hogy visszatérjen oda, ahonnan a részletezés folyamatban van. A bevett konvenció a gomb bal oldali nyílikonjának használata.
Megjegyzés
A Power BI automatikusan hozzáad egy vissza gombot, amely a lap bal felső sarkában található. A gomb ikonja egy balra mutató nyíl.
A gomboknak egyértelműen interaktívnak kell lenniük. Ha egy gomb nem tűnik interaktívnak, előfordulhat, hogy a jelentés fogyasztója nem veszi észre. A felderítéshez két formázási lehetőség közül választhat: a rámutatásos formázást és a leíró elemleírásokat.
Rámutatásos formázás
A gombok konfigurálásával módosíthatja az állapotukat, ha az egérmutató elérhető. Amikor a jelentés fogyasztója egy gomb fölé viszi a kurzort, a kurzor ikonja egy mutató ujjra változik, ami azt jelzi, hogy a gomb kiválasztható. Ebben a példában a Táblázatos gomb szövege alapértelmezés szerint világosszürke, de amikor a kurzort fölé viszik, feketére sötétül.

Leíró elemleírások
A rámutatásos formázás mellett az elemleírásokat is konfigurálhatja, hogy tömören közölje a gomb funkcióját.
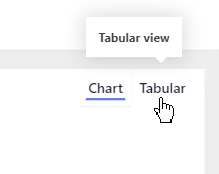
Megjegyzés
Engedélyezze és írja be az elemleírás szövegét a gomb Művelet szakaszába.