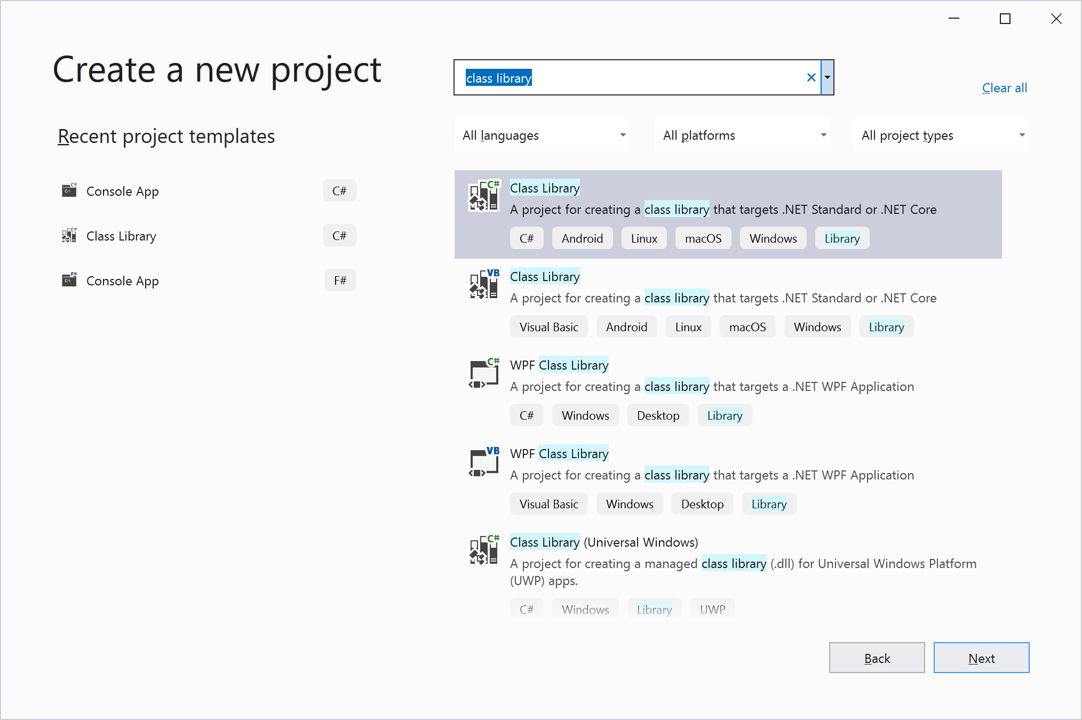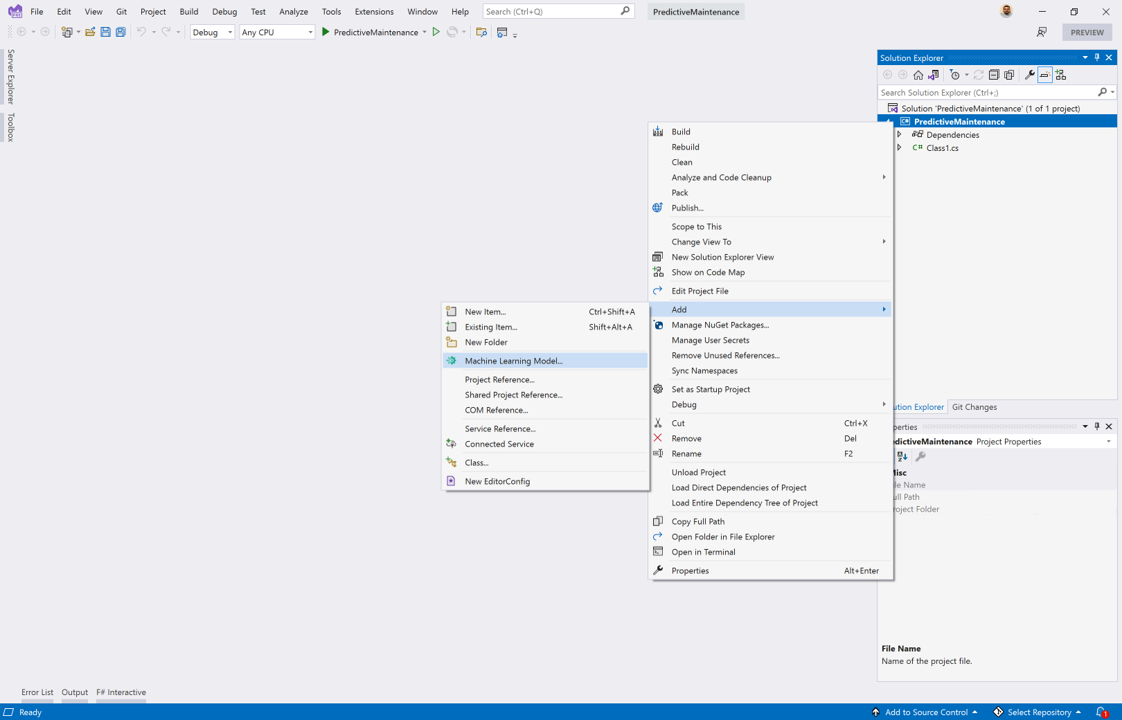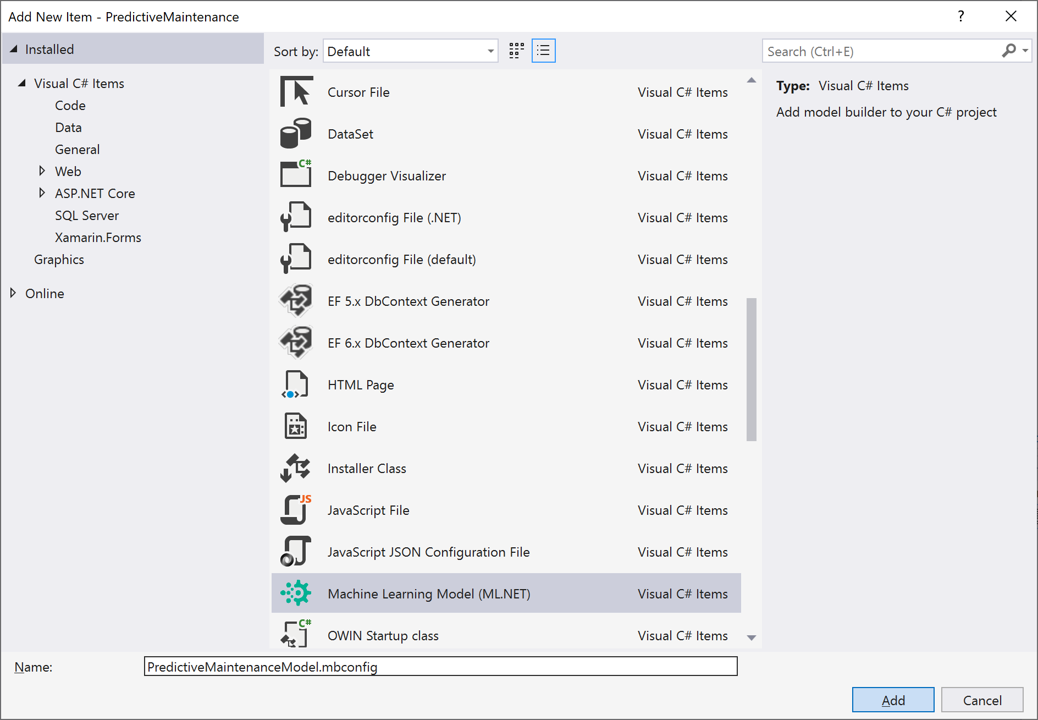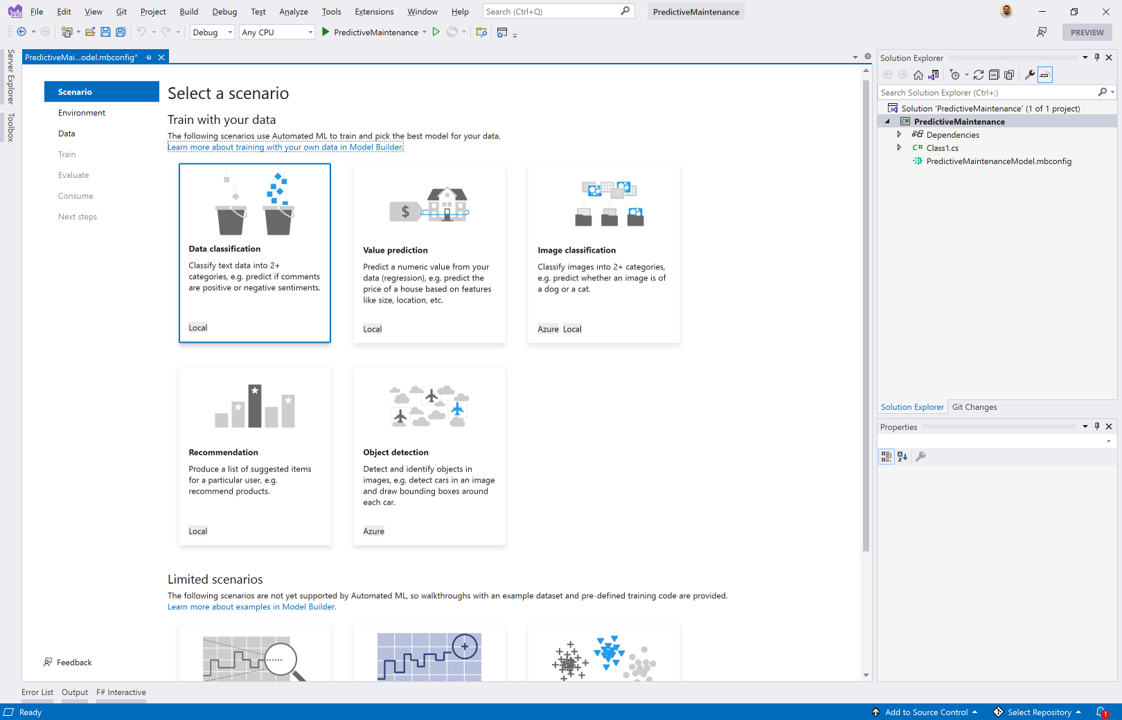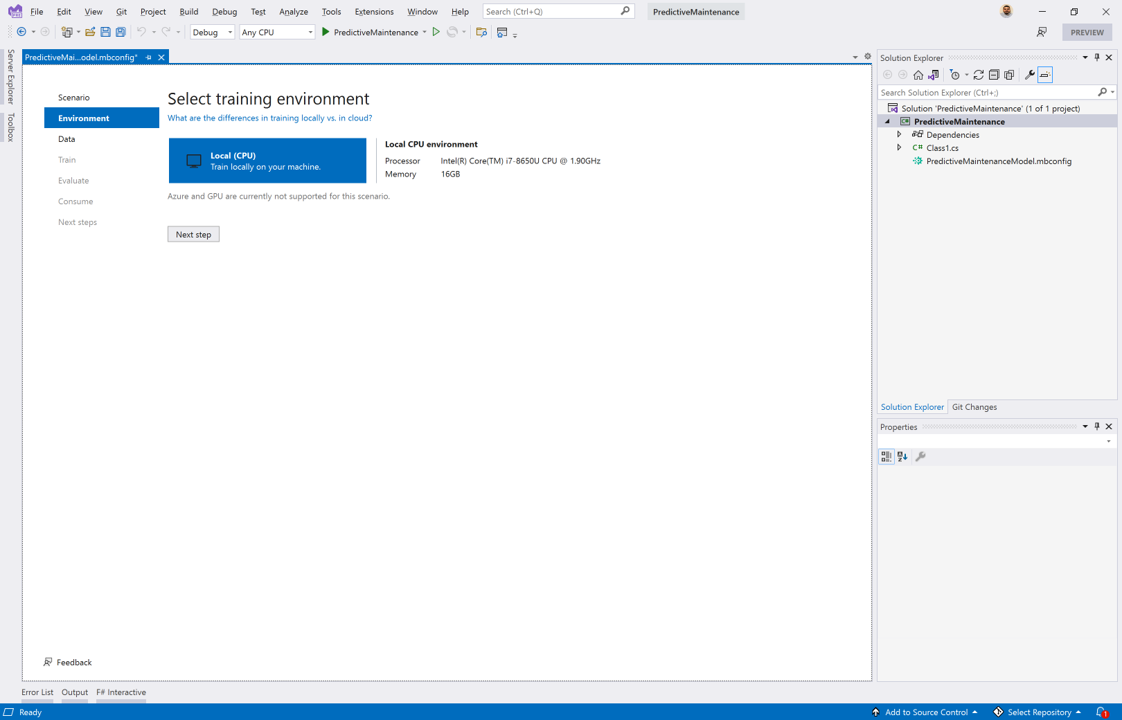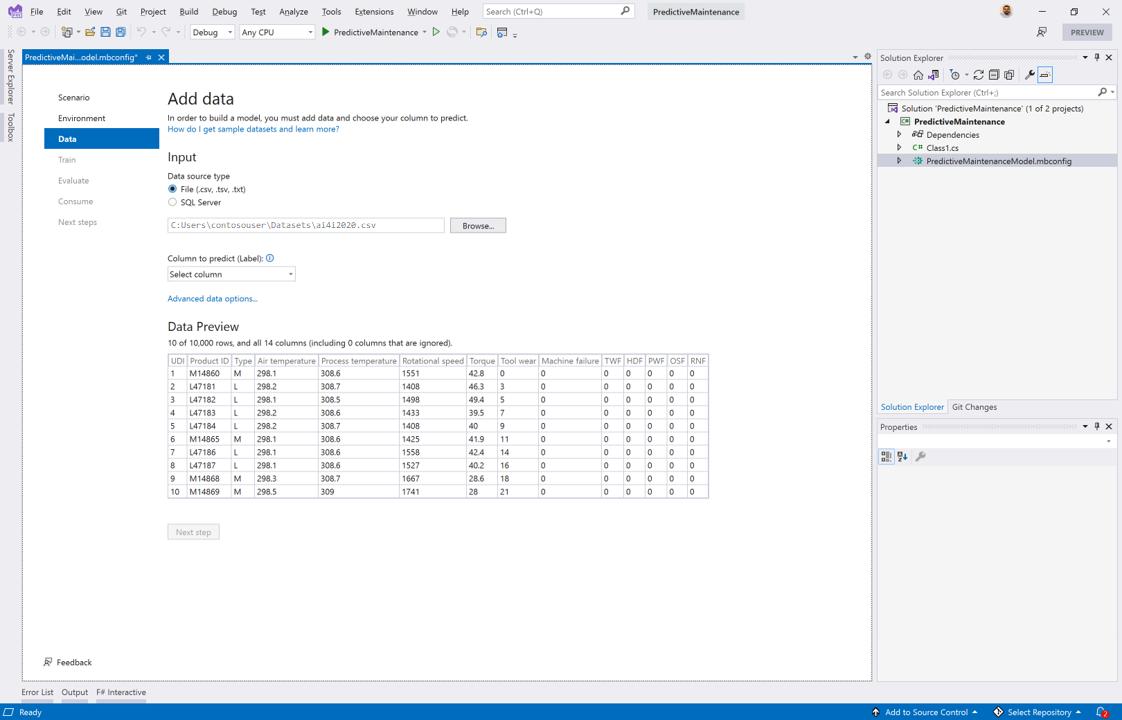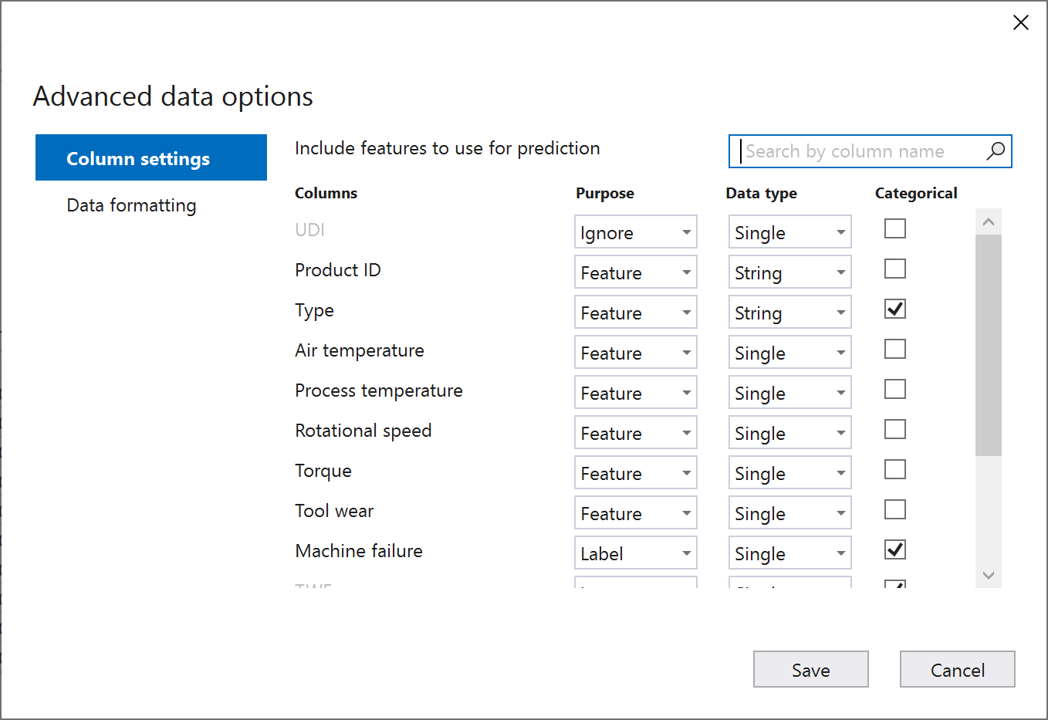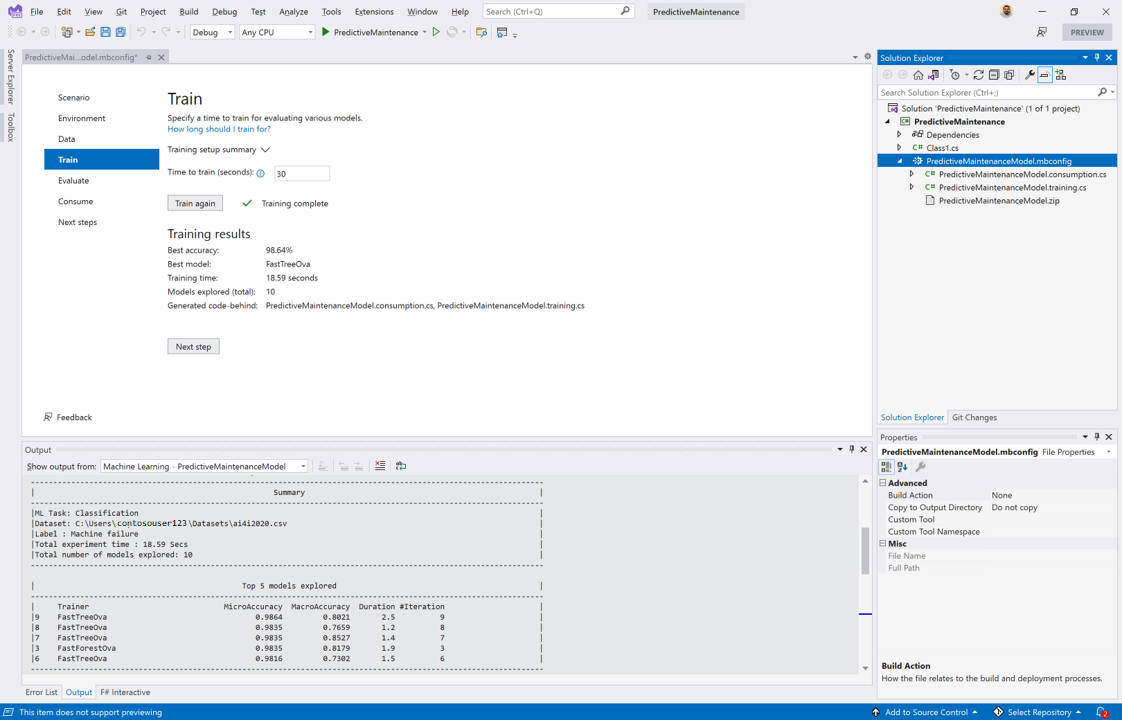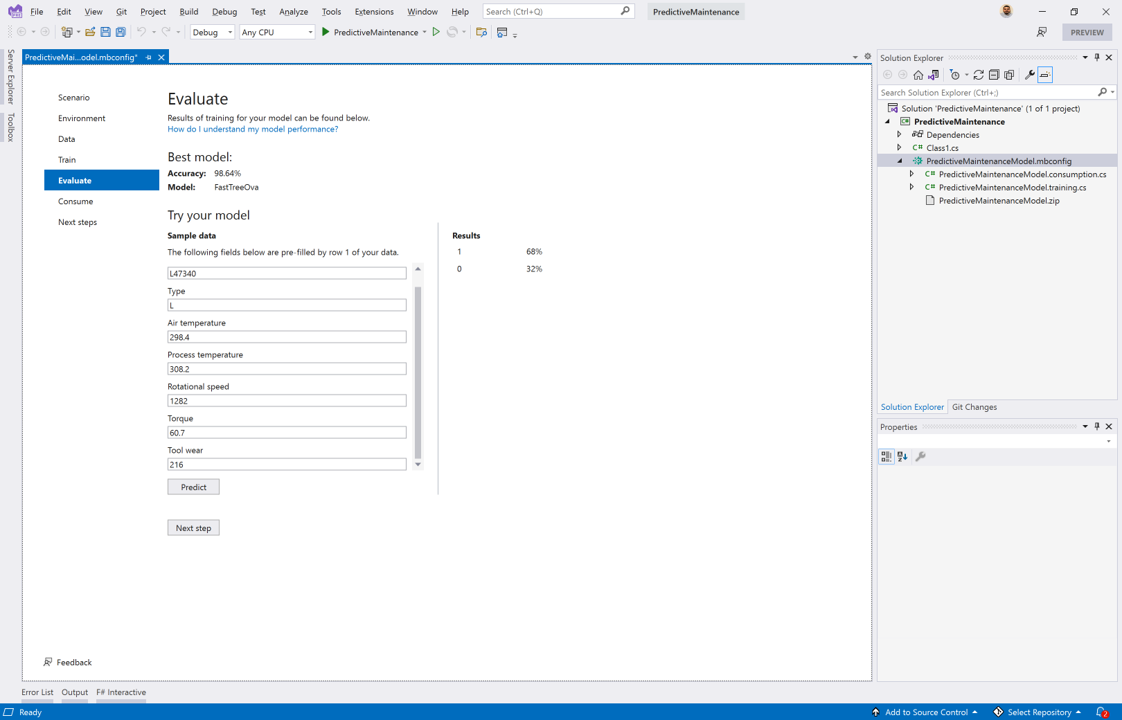Gyakorlat: Gépi tanulási modell betanítása
Olyan érzékelőadatokat gyűjtött össze a gyártási eszközökről, amelyek kifogástalan állapotban vannak, és amelyek sikertelenek. Most a Model Builder használatával szeretne betaníteni egy olyan gépi tanulási modellt, amely előrejelzi, hogy egy gép meghibásodik-e vagy sem. Ha gépi tanulással automatizálja ezeknek az eszközöknek a monitorozását, időt és megbízhatóbb karbantartást biztosítva pénzt takaríthat meg vállalata számára.
Új machine Tanulás model (ML.NET) elem hozzáadása
A betanítási folyamat elindításához új machine Tanulás Model (ML.NET) elemet kell hozzáadnia egy új vagy meglévő .NET-alkalmazáshoz.
C#-osztálytár létrehozása
Mivel az alapoktól kezdi, hozzon létre egy új C#-osztálytár-projektet, amelyben gépi tanulási modellt fog hozzáadni.
Indítsa el a Visual Studiót.
A kezdési ablakban válassza az Új projekt létrehozása lehetőséget.
Az Új projekt létrehozása párbeszédpanelen adja meg az osztálytárat a keresősávon.
Válassza az Osztálytár lehetőséget a lehetőségek listájából. Győződjön meg arról, hogy a nyelv C#, és válassza a Tovább gombot.
A Projektnév szövegmezőbe írja be a PredictiveMaintenance kifejezést. Hagyja meg az összes többi mező alapértelmezett értékét, és válassza a Tovább gombot.
Válassza a .NET 6.0 -t (előzetes verzió) a Keretrendszer legördülő listából, majd válassza a Létrehozás lehetőséget a C#-osztálytár összecsukásához.
Gépi tanulás hozzáadása a projekthez
Miután megnyílik az osztálytárprojekt a Visual Studióban, itt az ideje, hogy gépi tanulást adjon hozzá.
A Visual Studio Megoldáskezelő kattintson a jobb gombbal a projektre.
Válassza a Gépi Tanulás modell hozzáadása>lehetőséget.
Az Új elem hozzáadása párbeszédpanel új elemeinek listájában válassza a Gépi Tanulás modell (ML.NET) lehetőséget.
A Név szövegmezőben használja a modell PrediktívMaintenanceModel.mbconfig nevét, és válassza a Hozzáadás lehetőséget.
Néhány másodperc elteltével a program hozzáad egy PredictiveMaintenanceModel.mbconfig nevű fájlt a projekthez.
Válassza ki a forgatókönyvet
Amikor először ad hozzá gépi tanulási modellt egy projekthez, megnyílik a Model Builder képernyő. Most itt az ideje, hogy kiválassza a forgatókönyvet.
A használati esetnél azt próbálja megállapítani, hogy egy gép meghibásodott-e vagy sem. Mivel csak két lehetőség van, és meg szeretné határozni, hogy melyik állapotban van egy gép, az adatbesorolási forgatókönyv a legmegfelelőbb.
A Model Builder képernyő Forgatókönyv lépésében válassza ki az Adatbesorolási forgatókönyvet. Miután kiválasztotta ezt a forgatókönyvet, azonnal továbblép a Környezeti lépésre.
A környezet kiválasztása
Adatbesorolási forgatókönyvek esetén csak a cpu-t használó helyi környezetek támogatottak.
- A Modellszerkesztő képernyő Környezeti lépésében alapértelmezés szerint a Helyi (CPU) beállítás van kiválasztva. Hagyja bejelölve az alapértelmezett környezetet.
- Válassza a Következő lépés lehetőséget.
Adatok betöltése és előkészítése
Most, hogy kiválasztotta a forgatókönyvet és a betanítási környezetet, ideje betölteni és előkészíteni az összegyűjtött adatokat a Model Builder használatával.
Adatok előkészítése
Nyissa meg a fájlt a választott szövegszerkesztőben.
Az eredeti oszlopnevek speciális zárójelkarakterekből állnak. Az adatok elemzésével kapcsolatos problémák elkerülése érdekében távolítsa el a speciális karaktereket az oszlopnevekből.
Eredeti fejléc:
UDI,Product ID,Type,Air temperature [K],Process temperature [K],Rotational speed [rpm],Torque [Nm],Tool wear [min],Machine failure,TWF,HDF,PWF,OSF,RNFFrissített fejléc:
UDI,Product ID,Type,Air temperature,Process temperature,Rotational speed,Torque,Tool wear,Machine failure,TWF,HDF,PWF,OSF,RNFMentse az ai4i2020.csv fájlt a módosításokkal.
Az adatforrás típusának kiválasztása
A prediktív karbantartási adatkészlet egy CSV-fájl.
A Modellszerkesztő képernyő Adat lépésében válassza a Fájl (csv, tsv, txt) lehetőséget az adatforrástípushoz.
Adja meg az adatok helyét
Válassza a Tallózás gombot, és a fájlkezelővel adja meg az ai4i2020.csv adatkészlet helyét.
A címkeoszlop kiválasztása
Válassza a Gép meghibásodása lehetőséget az oszlopban a (Címke) legördülő lista előrejelzéséhez.
Speciális adatbeállítások kiválasztása
Alapértelmezés szerint a rendszer minden olyan oszlopot használ, amely nem a címke. Egyes oszlopok redundáns információkat tartalmaznak, míg mások nem tájékoztatják az előrejelzést. A speciális adatbeállítások használatával figyelmen kívül hagyhatja ezeket az oszlopokat.
Válassza a Speciális adatbeállítások lehetőséget.
A Speciális adatbeállítások párbeszédpanelen válassza az Oszlopbeállítások lapot.
Konfigurálja az oszlopbeállításokat az alábbiak szerint:
Oszlopok Cél Adattípus Kategorikus UDI Mellőzés Egyszeres Termékazonosító Szolgáltatás Sztring Type Szolgáltatás Sztring X Levegő hőmérséklete Szolgáltatás Egyszeres Folyamat hőmérséklete Szolgáltatás Egyszeres Forgási sebesség Szolgáltatás Egyszeres Nyomaték Szolgáltatás Egyszeres Szerszámkopás Szolgáltatás Egyszeres Gépi hiba Felirat Egyszeres X TWF Mellőzés Egyszeres X HDF Mellőzés Egyszeres X PWF Mellőzés Egyszeres X OSF Mellőzés Egyszeres X RNF Mellőzés Egyszeres X Válassza a Mentés parancsot.
A Modellszerkesztő képernyő Adat lépésében válassza a Következő lépés lehetőséget.
Saját modell betanítása
A modell betanítása a Model Builder és az AutoML használatával.
Betanítási idő beállítása
A Model Builder automatikusan beállítja, hogy mennyi ideig kell betanítása a fájl mérete alapján. Ebben az esetben, ha segíteni szeretné a Model Buildert több modell felfedezésében, adjon meg magasabb számot a betanítási időhöz.
- A Model Builder képernyő Betanítás lépésében állítsa a betanítási időt (másodperc) 30-ra.
- Válassza a Betanítás lehetőséget.
A betanítási folyamat nyomon követése
A betanítási folyamat elindítása után a Model Builder különböző modelleket ismer meg. A betanítási folyamat nyomon követhető a betanítási eredményekben és a Visual Studio kimeneti ablakban. A betanítási eredmények a betanítási folyamat során talált legjobb modellről nyújtanak információt. A kimeneti ablak részletes információkat tartalmaz, például a használt algoritmus nevét, a betanítása időtartamát és a modell teljesítménymetrikáit.
Előfordulhat, hogy ugyanaz az algoritmusnév többször is megjelenik. Ennek az az oka, hogy a Model Builder a különböző algoritmusok kipróbálása mellett különböző hiperparaméter-konfigurációkat is kipróbál ezekhez az algoritmusokhoz.
A modell kiértékelése
Kiértékelési metrikák és adatok használatával tesztelheti a modell teljesítményét.
A modell vizsgálata
A Model Builder képernyőjén található Kiértékelési lépés lehetővé teszi a legjobb modellhez kiválasztott kiértékelési metrikák és algoritmusok vizsgálatát. Ne feledje, hogy nem baj, ha az eredmények eltérnek a modulban említettektől, mert a választott algoritmus és hiperparaméterek eltérőek lehetnek.
Modell tesztelése
A Kiértékelési lépés Modell kipróbálása szakaszában új adatokat adhat meg, és kiértékelheti az előrejelzés eredményeit.
A mintaadatszakaszban adja meg a modell bemeneti adatait az előrejelzések készítéséhez. Minden mező a modell betanítása során használt oszlopoknak felel meg. Ez egy kényelmes módszer annak ellenőrzésére, hogy a modell a várt módon működik-e. Alapértelmezés szerint a Model Builder előre kitölti a mintaadatokat az adathalmaz első sorával.
Teszteljük a modellt, és nézzük meg, hogy a várt eredményt hozza-e.
A Mintaadatok szakaszban adja meg a következő adatokat. Ez az adathalmaz UID 161 azonosítójú sorából származik.
Column Value Termékazonosító L47340 Type L Levegő hőmérséklete 298.4 Folyamat hőmérséklete 308.2 Forgási sebesség 1282 Nyomaték 60.7 Szerszámkopás 216 Válassza az Előrejelzés lehetőséget.
Előrejelzési eredmények kiértékelése
Az Eredmények szakasz megjeleníti a modell által készített előrejelzést és az előrejelzés megbízhatósági szintjét.
Ha az adathalmazban a UID 161 gépi hiba oszlopát tekinti meg, láthatja, hogy az érték 1. Ez ugyanaz, mint az eredmény szakaszban a legnagyobb megbízhatósággal rendelkező előrejelzett érték.
Ha szeretné, folytathatja a modell kipróbálását különböző bemeneti értékekkel és az előrejelzések kiértékelésével.
Gratulálunk! Betanított egy modellt a géphibák előrejelzésére. A következő leckében megismerheti a modellhasználatot.