A Python 3 telepítése
Figyelemfelhívás
Ez a cikk az End Of Life (EOL) állapotú Linux-disztribúcióra, a CentOS-ra hivatkozik. Fontolja meg a használatát, és ennek megfelelően tervezze meg. További információ: CentOS End Of Life útmutató.
Az előző gyakorlatban futtatott egy parancsot annak megállapítására, hogy telepítve van-e a Python 3. Ha telepítenie kell a Python 3-at, válassza ki az operációs rendszert a lap tetején, majd kövesse az alábbi utasításokat.
Ha biztos abban, hogy a Python 3 telepítve van, görgessen a lap aljára, és válassza a Folytatás lehetőséget.
A modul megírása után a Python 3.11 volt a legújabb elérhető verzió, ezért az itt található utasítások erre a verzióra vonatkoznak. Telepítse a Python legújabb verzióját, amely elérhető az operációs rendszerhez. Ha másik verziót telepít, a gombfeliratok és a fájlnevek kissé eltérhetnek a telepítési utasításoktól.
Feljegyzés
Ezek az utasítások kifejezetten a Windows 10-hez és a Windows 11-hez tartoznak. A Windows különböző verzióira vonatkozó telepítési utasításokról további információt a Python hivatalos letöltési oldalán talál.
A Python telepítése Windows rendszeren a Microsoft Store-ból
Nyissa meg a Microsoft Store-t a Start gombra kattintva, majd írja be a Start Microsoft Store parancsot.
A megnyitás után keresse meg a Pythont.
A különböző lehetőségek listáját találja.
Válassza ki a Python legújabb verzióját.
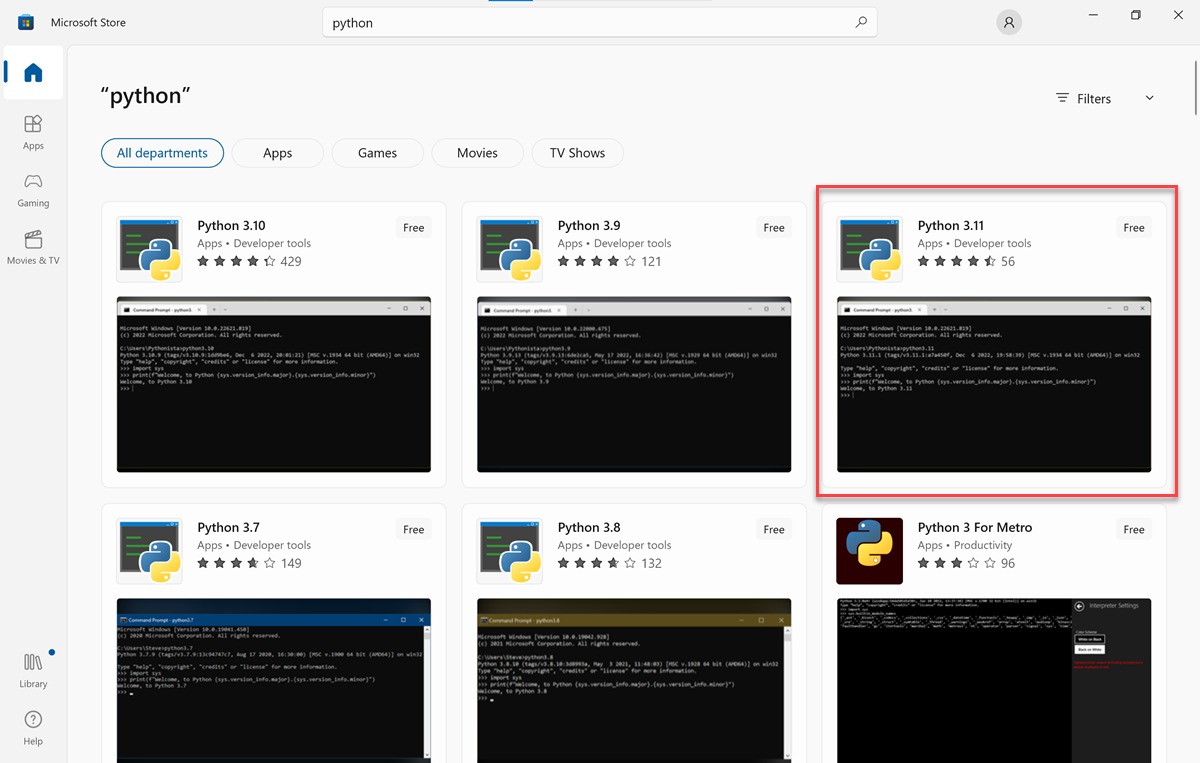
A Kezdőlap lapon válassza a Beolvasás vagy telepítés lehetőséget.
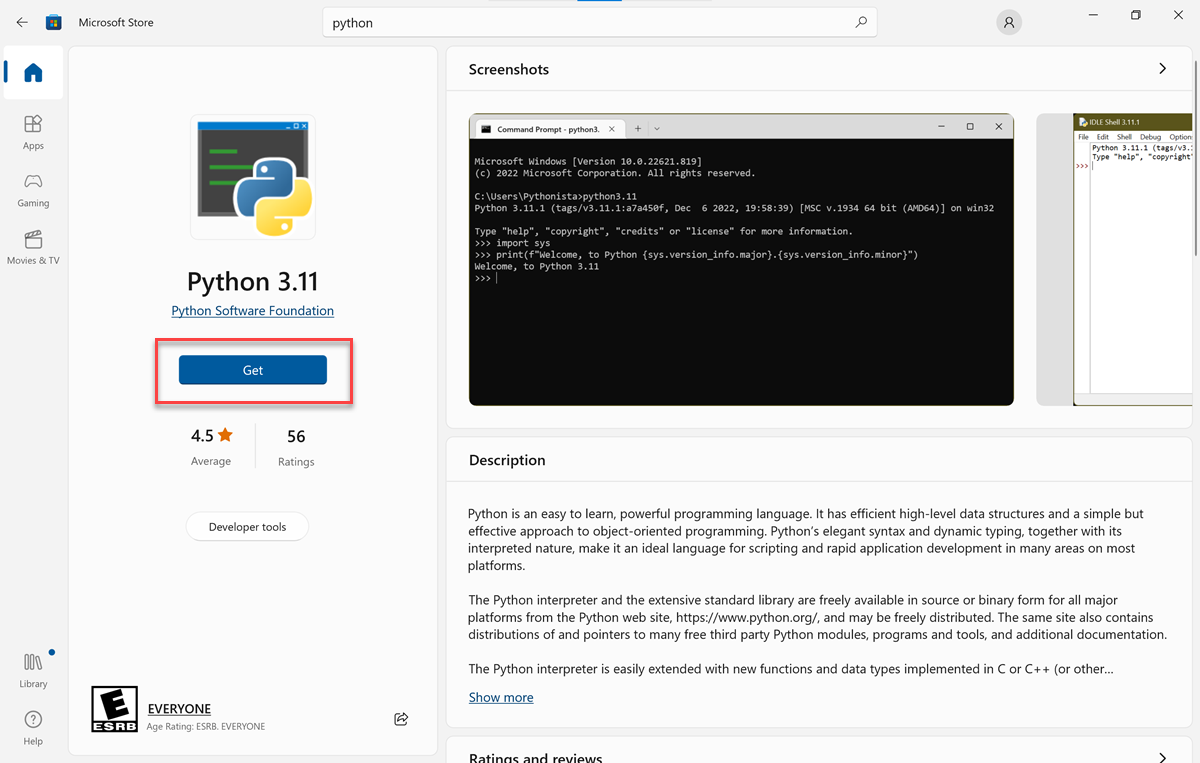
Feljegyzés
Ha nem tudja használni a telepítőt, mert nincs rendszergazdai jogosultsága, töltse le a Python beágyazható csomagját (zip-fájlját) a Python webhelyéről, majd bontsa ki a zip-fájlt egy helyi mappába, például C:\Python311.
A Python a háttérben telepedik. A telepítés a rendszer sebességétől függően eltarthat néhány percig.
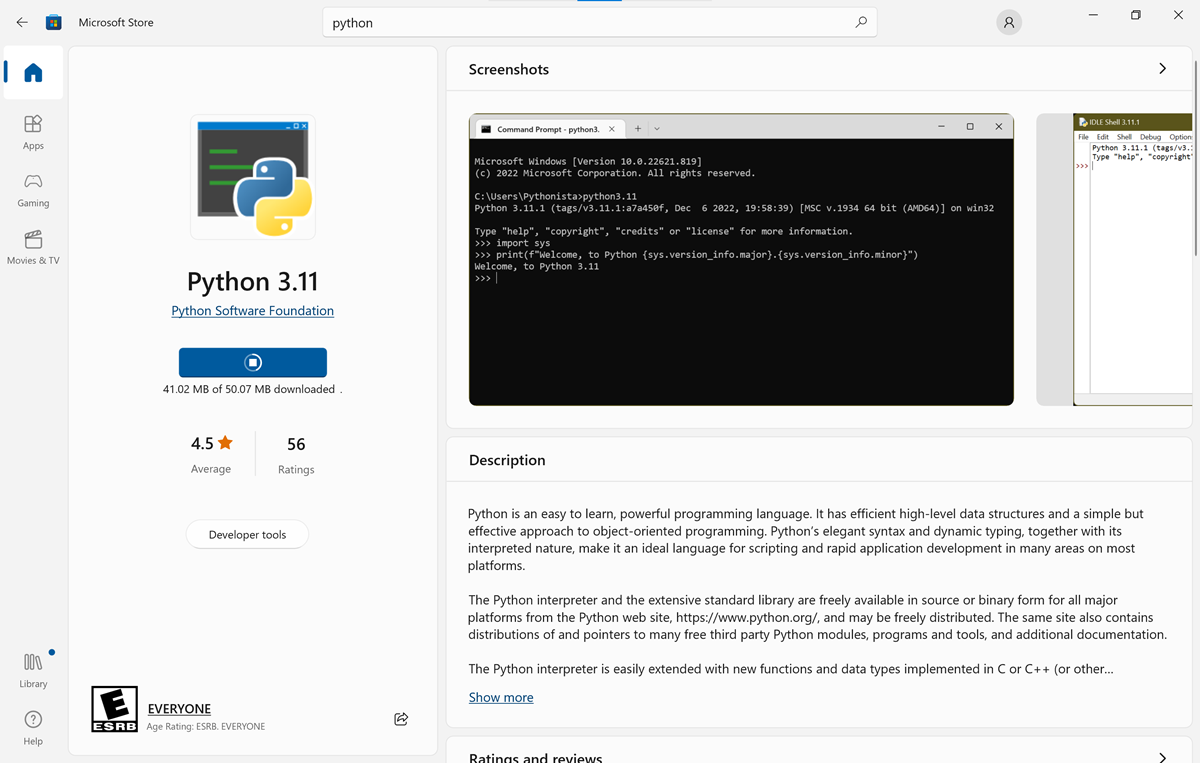
A Python telepítése után térjen vissza a parancssorba.
Írja be a következő parancsot
python --version, majd válassza az Enter billentyűt a Python verziójának megtekintéséhez:python --version
A Python telepítése Linuxon
A használt csomagkezelő a Linux verziójától függ. A legnépszerűbb Linux-disztribúciók közé tartozik az APT (az „Advanced Packaging Tool” rövidítése) és a YUM (a „Yellowdog Updater, Modified” rövidítése).
Ebben az egységben az APT és a YUM csomagkezelőre vonatkozó utasítások szerepelnek. Ha a Linux-disztribúció egy másik csomagkezelőt használ, előfordulhat, hogy a Linux-disztribúció> telepítési python 3-at kell keresnie<.
Telepítés APT-vel
Ha APT-t használ, az alábbi utasításokat követve telepítheti a Python 3-at.
Nyisson meg egy terminálablakot.
Adja meg az alábbi parancsot az APT-csomagindexek frissítéséhez.
sudo apt-get updateAz
apt-get updateparancs frissíti a csomagok listáját (a csomagindexeket) a számára elérhető adattárak és PPA-k alapján. Ez a frissítés lehetővé teszi, hogy azapt-getmegkeresse a telepíteni kívánt csomagok legújabb verzióit és azok függőségeit.Feljegyzés
A
sudoparancs átmenetileg gyökérszintre emeli az engedélyeket, amely a rendszer legfelsőbb szintje. Ha asudoelem megjelenik, általában meg kell adnia a felhasználói fiók jelszavát.apt-get updatemegjeleníti az összes frissítendő elemet. Előfordulhat, hogy a jóváhagyást az Enter vagyyyesaz Enter billentyű lenyomásával kéri.Futtassa a következő parancsot a Python 3 bash-parancssorban való telepítéséhez
sudo apt-get install python3.10Feljegyzés
apt-get installmegkeresi a megfelelő csomagokat a csomagindexből, letölti a szükséges fájlokat, és telepíti a fájlokat a megfelelő mappákba.Futtassa a
python3parancsot annak ellenőrzéséhez, hogy a Python 3 megfelelően van-e telepítve:python3.10 --versionA kimenetnek tartalmaznia kell a karakterekkel elválasztott
.számkészlettel rendelkező szótPython. Az alábbi példa a megjelenő kimenetet mutatja be.Python 3.10.0Ha az első szám
3, a Python 3 telepítése sikeresen megtörtént.Ha a telepítés nem sikerült, hibaüzenet jelenhet meg. A lehetséges okok és megoldások megkereséséhez írja be a pontos hibaüzenetet a böngészőbe.
Telepítés YUM-mel
Az YUM csomagkezelőt főképp a Red Hat-rendszerek alkalmazzák, például a Red Hat Enterprise Linux, a Fedora és a CentOS. Ha az APT nincs telepítve a rendszeren, az YUM is megfelel.
Terminálablak megnyitása
Futtassa
sudo yum updatea YUM-csomagindexek frissítésétsudo yum updateA
yum updateparancs gondoskodik arról, hogy minden csomag és azok függőségei naprakészek maradjanak. Javasoljuk, hogy az új szoftverek telepítése előtt frissítse a csomagok listáját.Futtassa a következő parancsot
yum installa Python 3 telepítéséhezsudo yum install rh-python3.10Futtassa
python3.10 --versiona telepítés ellenőrzéséhez:python3.10 --versionA kimenet tartalmazza a szöveget
Python, karakterekkel elválasztott.számkészlettel, például:Python 3.10.0Ha az első szám
3, a Python 3 telepítése sikeresen megtörtént.Ha a telepítés sikertelen volt, hibaüzenet jelenhet meg; az 5. lépés segít megoldani a hibaüzeneteket.
(Nem kötelező) A Szoftvergyűjtemények funkció engedélyezése a Bashben
A szoftvergyűjtemények lehetővé teszik ugyanazon szoftverösszetevők több verziójának telepítését a Red Hat rendszerre. Az SCL-eszköz futtatásakor az aktuális rendszerhéj gyermekfolyamatát (alhéját) hozza létre. Futtassa újra a parancsot, majd hozza létre az alshell egy alhéját. Ha engedélyezve van a Szoftvergyűjtemények eszköz, meg kell adnia a Python melyik verzióját szeretné futtatni a rendszerhéjban.
Futtassa a
scl enableparancsot egy Bash-parancssorban:scl enable rh-python3.10 bashIsmét ellenőrizze, hogy minden rendben van-e a futtatással
python3.10 --version.python3.10 --versionA parancs kimenetének a következő formátumhoz kell hasonlítania:
Python 3.10.0Ha az első szám
3, a Python 3 sikeresen települt a szoftvergyűjtemény környezetében.Az
scl enable python36elindít egy új Bash-munkamenetet, amely a Python 3.6-os verzióját állítja be alapértelmezettként. A Python 3.6 azonban csak az aktuális munkamenet alapértelmezett verziója. Ha kilép a munkamenetből, vagy megnyit egy új munkamenetet egy másik terminálról, a Bash visszaáll az alapértelmezett Python-verzióra.További információ: Red Hat Software Collections 3.8.
Fontos
Ha a futtatáshoz
scl enablepython3.10 --versionszükséges, előfordulhat, hogy a parancsot minden alkalommal futtatnia kell, amikor a Pythonban szeretne dolgozni. Vannak megkerülő megoldások, de ez a szoftveres gyűjtemények szándékos funkciója. A lehetséges megkerülő megoldásért tekintse meg A Red Hat-szoftvergyűjtemények megtartása című cikket.
A Python telepítése macOS-en
Kövesse az alábbi lépéseket a Python-telepítő a Python webhelyről való letöltéséhez.
Feljegyzés
A Homebrew használatával telepítheti a Pythont és a Visual Studio Code-ot. Útmutatásért tekintse meg a Homebrew dokumentációját.
Töltse le a telepítőt a Python letöltési oldaláról.
A webhely automatikusan a Mac OS X oldalára irányítja Önt. Válassza ki a legújabb kiadást.
Előfordulhat, hogy megjelenik egy párbeszédpanel, amely arra kéri, hogy engedélyezze a letöltéseket python.org. Válassza az Engedélyezés lehetőséget.
Egy pillanat múlva egy python-3.10.2-macos11.pkg (vagy hasonló) nevű fájlnak le kell töltenie a Letöltések vermet a Dockban.
A telepítő elindításához kattintson duplán a letöltött .pkg fájlra. A Python telepítője arra kéri, hogy telepítse, ellenőrizze és fogadja el a különböző beállításokat és licencszerződéseket. Olvassa el az utasításokat, hogy megtudja, mit módosít a telepítő a számítógépen.
Amikor a telepítési folyamat befejeződik, megjelenik egy Finder-ablak, amelyen a Python-mappa tartalma látható, és megjelenik egy gratuláló képernyő. Az ablakok bezárásához válassza a Bezárás lehetőséget.
Ha a rendszer a Python-telepítő a kukába helyezését kéri, tegye meg.
A telepítés ellenőrzése terminálablakban való futtatással
python3.10 --version:python3.10 --versionA kimenet tartalmazza a szöveget
Python, karakterekkel elválasztott.számkészlettel, például:Python 3.10.0Ha az első szám
3, a Python 3 telepítése sikeresen megtörtént.
Sikeresen telepítette a Pythont a helyi rendszerre.