Gyakorlat – Adatkötetek használata
Az Azure Container Instances alapértelmezés szerint állapot nélküli. Ha a tároló összeomlik vagy leáll, az összes állapota elvész. Ha azt szeretné, hogy az állapot a tároló élettartamán túl is megmaradjon, külső tárból kell csatlakoztatnia egy kötetet.
Azure-fájlmegosztás csatlakoztatása egy Azure-tárolópéldányhoz, hogy később is tárolhassa és elérhesse azokat.
Azure-fájlmegosztás létrehozása
Hozzon létre egy tárfiókot és egy fájlmegosztást. Később elérhetővé teheti a fájlmegosztást egy Azure-tárolópéldány számára.
A tárfiókhoz egy egyedi név megadása szükséges. Tanulási célokra futtassa a következő parancsot egy egyedi név Bash-változóban való tárolásához:
STORAGE_ACCOUNT_NAME=mystorageaccount$RANDOMA tárfiók létrehozásához futtassa a következő
az storage account createparancsot:az storage account create \ --resource-group learn-deploy-aci-rg \ --name $STORAGE_ACCOUNT_NAME \ --sku Standard_LRS \ --location eastusFuttassa a következő parancsot a tárfiók kapcsolati sztring egy nevesített
AZURE_STORAGE_CONNECTION_STRINGkörnyezeti változóba való elhelyezéséhez:export AZURE_STORAGE_CONNECTION_STRING=$(az storage account show-connection-string \ --resource-group learn-deploy-aci-rg \ --name $STORAGE_ACCOUNT_NAME \ --output tsv)AZURE_STORAGE_CONNECTION_STRINGegy speciális környezeti változó, amelyet az Azure CLI megért. Ez aexportrész elérhetővé teszi ezt a változót a később futtatott más PARANCSSOR-parancsok számára.Futtassa ezt a parancsot egy aci-share-demo nevű fájlmegosztás létrehozásához a tárfiókban:
az storage share create --name aci-share-demo
Tároló hitelesítő adatainak lekérése
Ahhoz, hogy kötetként csatlakoztasson egy Azure-fájlmegosztást az Azure Container Instances szolgáltatásban, erre a három értékre lesz szüksége:
- Storage account name
- Megosztás neve
- Tárfiók hozzáférési kulcsa
Már megvan az első két érték. A tárfiók nevét a STORAGE_ACCOUNT_NAME Bash-változó tárolja. Az előző lépésben az aci-share-demo megosztási nevet választotta. Itt a fennmaradó értéket kapja meg: a tárfiók hozzáférési kulcsát.
Futtassa a következő parancsot a tárfiók kulcsának lekéréséhez:
STORAGE_KEY=$(az storage account keys list \ --resource-group learn-deploy-aci-rg \ --account-name $STORAGE_ACCOUNT_NAME \ --query "[0].value" \ --output tsv)Az eredmény egy
STORAGE_KEYnevű Bash-változóban lesz tárolva.Választható lépésként nyomtassa ki a tárkulcsot a konzolra.
echo $STORAGE_KEY
Tároló üzembe helyezése és a fájlmegosztás csatlakoztatása
Ha kötetként szeretne csatlakoztatni egy Azure-fájlmegosztást egy tárolóhoz, a tároló létrehozásakor meg kell adnia a megosztást és a kötet csatlakoztatási pontját.
Futtassa ezt a
az container createparancsot a fájlmegosztáshoz csatlakoztatható/aci/logs/tároló létrehozásához:az container create \ --resource-group learn-deploy-aci-rg \ --name aci-demo-files \ --image mcr.microsoft.com/azuredocs/aci-hellofiles \ --location eastus \ --ports 80 \ --ip-address Public \ --azure-file-volume-account-name $STORAGE_ACCOUNT_NAME \ --azure-file-volume-account-key $STORAGE_KEY \ --azure-file-volume-share-name aci-share-demo \ --azure-file-volume-mount-path /aci/logs/Futtassa
az container showa tároló nyilvános IP-címének lekéréséhez:az container show \ --resource-group learn-deploy-aci-rg \ --name aci-demo-files \ --query ipAddress.ip \ --output tsvEgy új böngészőlapon adja meg a tároló IP-címét. Ez a lap a következő:
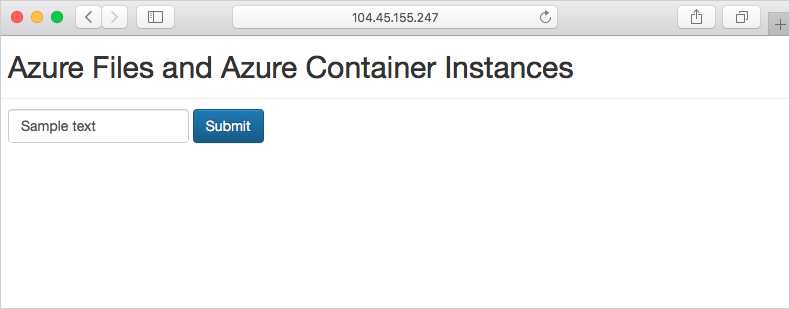
Írjon be néhány szöveget az űrlapba, és válassza a Küldés lehetőséget. Ez a művelet létrehoz egy fájlt, amely tartalmazza az Azure-fájlmegosztásban beírt szöveget.
Futtassa ezt a
az storage file listparancsot a fájlmegosztásban található fájlok megjelenítéséhez:az storage file list -s aci-share-demo -o tableFuttassa az
az storage file downloadparancsot egy fájlnak a Cloud Shell-munkamenetbe való letöltéséhez. Cserélje le <a fájlnevet> az előző lépésben megjelent fájlok egyikére:az storage file download -s aci-share-demo -p <filename>Futtassa a
catparancsot a fájl megjegyzéseinek nyomtatásához.cat <filename>
Ne feledje, hogy az adatok továbbra is megmaradnak, amikor a tároló kilép. Csatlakoztathatja a fájlmegosztást más tárolópéldányokhoz, hogy ezek az adatok elérhetővé váljanak számukra.