Gyakorlat – Az Azure DevOps-környezet beállítása
Ebben a szakaszban győződjön meg arról, hogy az Azure DevOps-szervezet be van állítva a modul többi részének befejezéséhez. Emellett létre kell hoznia azokat a Azure-alkalmazás szolgáltatáskörnyezeteket is, amelyekbe telepíteni fogja azokat.
A rendszer beállításához a következőt fogja tenni:
- Adjon hozzá egy felhasználót, hogy az Azure DevOps csatlakozni tud az Azure-előfizetéséhez.
- Állítson be egy Azure DevOps-projektet ehhez a modulhoz.
- Az Azure Boardsban helyezze át a modul munkaelemét a Feladat oszlopba.
- Hozza létre a Azure-alkalmazás szolgáltatáskörnyezeteket az Azure CLI használatával az Azure Cloud Shellben.
- Hozzon létre olyan folyamatváltozókat, amelyek meghatározzák az App Service-környezetek nevét.
- Hozzon létre egy szolgáltatáskapcsolatot, amely lehetővé teszi az Azure Pipelines számára az Azure-előfizetés biztonságos elérését.
Felhasználó hozzáadása az Azure DevOpshoz
A modul elvégzéséhez saját Azure-előfizetésre van szüksége. Ingyenesen használhatja az Azure-t.
Bár nincs szüksége Azure-előfizetésre az Azure DevOps használatához, ebben a modulban az Azure DevOps használatával fogja üzembe helyezni az Azure-előfizetésében található erőforrásokat. A folyamat egyszerűsítése érdekében ugyanazzal a Microsoft-fiókkal kell bejelentkeznie az Azure-előfizetésbe és az Azure DevOps-szervezetbe is.
Ha különböző Microsoft-fiókokat használ az Azure-ba és az Azure DevOpsba való bejelentkezéshez, adjon hozzá egy felhasználót a DevOps-szervezethez az Azure-ba való bejelentkezéshez használt Microsoft-fiók alatt. További információ: Felhasználók hozzáadása a szervezethez vagy projekthez. A felhasználó hozzáadásakor válassza az Alapszintű hozzáférési szintet.
Ezután jelentkezzen ki az Azure DevOpsból, és jelentkezzen be újra az Azure-előfizetésbe való bejelentkezéshez használt Microsoft-fiókban.
Az Azure DevOps-projekt lekérése
Itt győződjön meg arról, hogy az Azure DevOps-szervezet be van állítva a modul többi részének befejezéséhez. Először futtasson egy sablont, amely létrehozza a projektet az Azure DevOpsban.
A képzési tervben szereplő modulok egy olyan folyamat részét képezik, amely a Tailspin webcsapatot követi a DevOps-folyamaton keresztül. Tanulási célokra minden modulhoz tartozik egy Azure DevOps-projekt.
A sablon futtatása
Futtasson egy sablont, amely beállítja az Azure DevOps-szervezetet.
Az Azure DevOps Demo Generator webhelyén kövesse az alábbi lépéseket a sablon futtatásához.
Válassza a Bejelentkezés lehetőséget, és fogadja el a használati feltételeket.
Az Új projekt létrehozása lapon válassza ki az Azure DevOps-szervezetet, majd adjon meg egy projektnevet, például: Space Game – web – Nem funkcionális tesztek.
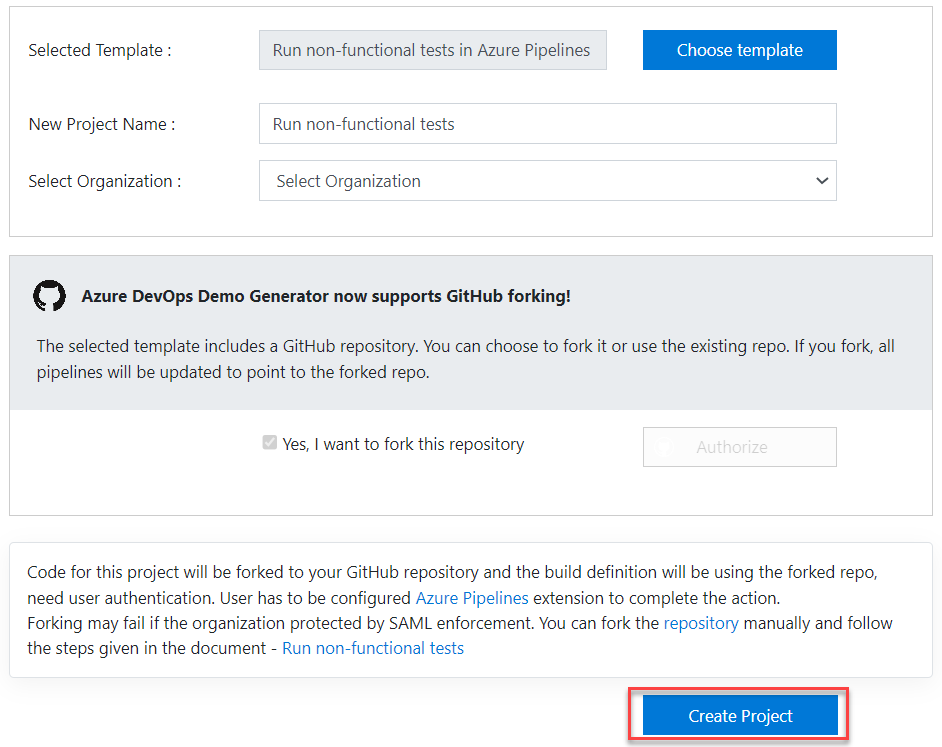
Válassza az Igen, elágaztatom ezt az adattárat, majd válassza az Engedélyezés lehetőséget.
Válassza a Projekt létrehozása lehetőséget.
A sablon futtatása néhány percet vesz igénybe.
Válassza a Navigálás a projekthez lehetőséget a projekthez való ugráshoz az Azure DevOpsban.
Fontos
A jelen modul Clean up your Azure DevOps environment (Az Azure DevOps-környezet felesleges elemeinek törlése) oldala fontos tisztítási lépéseket tartalmaz. A felesleges elemek eltávolításával gondoskodhat arról, hogy ne fogyjanak el az ingyenes fordítási percei. Mindenképpen hajtsa végre a törlési lépéseket, akkor is, ha nem fejezi be a modult.
A projekt láthatóságának beállítása
Kezdetben a GitHubon a Space Game-adattár elágazása nyilvánosra van állítva, míg az Azure DevOps-sablon által létrehozott projekt privátra van állítva. A GitHub nyilvános adattárát bárki elérheti, míg egy privát adattár csak Ön és az Ön által megosztott személyek számára érhető el. Hasonlóképpen, az Azure DevOpsban a nyilvános projektek írásvédett hozzáférést biztosítanak a nem hitelesített felhasználók számára, míg a privát projektekhez hozzáférést és hitelesítést kell biztosítani a felhasználóknak a szolgáltatások eléréséhez.
Jelenleg nem szükséges ezen beállítások egyikét sem módosítani a modul céljaira. Személyes projektjei esetében azonban meg kell határoznia, hogy milyen láthatóságot és hozzáférést kíván biztosítani másoknak. Ha például a projekt nyílt forráskód, dönthet úgy, hogy a GitHub-adattárat és az Azure DevOps-projektet is nyilvánossá teszi. Ha a projekt védett, általában a GitHub-adattárat és az Azure DevOps-projektet is magánjellegűvé tenné.
Később a következő erőforrásokat hasznosnak találhatja annak meghatározásához, hogy melyik lehetőség a legjobb a projekt számára:
- Magán- és nyilvános projektek használata
- Rövid útmutató: Privát projekt nyilvánossá tétele
- Az adattár láthatóságának beállítása
A projekt helyi beállítása
Itt betöltheti a Space Game-projektet a Visual Studio Code-ban, konfigurálhatja a Gitet, klónozhatja az adattárat helyileg, és beállíthatja a távoli felsőbb réteget, hogy letölthesse a kezdőkódot.
Feljegyzés
Ha már beállította az mslearn-tailspin-spacegame-web-deploy projektet helyileg, továbbléphet a következő szakaszra.
Az integrált terminál megnyitása
A Visual Studio Code integrált terminállal rendelkezik. Itt egyszerre szerkesztheti a fájlokat, és a parancssorból is dolgozhat.
Indítsa el a Visual Studio Code-ot.
A Nézet menüben válassza a Terminál lehetőséget.
A legördülő listában válassza a Git Bash lehetőséget. Ha ismeri a használni kívánt másik Unix-rendszerhéjat, válassza inkább ezt a rendszerhéjat.
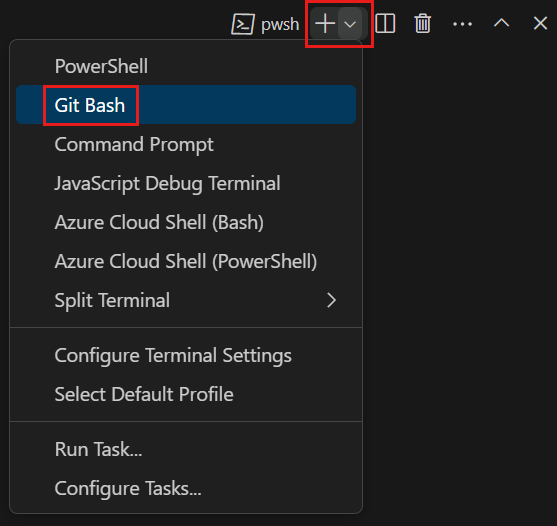
A terminálablakban kiválaszthatja a rendszerre telepített összes rendszerhéjat. Választhatja például a Git Basht, a PowerShellt vagy egy másik rendszerhéjat.
Itt a Git Basht fogja használni, amely a Windows Git része, ami megkönnyíti a Git-parancsok futtatását.
Feljegyzés
Windows rendszeren, ha nem látja a Git Basht beállításként, győződjön meg arról, hogy telepítette a Gitet, majd indítsa újra a Visual Studio Code-ot.
cdA parancs futtatásával lépjen arra a könyvtárra, ahol dolgozni szeretne. Ha szeretné, válassza ki a kezdőkönyvtárat (~) vagy egy másik könyvtárat.cd ~
A Git konfigurálása
Ha még csak most ismerkedik a Gittel és a GitHubtal, először futtasson néhány parancsot az identitás githez való társításához és a GitHubon való hitelesítéshez. További információ: Git beállítása.
Legalább el kell végeznie a következő lépéseket. Futtassa a parancsokat az integrált terminálból.
- Adja meg a felhasználónevét.
- A véglegesítési e-mail-cím beállítása.
- Gyorsítótárazza a GitHub-jelszót.
Feljegyzés
Ha már használ kéttényezős hitelesítést a GitHubon, hozzon létre egy személyes hozzáférési jogkivonatot. Amikor a rendszer kéri, használja a jogkivonatot a jelszó helyett.
Kezelje a hozzáférési jogkivonatot jelszóként. Tartsa biztonságos helyen.
A projekt beállítása a Visual Studio Code-ban
Az Azure DevOps képzési tervvel rendelkező alkalmazások létrehozása során elágaztatott, majd klónozott egy Git-adattárat. Az adattár tartalmazza a Space Game webhely forráskódját. Az elágaztatás az Azure DevOpsban kapcsolódott a projektjeihez, így a build akkor fut, amikor módosításokat küld a GitHubra.
Fontos
Ebben a képzési tervben átváltunk egy másik Git-adattárra, az mslearn-tailspin-spacegame-web-deploy-re. Amikor futtatta a sablont az Azure DevOps-projekt beállításához, a folyamat automatikusan elágazott az adattárból.
Ebben a részben helyileg klónozza az elágazást, így módosíthatja és felépítheti a folyamatkonfigurációt.
Az elágazás klónozása helyileg
Most már rendelkezik a Space Game webprojekt egy példányával a GitHub-fiókjában. Most letölthet vagy klónozhat egy másolatot a számítógépére, hogy működjön vele.
A klón, akárcsak egy elágazás, egy adattár másolata. Amikor klónoz egy adattárat, módosításokat hajthat végre, ellenőrizheti, hogy a várt módon működnek-e, majd feltöltheti ezeket a módosításokat a GitHubra. A helyi másolatot szinkronizálhatja az adattár GitHub-példányán más hitelesített felhasználók által végrehajtott módosításokkal is.
A Space Game webprojekt számítógépre való klónozásához tegye a következőt:
Nyissa meg a Space Game webes projekt (mslearn-tailspin-spacegame-web-deploy) elágazását a GitHubon.
Válassza a Kód lehetőséget. Ezután a HTTPS lapon válassza a megjelenő URL-cím melletti gombot, amely az URL-címet a vágólapra másolja.
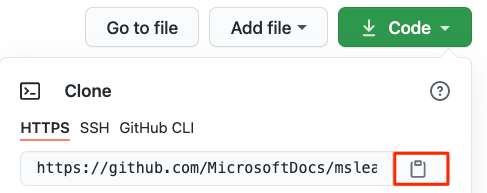
A Visual Studio Code-ban nyissa meg a terminálablakot.
A terminálban lépjen arra a könyvtárra, ahol dolgozni szeretne. Ha szeretné, válassza ki a kezdőkönyvtárat (
~) vagy egy másik könyvtárat.cd ~Futtassa a következő parancsot:
git clone. Cserélje le az itt látható URL-címet a vágólap tartalmára:git clone https://github.com/your-name/mslearn-tailspin-spacegame-web-deploy.gitLépjen az
mslearn-tailspin-spacegame-web-deploykönyvtárba. Ez a könyvtár lesz az adattár gyökérkönyvtára.cd mslearn-tailspin-spacegame-web-deploy
Felsőbb rétegbeli távoli adattár beállítása
A távoli egy Git-adattár, ahol a csapattagok együttműködnek (például egy GitHub-adattár). Itt felsorolhatja a távvezérlőket, és hozzáadhat egy olyan távoli elemet, amely az adattár Microsoft-példányára mutat, hogy megkapja a legújabb mintakódot.
Futtassa ezt a
git remoteparancsot a távoli eszközök listázásához:git remote -vLáthatja, hogy a lekéréses (letöltési) és a leküldéses (feltöltési) hozzáféréssel is rendelkezik az adattárhoz:
origin https://github.com/username/mslearn-tailspin-spacegame-web-deploy.git (fetch) origin https://github.com/username/mslearn-tailspin-spacegame-web-deploy.git (push)Az Origin megadja az adattárat a GitHubon. Amikor egy másik adattárból elágazik a kód, az eredeti távoli (az elágazott) neve gyakran felfelé történik.
Futtassa ezt a
git remote addparancsot egy távoli, a Microsoft-adattárra mutató, upstream nevű távoli objektum létrehozásához:git remote add upstream https://github.com/MicrosoftDocs/mslearn-tailspin-spacegame-web-deploy.gitFuttassa
git remoteújra a módosításokat:git remote -vLáthatja, hogy továbbra is rendelkezik beolvasási (letöltési) és leküldéses (feltöltési) hozzáféréssel az adattárhoz. Most már beolvashatja a Microsoft-adattárhoz való hozzáférést is:
origin https://github.com/username/mslearn-tailspin-spacegame-web-deploy.git (fetch) origin https://github.com/username/mslearn-tailspin-spacegame-web-deploy.git (push) upstream https://github.com/MicrosoftDocs/mslearn-tailspin-spacegame-web-deploy.git (fetch)
A projekt megnyitása a fájlkezelőben
A Visual Studio Code-ban a terminálablak a Space Game webprojekt gyökérkönyvtárára mutat. A struktúra megtekintéséhez és a fájlok használatához a fájlkezelőből megnyithatja a projektet.
A projekt megnyitásának legegyszerűbb módja a Visual Studio Code újbóli megnyitása az aktuális könyvtárban. Ehhez futtassa a következő parancsot az integrált terminálról:
code -r .Megjelenik a könyvtár és a fájlok fája a fájlkezelőben.
Nyissa meg újra az integrált terminált. A terminál a webes projekt gyökeréhez helyezi.
Ha a code parancs sikertelen, hozzá kell adnia a Visual Studio Code-ot a rendszer PATH-hoz. Ehhez tegye a következőket:
- A Visual Studio Code-ban válassza az F1 lehetőséget, vagy válassza a Parancskatalógus megtekintése>lehetőséget a parancskatalógus eléréséhez.
- A parancskatalógusban adja meg a Shell-parancsot: Telepítse a "code" parancsot a PATH-ban.
- Ismételje meg az előző eljárást a projekt fájlkezelőben való megnyitásához.
Most már úgy van beállítva, hogy a helyi fejlesztési környezetből használja a Space Game forráskódját és az Azure Pipelines-konfigurációt.
A Azure-alkalmazás szolgáltatáskörnyezetek létrehozása
Itt hozza létre a folyamat szakaszait meghatározó környezeteket. Létre fog hozni egy App Service-példányt, amely megfelel az egyes fázisoknak: fejlesztés, tesztelés és előkészítés.
A korábbi modulokban az Azure CLI használatával hozta létre az App Service-példányokat. Itt is ugyanezt fogja tenni.
Fontos
Ne feledje, hogy a modul gyakorlatainak elvégzéséhez saját Azure-előfizetésre van szüksége.
A Cloud Shell használata az Azure Portalon
- Nyissa meg az Azure Portalt, és jelentkezzen be.
- A menüsávon válassza a Cloud Shellt. Amikor a rendszer kéri, válassza ki a Bash-felületet .
Azure-régió kiválasztása
Itt adhatja meg az alapértelmezett régiót vagy földrajzi helyet, ahol létre szeretné hozni az Azure-erőforrásokat.
A Cloud Shellben futtassa a következő
az account list-locationsparancsot az Azure-előfizetésből elérhető régiók listázásához.az account list-locations \ --query "[].{Name: name, DisplayName: displayName}" \ --output tableA kimenet Név oszlopában válasszon ki egy Önhöz közeli régiót. Válassza például az eastasia vagy a westus2 lehetőséget.
Futtassa
az configureaz alapértelmezett régió beállításához. Cserélje le <a RÉGIÓt> a választott régió nevére.az configure --defaults location=<REGION>Íme egy példa, amely a westus2-t állítja be alapértelmezett régióként:
az configure --defaults location=westus2
Az App Service-példányok létrehozása
Itt hozza létre az App Service-példányokat az üzembe helyezés három fázisához: Dev, Test és Staging.
Feljegyzés
Tanulási célokra használja az alapértelmezett hálózati beállításokat. Ezek a beállítások elérhetővé teszik a webhelyet az internetről. A gyakorlatban konfigurálhat egy Azure-beli virtuális hálózatot, amely a webhelyet olyan hálózatba helyezi, amely nem érhető el az internetről, és ez csak a csapata számára érhető el. Később, amikor elkészült, újrakonfigurálhatja a hálózatot, hogy elérhetővé tegye a webhelyet a felhasználók számára.
A Cloud Shellben hozzon létre egy véletlenszerű számot, amely egyedivé teszi a webalkalmazás tartománynevét.
webappsuffix=$RANDOMFuttassa a következő
az group createparancsot egy tailspin-space-game-rg nevű erőforráscsoport létrehozásához.az group create --name tailspin-space-game-rgFuttassa a következő
az appservice plan createparancsot egy tailspin-space-game-asp nevű App Service-csomag létrehozásához.az appservice plan create \ --name tailspin-space-game-asp \ --resource-group tailspin-space-game-rg \ --sku B1 \ --is-linuxAz
--skuargumentum az Alapszintű szinten futó B1-tervet adja meg. Az--is-linuxargumentum a Linux-feldolgozók használatát határozza meg.Fontos
Ha a B1 termékváltozat nem érhető el az Azure-előfizetés részeként, válasszon egy másik csomagot, például S1 (Standard).
Futtassa a következő
az webapp createparancsokat a három App Service-példány létrehozásához, egyet a dev, a test és az átmeneti környezetekhez.az webapp create \ --name tailspin-space-game-web-dev-$webappsuffix \ --resource-group tailspin-space-game-rg \ --plan tailspin-space-game-asp \ --runtime "DOTNET|6.0" az webapp create \ --name tailspin-space-game-web-test-$webappsuffix \ --resource-group tailspin-space-game-rg \ --plan tailspin-space-game-asp \ --runtime "DOTNET|6.0" az webapp create \ --name tailspin-space-game-web-staging-$webappsuffix \ --resource-group tailspin-space-game-rg \ --plan tailspin-space-game-asp \ --runtime "DOTNET|6.0"Tanulási célokból itt ugyanazt az App Service-csomagot( B1 Basic) kell alkalmaznia minden App Service-példányra. A gyakorlatban a várt számítási feladatnak megfelelő csomagot rendelhet hozzá.
Futtassa az alábbi
az webapp listparancsot az egyes App Service-példányok gazdagépnevének és állapotának listázásához.az webapp list \ --resource-group tailspin-space-game-rg \ --query "[].{hostName: defaultHostName, state: state}" \ --output tableJegyezze fel az egyes futó szolgáltatások állomásnevét. Ezekre a gazdagépnevekre később szüksége lesz, amikor ellenőrzi a munkáját. Példa:
HostName State ------------------------------------------------------- ------- tailspin-space-game-web-dev-21017.azurewebsites.net Running tailspin-space-game-web-test-21017.azurewebsites.net Running tailspin-space-game-web-staging-21017.azurewebsites.net RunningVálasztható lépésként lépjen egy vagy több felsorolt névre annak ellenőrzéséhez, hogy futnak-e, és hogy megjelenik-e az alapértelmezett kezdőlap.
Ez a lap jelenik meg:
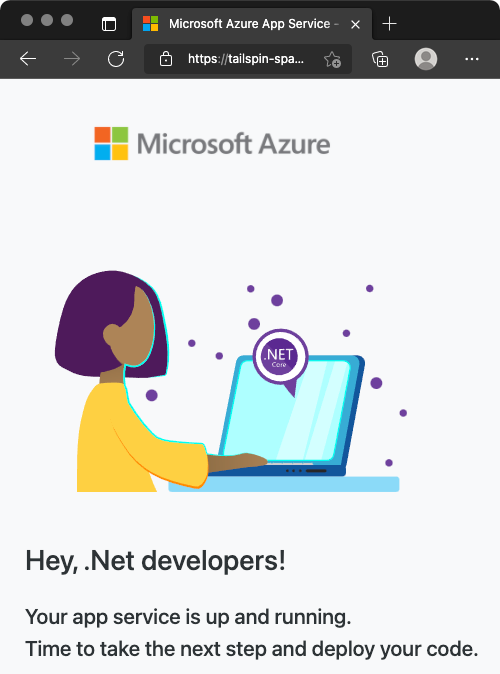
Fontos
A jelen modul Clean up your Azure DevOps environment (Az Azure DevOps-környezet felesleges elemeinek törlése) oldala fontos tisztítási lépéseket tartalmaz. A tisztítás segít biztosítani, hogy a modul elvégzése után ne kell fizetnie az Azure-erőforrásokért. Ügyeljen arra, hogy akkor is kövesse a tisztítási lépéseket, ha nem végzi el ezt a modult.
Folyamatváltozók létrehozása az Azure Pipelinesban
Az Azure Pipelines funkcionális tesztjeinek futtatásakor minden App Service-példányhoz hozzáadtunk egy változót. A példányok a folyamat fejlesztési, tesztelési és előkészítési fázisainak felelnek meg. Itt ugyanezt a mintát fogja követni.
A folyamatkonfiguráció minden egyes szakasza a változókkal azonosítja, hogy melyik App Service-példányon kell üzembe helyezni.
A változók hozzáadása:
Az Azure DevOpsban nyissa meg a space game - web - Nonfunctional tests projektet.
A Folyamatok területen válassza a Kódtár lehetőséget.
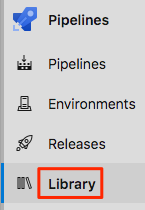
Válassza a + Változó csoport lehetőséget.
A változócsoport neveként a Tulajdonságok területen adja meg a Kiadás kifejezést.
A Változók csoportban válassza a + Hozzáadás lehetőséget.
A változó nevére írja be a WebAppNameDev nevet. Az értékéhez adja meg a dev környezetnek megfelelő App Service-példány nevét, például tailspin-space-game-web-dev-1234.
Ismételje meg kétszer az 5. és a 6. lépést a teszt - és átmeneti környezetek változóinak létrehozásához, ahogyan az a táblázatban látható:
Változó neve Példaérték WebAppNameTest tailspin-space-game-web-test-1234 WebAppNameStaging tailspin-space-game-web-staging-1234 Mindenképpen cserélje le az egyes példaértékeket a környezetnek megfelelő App Service-példányra.
Fontos
Győződjön meg arról, hogy az App Service-példány nevét állítja be, nem pedig a gazdagép nevét. Ebben a példában a tailspin-space-game-web-dev-1234 értéket kell megadnia, és nem tailspin-space-game-web-dev-1234.azurewebsites.net.
Ha a változót a folyamatba szeretné menteni, válassza a Mentés a lap tetején lehetőséget.
A változócsoport a következőhöz hasonló:
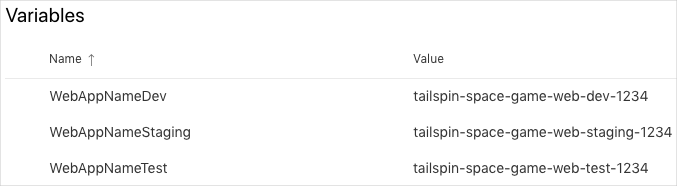
Fejlesztői, tesztelési és előkészítési környezetek létrehozása
Az Azure Pipelines funkcionális tesztjeinek futtatásakor környezeteket hozott létre a fejlesztési, tesztelési és előkészítési környezetekhez. Itt megismételheti a folyamatot.
A fejlesztői, tesztelési és előkészítési környezetek létrehozása:
Az Azure Pipelinesban válassza a Környezetek lehetőséget.
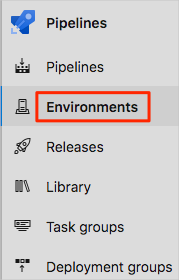
A fejlesztői környezet létrehozása:
- Válassza a Környezet létrehozása lehetőséget.
- A Név mezőbe írja be a dev nevet.
- Hagyja meg a többi mezőt az alapértelmezett értékükön.
- Válassza a Létrehozás lehetőséget.
A tesztkörnyezet létrehozása:
- Térjen vissza a Környezetek lapra.
- Válassza az Új környezet lehetőséget.
- A Név mezőbe írja be a tesztet.
- Válassza a Létrehozás lehetőséget.
Az átmeneti környezet létrehozása:
- Térjen vissza a Környezetek lapra.
- Válassza az Új környezet lehetőséget.
- A Név területen adja meg az előkészítést.
- Válassza a Létrehozás lehetőséget.
Szolgáltatáskapcsolat létrehozása
Itt létrehoz egy szolgáltatáskapcsolatot, amely lehetővé teszi az Azure Pipelines számára az Azure-előfizetés elérését. Az Azure Pipelines ezzel a szolgáltatáskapcsolattal telepíti a webhelyet az App Service-ben. Hasonló szolgáltatáskapcsolatot hozott létre az előző modulban.
Fontos
Győződjön meg arról, hogy ugyanabban a Microsoft-fiókban van bejelentkezve az Azure Portalra és az Azure DevOpsba is.
Az Azure DevOpsban nyissa meg a space game - web - Nonfunctional tests projektet.
A lap alsó sarkában válassza a Projektbeállítások lehetőséget.
A Folyamatok területen válassza a Szolgáltatáskapcsolatok lehetőséget.
Válassza az Új szolgáltatáskapcsolat lehetőséget, majd az Azure Resource Managert, majd a Tovább lehetőséget.
A lap tetején található szolgáltatásnév (automatikus). Ezután válassza a Tovább gombra.
Töltse ki a következő mezőket:
Mező Érték Hatókör szintje Előfizetés Előfizetés Az Azure-előfizetése Erőforráscsoport tailspin-space-game-rg Szolgáltatáskapcsolat neve Resource Manager - Tailspin - Space Game A folyamat során előfordulhat, hogy a rendszer arra kéri, hogy jelentkezzen be a Microsoft-fiókjába.
Győződjön meg arról, hogy az összes folyamat hozzáférési engedélyének megadása ki van jelölve.
Válassza a Mentés lehetőséget.
Az Azure DevOps tesztkapcsolatot végez annak ellenőrzéséhez, hogy képes-e csatlakozni az Azure-előfizetéséhez. Ha az Azure DevOps nem tud csatlakozni, lehetősége van második alkalommal bejelentkezni.