Gyakorlat: Virtuális gép visszafejtése Resource Manager-sablon használatával
Ebben a leckében egy Azure Resource Manager-sablont fog használni a korábban létrehozott Windows virtuális gép visszafejtéséhez. Windows rendszerű virtuális gépünkön titkosítottuk az operációsrendszer-lemezt. Az operációsrendszer-lemezen azonban nem lesznek bizalmas információk, ezért titkosítatlanul hagyhatjuk. Oldjuk fel az operációsrendszer-lemez titkosítását egy sablon használatával.
Virtuális gép visszafejtése Azure Resource Manager-sablonnal
A Microsoft által a GitHubon közzétett sablont fogja használni, amelyet kifejezetten egy futó Windows rendszerű virtuális gép visszafejtésére terveztek.
Jelentkezzen be az Azure Portalra ugyanazzal a fiókkal, amellyel a tesztkörnyezetet aktiválta.
Az Azure Portal menüjében vagy a Kezdőlapon válassza az Erőforrás létrehozása elemet.
A keresőmezőbe írja be a sablon üzembe helyezését.
Az eredményként kapott listában válassza a Sablon üzembe helyezése (üzembe helyezés egyéni sablonok használatával) lehetőséget. Megjelenik a sablon üzembe helyezése (egyéni sablonok használatával történő üzembe helyezés).
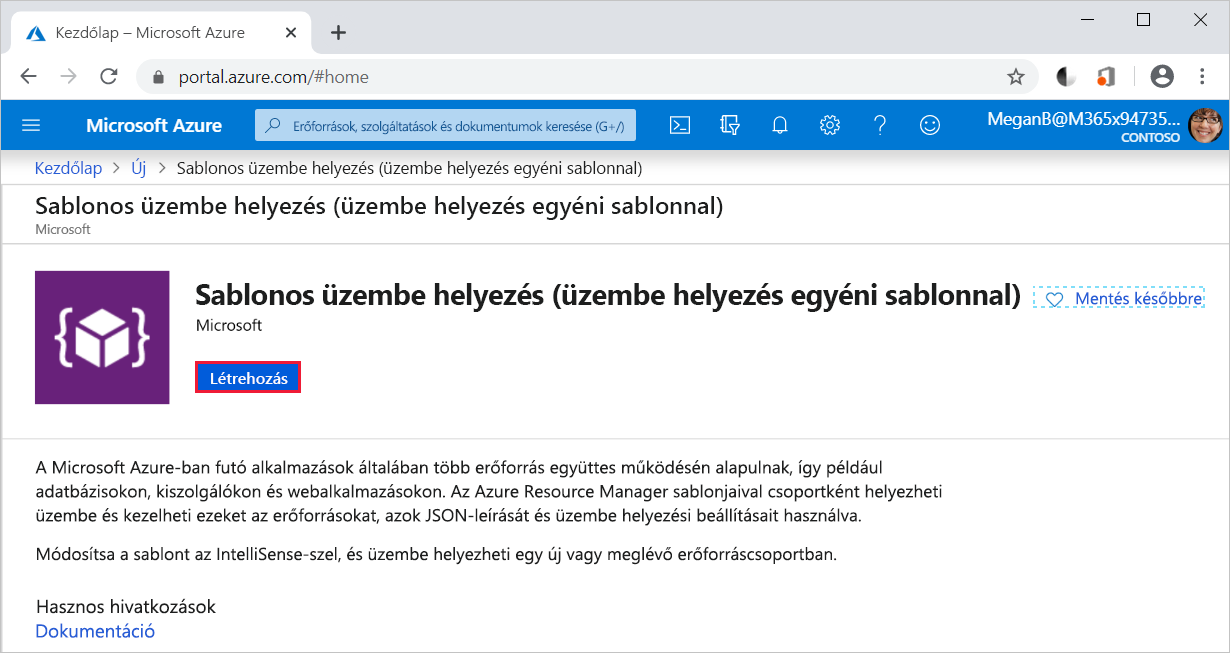
Select Create. Megjelenik az Egyéni üzembe helyezés panel.
A Sablon kiválasztása lapon adja meg az egyes beállítások alábbi értékeit.
Setting Érték Első lépés egy rövid útmutatósablon vagy sablon specifikációja Sablonforrás Quickstart template Rövid útmutatósablon (jogi nyilatkozat) Jelölje ki a mezőt, majd írja be a decrypt-running-windows-vm-without-aad kifejezést, és válassza ki a decrypt-running-windows-vm-without-aad sablont 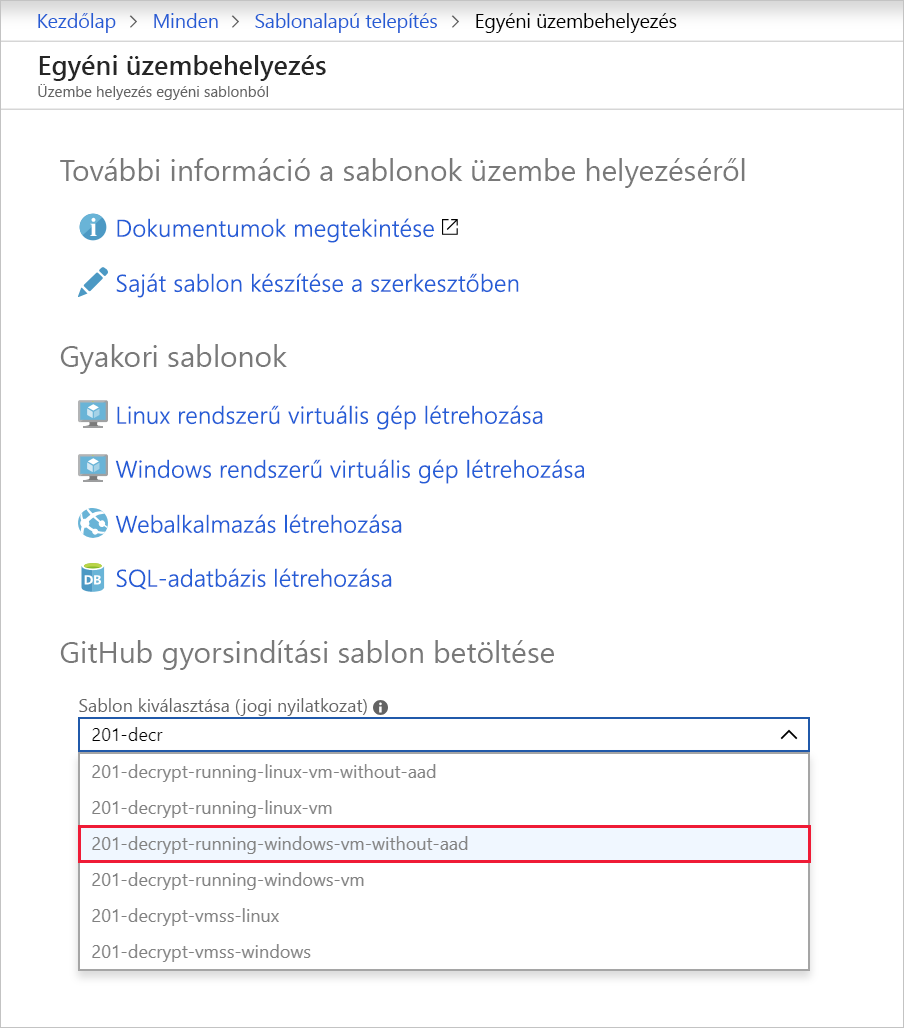
A sablonfuttató elindításához válassza a Sablon kiválasztása lehetőséget. Megjelenik az AAD-ablaktábla nélkül titkosított Windows rendszerű virtuális gépek titkosításának letiltása.
Az Alapszintű beállítások lapon adja meg az alábbi értékeket minden beállításhoz.
Setting Érték Projekt részletei Előfizetés Concierge-előfizetés Erőforráscsoport Válassza ki a tesztkörnyezet erőforráscsoportjának RG-ját . Ez automatikusan kijelöli a régiót is.Példány részletei Region Automatikus kijelölés az erőforráscsoport-kijelölésből Virtuális gép neve Adja meg az fmdata-vm01 értéket Kötet típusa Alapértelmezett összes elfogadása Kényszerített frissítés címke Alapértelmezett érték elfogadása Hely Alapértelmezett érték elfogadása Select Review + create.
Az ellenőrzés sikeres befejezése után válassza a Létrehozás lehetőséget.
Az üzembe helyezés befejezése eltarthat néhány percig.
A virtuális gép titkosítási állapotának ellenőrzése
Ellenőrizze a titkosítási állapotot a Cloud Shellben.
$vmName = "fmdata-vm01"
$rgName = "<rgn>[sandbox Resource Group]</rgn>"
Get-AzVmDiskEncryptionStatus -ResourceGroupName $rgName -VMName $vmName
Az operációsrendszer-lemez most nincs titkosítva.
OsVolumeEncrypted : NotEncrypted
DataVolumesEncrypted : NoDiskFound
OsVolumeEncryptionSettings : Microsoft.Azure.Management.Compute.Models.DiskEncryptionSettings
ProgressMessage : [2.2.0.36] Disable Encryption completed successfully