Gyakorlat – Az Azure Portal használata
Vizsgáljuk meg az Azure Portalon általában használt leggyakoribb területeket.
Minden szolgáltatás
Az Azure Portal bal felső sarkában válassza a Portál megjelenítése menü ikont.

Ha ezt az ikont választja, kinyílik a portál menüje.
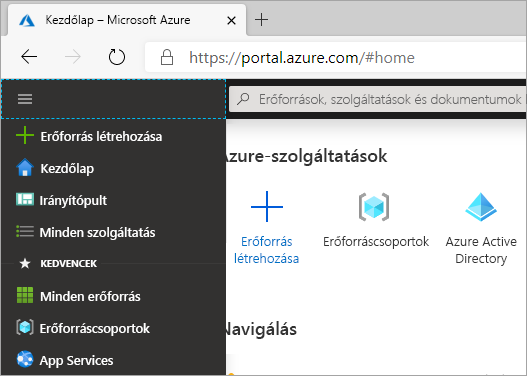
Válassza az Összes szolgáltatás elemet. Szánjon egy percet arra, hogy végigböngészje a listát, és megtudhatja, hány szolgáltatást kínál az Azure. A megjelenő szolgáltatásokat a panel tetején található keresőmezővel szűrheti.
Válassza a Virtuális gépek lehetőséget. Ha ezt nem találja, használja a keresőmezőt.
Megjelenik a Virtuális gépek panel. Még nem hozott létre virtuális gépeket, így nincsenek eredmények.
Válassza az + Azure-beli virtuális gép létrehozása>lehetőséget. Megjelenik a Virtuális gép létrehozása panel.
Virtuális gép létrehozásához itt adhat meg információkat. Egyelőre a jobb felső sarokban lévő X elemet választva zárja be a Virtuális gép létrehozása panelt.
A jobb felső sarokban lévő X ikont választva zárja be a Virtuális gépek panelt.
A kezdőlapra való visszatéréshez válassza a Microsoft Azure-t a bal felső sarokban.
Globális vezérlők
Keresse meg a globális vezérlőmenüt a képernyő tetején.
![]()
Ezek a lehetőségek mindig elérhetők a portálon, függetlenül attól, hogy milyen szolgáltatást használ.
Vigye az egérmutatót az egyes ikonok fölé, amíg megjelenik egy elemleírás. Ezek az elemleírások az egyes menüpontok nevét mutatják.
A következő lépésben ezeket az elemeket vizsgáljuk meg.
Azure Cloud Shell
![]()
Az Azure Cloud Shell elérhető a gyakorlathoz használt tesztkörnyezetben, de a rendszerhéj Tesztkörnyezet verziója csökkentett funkcionalitással rendelkezik. Az Azure Cloud Shell összes funkciójának megismeréséhez használja saját Azure-előfizetését.
Az eszköztáron válassza az Azure Cloud Shell (
>_) ikont. Az Azure Cloud Shell a képernyő alján indul el.Olvassa el a megjelenő üdvözlőmenüt, majd válassza a Bash vagy a PowerShell lehetőséget.
Mivel ebben a gyakorlatban nem használjuk tovább a rendszerhéjat, válassza a Bezárás lehetőséget.
Notifications
![]()
Az ikonsáv menüjében válassza az Értesítések (harang) ikont. Ez az ablak a fiókjával kapcsolatos értesítéseket jeleníti meg, például annak megerősítését, hogy az erőforrások megfelelően lettek-e üzembe helyezve.
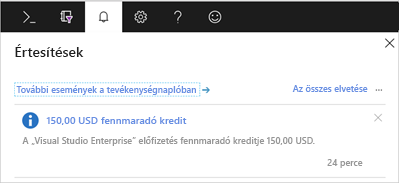
Ha megjelennek az értesítések, helyezze föléjük a kurzort. Válassza a megjelenő X ikont az értesítés bezárásához.
A jobb felső sarokban lévő X ikont választva zárja be az Értesítések panelt.
Beállítások
![]()
A Portál beállításai panel megnyitásához válassza a Gépház (fogaskerék) ikont. Alapértelmezés szerint a Könyvtárak + előfizetések szakasz jelenik meg. Itt alkalmazhat előfizetési szűrőket vagy módosíthatja a könyvtárakat. Ebben a gyakorlatban ezt a szakaszt nem fogjuk használni.
Válassza a kijelentkezés + értesítések lapot a bal oldalon. A Kijelentkezés inaktív legördülő menüben válassza az Egy óra múlva lehetőséget.
Válassza az Előugró értesítések engedélyezése lehetőséget. Ha ez a beállítás be van jelölve, az értesítések felugró, azaz „beúszó” stílusú értesítésként jelennek meg. Ezek továbbra is megjelennek az Értesítések panelen.
Válassza az Alkalmaz lehetőséget a Kijelentkezés + értesítések kijelölések mentéséhez.
Válassza a Bal oldalon található Megjelenés + indítási nézetek lapot. A Téma területen válassza ki a különböző színes témák egyikét, és válassza az Alkalmaz lehetőséget. Figyelje meg a portál módosításait. Próbálja ki az összes lehetőséget, és hagyja meg azt, amelyiket a legjobban szereti.
A Magas kontrasztú téma területen próbálja ki a három lehetőséget.
A bal oldalon válassza a Nyelv + régió fület. A Nyelv legördülő listában válassza az Español lehetőséget. Kattintson az Alkalmaz gombra, majd az OK gombra a módosítások megerősítéséhez. Ha a Lap lefordítása párbeszédpanel megjelenik, zárja be. A teljes Azure Portal most spanyolul jelenik meg. A Microsoft Azure-t választva spanyol nyelven tekintheti meg a kezdőlapot, vagy más oldalakra léphet.
Ha vissza szeretne térni az angol nyelvre, válassza a Gépház (fogaskerék) ikont a felső menüsávon, majd válassza a bal oldali Idioma y región lapot. Az Idioma legördülő listában válassza az Angol lehetőséget. Válassza az Aplicar gombot, majd a megerősítéshez válassza az Aceptar lehetőséget. A portál most ismét angolul jelenik meg.
Támogatás + hibaelhárítás panel
![]()
Válassza a Támogatás + hibaelhárítás (
?) ikont a Támogatás + hibaelhárítás panel megjelenítéséhez.Válassza a Súgó és támogatás gombot.
A párbeszédpanelen adjon meg néhány szót egy lehetséges probléma leírásához. Beírhatja például a "Számlázási kérdés" vagy a "Nem hozható létre tárfiók" szöveget.
Ha a rendszer kéri, válasszon további beállításokat, majd tekintse át a megadott információkat. Ezek az információk gyakran segíthetnek a gyakori problémák vagy kérdések megoldásában.
A panel tetején válassza a Támogatási kérelem létrehozása lehetőséget. A támogatási kérelmek csak aktív előfizetéssel hozhatók létre. Az ingyenes Microsoft Learn tesztkörnyezetből történő támogatási kérelmek létrehozása nem támogatott, de az Új támogatási kérelem képernyőn néhány lépésre kattinthat, például a probléma leírása és az ajánlott megoldás.
Mivel nem küld valódi támogatási kérelmet, válassza a bal felső sarokban található Kezdőlap lehetőséget. Ha a rendszer nem mentett módosításokra kéri, válassza az OK gombot.
A panel újbóli megnyitásához válassza a Támogatás + hibaelhárítás (
?) ikont, majd a Start gombra kattintva törölje az előző bejegyzést.Az Állapotesemények csoportban válassza a Szolgáltatás állapotának megtekintése lehetőséget.
Tekintse át a képernyőn megjelenő információkat az aktuális szolgáltatásproblémákról vagy tervezett karbantartásokról.
A Támogatás + hibaelhárítás panelen ismerkedjen meg a Támogatási erőforrások szakaszban található lehetőségekkel, például az Azure-közösség megkérdezésével, az Azure dokumentációjának feltárásával vagy a Gyorsútmutató felkeresésével.
Ha végzett, a jobb felső sarokban lévő X elemet választva zárja be a Súgó panelt.
Visszajelzés panel
![]()
A Visszajelzés küldése a Microsoftnak panel megnyitásához válassza a Visszajelzés (párbeszédpanelen szereplő személy) ikont.
Az ikonok egyikének kiválasztásával jelezheti, hogy elégedett-e a felhasználói élményével.
Írja be az Azure-beli benyomásait a Mutasd meg a felhasználói élmény mezőbe.
Ha szeretné, válassza ki azt a jelölőnégyzetet, amely azt jelzi , hogy rendben van, ha kapcsolatba lép velem a visszajelzésemmel. Ezután válassza a Visszajelzés küldése lehetőséget.
Megjelenik egy visszajelzést küldő értesítés. Ezt az értesítést a korábban ismertetett Értesítések (harang) ikonra kattintva tekintheti meg újra.
Profilbeállítások
Válassza ki a nevét a portál jobb felső sarkában.
Válassza a "..." lehetőséget majd válassza a Saját engedélyek lehetőséget.
Tekintse át a Concierge-előfizetéshez hozzárendelt szerepkör megtekintéséhez megjelenő információkat.
A jobb felső sarokban lévő X elemet választva zárja be a Saját engedélyek lapot.
Most, hogy megismerkedtünk az Azure Portal néhány kulcsfontosságú területével, megismerhetjük az egyik leg-hasznosabb funkciót: az irányítópultokat.