Gyakorlat – TypeScript-projekt beállítása
Ebben a gyakorlatban egy TypeScript-projektet fog létrehozni. Ezt követően a fordító futtatásával és a JavaScript-fájl létrehozásának ellenőrzésével ellenőrizheti, hogy a fejlesztői környezet megfelelően van-e beállítva.
TypeScript-projekt beállítása a Visual Studio Code-ban
Ebben a lépésben létrehoz egy projekt-munkaterületet a Visual Studio Code-ban, majd inicializálja a projektet.
Nyissa meg a Visual Studio Code-ot.
Az Üdvözlőablakban válassza a Munkaterület hozzáadása mappát.
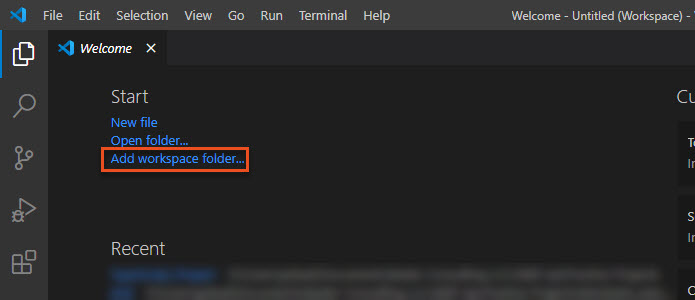
Hozzon létre egy új projektmappát, majd válassza a Hozzáadás lehetőséget.
A bal oldali panelen válassza az Explorer gombot.
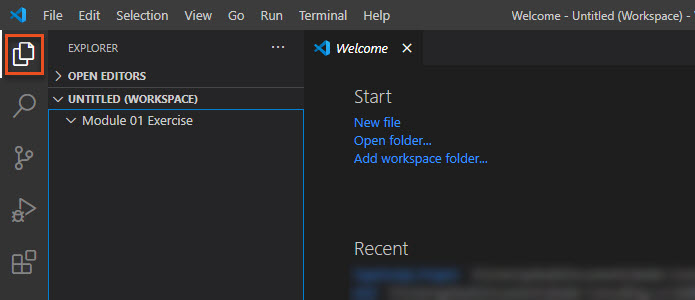
Az Explorer panelen válassza az Új fájl ikont.
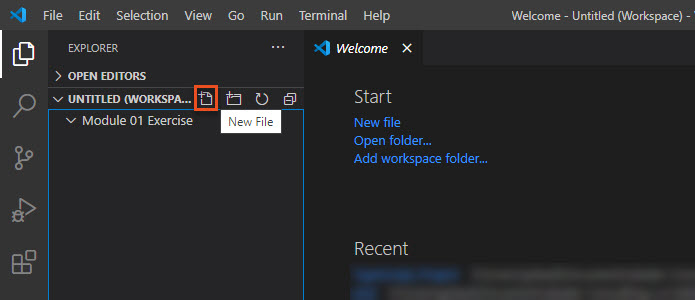
A 01. modul gyakorlata csoportban írja be a modul01.ts fájlnevet, majd válassza az Enter lehetőséget. A TypeScript-fájl megjelenik egy új kódszerkesztőben.

Tsconfig.json-fájl létrehozása
A TypeScript-fordító alapértelmezett viselkedést alkalmaz a TypeScript-forráskód fordításakor. A TypeScript-fordító beállításait azonban módosíthatja úgy, hogy hozzáad egy tsconfig.json fájlt a TypeScript-projektmappa gyökeréhez. Ez a fájl határozza meg a TypeScript-projekt beállításait, például a fordító beállításait és a belefoglalandó fájlokat.
init A TypeScript-fordító beállításával létrehozhat egy tsconfig.json fájlt alapértelmezett beállításokkal.
A Visual Studio Code-ban nyisson meg egy új terminálablakot az Új terminál terminál> kiválasztásával.
A parancssorba írja be a következőt
tsc --init:Figyelje meg, hogy az új tsconfig.json fájl hozzá lett adva az Explorer panelhez. Előfordulhat, hogy frissítenie kell az Explorer panelt a fájl megtekintéséhez.
Nyissa meg a tsconfig.json fájlt a kódszerkesztőben. Látni fogja, hogy számos lehetősége van, amelyek többsége megjegyzésekkel van elfűzve. Tekintse át az egyes engedélyezett beállítások leírását.
A tsconfig.json fájlban keresse meg a célbeállítást, és módosítsa a következőre
"ES2015": .Frissítse a tsconfig.json fájlt, hogy a fordító az összes JavaScript-fájlt egy új mappába mentse.
a. Az Explorer panelen hozzon létre egy új mappát a projektben, amelyet buildnek hívnak.
b. A tsconfig.json fájlban keresse meg aoutDirlehetőséget, távolítsa el a megjegyzést, és állítsa be a paramétert buildelésre.Mentse a tsconfig.json fájlt.
A parancssorba írja be a következőt
tsc: Ez a parancs beolvassa a tsconfig.json fájlt, és alaphelyzetbe állítja a projekt beállításait.
Tipp.
A tsconfig.json fájlról további információt a TSConfig-referencia című témakörben talál.
TypeScript fordítása JavaScriptre
Adjunk hozzá néhány JavaScript-kódot a TypeScript-fájlhoz, majd fordítsuk le.
Másolja és illessze be a következő JavaScript-kódot a module01.ts szerkesztőbe.
function addNumbers(x, y) { return x + y; } console.log(addNumbers(3, 6));Figyelje meg, hogy annak ellenére, hogy még nem fordította le a kódot, a Visual Studio Code a beépített TypeScript-támogatást használta a típusellenőrzéshez. A korábbiakhoz hasonlóan a függvény két paraméterében
addNumbersis vannak típushibák.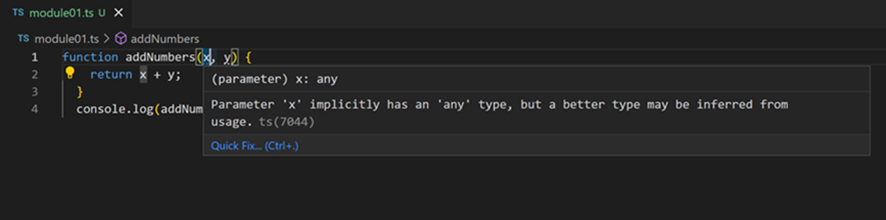
Frissítse a TypeScript-kódot az egyes paraméterek típusának megadásához. Cserélje le
xax: numbergombra, és cserélje leya gombray: number.Mentse a TypeScript-fájlt. A TypeScript-fordító csak a fájl mentett verzióján működik.
A Terminál parancssorában adja meg a tsc module01.ts parancsot. A fordítónak hiba nélkül kell futnia.
Figyelje meg, hogy új JavaScript-fájl lett hozzáadva, de nem szerepel az Explorer buildmappájában . Előfordulhat, hogy frissítenie kell az Explorer panelt a fájl megtekintéséhez. Amikor egyetlen fájlon futtatja a
tscparancsot, a fordító figyelmen kívül hagyja a tsconfig.json fájlt.A konfigurációs fájl betöltéséhez és a mappában lévő összes .ts fájl fordításához futtassa
tscfájlnév nélkül. Ennek a parancsnak hozzá kell adnia a .js fájlt a buildmappához . Ne felejtse el törölni az extra .js fájlt a gyökérmappából.Nyissa meg a module01.js fájlt, majd kattintson a jobb felső sarokban lévő Jobb oldali Szerkesztő felosztása gombra egy új szerkesztőnézet megnyitásához.
Mostantól egymás mellett láthatja a .ts és a .js fájlokat. Figyelje meg, hogy azonosak, kivéve, hogy a .js fájl nem tartalmazza az új típusú széljegyzeteket.
A Terminál parancssorba írja be a következőt
node ./build/module01.js: Ez a parancs futtatja a JavaScriptet, és megjeleníti az eredményt a konzolnaplóban.
HTML-fájl hozzáadása
Utolsó lépésként adjon hozzá egy HTML-fájlt a projekthez, hogy futtathassa és tesztelhesse a JavaScript-kódot.
Az Explorerben válassza az Új fájl gombot.
Írja be a modul01.html fájlnevet, majd kattintson az Enter gombra. A HTML-fájl megjelenik egy új kódszerkesztőben.
Másolja és illessze be a következő HTML-fájlt a szerkesztőbe, majd mentse a fájlt.
<!DOCTYPE html> <html lang="en" dir="ltr"> <head> <meta charset="UTF-8"> <title>Test JavaScript</title> </head> <body> <h1>Test JavaScript</h1> <p id="date"></p> <p>This page calls the script module01.js and is used for testing.</p> <script src="./build/module01.js"></script> </body> </html>Az Explorerben kattintson a jobb gombbal a module01.html fájlra, majd válassza a Megnyitás az alapértelmezett böngészőben lehetőséget.
Aktiválja a böngésző fejlesztői eszközeit, és készen áll a kódolásra a TypeScriptben!
Gyakorlatmegoldás
A kész Visual Studio Code-munkaterületet a GitHub kódtárából töltheti le. A megoldás futtatásához először telepítenie kell a következő szoftvert a gépére:
- Visual Studio Code (vagy a választott IDE)
- Csomópont Csomagkezelő (npm)
- TypeScript Compiler (tsc)
A legjobb eredmény érdekében kövesse a környezet beállítására és a TypeScript fordító ebben a modulban való használatára vonatkozó teljes utasításokat. A környezet beállítása után a Tesztkörnyezet beállítási vagy megoldásfájljai bármelyikét futtathatja a JavaScript-alkalmazások buildeléséhez a TypeScript képzési terv használatával.