Gyakorlat – Fejlesztői tároló hozzáadása egy meglévő projekthez
Amikor fejlesztői tárolót állít be a projekthez, először egy tárolókonfigurációt kell hozzáadnia az adott projekthez. A Visual Studio Code-ban a tárolókonfiguráció állítja be a környezetet.
Ebben a gyakorlatban hozzáad egy fejlesztői tárolót, és megnyitja a Products Dashboard projektet a tárolóban.
Fejlesztői tároló hozzáadása
Térjen vissza a VS Code-hoz és a korábban klónozott projekthez.
Nyissa meg a Parancskatalógust az F1 billentyűvel.
Írja be a dev container hozzáadása parancsot , és válassza a Dev Containers: Add Development Container Configuration Files (Fejlesztői tároló konfigurációs fájljainak hozzáadása) lehetőséget.
Válassza az alábbi lehetőségeket:
Beállítás Érték Tárolókonfigurációs sablon kiválasztása Python 3 Python-verzió 3.11 További telepítendő funkciók kiválasztása Válassza az OK gombot.
Fontos
Előfordulhat, hogy a konfigurációs sablon kiválasztásakor az első lépésben a "Minden definíció megjelenítése..." lehetőséget kell választania. elemet a listából, majd a sablonok teljes készletének betöltése után válassza a Python lehetőséget.
A rendszer hozzáad egy Dev Container-konfigurációt a projekthez. A Visual Studio Code értesíti Önt, hogy most már megnyithatja a projektet egy tárolóban. Egyelőre ezt az értesítést hagyja figyelmen kívül.
Konfigurációs fájlok vizsgálata
- Figyelje meg, hogy egy " .devcontainer" nevű új mappa lett hozzáadva a projekthez.
- Bontsa ki a mappát, és figyelje meg, hogy egy devcontainer.json fájlt tartalmaz.
A projekt megnyitása egy tárolóban
- Nyissa meg a Parancskatalógust az F1 billentyűvel.
- Írja be a reopen in container szöveget.
- Válassza a Fejlesztői tárolók: Újranyitás a tárolóban lehetőséget az elérhető lehetőségek listájából.
A tároló buldelése elkezdődik. Az első létrehozás eltarthat néhány percig, mivel új rendszerképet kell lekérni és buildelni a helyi gépen. Miután a tároló kezdeti létrehozása véget ért, a későbbi buildelések sokkal gyorsabbak lesznek.
A távoli jelző megtekintése
Ha a tároló összeállítása befejeződött, a távoli jelző vizsgálatával ellenőrizheti, hogy csatlakozik-e a tárolóhoz. Most már látnia kell a VS Code-ban betöltött projektfájlokat is.
Vizsgálja meg a távoli jelzőt a VS Code bal alsó sarkának megtekintésével. Figyelje meg, hogy a következőt jeleníti meg: "Dev Container: Python 3".
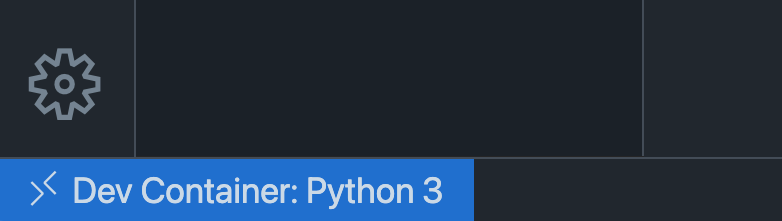
Fontos
Megjelenhetnek a Pylance-ről szóló értesítések, vagy javíthatja a teljesítményt a Windowsban. A VS Code-ban megjelenő értesítéseket nyugodtan elvetheti. Ezeket a dolgokat nem kell megtennie.
A tároló vizsgálata
Ha még nincs megnyitva, a Ctrl billentyűt lenyomva + ` nyissa meg az integrált terminált a Visual Studio Code-ban.
Figyelje meg, hogy a terminál parancssora eltérhet a normál terminálüzenetétől.

Futtassa a következő parancsot a Python telepítésének ellenőrzéséhez:
python --versionA terminál kimenetének a tárolóban használt Python-verziónak kell lennie.
A projekt függőségeinek telepítése
Futtassa az alábbi parancsot a terminálon a projekt futtatásához szükséges Flask-függőségek telepítéséhez:
pip3 install --user -r requirements.txt
A projekt futtatása
A projekt elindításához írja be az alábbi parancsot a terminálon:
python app.pyNyissa meg a projektet egy böngészőben a következőre navigálva: http://127.0.0.1:5000.
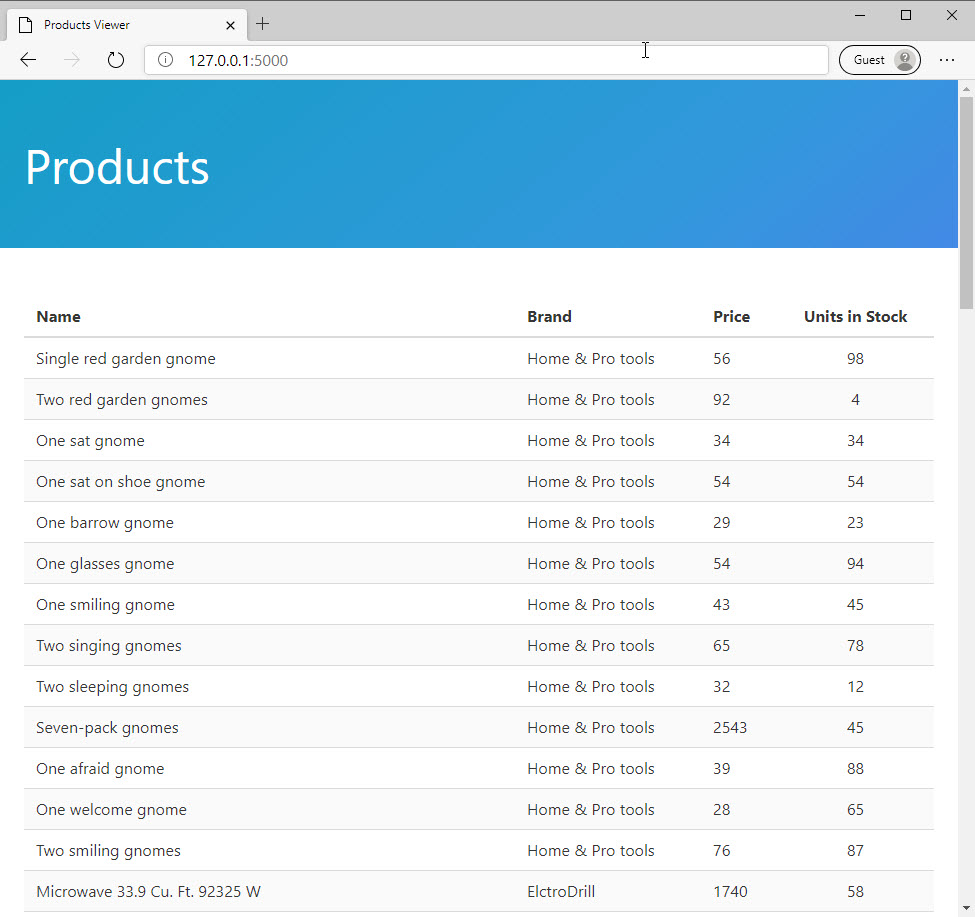
Szép munka! Van egy Python-webalkalmazása, amelyen a Flask fut a gépen, és lehet, hogy nem tudja, mik ezek a dolgok. Ez nem baj! Nem is kell értenie. A tároló gondoskodik a teljes környezet beállításáról.
A következő szakaszban megtudhatja, hogyan automatizálhatja a függőség telepítésének automatizálását és devcontainer.json a VS Code testreszabását ehhez a Python-projekthez.