Olyan munkafüzet létrehozása, amely lekérdezi az erőforrásokat
A munkafüzetek vászont biztosítanak interaktív vizualizációs jelentések létrehozásához. Ebben a gyakorlatban létrehoz egy új munkafüzetet, hozzáad néhány leíró szöveget és egy paramétert a kijelölt előfizetés összes erőforrásának lekérdezéséhez. Ennek az egységnek a végére megjelenik egy jelentés, amely megjeleníti az erőforrások eloszlását egy térképen.
Erőforrások üzembe helyezése a gyakorlathoz az Azure CLI használatával
Első lépésként aktiváljuk az Azure-tesztkörnyezetet, és üzembe helyezünk egy ARM-sablont, amely tartalmazza a gyakorlathoz szükséges Összes Azure-erőforrást.
Aktiválja az Azure tesztkörnyezetet. A tesztkörnyezet aktiválása után létrejön egy, a névvel
learn-{guid}rendelkező erőforráscsoport, amelyet használni fog. Ez az erőforráscsoport látható lesz az Azure Portalon, vagy cli-parancsokkal, példáulaz group list.Az Azure Cloud Shellben kérje le a tesztkörnyezethez létrehozott erőforráscsoport nevét.
az group listA kimenet tartalmaz egy sort az erőforráscsoport nevével. A név a "learn-" névvel kezdődik.
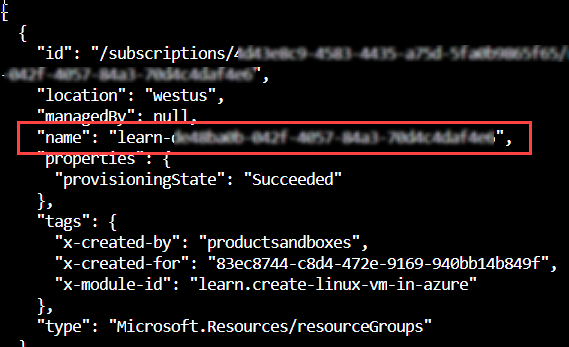
Másolja ki az erőforráscsoport nevét úgy, hogy a jobb gombbal a névre kattint, majd a Másolás parancsot választja.
Adja meg ezt a parancsot az erőforráscsoport definiálásához. (Kattintson a jobb gombbal, és válassza a Beillesztés az erőforráscsoport nevének beillesztéséhez. Előfordulhat, hogy el kell távolítania minden további karaktert az erőforráscsoport neve körül.)
resourceGroup="<your resource group name>"Futtassa az alábbi parancsokat az Azure-erőforráscsoport és -erőforrások üzembe helyezéséhez:
git clone https://github.com/MicrosoftDocs/ms-learn-azure-monitor-workbooks.git cd ms-learn-azure-monitor-workbooks/Resources/ az deployment group create --resource-group $resourceGroup --template-file deploy-resources.bicepAmikor a rendszer jelszót kér, adjon meg egy jelszót, amely megfelel a jelszó követelményeinek. Írja be például a "Learn@123456" kifejezést. A jelszónak a következőnek kell lennie:
- Legalább 12 karakter hosszú
- Az alábbi négy jellemző közül legalább 3-at tartalmaz:
- egy kisbetű
- egy nagybetű
- egy szám
- egy speciális karakter, nem beleértve a \ vagy a -karaktert.
Várjon, amíg a modulhoz szükséges erőforrások üzembe vannak helyezve. Ez eltarthat néhány percig.
Az Azure Portalra bejelentkezve megtekintheti a tesztkörnyezetben üzembe helyezett erőforrásokat ehhez a modulhoz.
A kezdőlapon válassza ki az Erőforráscsoportokat, vagy keressen rá az "Erőforráscsoportok" kifejezésre a lap tetején található keresősávon.
Válassza ki a tesztkörnyezet aktiválásakor létrehozott "learn" erőforráscsoportot.
Tekintse át az erőforrások listáját, és tekintse meg a gyakorlathoz létrehozott erőforrásokat.
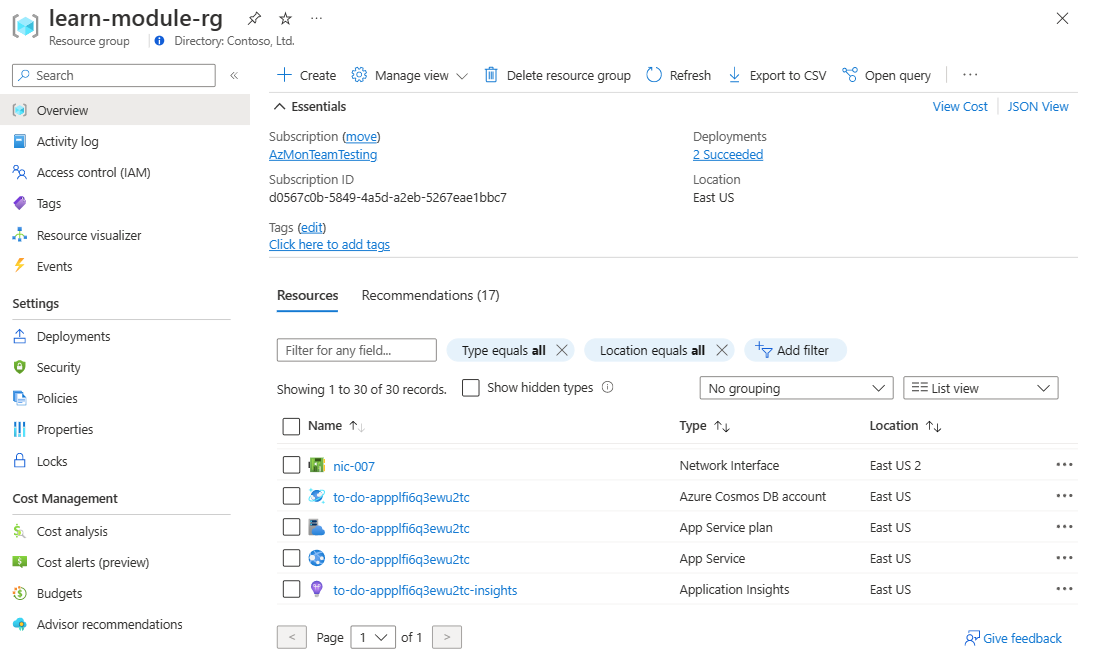
Új munkafüzet létrehozása
Az Azure Portal kezdőlapján keresse meg és válassza a Figyelés lehetőséget.
Válassza a Munkafüzetek lehetőséget a bal oldali panelen.
Válassza az + Új lehetőséget a felső eszköztáron.
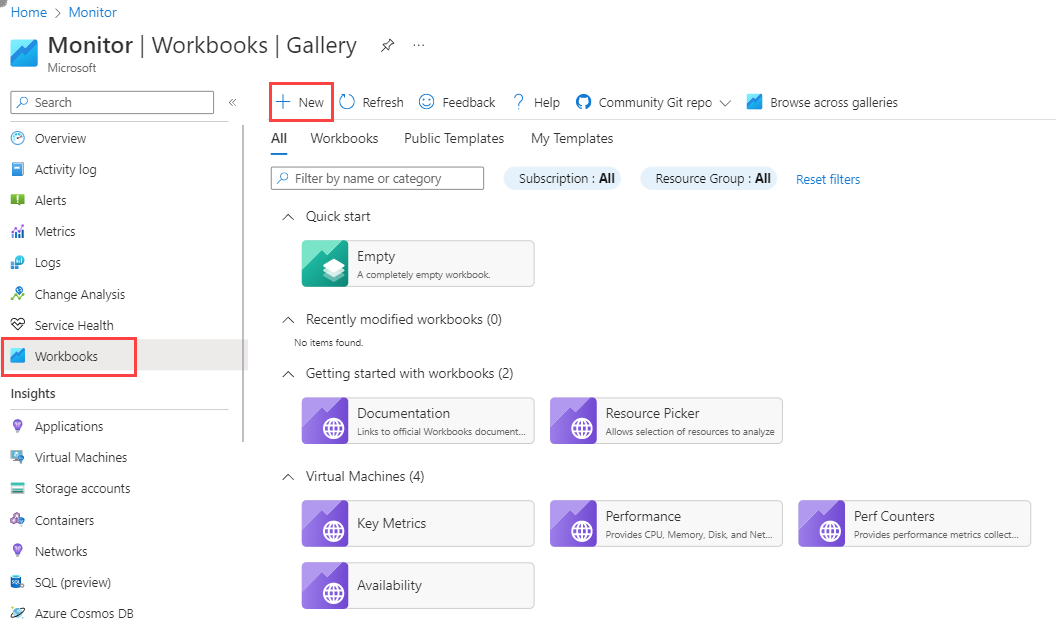
Adjon hozzá leíró szöveget a munkafüzet tetejére:
Válassza a Hozzáadás , majd a Szöveg hozzáadása lehetőséget.
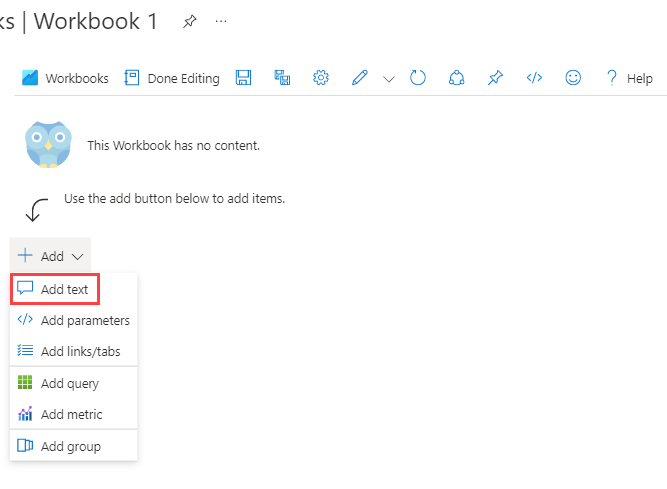
Az Azure-munkafüzet szövegszerkesztője markdown formátumot használ. Írja be a szöveget a szerkesztőbe. Ezt a szöveget tetszés szerint átmásolhatja.
# Learn module exercise workbook **Select a subscription from the drop-down below.**Válassza a Kész szerkesztés lehetőséget. Most már rendelkezik egy egyszerű, szöveggel ellátott munkafüzettel.
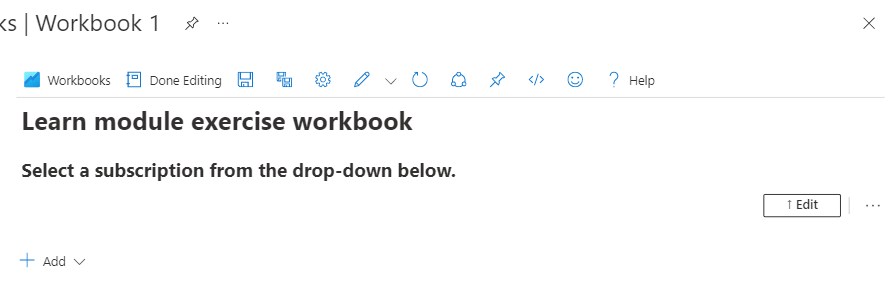
Előfizetés-választó hozzáadása a munkafüzethez
Válassza a Szerkesztés lehetőséget a létrehozott szakasz jobb oldalán.
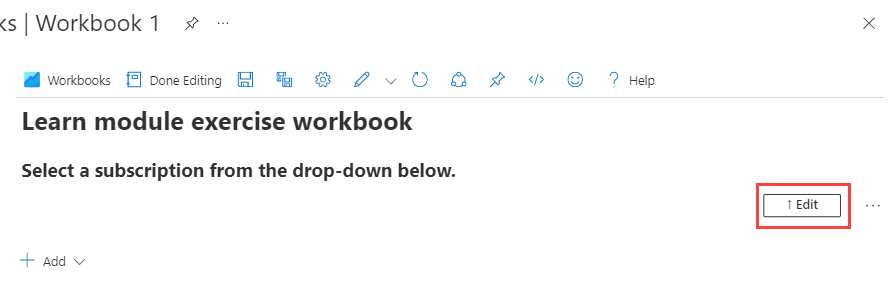
Válassza a Hozzáadás, majd a Paraméterek hozzáadása lehetőséget.
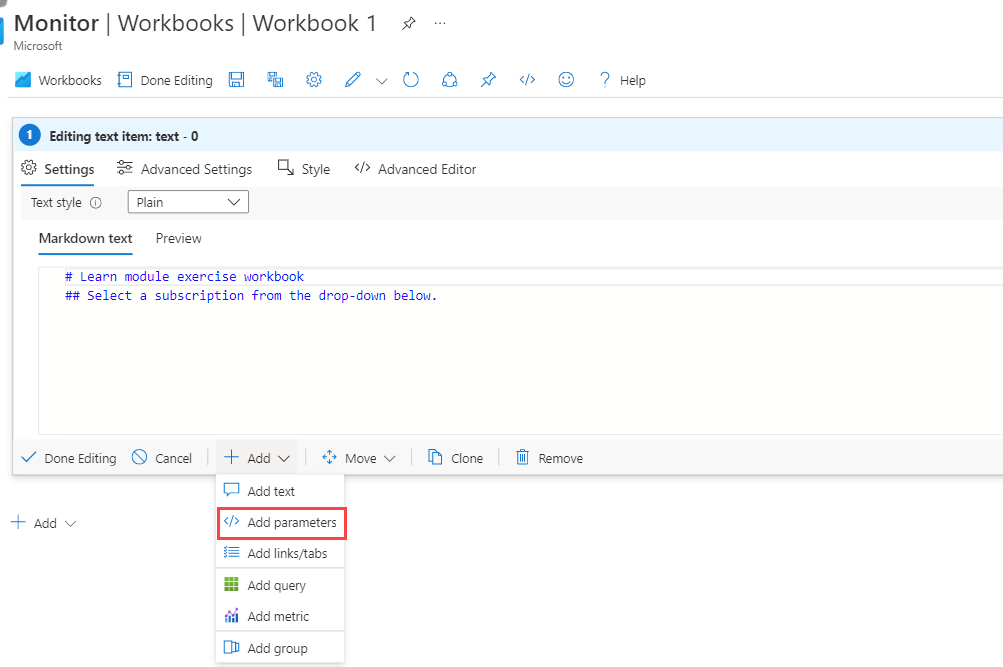
Válassza a Paraméter hozzáadása lehetőséget.
Az Új paraméter ablakban:
- A Paraméternév és a Megjelenítendő név mezőben adja meg az "Előfizetés" kifejezést.
- A Paraméter típusa mezőben válassza az Előfizetés-választó lehetőséget.
- Jelölje be a Kötelező jelölőnégyzetet.
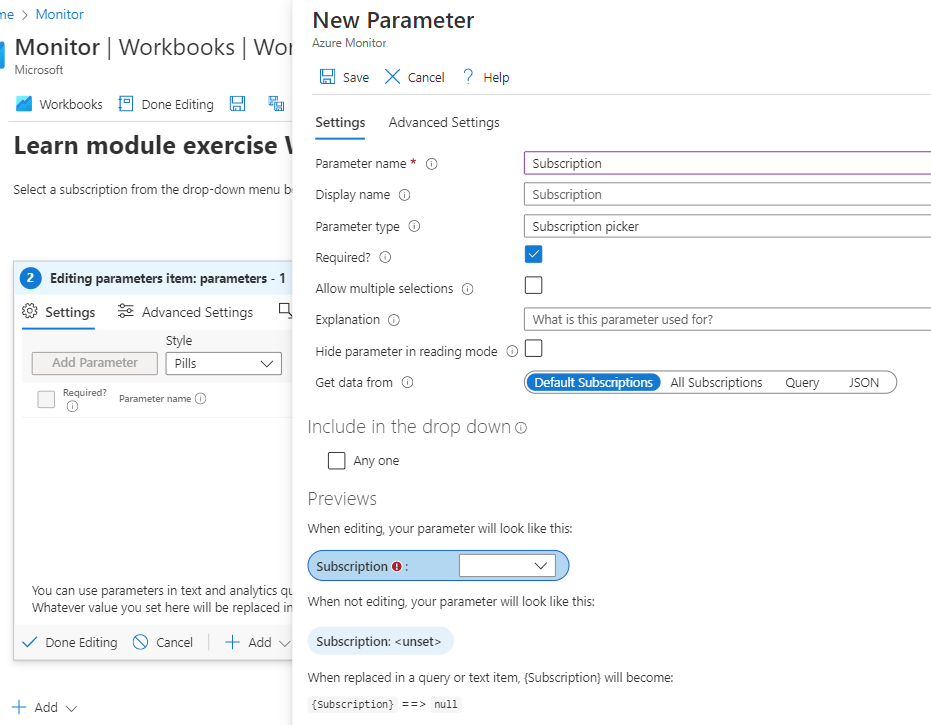
- Válassza a Mentés, majd a Szerkesztés befejezve lehetőséget.
Válassza ismét a Kész szerkesztés lehetőséget . Most már rendelkezik egy előfizetési legördülő listával rendelkező munkafüzettel.
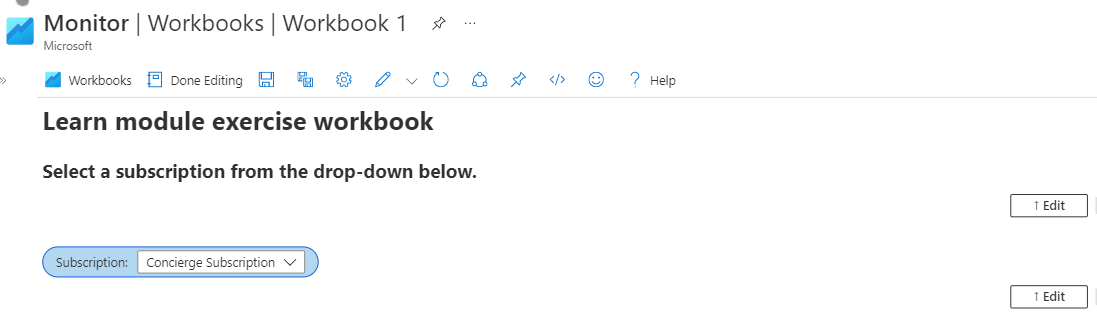
Térkép hozzáadása az előfizetés erőforrásainak eloszlásának megjelenítéséhez
Válassza a Szerkesztés lehetőséget a felső eszköztáron.
Válassza ki az előfizetést az Előfizetés legördülő listából.
Válassza a Lekérdezés hozzáadása lehetőséget.
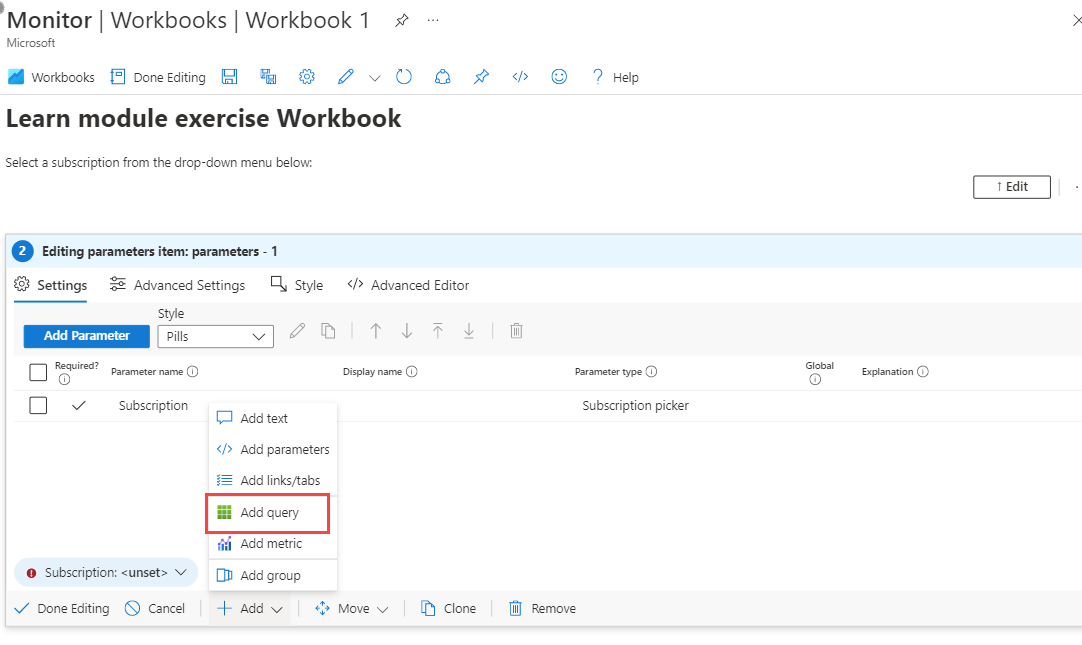
Az Adatforrás mezőben válassza az Azure Resource Graphot.
Az Előfizetés mező Erőforrásparaméterek területén jelölje be az Előfizetés jelölőnégyzetet.
Adja hozzá ezt a lekérdezést az Előfizetések Azure Resource Graph Query szakaszhoz:
resources | summarize count() by location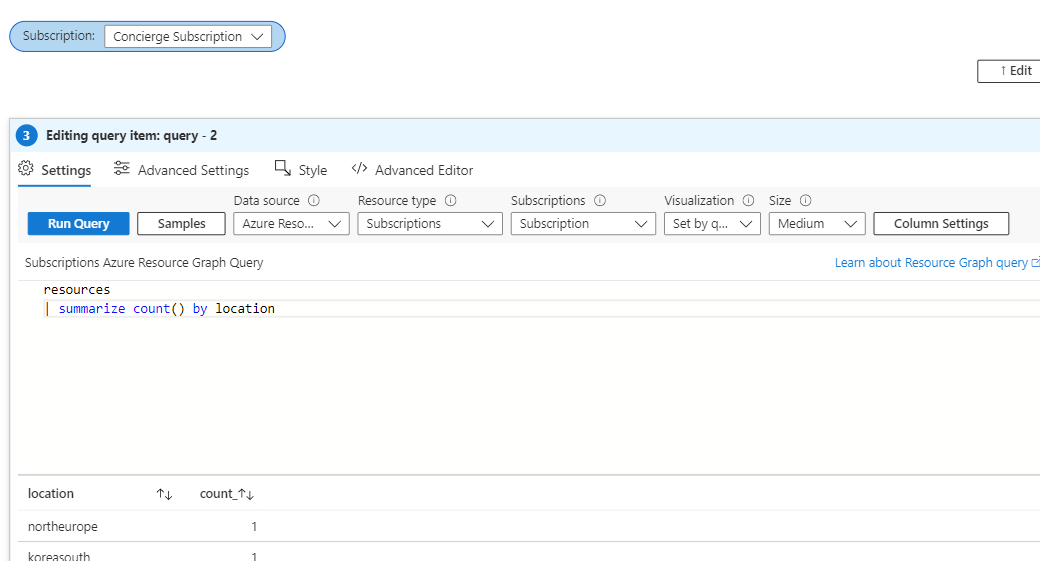
Válassza a Lekérdezés futtatása lehetőséget.
A lekérdezés eredményeit a lekérdezés alatti táblázatban láthatja.
Ha az erőforrásokat térképen szeretné megjeleníteni, a lekérdezés tetején található Vizualizáció mezőben válassza a Térkép lehetőséget.
A Térkép Gépház ablakban tartsa meg az alapértelmezett térképbeállításokat, és válassza a Mentés és bezárás lehetőséget.
Válassza a Speciális beállítások lehetőséget a lekérdezés tetején, és írja be az "Erőforrás-eloszlás régiónként" kifejezést a Diagram címébe.
Válassza a Kész szerkesztés lehetőséget. Most már van egy munkafüzete, amely lehetővé teszi, hogy a felhasználó kijelöljön egy előfizetést, és megjelenítse az előfizetés összes erőforrását egy térképen.

Válassza a Mentés másként lehetőséget.
Adja meg a munkafüzet nevét, válassza az Előfizetés és az Erőforrás csoportot, majd válassza az Alkalmaz lehetőséget.