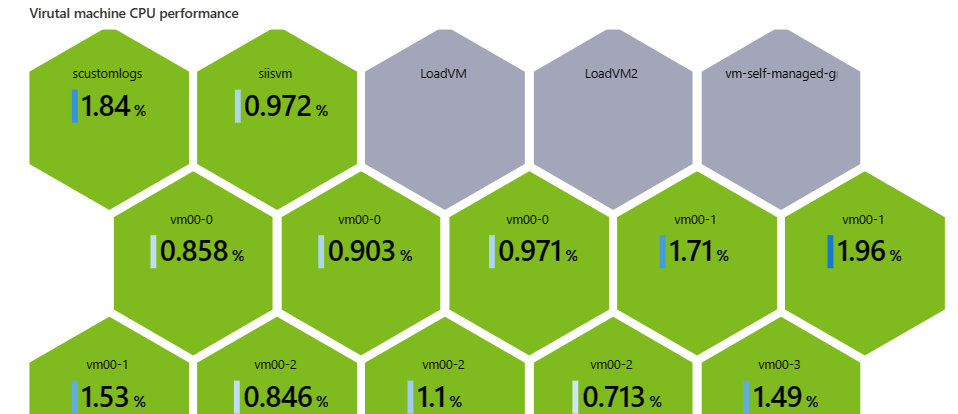Vizualizáció hozzáadása az adatok megjelenítéséhez
Ebben a gyakorlatban két adatforrást fogunk lekérdezni, majd vizualizációk használatával lehetővé tesszük az eredmények elemzését. A vizualizációk megjelenítésére szolgáló lehetőségeket is használjuk, hogy könnyen olvashatók és felhasználóbarátak legyenek.
- Lekérdezzük az Azure Resource Healthet , hogy könnyen láthassuk az erőforrásokat érintő szolgáltatásproblémákat. Csoportosítjuk a problémákat tapasztaló erőforrásokat és a problémákat nem tapasztaló erőforrásokat, hogy könnyen láthassa, mi szükséges beavatkozáshoz.
- Olyan Azure Monitor-metrikákat fogunk használni, amelyek rendszeres időközönként gyűjtött numerikus adatokat használnak a rendszer egy adott aspektusának mérésére egy adott időpontban. Létrehozunk egy grafikont, amely megjeleníti a fontos metrikákat, például a processzorhasználatot, a sikertelen kérelmeket vagy a rendelkezésre álló memóriát.
Az eredményeket az alábbi vizualizációkkal jelenítjük meg:
- egy diagram, amely gyors vizuális áttekintést nyújt az alkalmazásunkat futtató infrastruktúra állapotáról
- egy színkódolt méhsejtdiagram a virtuális gépek processzorhasználatának megjelenítéséhez
Ne feledje, hogy az oktatóanyagban szereplő adatforrások és vizualizációk csak két példát tartalmaznak a munkafüzetekben.
Vizualizáció hozzáadása az erőforrások rendelkezésre állásának megjelenítéséhez
A munkafüzetben válassza a Szerkesztés lehetőséget a felső eszköztáron.
Válassza a Hozzáadás, majd a Lekérdezés hozzáadása lehetőséget.
Az Adatforrás mezőben válassza az Azure Resource Health lehetőséget.
Az Erőforrás típusa mezőben válassza az Előfizetések lehetőséget.
Az Előfizetések mezőben válassza ki az Előfizetés erőforrásparamétert. Megjelenik az előfizetés összes Azure-erőforrásának listája.
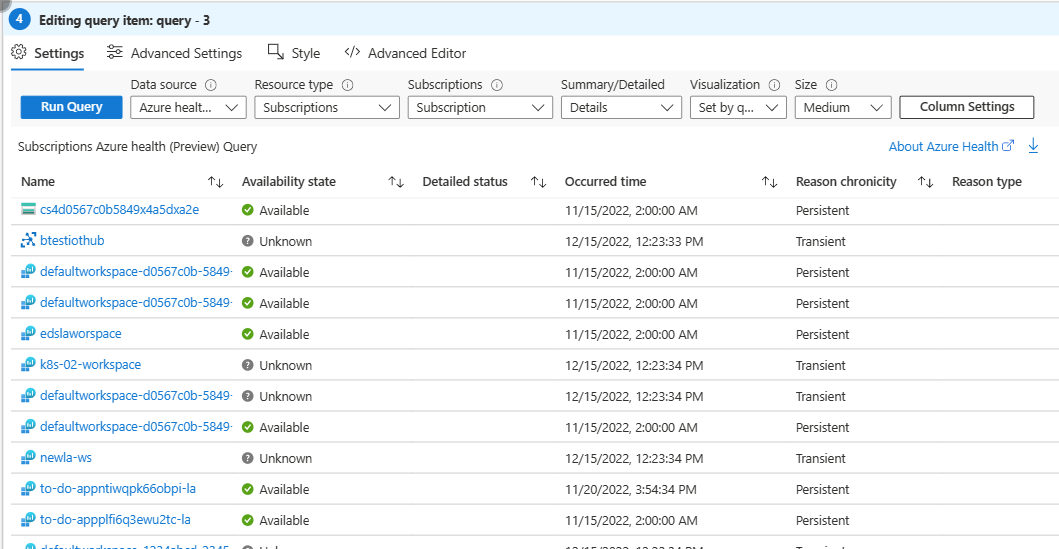
Az erőforrások csoportosítása rendelkezésre állási állapot szerint:
- Válassza az Oszlopbeállítások lehetőséget a vezérlő tetején.
- A Fa/Csoport szerint szakaszban válassza a Csoportosítás szempontja, majd a Rendelkezésre állás állapota lehetőséget.
- Válassza a Mentés és bezárás lehetőséget.
- A Speciális Gépház adja meg a diagram nevét, például az "Erőforrás állapota" kifejezést a diagram címében.
- Válassza a Kész szerkesztés lehetőséget.
A munkafüzet most már tartalmaz egy diagramot, amely az előfizetés összes Azure-erőforrását listázza rendelkezésre állás szerint csoportosítva.
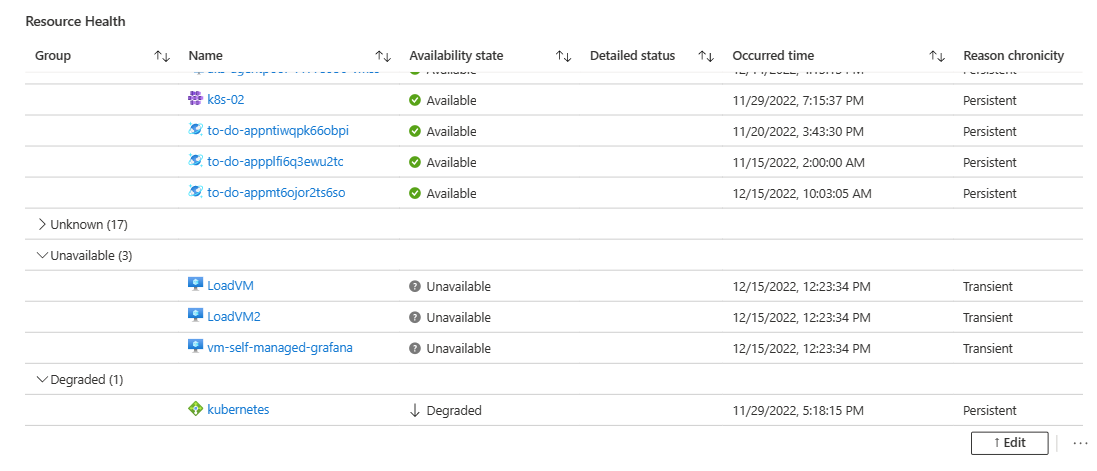
A virtuális gépek processzorhasználatát bemutató vizualizáció hozzáadása
A munkafüzetben válassza a Szerkesztés lehetőséget a felső eszköztáron.
Válassza a Hozzáadás, majd a Paraméterek hozzáadása lehetőséget.
Új paraméter hozzáadásához válassza a Paraméter hozzáadása lehetőséget.
A Paraméternév mezőbe írja be a virtualMachines értéket.
A Paraméter típusa mezőben válassza az Erőforrás-választó lehetőséget.
Jelölje be a Kötelező jelölőnégyzetet.
Jelölje be a Több kijelölés engedélyezése jelölőnégyzetet .
Az Adatok lekérése szakaszban válassza a Lekérdezés lehetőséget.
Az Előfizetések napló lekérdezése szakaszban:
Az Adatforrás mezőben válassza az Azure Resource Graph lehetőséget.
Az Erőforrás típusa mezőben válassza az Előfizetés lehetőséget.
Az Előfizetések mezőben válassza ki az Előfizetés erőforrásparamétert.
Írja be a következő lekérdezést, majd válassza a Lekérdezés futtatása lehetőséget.
resources | where type == "microsoft.compute/virtualmachines" | project id
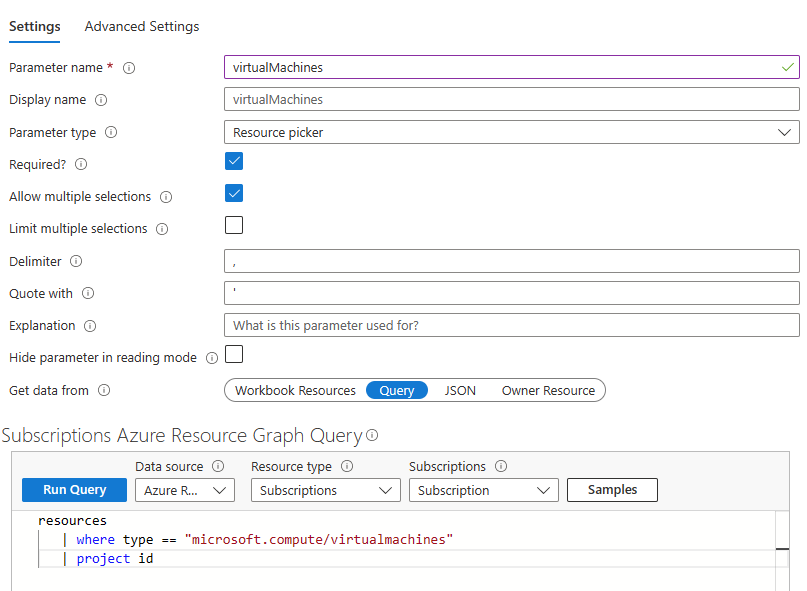
A Belefoglalás a legördülő listában válassza az Összes lehetőséget, majd a Mentés lehetőséget.
Most hozzáadunk egy metrikát, amely az erőforrások processzorhasználatának százalékos arányát jelöli. Válassza a Hozzáadás, majd a Metrika hozzáadása lehetőséget.

- Az Erőforrás típusa mezőben válassza a Virtuális gép lehetőséget.
- A Metrika hatóköre mezőben válassza az Erőforrás hatókörét.
- A Virtuális gép mezőben válassza ki a létrehozott virtualMachines paramétert.
- A Vizualizáció mezőben válassza a gráfot.
- Válassza a Metrika hozzáadása lehetőséget.
- A Metrika mezőben válassza a Százalékos processzor, majd a Mentés lehetőséget.
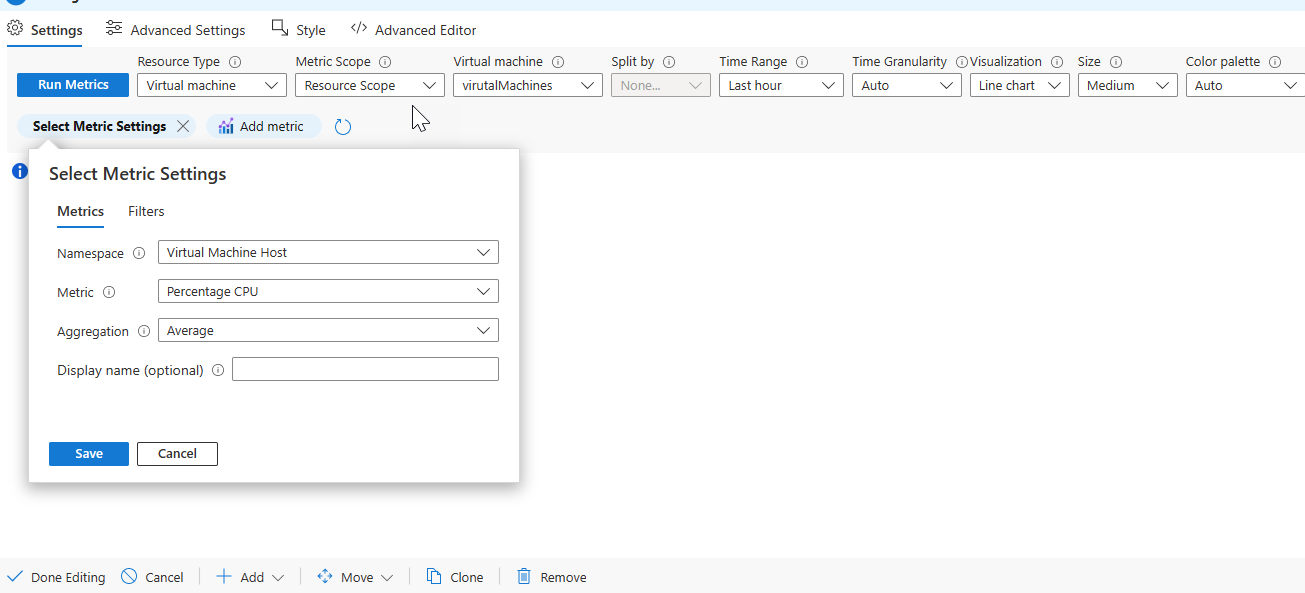
- Válassza a Metrikák futtatása lehetőséget.
A Gráf beállításai ablakban válassza a bal oldalon található Top Content (Felső tartalom) lehetőséget.
- A Használat oszlop mezőben válassza a Név lehetőséget.
- Az Oszlopmegjelenítő mezőben válassza az Erőforrás lehetőséget.
- Hagyja bejelöletlenül az Erőforrástípus megjelenítése jelölőnégyzetet.
- Válassza az Elem hivatkozássá tétele lehetőséget
- A Hivatkozás érték mezőből származik, válassza a Cella lehetőséget.
- Válassza a Hivatkozás megnyitása a Környezet panelen lehetőséget.
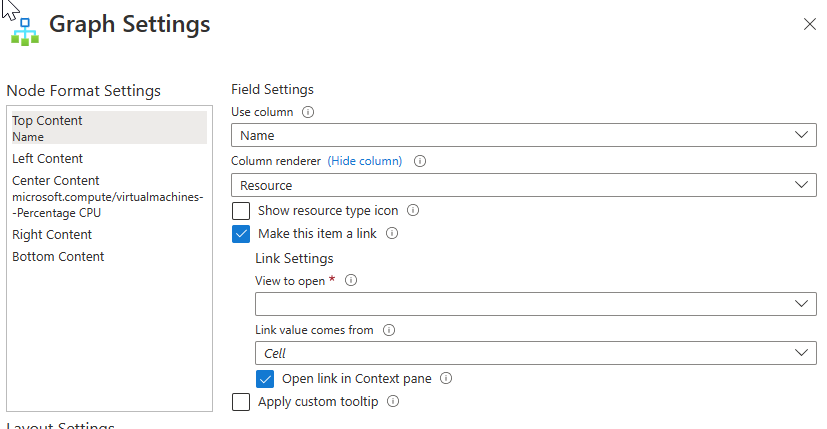
Válassza a Tartalom középre igazítása lehetőséget az ablak bal felső sarkában.
- A Használat oszlop mezőben válassza a microsoft.compute/virtualmachines--Percentage CPU lehetőséget.
- Az Oszlopmegjelenítő mezőben válassza a Nagy szám lehetőséget.
- Válassza az Egyéni formázás lehetőséget.
- Az Egységek mezőben válassza a Százalék elemet.
- A Stílus mezőben válassza a Decimális lehetőséget.
- A Törtjegyek maximális száma mezőben adja meg az "1" értéket.
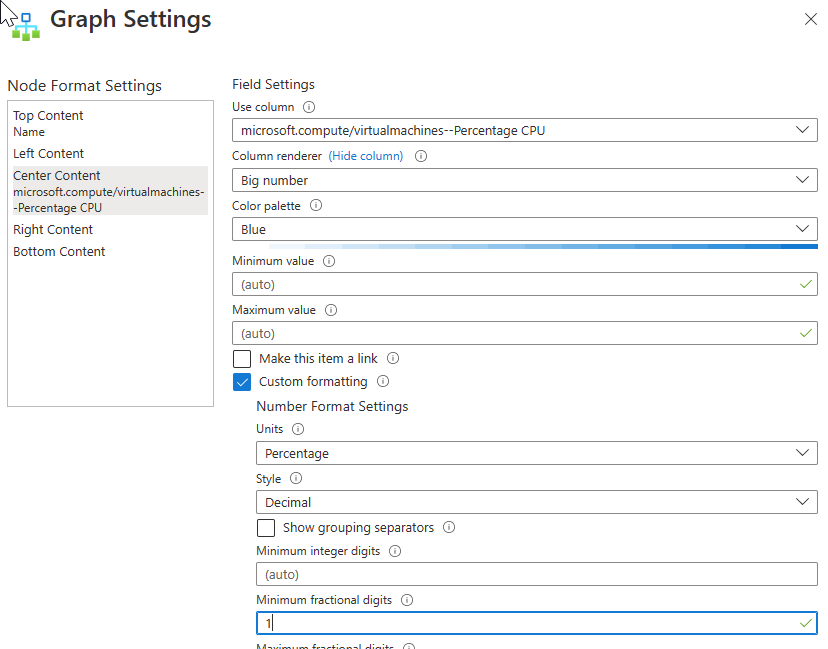
Az Elrendezés beállításai szakaszban válassza a Hive-fürtök lehetőséget.
A Csomópontazonosító mezőben válassza a Név lehetőséget.
A Csoportosítás mezőnél válassza az Előfizetés lehetőséget.
A Színezés típusa mezőben válassza a Hőtérkép lehetőséget.
A Csomópont színmezőjében válassza a microsoft.compute/virtualmachines--Percentage CPU elemet.
A Színpaletta mezőben válassza a Zöld és a Piros lehetőséget.
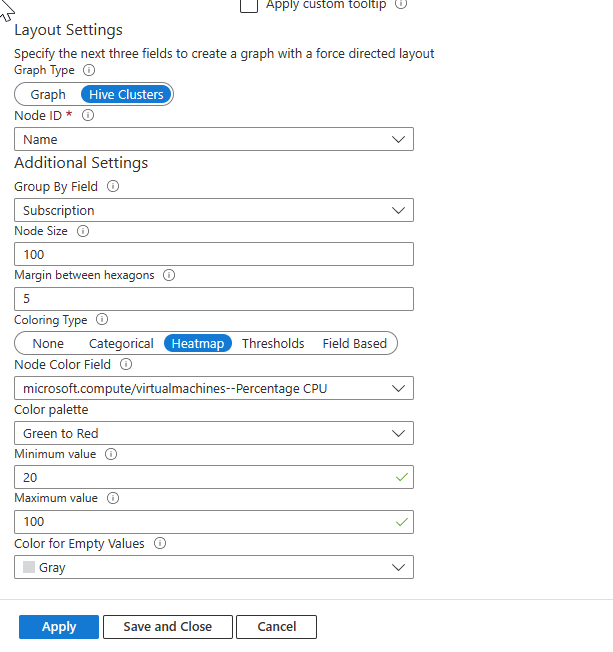
Válassza a Mentés és bezárás lehetőséget.
Válassza a Speciális beállítások lehetőséget, és adjon meg egy címet, például a "Virtuális gép processzorteljesítménye** a diagram címében.
Válassza a Kész szerkesztés lehetőséget.
A munkafüzet most már tartalmaz egy grafikont, amely bemutatja az előfizetés összes virtuális gépét, valamint azt, hogy az egyes virtuális gépek milyen százalékos processzorhasználatot használnak.