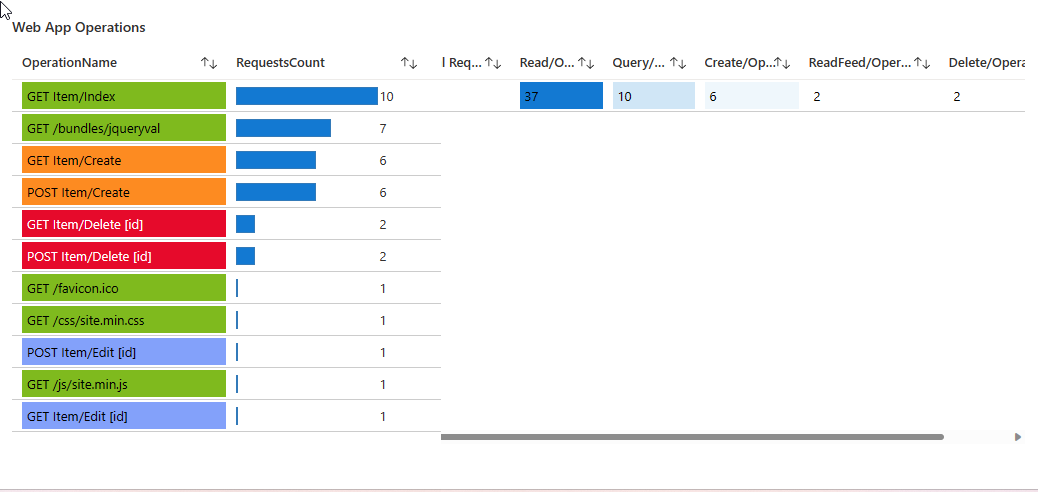Vizualizációk hozzáadása az adatok összehasonlításához és elemzéséhez
Ebben a gyakorlatban egy lépésre haladunk tovább. Ahelyett, hogy csak olyan vizualizációkat használnánk, amelyek bizonyos adatforrásokból származó adatokat jelenítenek meg, olyan vizualizációkat fogunk hozzáadni, amelyek ezekből a forrásokból származó adatokat kombinálják, így korrelálhatja az adatokat és elemezheti a rendszert.
Grafikonokat hozunk létre a webalkalmazás és a Cosmos DB kéréseinek, processzoridejének és kérelemegység-felhasználásának megjelenítéséhez. A gráf a webalkalmazásból és az adatbázisból származó kombinált metrikákat használja.
Az adatokat olyan Log Analytics-lekérdezésekkel fogjuk egyesíteni, amelyek az alábbi forrásokból szereznek be adatokat:
- a webalkalmazás
- a Cosmos DB
- a Log Analytics-munkaterület
Ezután hozzáadunk egy metrikát, amely figyeli az alkalmazást.
Adatok létrehozása ehhez a gyakorlathoz
Jelentkezzen be az Azure Portalra.
A kezdőlapon válassza ki az Erőforráscsoportokat, vagy keressen rá az "Erőforráscsoportok" kifejezésre a lap tetején található keresősávon.
Válassza ki a tesztkörnyezet aktiválásakor létrehozott "learn" erőforráscsoportot.
Tekintse át az erőforrások listáját, és válassza ki az App Service-t.
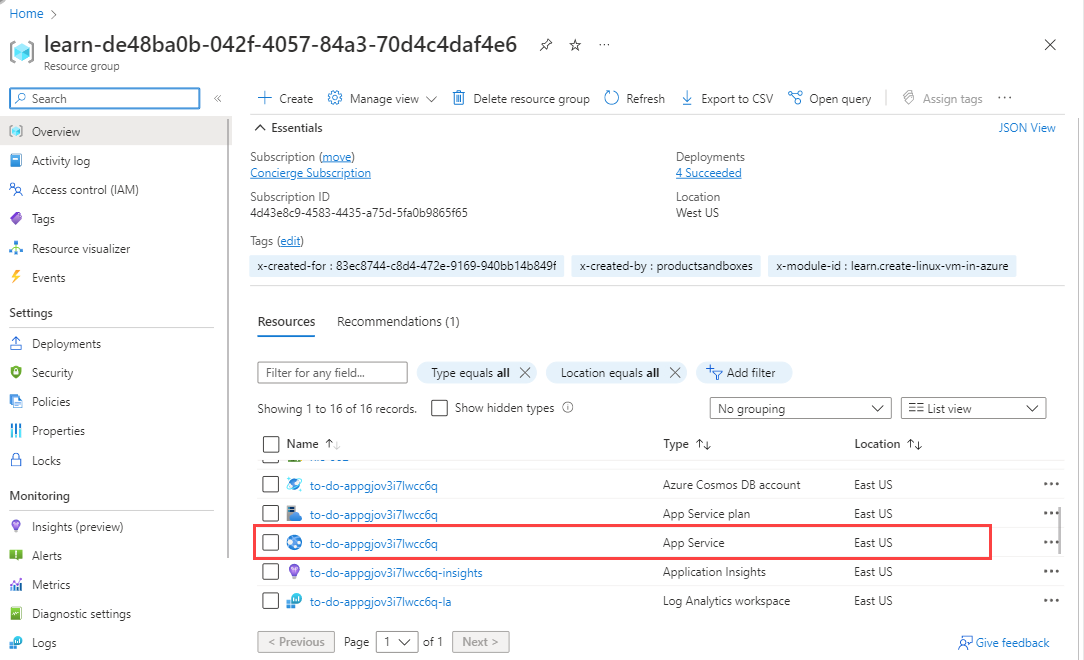
A felső eszköztáron válassza a Tallózás lehetőséget.
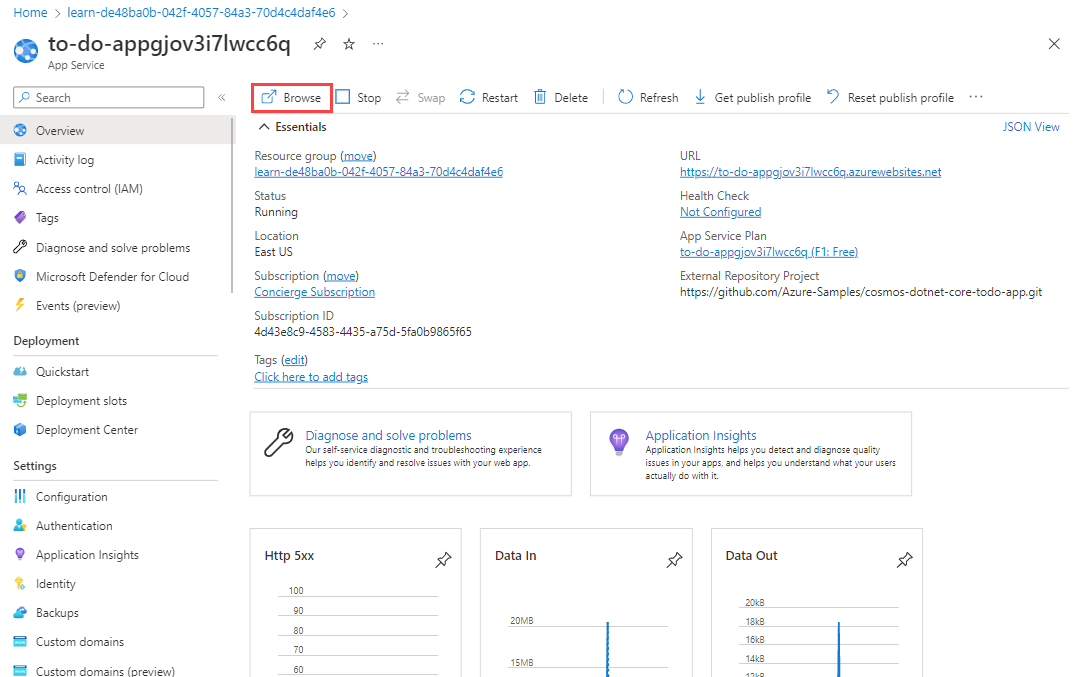
Töltse ki az app service-t néhány tevékenységgel, hogy adatokat hozzon létre a példánkhoz. A Teendők listája lapon hozzon létre néhány elemet, szerkessze őket, vagy jelöljön meg néhányat készként.
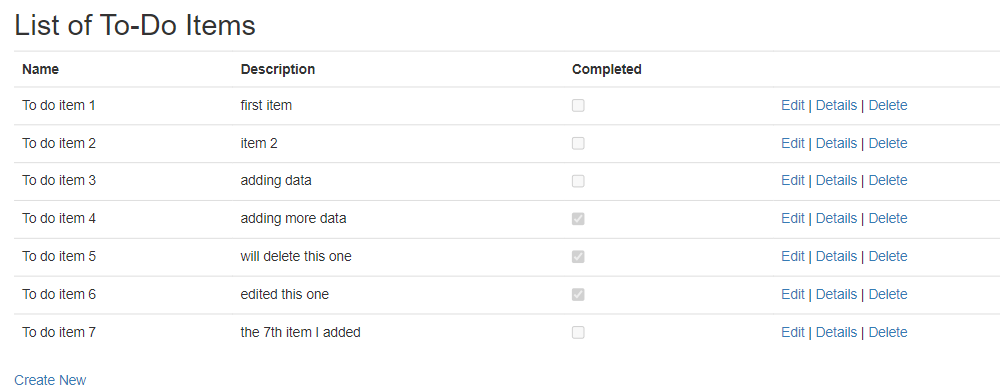
Grafikonok hozzáadása a kérelmek mennyiségének összehasonlításához
Két gráfot fogunk egymás mellé helyezni, hogy összehasonlíthassuk a webalkalmazásnak és a Cosmos DB-nek küldött kérelmek számát.
A munkafüzetben válassza a Szerkesztés lehetőséget a felső eszköztáron.
Válassza a Hozzáadás, majd a Paraméterek hozzáadása lehetőséget.
Új paraméter hozzáadásához válassza a Paraméter hozzáadása lehetőséget.
A Paraméternév mezőbe írja be a WebApps nevet.
A Paraméter típusa mezőben válassza az Erőforrás-választó lehetőséget.
Jelölje be a Kötelező jelölőnégyzetet.
Az Adatok lekérése szakaszban válassza a Lekérdezés lehetőséget.
Az Előfizetések napló lekérdezése szakaszban:
Az Adatforrás mezőben válassza az Azure Resource Graph lehetőséget.
Az Erőforrás típusa mezőben válassza az Előfizetés lehetőséget.
Az Előfizetések mezőben válassza ki az Előfizetés erőforrásparamétert.
Írja be a következő lekérdezést, majd válassza a Lekérdezés futtatása lehetőséget.
resources | where type == "microsoft.web/sites" | project id
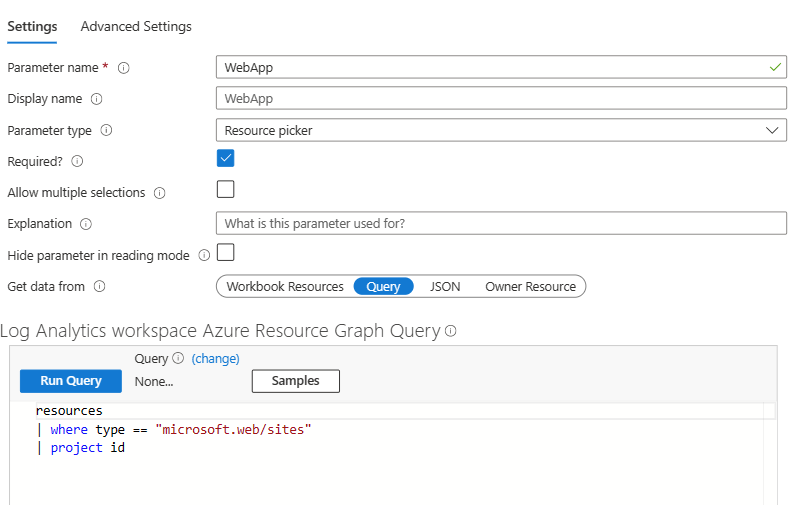
Válassza a Mentés lehetőséget.
Ugyanebben a Paraméter hozzáadása szakaszban válassza ismét a Paraméter hozzáadása lehetőséget.
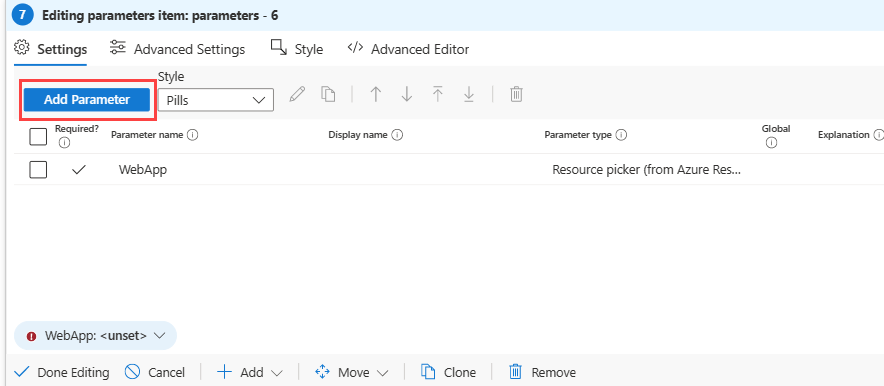
A Paraméternév mezőben adja meg a CosmosDB értéket.
A Paraméter típusa mezőben válassza az Erőforrás-választó lehetőséget.
Jelölje be a Kötelező jelölőnégyzetet.
Az Adatok lekérése szakaszban válassza a Lekérdezés lehetőséget.
Az Előfizetések napló lekérdezése szakaszban:
Az Adatforrás mezőben válassza az Azure Resource Graph lehetőséget.
Az Erőforrás típusa mezőben válassza az Előfizetés lehetőséget.
Az Előfizetések mezőben válassza ki az Előfizetés erőforrásparamétert.
Írja be a következő lekérdezést, majd válassza a Lekérdezés futtatása lehetőséget.
resources | where type == "microsoft.documentdb/databaseaccounts" | project id
Válassza a Mentés lehetőséget.
Ugyanebben a Paraméter hozzáadása szakaszban válassza ismét a Paraméter hozzáadása lehetőséget.
A Paraméternév mezőben adja meg a LogAnalytics értéket.
A Paraméter típusa mezőben válassza az Erőforrás-választó lehetőséget.
Jelölje be a Kötelező jelölőnégyzetet.
Az Adatok lekérése szakaszban válassza a Lekérdezés lehetőséget.
Az Előfizetések napló lekérdezése szakaszban:
Az Adatforrás mezőben válassza az Azure Resource Graph lehetőséget.
Az Erőforrás típusa mezőben válassza az Előfizetés lehetőséget.
Az Előfizetések mezőben válassza ki az Előfizetés erőforrásparamétert.
Írja be a következő lekérdezést, majd válassza a Lekérdezés futtatása lehetőséget.
resources | where type == "microsoft.operationalinsights/workspaces" | project id
Válassza a Mentés lehetőséget.
Ugyanebben a Paraméter hozzáadása szakaszban válassza ismét a Paraméter hozzáadása lehetőséget.
- A Paraméternév mezőben adja meg a TimeRange értéket.
- A Paraméter típusa mezőben válassza az Időtartomány-választó lehetőséget.
- Jelölje be a Kötelező jelölőnégyzetet.
- Az Elérhető időtartományok mezőben győződjön meg arról, hogy az összes érték ki van jelölve.
- Válassza a Mentés lehetőséget.
Válassza a Kész szerkesztés lehetőséget. A munkafüzet most már négy paramétert tartalmazó paramétervezérlővel rendelkezik. Az első paraméter kiválasztásakor az egyes egymást követő legördülő listák listája a kijelölés alapján lesz feltöltve.

Válassza az imént hozzáadott paramétervezérlő melletti Szerkesztés lehetőséget, majd válassza a Metrikák hozzáadása és hozzáadása lehetőséget.
Adja meg a metrika alábbi beállításait:
Az Erőforrás típusa mezőben válassza az App Service lehetőséget.
Az App Service mezőben válassza ki a WebApp paramétert.
Az Időtartomány mezőben válassza a TimeRange paramétert.

Válassza a Mérőszám hozzáadása lehetőséget, és adja meg a következő beállításokat:
A Névtér mezőben válassza az App Service standard metrikáit.
A Metrikák mezőben válassza a Kérések lehetőséget.
Az Összesítés mezőben válassza a Darabszám lehetőséget.
Válassza a Mentés lehetőséget.
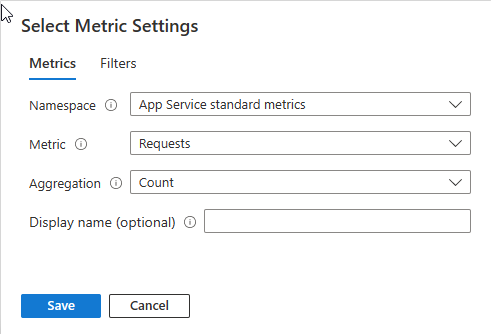
Ha meg szeretné győződni arról, hogy a grafikonok egymás mellett jelennek meg, válassza az ablak tetején a Stílus lehetőséget, majd jelölje be az Elem egyéni szélességűvé tétele jelölőnégyzetet. Győződjön meg arról, hogy a százalékszélesség 50%-ra van állítva.
Válassza a Speciális beállítások lehetőséget, és adja meg a diagram nevét a Diagram cím mezőjében, például :"Webalkalmazások száma kérések".
Válassza a Kész szerkesztés lehetőséget. Most már van egy grafikonja, amely megjeleníti a webalkalmazásnak küldött kérelmek számát.
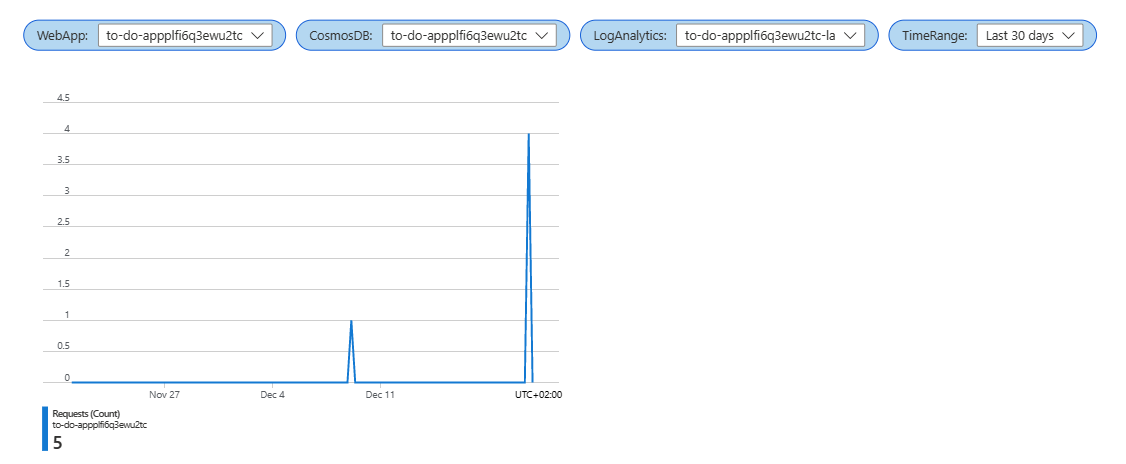
Válassza a Metrika hozzáadása és hozzáadása lehetőséget.
Adja meg a metrika alábbi beállításait:
- Az Erőforrás típusa mezőben válassza az Azure Cosmos DB-fiókot.
- Az App Service mezőben válassza ki a CosmosDB paramétert.
- Az Időtartomány mezőben válassza a TimeRange paramétert.
Válassza a Mérőszám hozzáadása lehetőséget, és adja meg a következő beállításokat:
- A Névtér mezőben válassza az Azure Cosmos DB-fiók standard metrikáit.
- A Metrikák mezőben válassza a Total Requests (Összes kérelem) lehetőséget.
- Az Összesítés mezőben válassza a Darabszám lehetőséget.
- Válassza a Mentés lehetőséget.
Ha meg szeretné győződni arról, hogy a grafikonok egymás mellett jelennek meg, válassza az ablak tetején a Stílus lehetőséget, majd jelölje be az Elem egyéni szélességűvé tétele jelölőnégyzetet. Győződjön meg arról, hogy a százalékszélesség 50%-ra van állítva.
Válassza a Speciális beállítások lehetőséget, és adja meg a diagram nevét a Diagram cím mezőjében, például :"Cosmos DB total requests".
Válassza a Kész szerkesztés lehetőséget. Most már két egymás melletti grafikonon látható a webalkalmazásnak és az adatbázisnak küldött kérelmek száma.
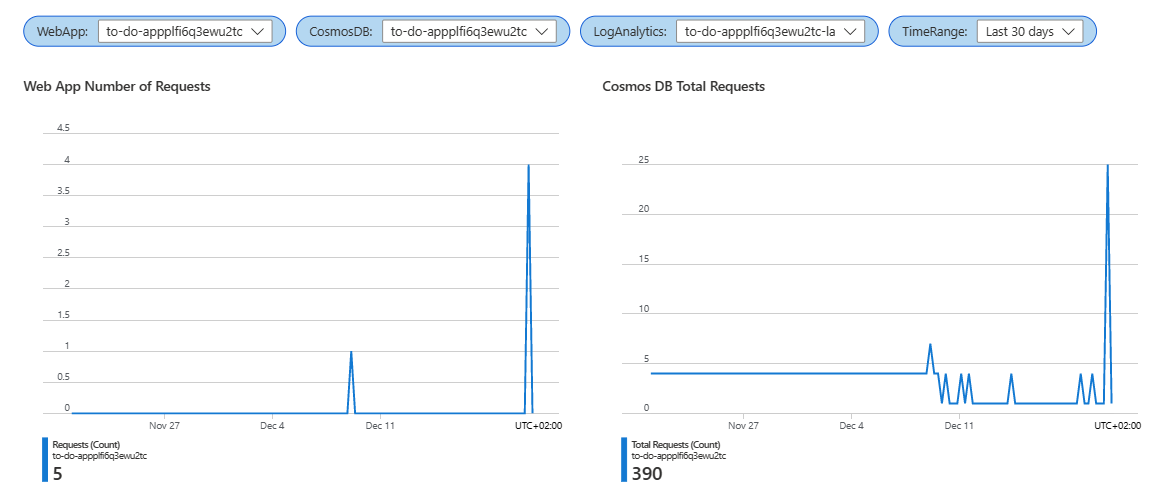
Diagramok hozzáadása a műveletek mennyiségének összehasonlításához
Log Analytics-lekérdezésekkel két olyan gráfot hozunk létre, amelyeket egymás mellett helyezünk el a webalkalmazásnak és a Cosmos DB-nek küldött kérések számának és típusainak összehasonlításához.
A munkafüzetben válassza a Szerkesztés lehetőséget a felső eszköztáron.
Adjon hozzá egy lekérdezést az egyes műveletekre vonatkozó kérések számához. Válassza a Hozzáadás, majd a Lekérdezés hozzáadása lehetőséget.
Az Adatforrás mezőben válassza a Naplók lehetőséget.
Az Erőforrás típusa mezőben válassza a Log Analytics lehetőséget.
A Log Analytics-munkaterület mezőjében válassza ki a Log Analytics paramétert.
Az Időtartomány mezőben válassza a TimeRange paramétert.
Adja meg ezt a napló lekérdezést:
AppRequests | summarize RequestsCount=sum(ItemCount) by OperationName, _ResourceId | order by RequestsCount desc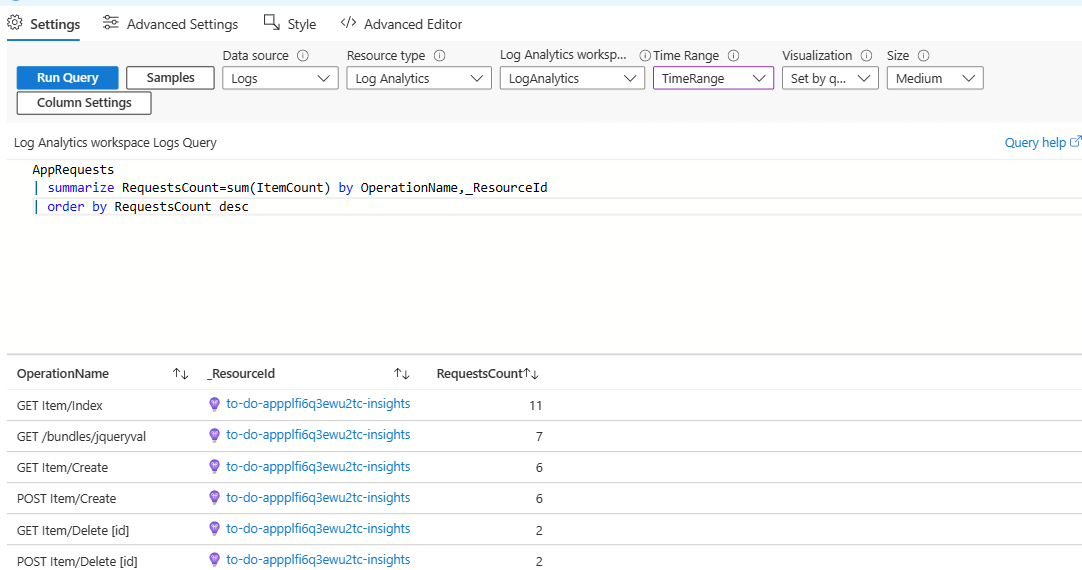
Most a renderelési beállításokat fogjuk használni, hogy a diagram könnyen érthető legyen vizuálisan. Válassza az Oszlopbeállítások lehetőséget, majd a bal oldali Oszlopok szakaszban válassza a Művelet neve lehetőséget, majd adja meg ezeket a beállításokat.
Az Oszlopnév mezőben adja meg (vagy hagyja meg az alapértelmezett nevet) az "OperationName" nevet.
Az Oszlopmegjelenítő mezőben válassza a Küszöbértékek lehetőséget.
A Küszöbértékek szakaszban válassza a Színek lehetőséget, majd adja hozzá a következő küszöbértékeket:
Operátor Érték Color Szöveg contains Létrehozás Narancssárga {0}{1} contains Törlés Piros (világos) {0}{1} contains Szerkesztés Kék (világos) {0}{1} Alapértelmezett Zöld {0}{1} 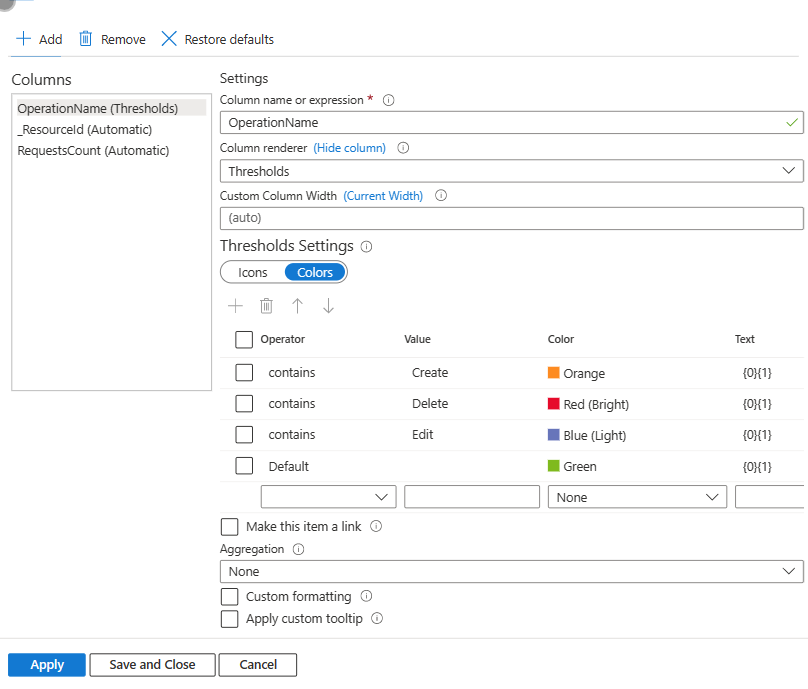
A bal oldali Oszlopok szakaszban válassza a _ResourceId, majd az Oszlopmegjelenítő mezőben válassza a Rejtett lehetőséget.
A bal oldali Oszlopok szakaszban válassza a ResourceCount lehetőséget, majd adja meg a következő beállításokat:
- Az Oszlopnév mezőben adja meg (vagy hagyja meg az alapértelmezett nevet) a "RequestCount" nevet.
- Az Oszlopmegjelenítő mezőben válassza a Sáv lehetőséget.
- A Színpaletta szakaszban válassza a Kék lehetőséget.**
- Válassza a Mentés és bezárás lehetőséget.
Ha meg szeretné győződni arról, hogy a grafikonok egymás mellett jelennek meg, válassza az ablak tetején a Stílus lehetőséget, majd jelölje be az Elem egyéni szélességűvé tétele jelölőnégyzetet. Győződjön meg arról, hogy a százalékszélesség 50%-ra van állítva.
Válassza a Speciális beállítások lehetőséget, és adja meg a diagram nevét a Diagram cím mezőjében, például :"Webalkalmazás-műveletek".
Válassza a Kész szerkesztés lehetőséget. A munkafüzet most egy színkódolt gráfot tartalmaz, amely a webalkalmazásnak küldött műveletek típusait és az egyes kérelmek számát mutatja.
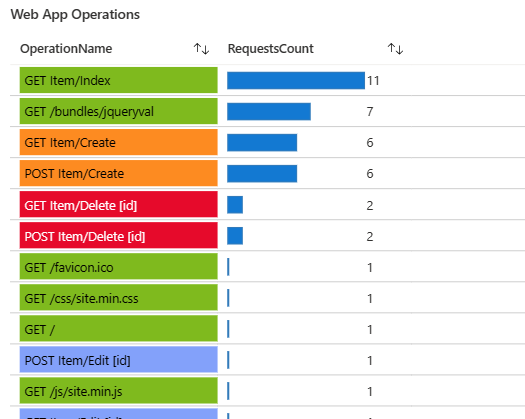
Most hozzáadunk egy vizualizációt a Cosmos DB-hez tartozó kérések számához.
Válassza az imént hozzáadott paramétervezérlő melletti Szerkesztés lehetőséget, majd válassza a Metrikák hozzáadása és hozzáadása lehetőséget.
Adja meg a metrika alábbi beállításait:
- Az Erőforrás típusa mezőben válassza az Azure Cosmos DB-fiókot.
- Az App Service mezőben válassza ki a CosmosDB paramétert.
- Az Időtartomány mezőben válassza a TimeRange paramétert.
- A Vizualizáció mezőben válassza a Rács lehetőséget.
Válassza a Mérőszám hozzáadása lehetőséget, és adja meg a következő beállításokat:
A Névtér mezőben válassza az Azure Cosmos DB-fiók standard metrikáit.
A Metrikák mezőben válassza a Total Requests (Összes kérelem) lehetőséget.
Az Összesítés mezőben válassza a Darabszám lehetőséget.
A Felosztás mezőben válassza a Nincs lehetőséget.
Válassza a Mentés lehetőséget.
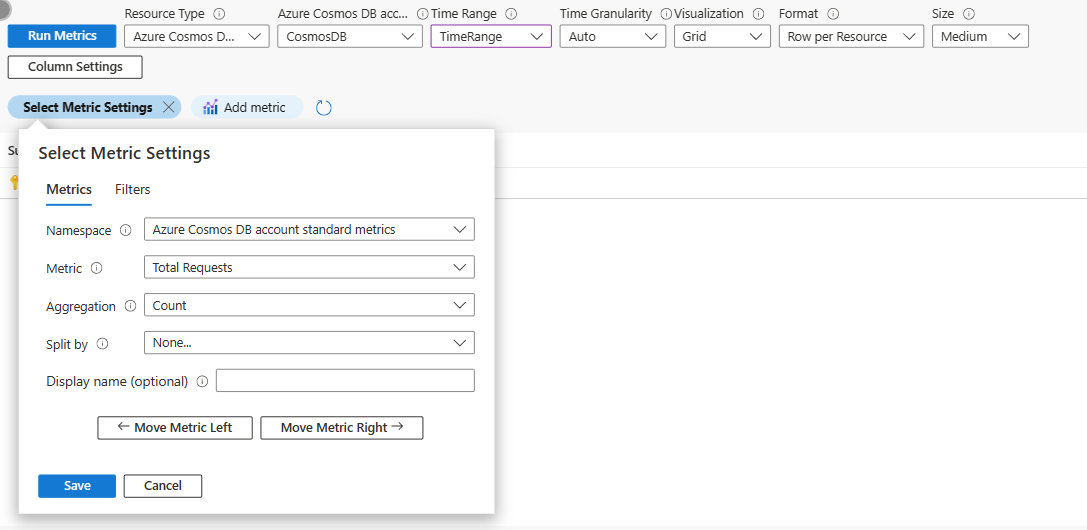
Adjon hozzá egy másik metrikát. Válassza a Metrikák hozzáadása és hozzáadása lehetőséget, és adja meg a következő beállításokat:
A Névtér mezőben válassza az Azure Cosmos DB-fiók standard metrikáit.
A Metrikák mezőben válassza a Total Requests (Összes kérelem) lehetőséget.
Az Összesítés mezőben válassza a Darabszám lehetőséget.
A Felosztás mezőben válassza az OperationType lehetőséget.
A Rendezés mezőben válassza a Csökkenő lehetőséget.
A Felosztások száma mezőben válassza az 5 lehetőséget.
A Megjelenítendő név mezőbe írja be a "Műveletek" kifejezést.
Válassza a Mentés lehetőséget.
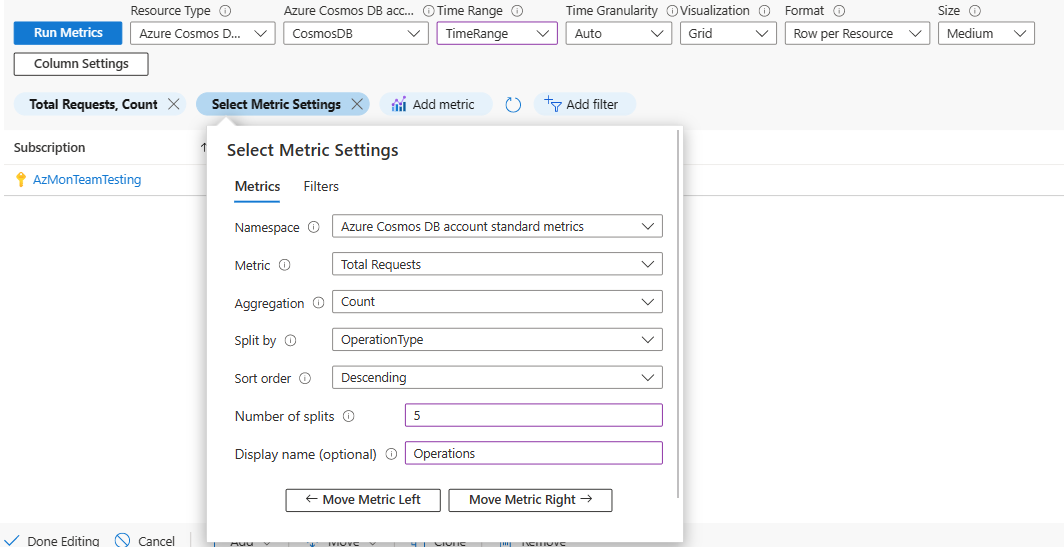
A megjelenítési beállításokat fogjuk használni, hogy a diagram könnyen érthető legyen vizuálisan.
Válassza az Oszlopbeállítások lehetőséget, majd a bal oldali Oszlopok szakaszban válassza a microsoft.documentsdb/databaseaccounts-Requests-TotalRequests lehetőséget, majd adja meg ezeket a beállításokat.
Az Oszlopmegjelenítő mezőben válassza a Hőtérkép lehetőséget.
A Színpaletta mezőben válassza a Kék lehetőséget.
Válassza az Egyéni formázás lehetőséget.
- Az Egységek mezőben válassza a Darabszám lehetőséget.
- A Stílus mezőben válassza a Decimális lehetőséget.
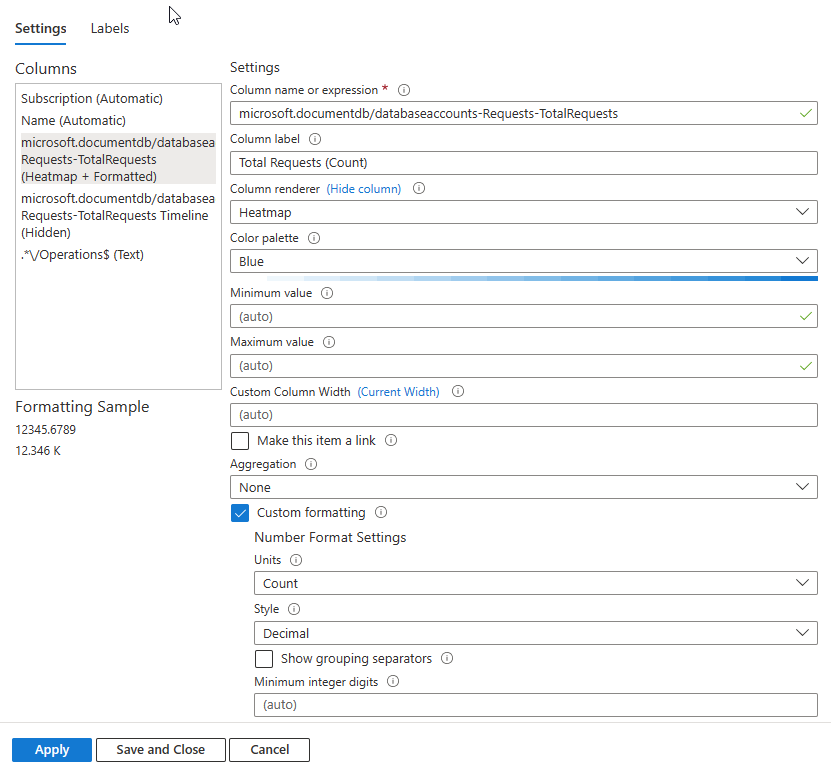
A bal oldali Oszlopok szakaszban válassza a microsoft.documentsdb/databaseaccounts-Requests-TotalRequests idővonal (Rejtett) lehetőséget, majd adja meg az alábbi beállításokat:
- Az Oszlopcímke mezőben adja meg (vagy hagyja meg az alapértelmezett nevet) "Total Requests (Count)".
- Az Oszlopmegjelenítő mezőben válassza a Hőtérkép lehetőséget.
- A Színpaletta mezőben válassza a Kék lehetőséget.
A bal oldali Oszlopok szakaszban válassza a */Operations$ (Szöveg) lehetőséget, majd adja meg a következő beállításokat:
- Az Oszlopcímke mezőben adja meg (vagy hagyja meg az alapértelmezett nevet) "Total Requests (Count)".
- Az Oszlopmegjelenítő mezőben válassza a Hőtérkép lehetőséget.
- A Színpaletta mezőben válassza a Kék lehetőséget.
- Válassza az Egyéni formázás lehetőséget.
- Az Egységek mezőben válassza a Darabszám lehetőséget.
- A Stílus mezőben válassza a Decimális lehetőséget.
- Válassza a Mentés és bezárás lehetőséget.
Ha meg szeretné győződni arról, hogy a grafikonok egymás mellett jelennek meg, válassza az ablak tetején a Stílus lehetőséget, majd jelölje be az Elem egyéni szélességűvé tétele jelölőnégyzetet. Győződjön meg arról, hogy a százalékszélesség 50%-ra van állítva.
Válassza a Speciális beállítások lehetőséget, és adja meg a diagram nevét a Diagram cím mezőjében, például "Cosmos DB-műveletek".
Válassza a Kész szerkesztés lehetőséget. A munkafüzet két színkódolt grafikont tartalmaz, amelyek a webalkalmazásnak és a Cosmos DB-nek küldött kérések számát és típusait mutatják.