Lapelrendezés és formázás
Power BI Desktop A
Video: Jelentések formázása
A jelentéslapok átméretezését a Nézet lap Lap nézet menüjében változtathatja meg. A lehetséges lehetőségek: Méret oldalhoz illesztve (alapértelmezett), Mérethez illesztve és Tényleges méret.
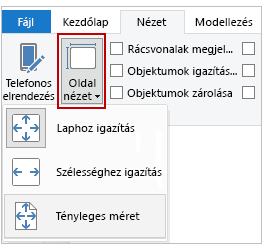
Az oldalméret is megváltoztatható. A jelentés oldalmérete alapértelmezés szerint 16:9-re van állítva. Az oldalméret beállításának érdekében győződjön meg arról, hogy nincsenek vizuális elemek kiválasztva, jelölje be az festékszóró ikont a Megjelenítések ablakban, majd válassza az Oldalméret lehetőséget a szakasz kibontásához.
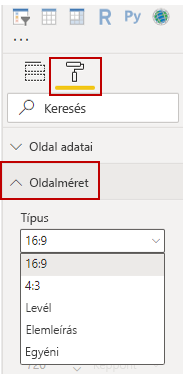
Az oldalméret beállítási lehetőségei: 4:3 (nagyobb négyzetméret-arány) és dinamikus (az oldal el fog tágni a rendelkezésre álló térköz kitöltésére). Jelentések esetén szabványos betűméret-beállítás is használható. Előfordulhat, hogy az oldalméret módosítása után át kell méretezni a vizuális megjelenítést, hogy a vászna teljes mértékben rajta legyen.
Megadhat egy egyéni oldalméretet, a méretet hüvelyk vagy képpont értékkel, valamint a teljes jelentés háttérszínét is módosíthatja.
Egy másik lehetőség a Jelentés kiválasztása, amely a jelentést méretre méreti, így használható a Kijelölést használja keresések eredményeként.
Statikus elemek hozzáadása
Az adathoz kötött vizuális adatokkal együtt statikus elemeket, például szövegmezőket, képeket és képet is hozzáadhat a jelentések vizuális megjelenítésének javítása érdekében. Vizuális elem hozzáadásához válassza a Kezdőlap lapon a Szövegdoboz, a Kép vagy az Egyéb elemek elemet.
Video: Vizuális elem hozzáadása

A Szöveg mezőkben nagy címeket, feliratokat vagy rövid bekezdéseket is megjeleníthet, amelyek hivatkozásokat és URL-címeket is tartalmazhatnak.
A Kép kiválasztása megnyit egy fájlböngészőt, ahol kiválaszthatja a képet a számítógépről vagy más hálózati forrásból. Alapértelmezés szerint a jelentés képméretének átméretezése megtartja oldalarányát.
Ötféle alakot illeszthet be, köztük négyszöget és nyilat. Az alakok átlátszatlanok vagy transzparensek is lehet, színezett szegélysel. Ez utóbbi jól használható a megjelenítési csoportok határának létrehozására.
Az elemek átfedésének kezelése
Ha a jelentésen több elem is van, Power BI akkor kezelni lehet, hogy hogyan fedik át egymást. Ezt a rétegek sorrendjét z-sorrendnek is nevezik.
Video: Elemek Z-sorrendjének kezelése
A jelentés elemeinek z-sorrendjének kezeléséhez jelöljön ki egy elemet, és használja a Formátum lapon az Előrehozás és a Küldés visszafelé gombokat.
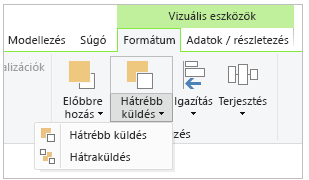
Jelentéselrendezés újbóli használatának beállítása
A jelentések egyes lapjai összetettek, többféle képi megjelenítést tartalmaznak, amelyek többféle módon és pontos formázással használhatók. Esetenként előfordulhat, hogy jelentés készítésekor két különböző oldal megjelenítését és elrendezését érdemes használni. Ha például most rakott össze egy jelentésoldalt a bruttó árbevételről, akkor lehet, hogy a nettó árbevételt szinte teljesen megegyező oldalra szeretné felszámítódni.
Nehéz lenne minden munka újralétrehozása, Power BI Desktop de ezzel a jelentésoldalt többször is fel lehet dolgozni.
Kattintson a jobb gombbal a másolni kívánt lapra, majd válassza az Ismétlődő lap lehetőséget.
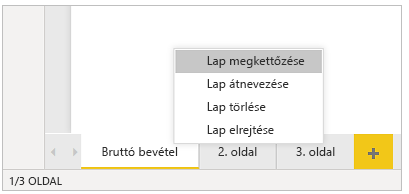
A további tudnivalókat lásd : Formázási beállítások hozzáadása az egyéni vizuális Power BI megjelenítéshez.