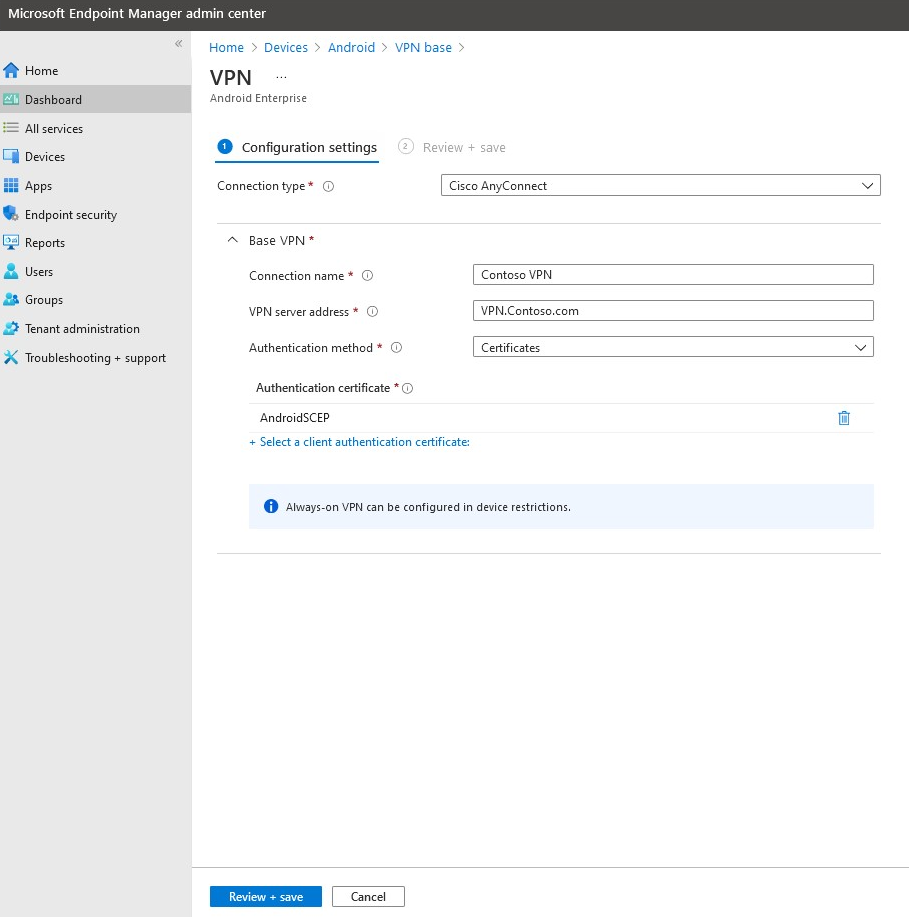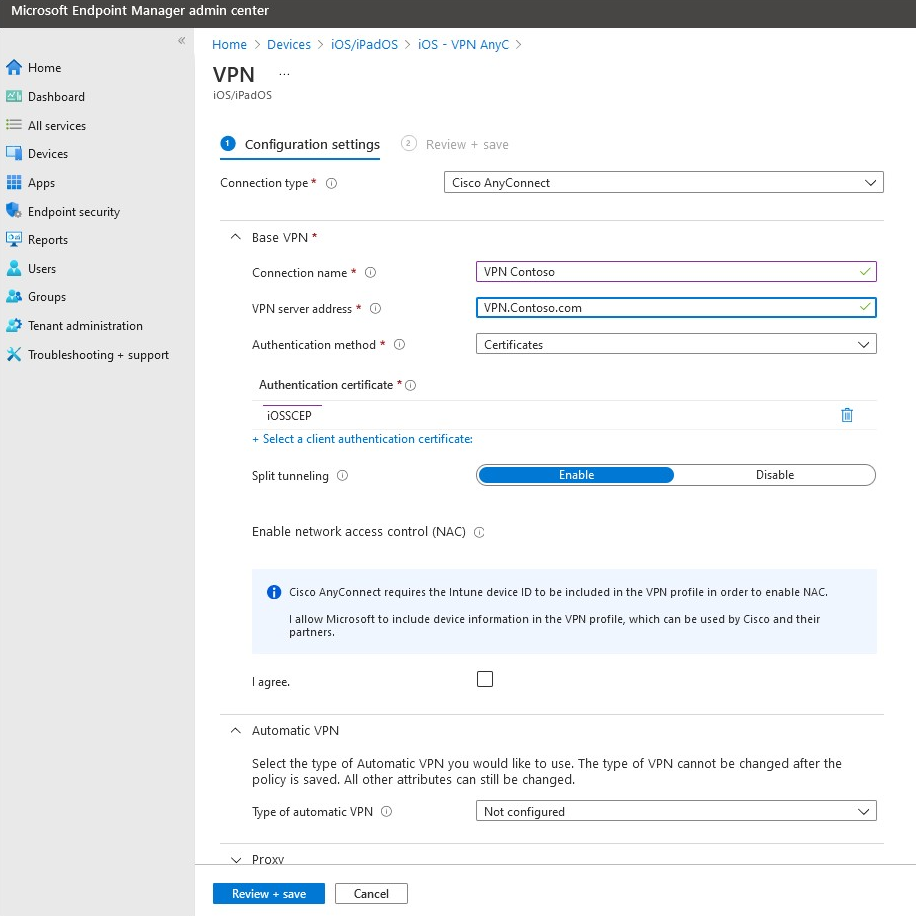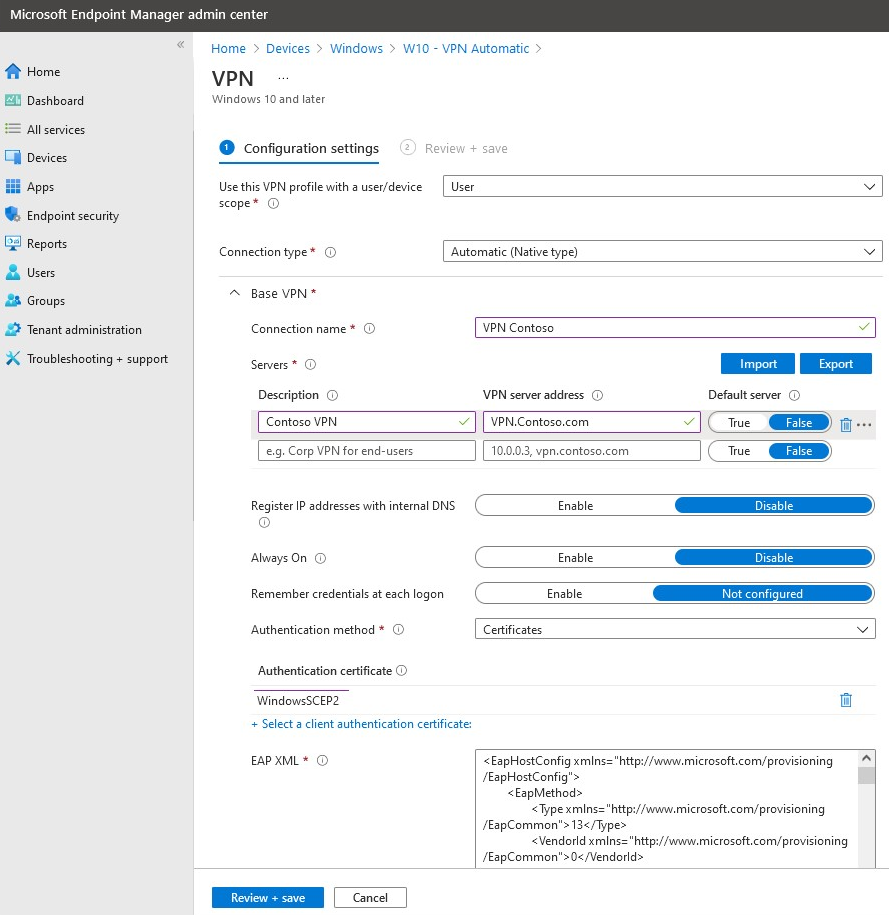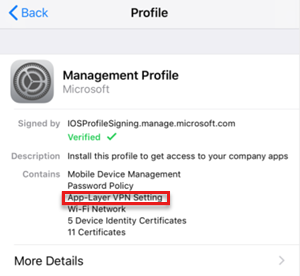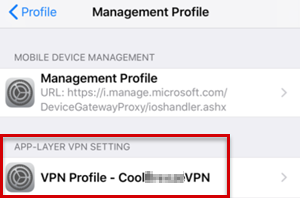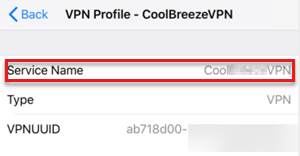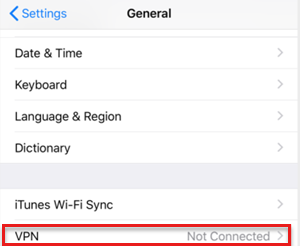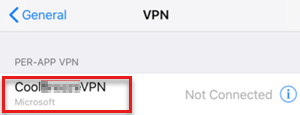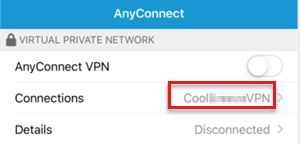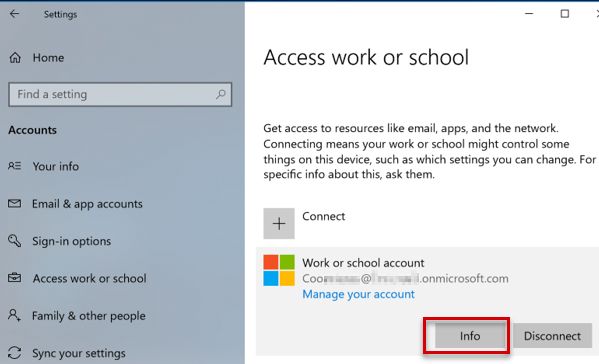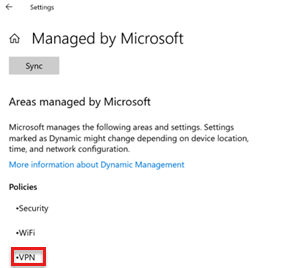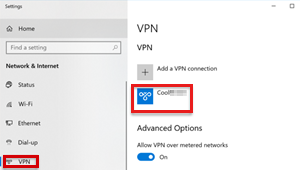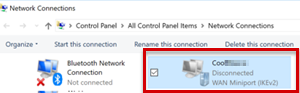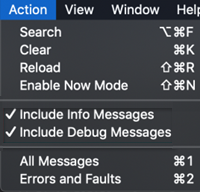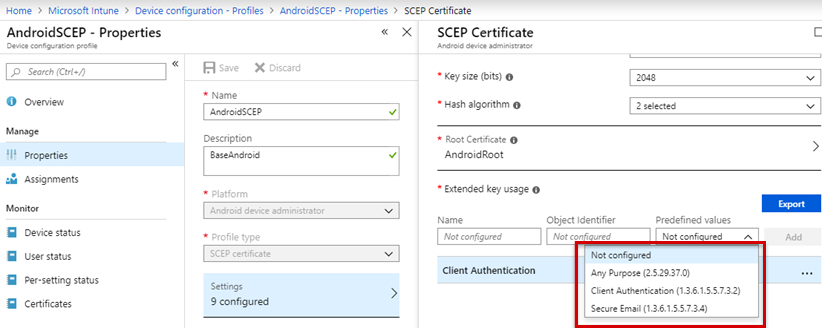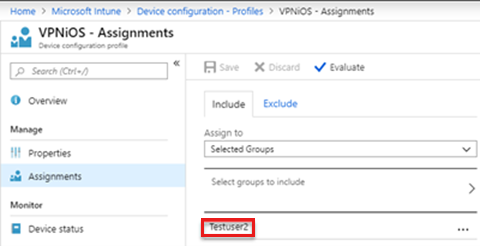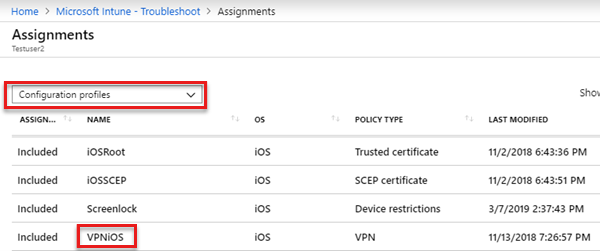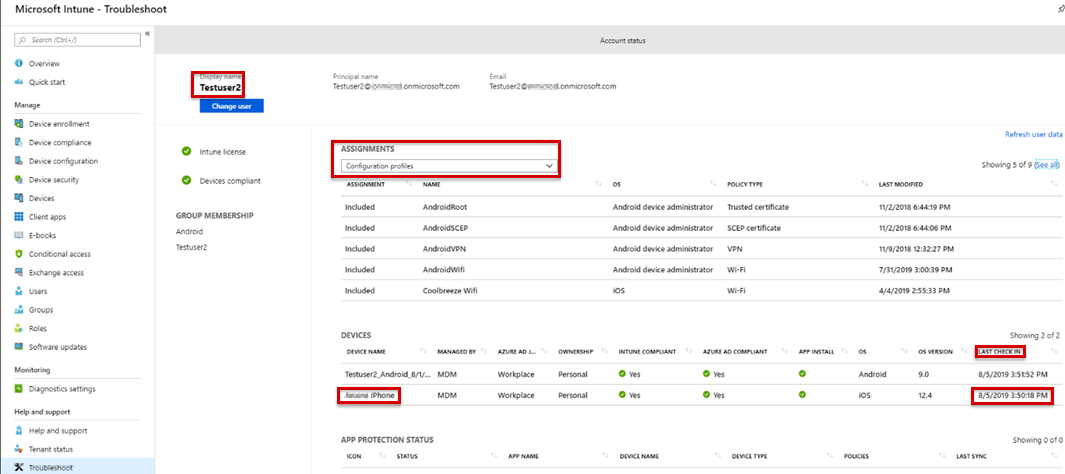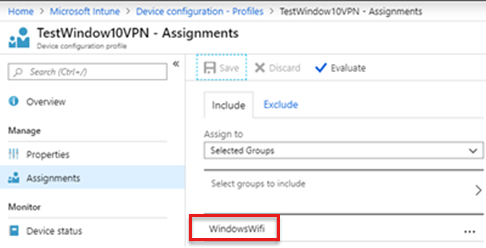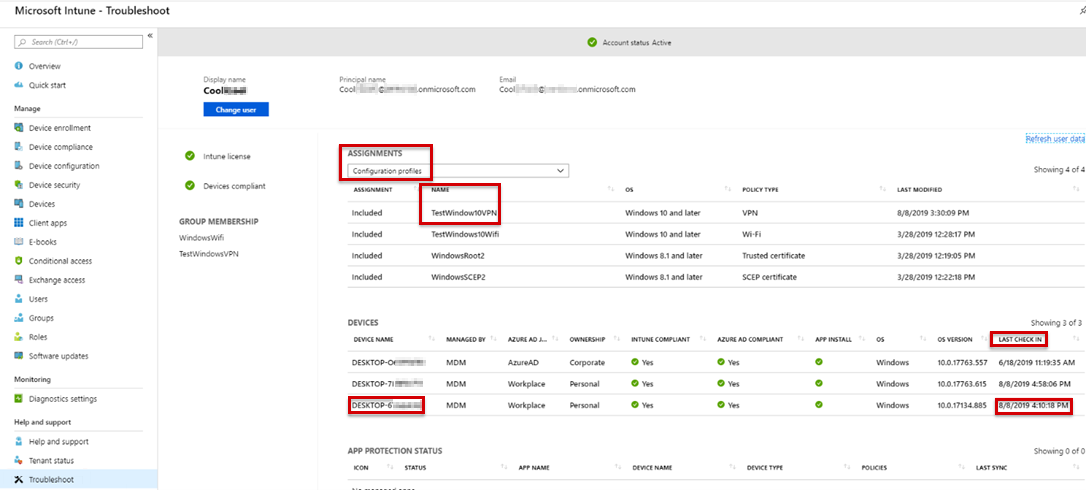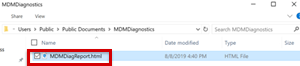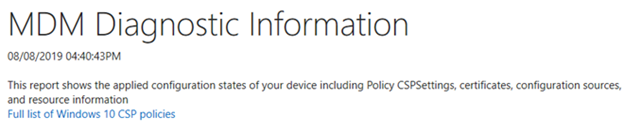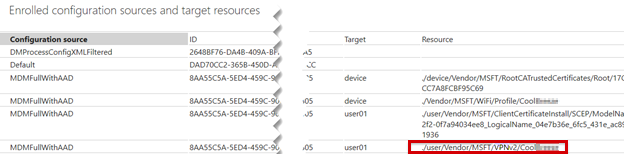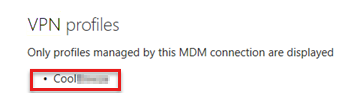Troubleshooting VPN profile issues in Microsoft Intune
Original product version: Microsoft Intune
Original KB number: 4519426
Introduction
This guide helps you understand and troubleshoot VPN profile issues that may occur when you use Microsoft Intune.
The examples in this guide use Simple Certificate Enrollment Protocol (SCEP) certificate authentication for profiles. The examples also assume that the Trusted Root and SCEP profiles work correctly on the device. In the examples, the Trusted Root and SCEP profiles are named as follows:
| Profile types | Android | iOS | Windows |
|---|---|---|---|
| Trusted Root profile | AndroidRoot | iOSRoot | WindowsRoot2 |
| SCEP profile | AndroidSCEP | iOSSCEP | WindowsSCEP2 |
Overview of VPN profiles
Virtual private networks (VPNs) give users secure remote access to an organization's network. Devices use a VPN connection profile to start a connection with the VPN server. In Intune, VPN profiles assign VPN settings to users and devices in the organization. Then, the users can easily and securely connect to the organizational network.
For example, if you want to configure all iOS devices with the required settings to connect to a file share on the organization's network, you can create a VPN profile that includes these settings and assign this profile to all users who have iOS devices. After that, the users can see the VPN connection in the list of available networks and connect with minimal effort.
You can create VPN profiles by using different VPN connection types.
Note
Before you can use VPN profiles assigned to a device, you must install the applicable VPN app for the profile.
How to create VPN profiles
To create a VPN profile, follow the steps in Create a device profile.
For examples, see the following screenshots:
Note
In the examples, the connection type for Android and iOS VPN profiles is Cisco AnyConnect, and the one for Windows 10 is Automatic. The VPN profile is linked to the SCEP profile.
How to assign VPN profiles
After you create a VPN profile, assign the profile to selected groups.
Note
Group-type deployment (user group or device group) is important, and it must be consistent across all the policies involving this resource policy (Trusted Certificates, SCEP, and VPN). It will depend on the type of certificate you're deploying. If you're deploying a user certificate, all the deployments should be to a user group and vice versa. If the certificate deployed is a device type one, use a device group.
For examples, see the following screenshot:
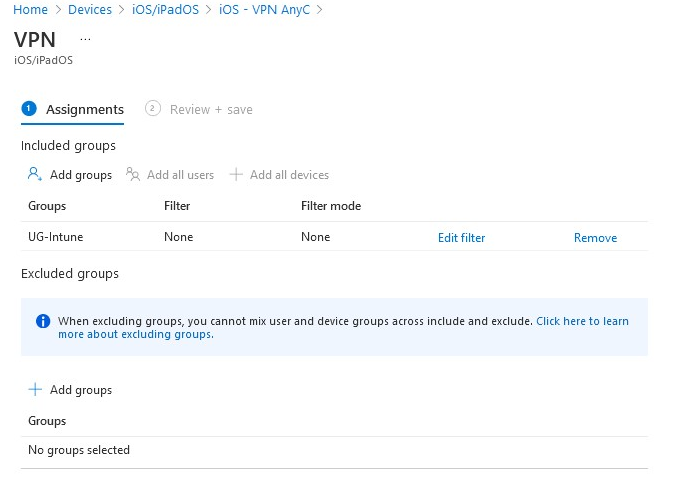
What successful VPN profiles look like
This scenario uses an Android device enrolled as a Personally owned work profile. Since the Trusted Root and SCEP profiles are already installed on the device, you won't be prompted to install the SCEP certificates.
You receive a notification to install the corporate VPN profile:
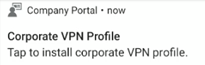
If you don't receive the notification, tap the Change Settings button to enable the External Control option in the AnyConnect app. Then, you will receive the notification.
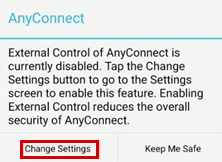
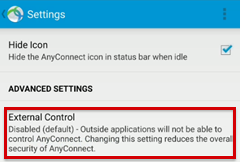
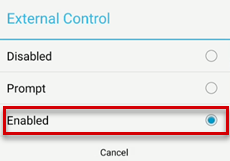
Select the SCEP certificate in the AnyConnect app:
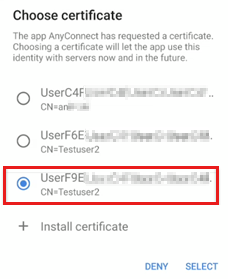
Note
When using a device administrator-managed Android device, there may be multiple certificates because the certificates aren't revoked or removed when a certificate profile is changed or removed. In this scenario, select the newest certificate. It's usually the last certificate displayed in the list.
This situation doesn't occur on Android Enterprise and Samsung Knox devices. For more information, see Manage Android work profile devices with Intune and Remove SCEP and PKCS certificates in Microsoft Intune.
The VPN connection is successfully created.
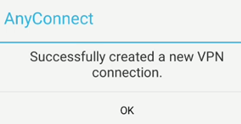
Company Portal logs of successful VPN profile deployment
On an Android device, the Omadmlog.log file logs detailed activities of the VPN profile when it's processed on the device. Depending on how long the Company Portal app has been installed, you may have up to five Omadmlog.log files, and the timestamp of the last sync can help you find the related entries.
The following example uses CMTrace to read the logs and searches for android.vpn.client.
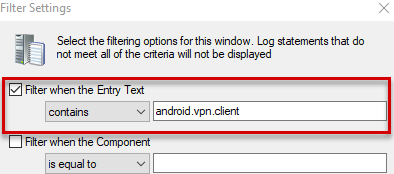
Sample log:
<Date Time> INFO com.microsoft.omadm.platforms.android.vpn.client.IntentVpnProfileProvisionStateMachine 13229 00622 Notifying to provision vpn profile 'AnyConnect'.
<Date Time> INFO com.microsoft.omadm.platforms.android.vpn.client.IntentVpnProfileProvisionStateMachine 13229 00622 VPN Profile "AnyConnect" state changed from RECEIVED to PENDING_USER_INSTALL
<Date Time> VERB com.microsoft.omadm.platforms.android.vpn.client.VpnClient 13229 00002 Creating VPN Provision Intent: anyconnect://create/?host=VPN.contoso.com&name=AnyConnect&usecert=true&keychainalias=UserID
<Date Time> INFO com.microsoft.omadm.platforms.android.vpn.client.IntentVpnProfileProvisionStateMachine 13229 00002 Vpn profile 'AnyConnect' provisioned and complete.
<Date Time> INFO com.microsoft.omadm.platforms.android.vpn.client.IntentVpnProfileProvisionStateMachine 13229 00002 VPN Profile "AnyConnect" state changed from PENDING_USER_INSTALL to PROVISIONED
Troubleshooting common issues
Issue 1: The VPN profile isn't deployed to the device
Verify that the VPN profile is assigned to the correct group.
In the Intune portal, select Device configuration > Profiles, then select the profile, and then select Assignments to verify the selected groups.
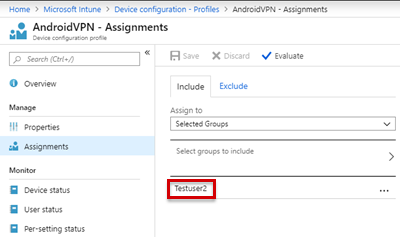
Verify that the device can sync with Intune by checking the LAST CHECK IN time on the Troubleshoot pane.
If the VPN profile is linked to the Trusted Root and SCEP profiles, verify that both profiles have been deployed to the device. The VPN profile has a dependency on these profiles.
If the Trusted Root and SCEP profiles aren't installed on the device, you will see the following entry in the Company Portal log file (Omadmlog.log):
<Date Time> INFO com.microsoft.omadm.platforms.android.vpn.client.IntentVpnProfileProvisionStateMachine 14210 00948 Waiting for required certificates for vpn profile 'androidVPN'.Note
It's possible that even though the Trusted Root and SCEP profiles are on the device and compliant, the VPN profile is still not on the device. This issue occurs when the
CertificateSelectorprovider from the Company Portal app doesn't find a certificate that matches the specified criteria. The specific criteria can be in the certificate template or the SCEP profile. If the matching certificate isn't found, the certificates on the device will be excluded. Therefore, the VPN profile will be skipped because it doesn't have the correct certificate. In this scenario, you see the following entry in the Company Portal log file (Omadmlog.log):Waiting for required certificates for vpn profile 'androidVPN'.The following sample log shows that certificates are excluded because the Any Purpose Extended Key Usage (EKU) criteria was specified. However, the certificates that are assigned to the device don't have that EKU:
<Date Time> VERB com.microsoft.omadm.utils.CertUtils 14210 00948 Excluding cert with alias User<ID1> and requestId <requestID1> as it does not have any purpose EKU. <Date Time> VERB com.microsoft.omadm.utils.CertUtils 14210 00948 Excluding cert with alias User<ID2> and requestId <requestID2> as it does not have any purpose EKU. <Date Time> VERB com.microsoft.omadm.utils.CertUtils 14210 00948 0 cert(s) matched criteria: <Date Time> VERB com.microsoft.omadm.utils.CertUtils 14210 00948 2 cert(s) excluded by criteria: <Date Time> INFO com.microsoft.omadm.platforms.android.vpn.client.IntentVpnProfileProvisionStateMachine 14210 00948 Waiting for required certificates for vpn profile '<profile name>'.The following sample shows that the SCEP profile has the option of Any Purpose EKU specified. However, it isn't specified in the certificate template on the certificate authority (CA). To fix the issue, add the Any Purpose option to the certificate template or remove the Any Purpose option from the SCEP profile.
Verify that the External Control option of AnyConnect is enabled.
The External Control option must be enabled before the profile is created. When the profile is pushed to the device, the user is prompted to enable the External Control option.
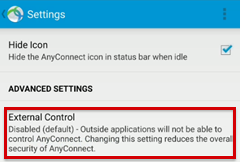
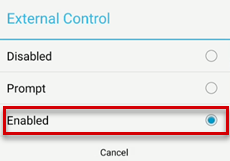
Verify that all required certificates in the complete certificate chain are on the device. Otherwise, you will see the following entry in the Company Portal log file (Omadmlog.log):
Waiting for required certificates for vpn profile 'androidVPN'.For more information, see Missing intermediate certificate authority.
Issue 2: The VPN profile is deployed to the device, but the device can't connect to the network
Typically, this connectivity issue isn't an Intune issue, and there can be many causes. The following items may help you understand and troubleshoot the issue:
Can you manually connect to the network by using a certificate that has the same criteria in the VPN profile?
If you can, check the properties of the certificate that you used in the manual connection, and make changes to the Intune VPN profile.
For Android and iOS devices, did the VPN client Application logs show that the device tried to connect to the VPN profile?
Usually, connectivity errors are logged in VPN client application logs.
For Windows devices, did the Radius server logs show that the device tried to connect to the VPN profile?
Usually, connectivity errors are logged in Radius server logs.
How to view logs in the AnyConnect app
To view logs, see the following two examples for Android and iOS devices.
Example 1: View logs on Android devices
Select Menu > Diagnostics.
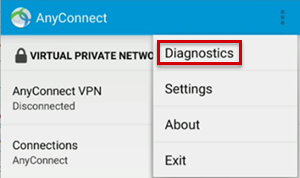
To view certificates, select Certificate Management.
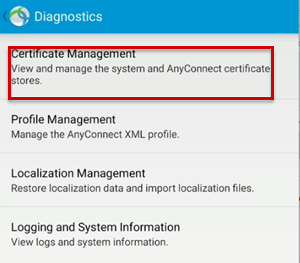
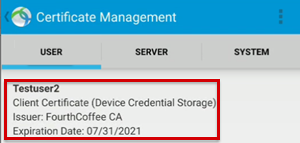
To view logs to analyze AnyConnect issues, select Logging and System Information > Debug .
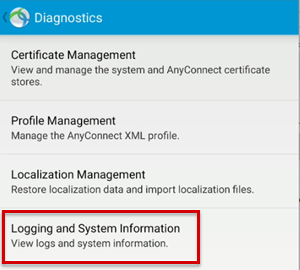
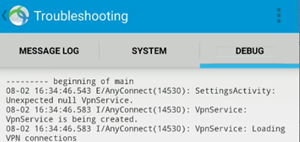
To send logs, select Menu > Send Logs > Report to Administrator.
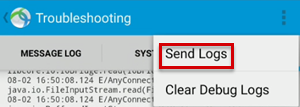
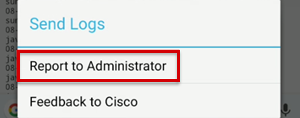
After you get the debug logs, check the debug_logs_unfiltered.txt file for profile creation and connection information.
Sample log for VPN creation:
<Date Time> I/AnyConnect(14530): URIHandlerActivity: Received command: anyconnect://create?host=VPN.Contoso.com&name=AnyConnect&usecert=true&keychainalias=UserID
<Date Time> I/AnyConnect(14530): VpnService: VpnService is being created.
Sample log for VPN connection failure:
<Date Time> I/vpnapi (14530): Message type information sent to the user: Contacting VPN.Contoso.com.
<Date Time> I/vpnapi (14530): Initiating VPN connection to the secure gateway https://VPN.Contoso.com
<Date Time> I/acvpnagent(14592): Using default preferences. Some settings (e.g. certificate matching) may not function as expected if a local profile is expected to be used. Verify that the selected host is in the server list section of the profile and that the profile is configured on the secure gateway.
<Date Time> I/acvpnagent(14592): Function: processConnectNotification File: MainThread.cpp Line: 14616 Received connect notification (host VPN.Contoso.com, profile N/A)
<Date Time> W/acvpnagent(14592): Function: getHostIPAddrByName File: SocketSupport.cpp Line: 344 Invoked Function: ::getaddrinfo Return Code: 11 (0x0000000B) Description: unknown
<Date Time> W/acvpnagent(14592): Function: resolveHostName File: HostLocator.cpp Line: 710 Invoked Function: CSocketSupport::getHostIPAddrByName Return Code: -31129588 (0xFE25000C) Description: SOCKETSUPPORT_ERROR_GETADDRINFO
<Date Time> W/acvpnagent(14592): Function: ResolveHostname File: HostLocator.cpp Line: 804 Invoked Function: CHostLocator::resolveHostName Return Code: -31129588 (0xFE25000C) Description: SOCKETSUPPORT_ERROR_GETADDRINFO failed to resolve host name VPN.Contoso.com to IPv4 address
<Date Time> I/vpnapi (14530): Message type warning sent to the user: Connection attempt has failed.
<Date Time> E/vpnapi (14530): Function: processIfcData File: ConnectMgr.cpp Line: 3399 Content type (unknown) received. Response type (DNS resolution failed) from VPN.Contoso.com: DNS resolution failed
<Date Time> I/vpnapi (14530): Message type warning sent to the user: Unable to contact VPN.Contoso.com.
<Date Time> E/vpnapi (14530): Function: processIfcData File: ConnectMgr.cpp Line: 3535 Unable to contact VPN.Contoso.com DNS resolution failed
<Date Time> I/vpnapi (14530): Message type error sent to the user: The VPN connection failed due to unsuccessful domain name resolution.
Example 2: View logs on iOS devices
To view the user certificate, select Diagnostics > Certificates.
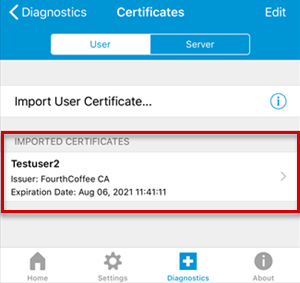
To view log messages, select Diagnostics, enable the VPN Debug Logs option to enable logging, and then select Logs.
- To display the service debug log messages, select Service.
- To display the application debug log messages, select App.
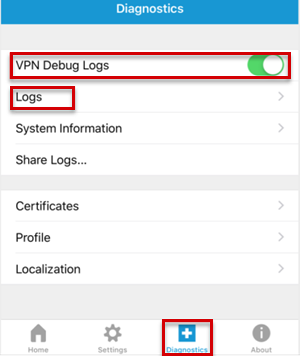
To send logs, select Share Logs in the Diagnostics window, enter the information about the problem, and then select Send.
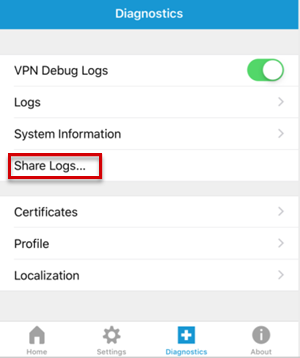
After you get the debug logs, check the files for profile creation and connection information.
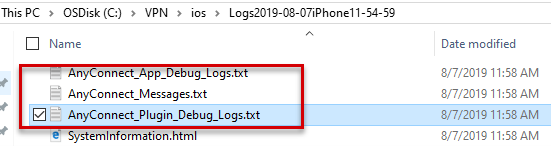
Sample log of the AnyConnect_App_Debug_Logs.txt file that shows the VPN profile:
[<Date Time>] Info: Function: SaveSettings File: AppleVpnConfig.mm Line: 198 SaveSettings {type = mutable dict, count = 3, entries => 0 : {contents = "RemoteAddress"} = {contents = "Contoso.com"} 1 : {contents = "AuthenticationMethod"} = {contents = "Certificate"} 2 : {contents = "LocalCertificate"} = <69646e74 00000000 000002d3> }
[<Date Time>] Info: Function: GetSettings File: AppleVpnConfig.mm Line: 175 GetSettings { AuthenticationMethod = Certificate; LocalCertificate = <69646e74 00000000 000002d3>; RemoteAddress = "Contoso.com"; }
[<Date Time>] Info: Function: -[AppleVpnConfigBatch startBatchSaveToSystem] File: AppleVpnConfigBatch.mm Line: 43 Invoking save to system with 0x28202fd60
[<Date Time>] Info: Function: saveToSystem_block_invoke File: AxtVpnConfig.mm Line: 222 Successfully saved profile for Contoso.com
[<Date Time>] Info: Function: -[AppleVpnConfigBatch startBatchSaveToSystem] File: AppleVpnConfigBatch.mm Line: 36 completed!.
Sample log of the AnyConnect_Messages.txt file that shows VPN connection failure:
[<Date Time>] [VPN] - Contacting Contoso.com.
[<Date Time>] [VPN] - Connection attempt has failed.
[<Date Time>] [VPN] - Unable to contact CoolBreeze.com.
[<Date Time>] [VPN] - Connection attempt has timed out. Please verify Internet connectivity.
Sample log of the AnyConnect_Plugin_Debug_Logs.txt file that shows VPN connection failure:
[<Date Time>] Info: Message type information sent to the user: Contacting Contoso.com.
[<Date Time>] Info: Initiating VPN connection to the secure gateway https://Contoso.com
[<Date Time>] Info: Function: NoticeCB File: AnyConnectAuthenticator.cpp Line: 2116 Sending notice Contacting Contoso.com. to App
[<Date Time>] Error: Function: SendRequest File: CTransportCurlStatic.cpp Line: 2046 Invoked Function: curl_easy_perform Return Code: -29949904 (0xFE370030) Description: CTRANSPORT_ERROR_TIMEOUT 28 : Error
[<Date Time>] Error: Function: TranslateStatusCode File: ConnectIfc.cpp Line: 3169 Invoked Function: TranslateStatusCode Return Code: -29949904 (0xFE370030) Description: CTRANSPORT_ERROR_TIMEOUT Connection attempt has timed out. Please verify Internet connectivity.
[<Date Time>] Error: Function: doConnectIfcConnect File: ConnectMgr.cpp Line: 2442 Invoked Function: ConnectIfc::connect Return Code: -29949904 (0xFE370030) Description: CTRANSPORT_ERROR_TIMEOUT
[<Date Time>] Info: Message type warning sent to the user: Connection attempt has failed.
[<Date Time>] Error: Function: processIfcData File: ConnectMgr.cpp Line: 3407 Content type (unknown) received. Response type (host unreachable) from Contoso.com:
[<Date Time>] Info: Message type warning sent to the user: Unable to contact Contoso.com.
[<Date Time>] Info: Function: NoticeCB File: AnyConnectAuthenticator.cpp Line: 2116 Sending notice Connection attempt has failed. to App
[<Date Time>] Error: Function: processIfcData File: ConnectMgr.cpp Line: 3543 Unable to contact Contoso.com
[<Date Time>] Info: Function: NoticeCB File: AnyConnectAuthenticator.cpp Line: 2116 Sending notice Unable to contact Contoso.com. to App
[<Date Time>] Info: Message type error sent to the user: Connection attempt has timed out. Please verify Internet connectivity.
More information
If you're still looking for a solution to a related issue, or if you want more information about Microsoft Intune, post a question in the Microsoft Intune forum. Many support engineers, MVPs, and members of the development team visit the forums. So, there's a good chance you can find someone with the information you need.
If you want to open a support request to the Microsoft Intune product support team, see How to get support for Microsoft Intune.
For more information about VPN profiles in Intune, see the following articles:
- Android device settings to configure VPN in Intune
- Configure VPN settings on iOS devices in Microsoft Intune
- Windows 10 and Windows Holographic device settings to add VPN connections using Intune
- Support Tip - How to configure NDES for SCEP certificate deployments in Intune
- Troubleshooting SCEP certificate profile deployment in Microsoft Intune
- Troubleshooting NDES configuration for use with Microsoft Intune certificate profiles
For all the latest news, information, and tech tips, visit the official blogs: