Univerzális nyomtató-kiépítési eszköz [Hamarosan elavul]
Áttekintés
Az univerzális nyomtatókiépítési eszköz segítségével a szervezetek nyomtatókat helyezhetnek üzembe a felhasználók Windows 10-eszközein a Microsoft Endpoint Manager használatával.
Ebben a dokumentumban az eszköz használatához szükséges követelményeket, konfigurációkat és lépéseket tárgyaljuk.
Ez a rövid útmutató bemutatja, hogyan engedélyezheti az univerzális nyomtatást és állíthat be nyomtatót.
Fontos
Ezt az eszközt a Windows 11 új univerzális nyomtatási CSP-je váltja fel. További részletekért tekintse meg az Univerzális nyomtató kiépítését
Előfeltételek
Az eszköz használata előtt győződjön meg arról, hogy a következő lépések befejeződtek:
Az első lépések dokumentációjának megfelelően feleljen meg a követelményeknek.
A Windows 10-eszközöknek telepítve kell lenniük a legújabb Windows Update-nek:
A Windows 10-eszközök regisztrálva vannak a Microsoft Endpoint Managerben
Beállítás:
1. lépés: Az Univerzális nyomtató kiépítési eszköz letöltése
Töltse le az univerzális nyomtatás nyomtató-kiépítési eszközének összes fájlját a Microsoft Letöltőközpontból.
A letöltés a következő fájlokat tartalmazza:
UniversalPrintPrinterProvisioning.0.1.0.0.intunewin: Ez egy előre csomagolt Intune Win32 alkalmazáscsomag, amely tartalmazza a nyomtató-kiépítési eszközt. A Microsoft Endpoint Managerrel ezt a csomagot minden olyan eszközön üzembe kell helyezni, ahol előre ki kell telepíteni az univerzális nyomtatókat.SamplePolicy.zip: Ez a ZIP-mappa két fájlt tartalmaz:printers.csv(minta): Ez a fájl egy példa. Hivatkozásként használható azon nyomtatók listájának létrehozásához, amelyeket hozzá kell adni az adott felhasználói eszközkészlethez.InstallPolicy.cmdegy egyszerű szkript, amely aprinters.csvkonfigurációs fájlt a megfelelő mappába másolja a felhasználók eszközein.
EULA.rtf: Az eszköz előzetes verzióban érhető el. A szoftver használata a végfelhasználói licencszerződés (EULA) feltételeinek elfogadásaként működik, amely a "EULA.rtf" nevű fájlban található eszköz részét képezi.
2. lépés: Az Intune Win32 alkalmazáscsomag üzembe helyezése
A Microsoft Endpoint Manager üzembe helyezése UniversalPrintPrinterProvisioning0.1.0.0.intunewin Windows-alkalmazásként (Win32) az összes olyan céleszközön, ahol előre ki kell telepíteni a nyomtatókat.
A csomag üzembe helyezése során a legtöbb mező előre fel lesz töltve. (például Telepítse a viselkedést rendszerként). Más mezőket a következő módon kell kitölteni:
- Követelmények alatt:
- Operációsrendszer-architektúra: Válassza a 32 bites és a 64 bites elemet is.
- Minimális operációs rendszer: Windows 10 1903 (az univerzális nyomtatás minimális követelménye)
- Az észlelési szabályok alatt:
- Válassza a Szabályok formátumot manuálisan konfigurálva az észlelési szabályokat, majd kattintson a Hozzáadás gombra
- Válassza a szabálytípust MSI-ként. A megfelelő mezők automatikusan ki lesznek töltve.
- A Hozzárendelések csoportban adja hozzá azokat az eszközcsoportokat, amelyek Windows 10 rendszerű eszközöket tartalmaznak, ahol előre ki kell helyezni a nyomtatókat.
Az Intune alkalmazáscsomag üzembe helyezésének részleteiért tekintse meg az Intune Önálló – Win32 alkalmazáskezelést: Win32-alkalmazás hozzáadása az Intune-hoz.
3. lépés: A felhasználók eszközein üzembe helyezendő nyomtatók printers.csv listájának létrehozása
Hozzon létre egy konfigurációs CSV-fájlt a nyomtatók listájával. Nevezze el a CSV-fájlt "printers.csv"-nek.
Ha különböző nyomtatókat kell üzembe helyeznie különböző felhasználók számára, akkor felhasználói csoportonként egy
printers.csvkonfigurációs fájlt kell létrehoznia.
Printers.csv fájlnak tartalmaznia kell:
Fejlécsor három oszlopnévvel:
SharedID, ,SharedNameIsDefaultSoronként egy nyomtatóval rendelkezik. A nyomtatók
SharedIDSharedNamea Universal Print portálról (lásd az alábbi képet) vagy a PowerShellből kérhetők le.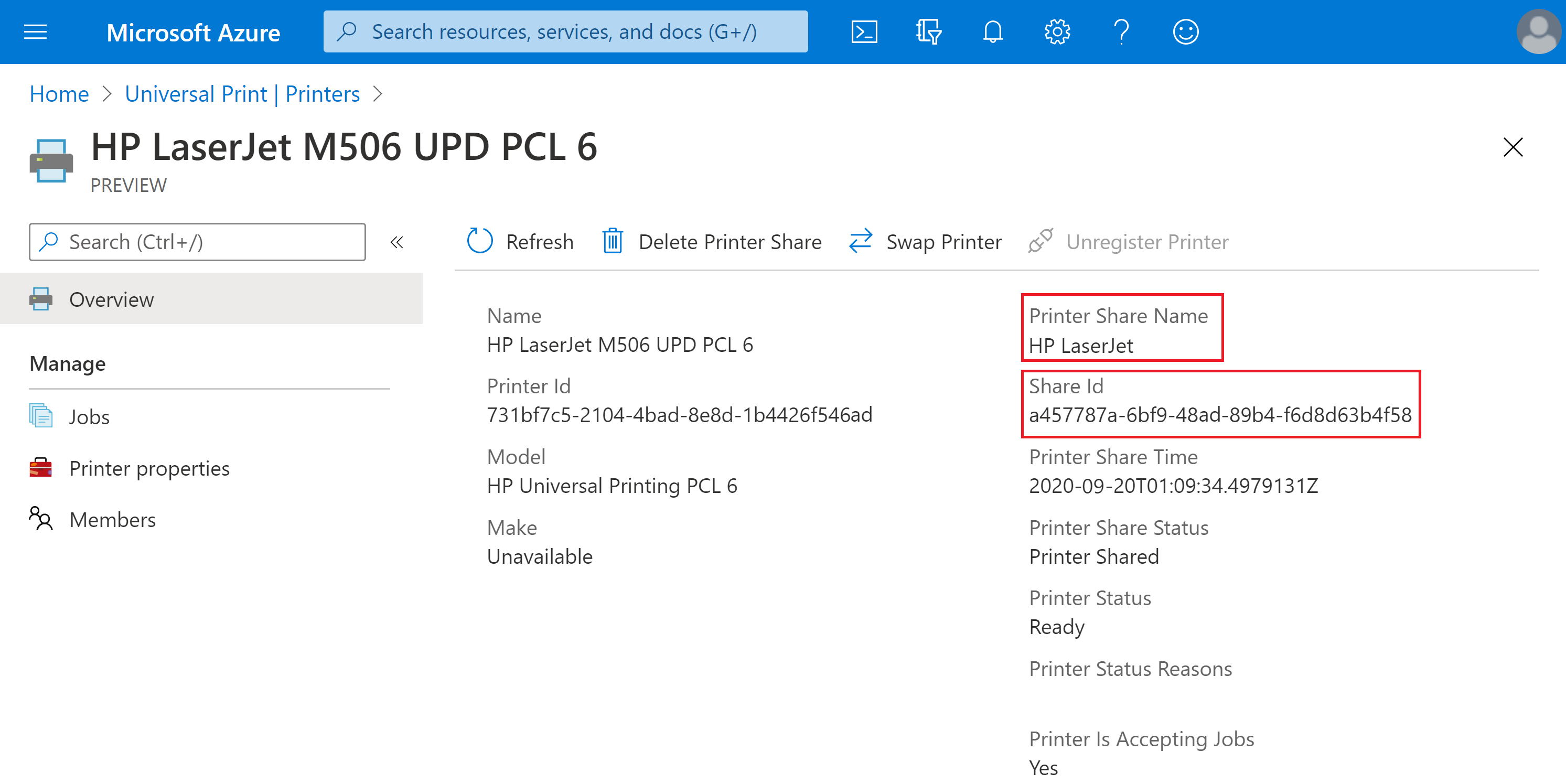
Feljegyzés
Referenciaként tekintse printers.csv meg a csomag részeként letöltött mintát (SamplePolicy\printers.csv).
4. lépés: Az egyéni Win32-alkalmazáscsomag (Intunewin-fájl ) létrehozása az üzembe helyezéshez printers.csv
A Microsoft Win32 Content Prep tool használatával hozzon létre egy egyéni Win32-alkalmazáscsomagot (elnevzünk neki InstallPolicy.intunewin – használhatja a saját nevét). Ez az egyéni alkalmazáscsomag fájl üzembe helyezésére printers.csv szolgál a felhasználók eszközein.
Önálló Intune – Win32-alkalmazáskezelés: A Win32-alkalmazás tartalmának előkészítése feltöltésre
Részletesen végigvezetheti az egyes lépéseket:
Az Univerzális nyomtató kiépítési eszköz letöltése parancsszkriptet
"SamplePolicy/InstallPolicy.cmd"tartalmaz – Ez a szkript (is) használatával másolhatja a fájlt aprinters.csvfelhasználó eszközére.Helyezze a következő fájlokat egyetlen mappába:
Printers.csva 3. lépésben létrehozott.- A Universal Print nyomtatókiépítési eszköz letöltésének részét képező parancsszkript (
InstallPolicy.cmd).
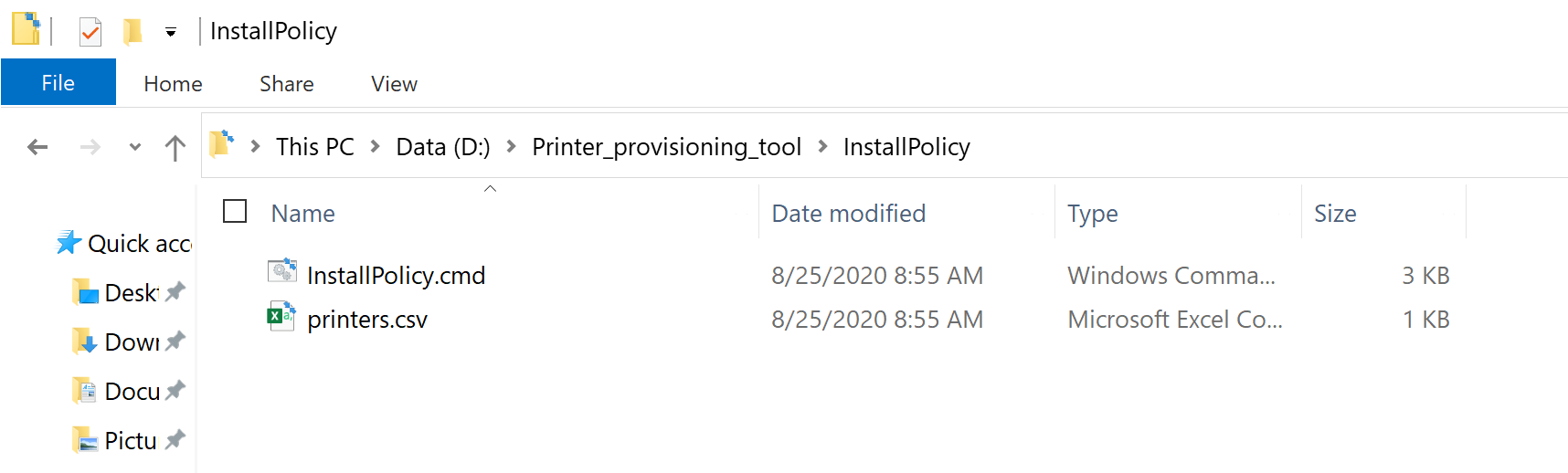
Töltse le a Microsoft Win32 Content Prep eszközt a GitHubról zip-fájlként. Ez letölti a fájlt
DownloadsazMicrosoft-Win32-Content-Prep-Tool-master.zipeszköz mappájába.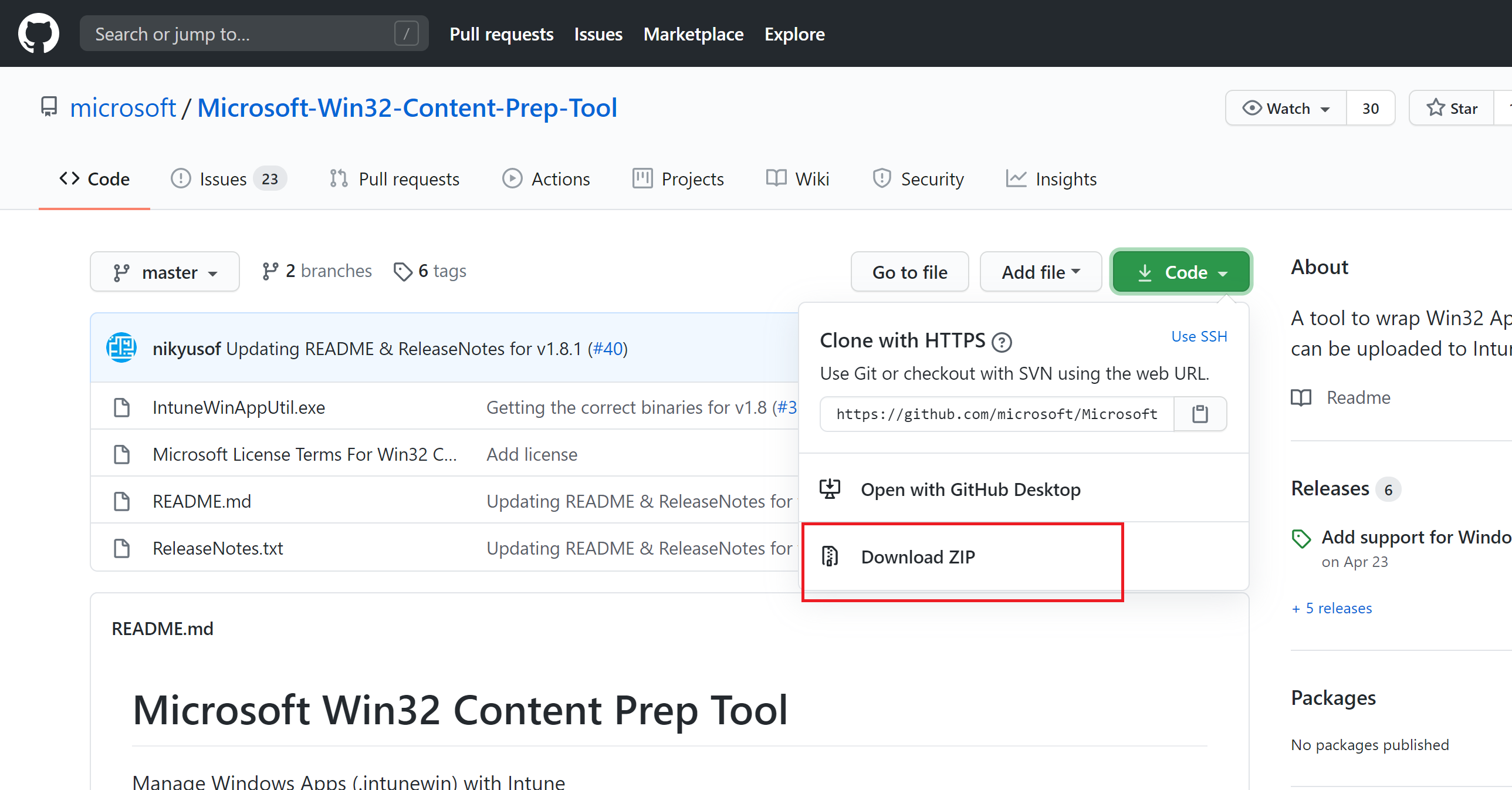
Bontsa
Microsoft-Win32-Content-Prep-Tool-master.zipki a fájl tartalmát.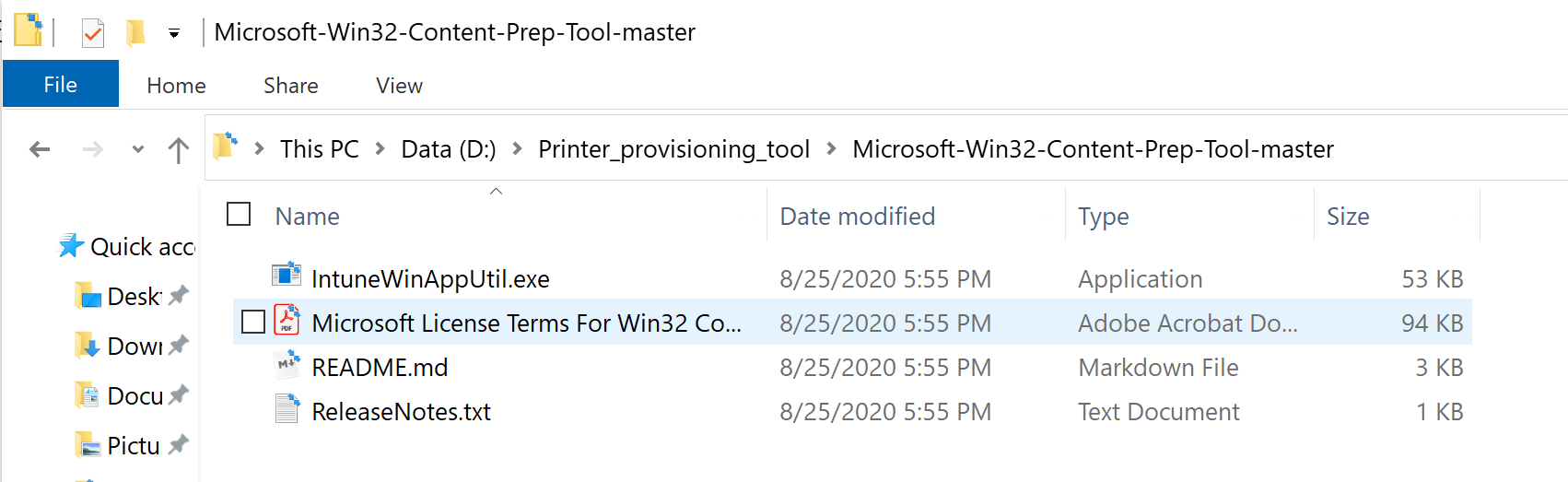
Indítsa el a parancssort, és lépjen arra a mappára, ahol a Microsoft Win32 Tartalom-előkészítő eszköz fájljait kibontották.
Futtassa a következő parancsot:
IntuneWinAppUtil.exe. Amikor a rendszer kéri, írja be a következőt:Source folder: Az a mappa, ahol a nyomtatók (printers.csv) ésInstallPolicy.cmda fájlok listája megtalálható.Setup file: A fájl elérési útjaInstallPolicy.cmd(vagy bármely más szkript, amely a fájl másolásához lesz használva aprinters.csvfelhasználók eszközein)Output Folder: Mappa, ahol a létrehozott intunewin-csomagfájlt tárolni szeretné.Do you want to specify catalog folder (Y/N): Adja meg az N értéket.
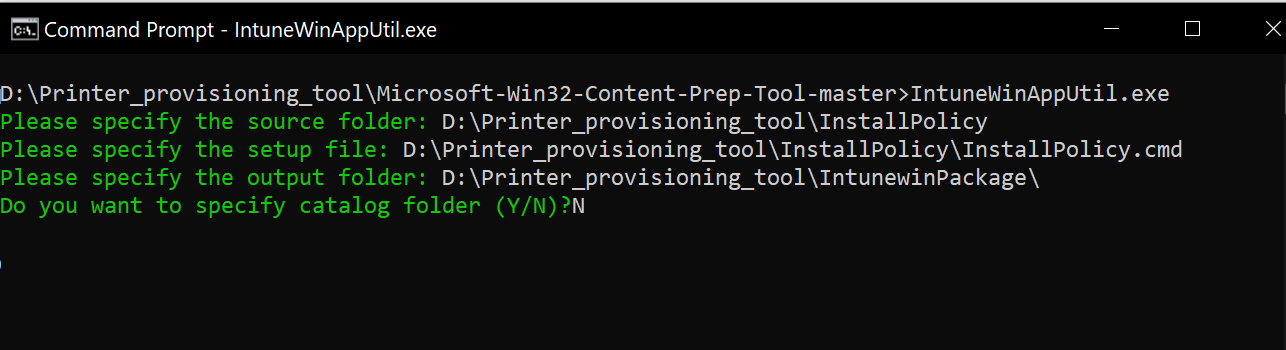
Miután beírta az összes bemenetet, és elérte az Enter billentyűt, az eszköz létrehozza az intunewin-csomagot , és megjeleníti a következő kimenetet:
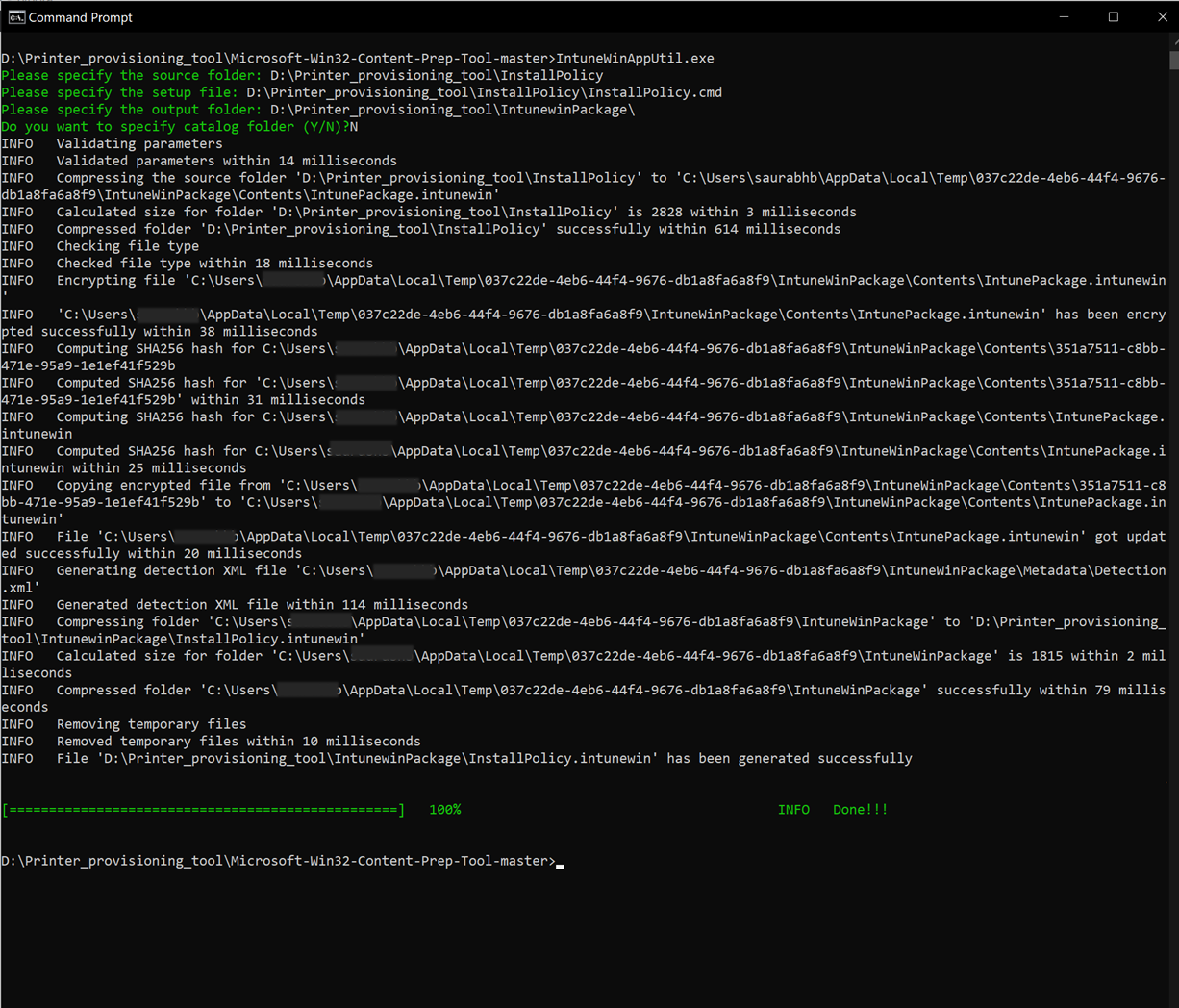
Az egyéni intunewin-csomag
InstallPolicy.intunewinlétrejött, és a kimeneti mappában található.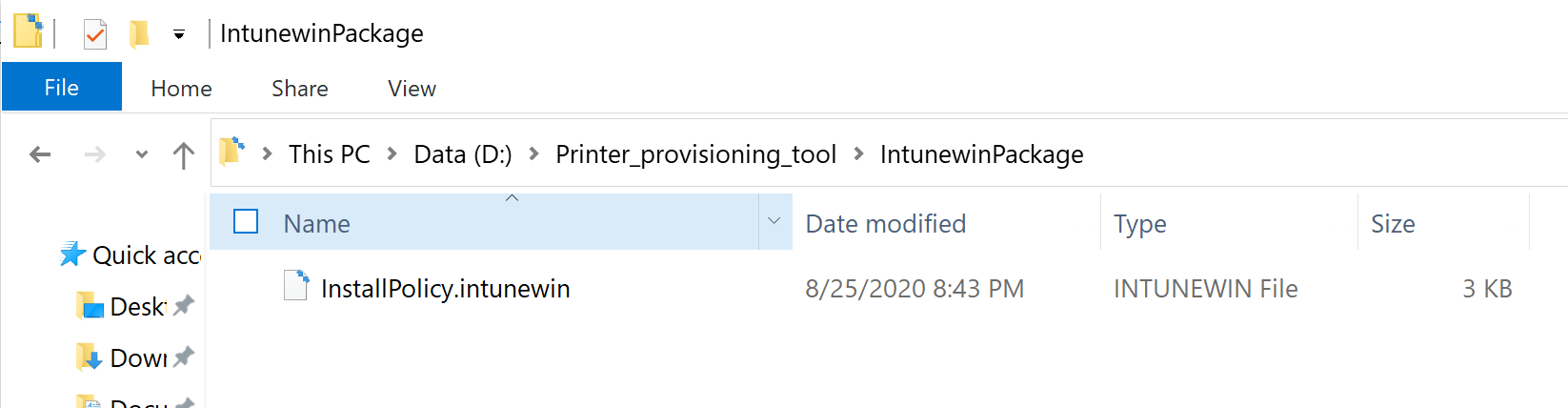
5. lépés: Az egyéni Intunewin-alkalmazáscsomag üzembe helyezése a felhasználók eszközein
InstallPolicy.intunewin A Win32 alkalmazáscsomagot a Microsoft Endpoint Managerrel kell üzembe helyezni a felhasználók eszközein. A lépések a következők:
Indítsa el a Microsoft Endpoint Managert , és nyissa meg az Apps-All> Apps alkalmazást.
Kattintson a Hozzáadás gombra
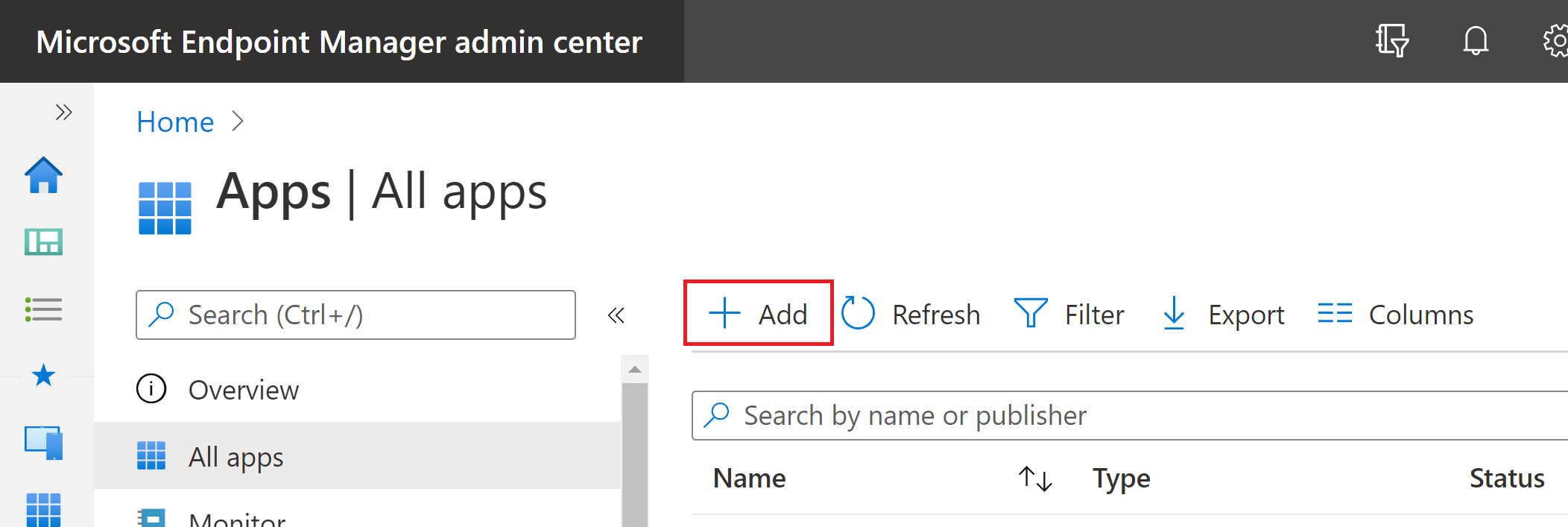
Alkalmazástípus kiválasztása Windows-alkalmazásként (Win 32)
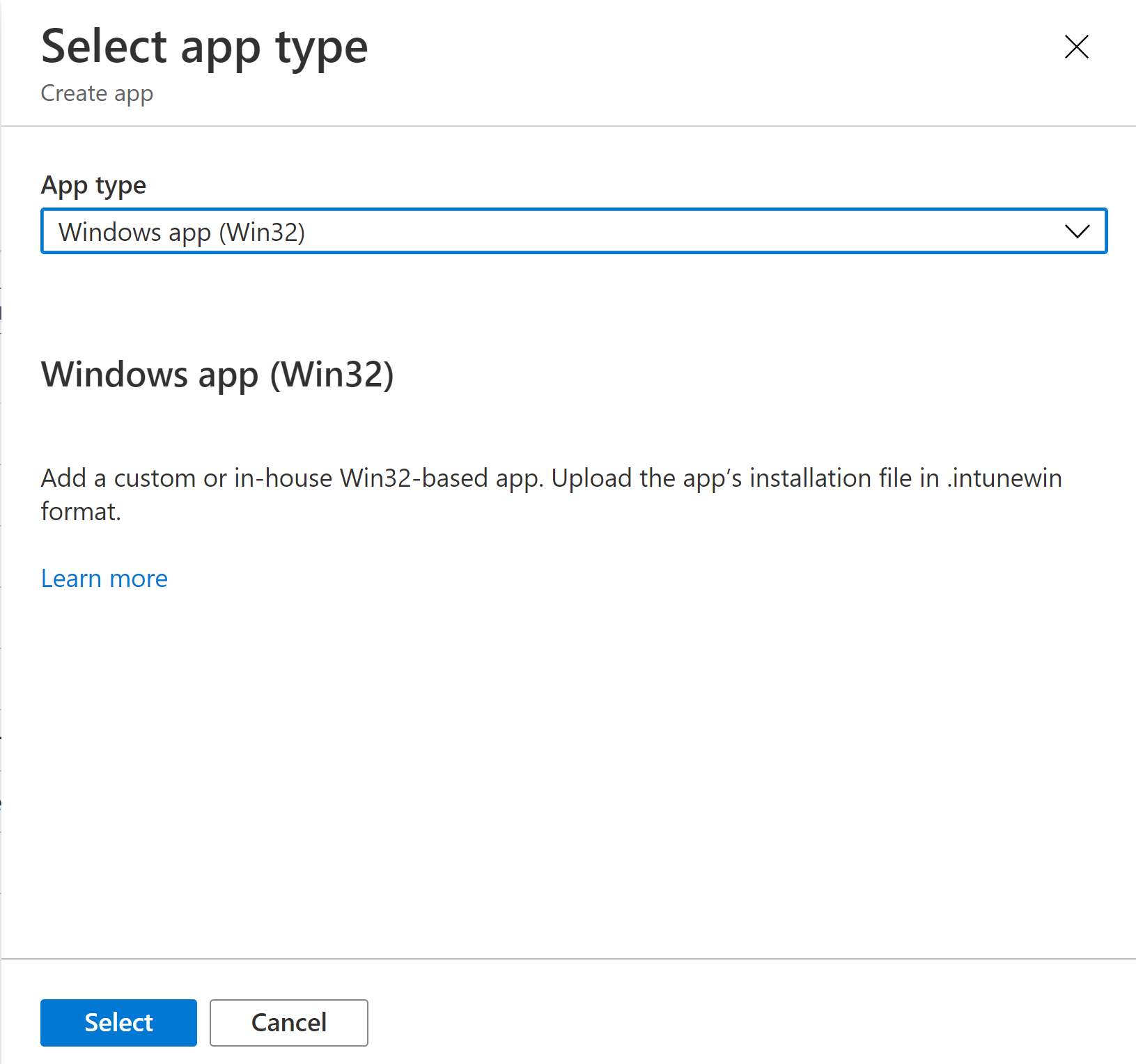
A Kiválasztás gombra kattintva elindít egy varázslót.
Alkalmazásadatok – Válassza ki a korábban létrehozott egyéni intunewin alkalmazáscsomagot (
InstallPolicy.intunewin), és töltse ki a többi alkalmazásinformációt.Program – A nyomtatók felhasználói szinten (minden felhasználói eszköz) vagy csak eszközszinten helyezhetők üzembe.
Felhasználói szintű üzembe helyezés esetén
- A Telepítés parancs alatt adja meg InstallPolicy.cmd felhasználó telepítését
- Az Eltávolítás parancs alatt adja meg InstallPolicy.cmd felhasználó eltávolítását
- A Telepítési viselkedés csoportban válassza a Felhasználó lehetőséget
- A visszatérési kódok esetében csak a kódtípus sikerességét tartsa meg. A többi visszatérési kód törölhető.
Ezzel átmásolja a fájlt a
printers.csv%AppData%\UniversalPrinterProvisioning\Configuration fájlba a felhasználók eszközein.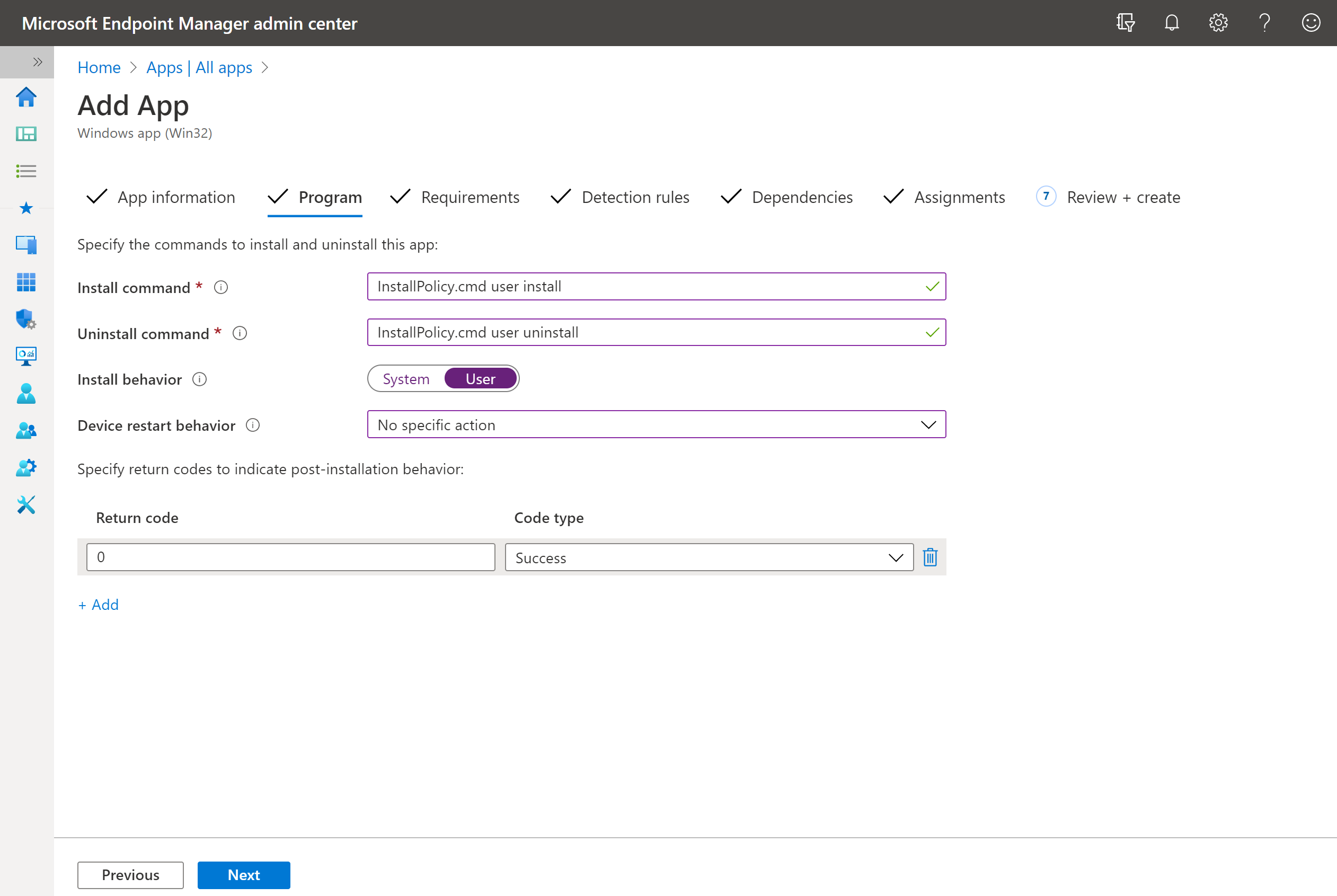
Ha eszközszinten telepít,
- A Telepítés parancs alatt adja meg InstallPolicy.cmd eszköztelepítést
- Az Eltávolítás parancs alatt adja meg InstallPolicy.cmd eszköz eltávolítását
- A Telepítési viselkedés csoportban válassza a Rendszer lehetőséget
Ez az
printers.csveszköz architektúrájától függően az alábbi mappák egyikére másolja a fájlt:- X64-eszközön:
"%ProgramFiles(x86)%\UniversalPrintPrinterProvisioning\Configuration\" - X86-eszközön:
"%ProgramFiles%\UniversalPrintPrinterProvisioning\Configuration\"
A dokumentum többi részében felhasználóként folytatjuk a kontextust. Az alábbi lépésekben szükség lehet néhány módosításra, ha eszközszinten szeretné üzembe helyezni azokat .
Az eszköz újraindítási viselkedéséhez válassza a Nincs konkrét művelet lehetőséget.
Követelmények -
- Operációsrendszer-architektúra: Válassza ki a 32 bites és a 64 bites elemet is.
- Minimális operációs rendszer: Válassza a Windows 10 1903-at (az univerzális nyomtatás minimális követelménye)
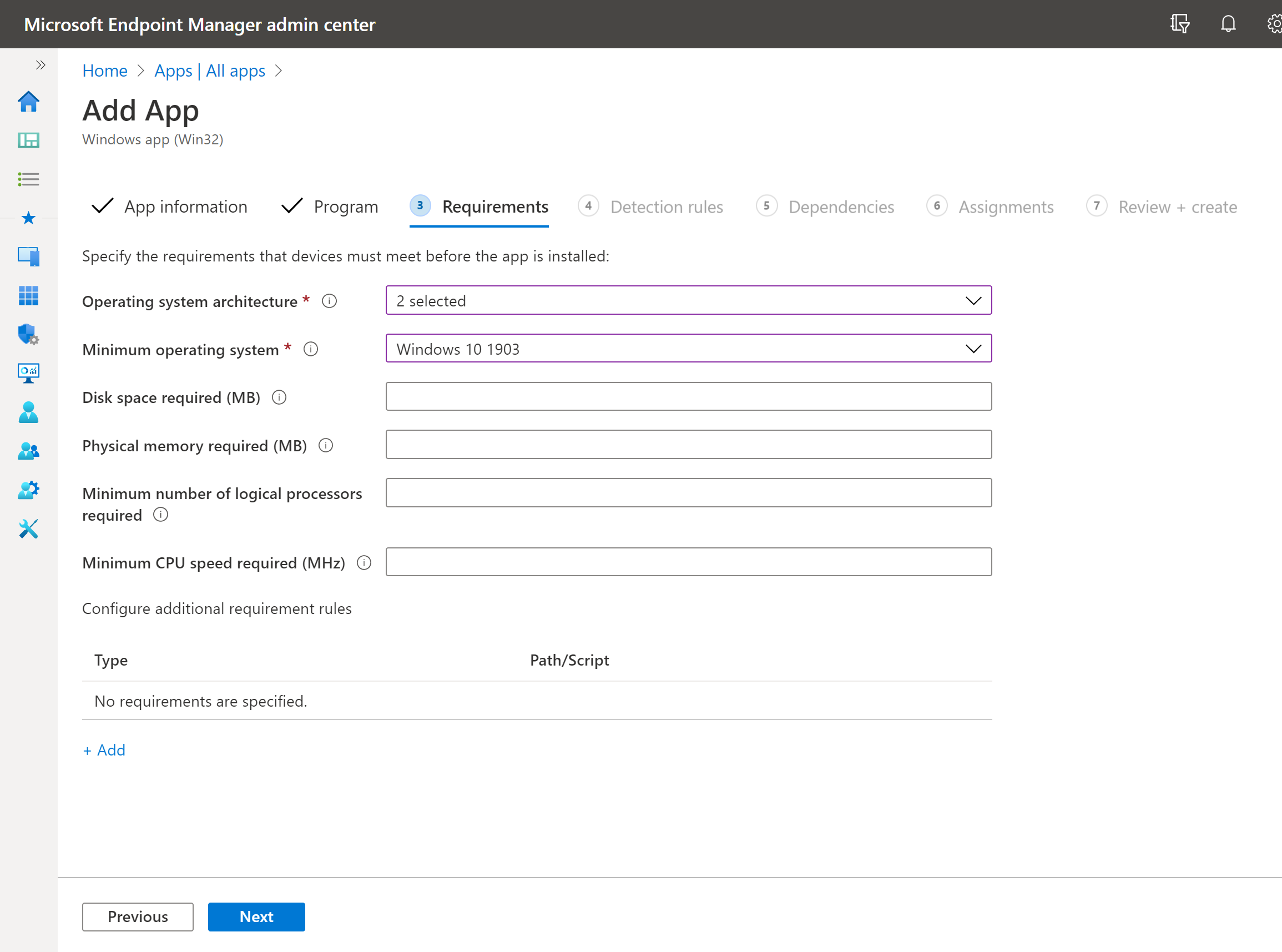
Észlelési szabályok -
- Szabályok formátuma: Válassza az észlelési szabályok manuális konfigurálását
- Kattintson a Hozzáadás gombra
- Szabály típusa: Fájl kiválasztása
- Elérési út: Írja be a következőt : %AppData%\UniversalPrintPrinterProvisioning\Configuration
- Fájl vagy mappa: Enter
printers.csv - Észlelési módszer: A fájl vagy mappa kiválasztása létezik
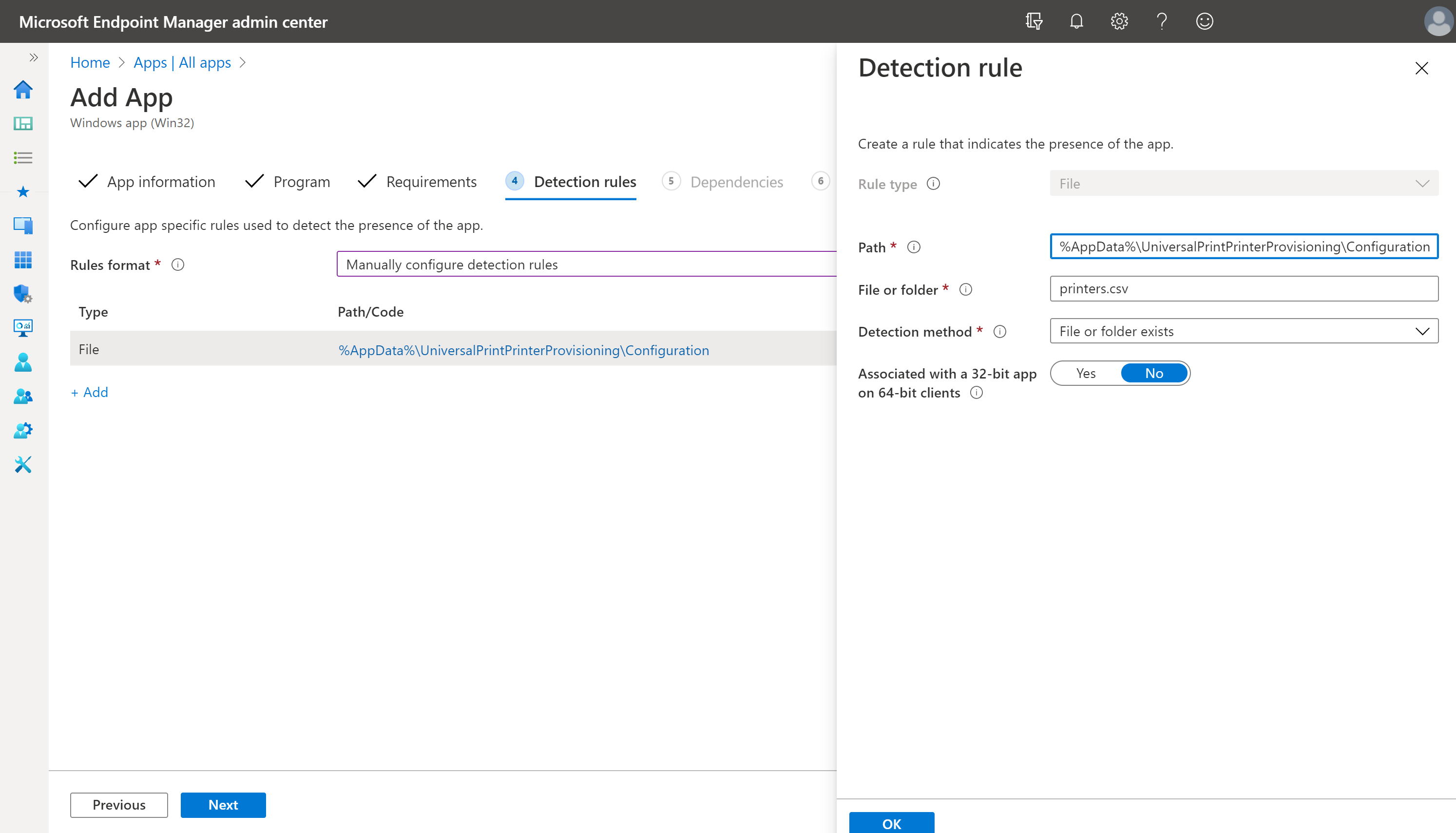
Függőségek – Figyelmen kívül hagyhatja ezt a lépést, és kattintson a Tovább gombra.
Hozzárendelések – A Kötelező csoportban kattintson a +Csoport hozzáadása elemre. Válassza ki azokat a felhasználói csoportokat, amelyekben
printers.csva nyomtatók adott listáját üzembe kell helyezni.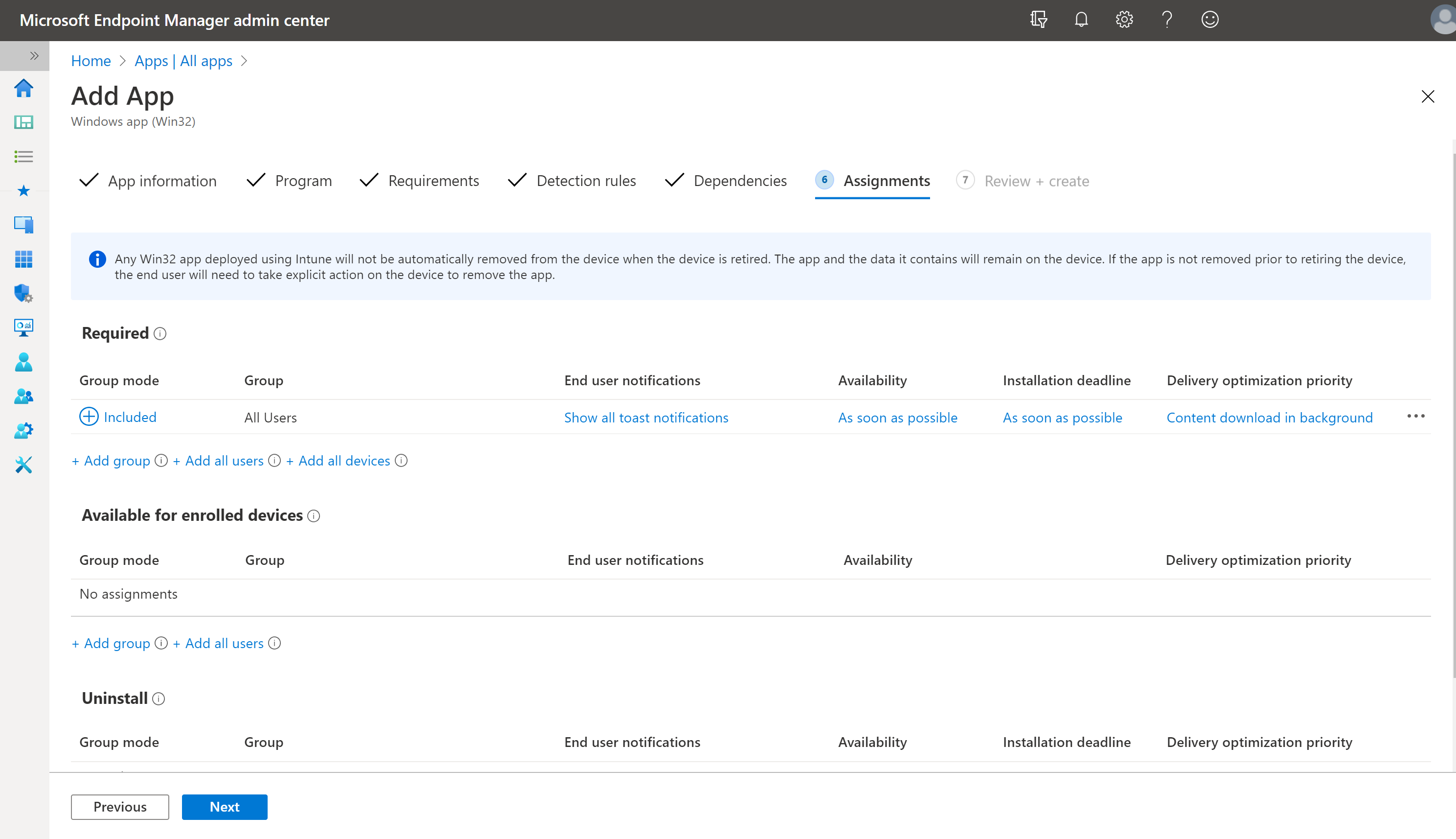
Áttekintés+létrehozás – Tekintse át az összes beállítást, és kattintson a Létrehozás gombra
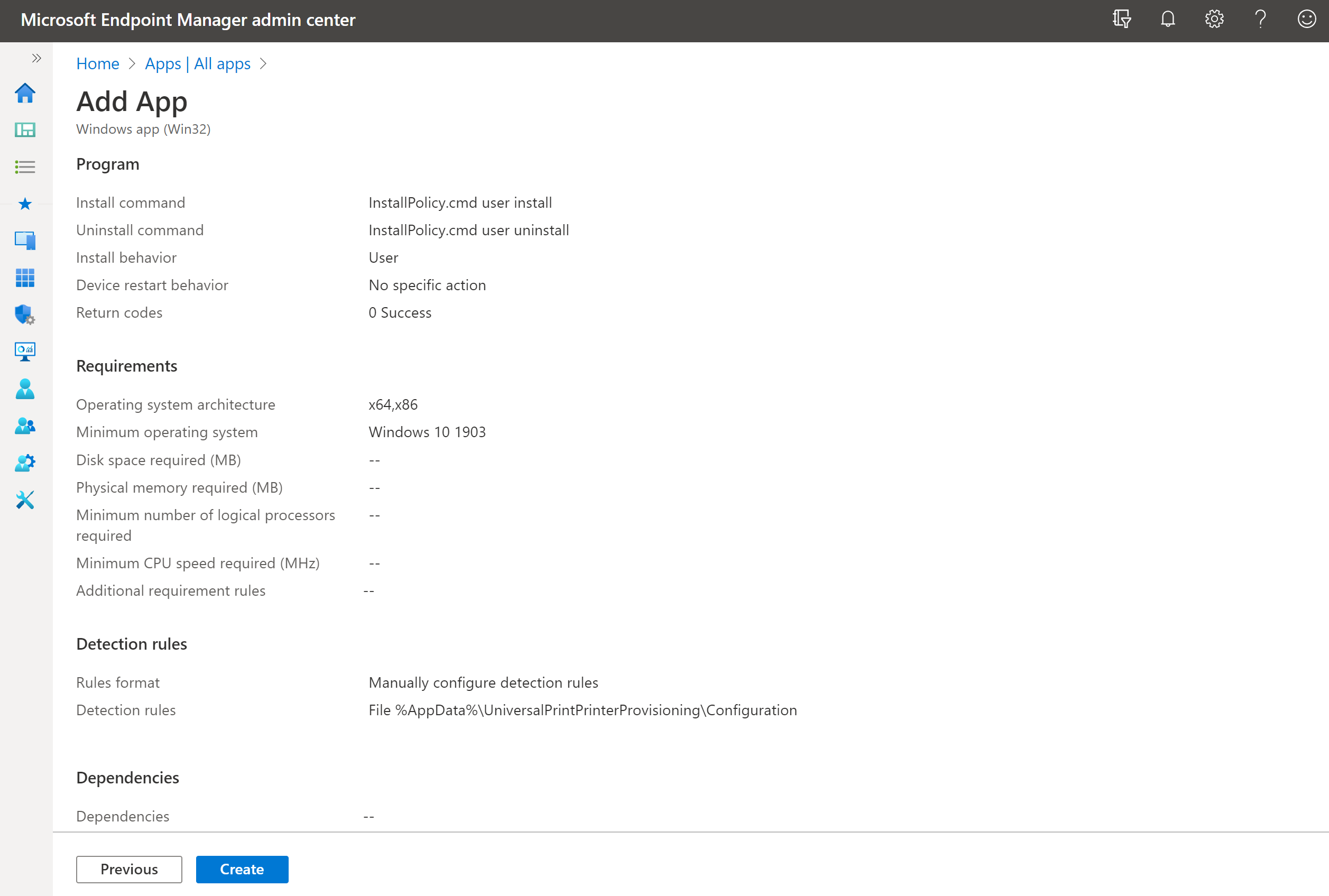
Ha minden lépés befejeződött, a Microsoft Endpoint Manager készen áll az univerzális nyomtatók üzembe helyezésére a célfelhasználók eszközein.
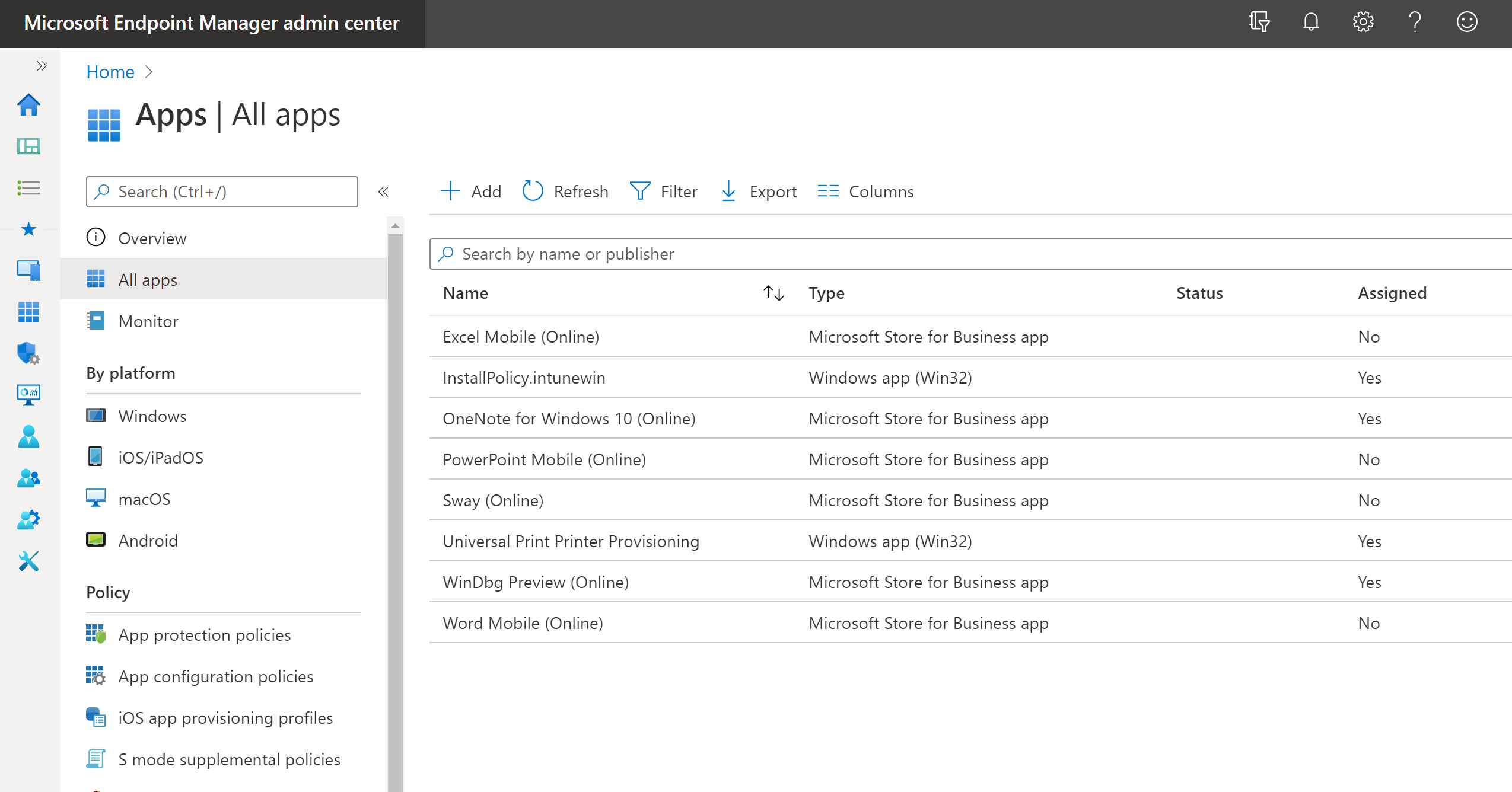
A Microsoft Endpoint Managerben kattintson a megfelelő intunewin alkalmazásra , és ellenőrizze az eszköz telepítési állapotát és a felhasználó telepítési állapotát.
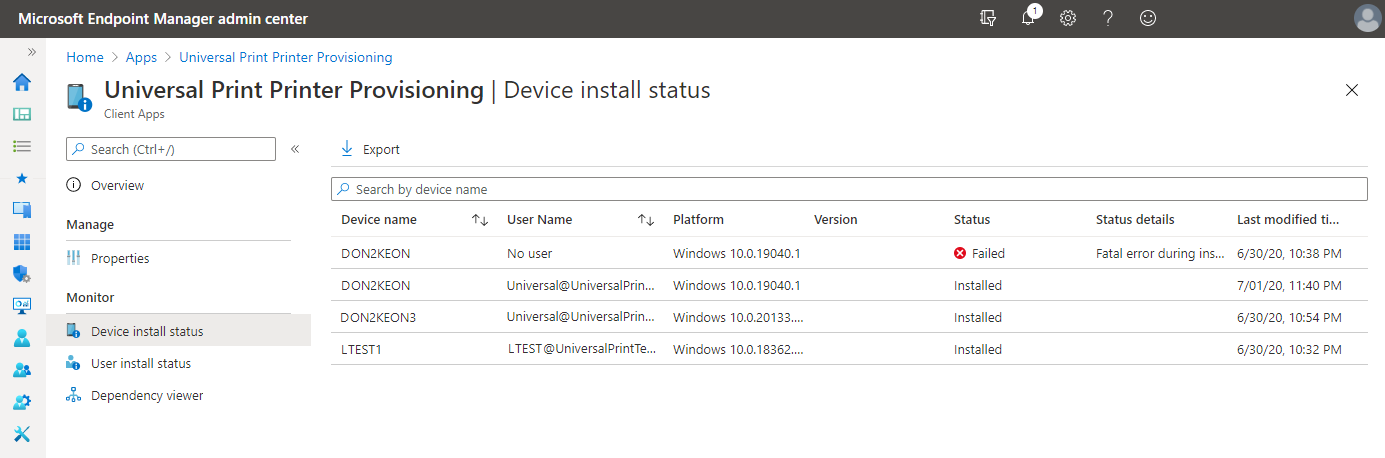
Alkalmazásadatok és -hozzárendelések monitorozása a Microsoft Intune-nal
Hogyan vannak telepítve a nyomtatók?
A fenti 2 . lépés egy háttérszolgáltatást telepít a Windows 10-eszközre. A háttérszolgáltatás figyeli a "felhasználói bejelentkezés" eseményt. Az 5. lépésben üzembe helyezett második csomag (InstallPolicy.intunewin) a konfigurációs fájlt a nyomtatók listájával együtt helyezi el a felhasználók Windows 10-eszközén.
Amikor egy felhasználó bejelentkezik, a rendszer elindítja a háttérszolgáltatást az univerzális nyomtatók telepítéséhez. Megkeresi a printers.csv fájlt. Ha megtalálta, a szolgáltatás hozzáadja a fájlban printers.csv felsorolt összes nyomtatót a Windows 10-eszközhöz.
Feljegyzés
Csak azok a nyomtatók lesznek hozzáadva az eszközhöz, amelyekhez a bejelentkezett felhasználó rendelkezik hozzáféréssel.>
Hibaelhárítás
Ha az univerzális nyomtatók nincsenek telepítve a felhasználó bejelentkezése után, ellenőrizze az alábbiakat:
Győződjön meg arról, hogy a printers.csv fájl az üzembe helyezési szint alapján van jelen:
- Felhasználó:
- %AppData%\UniversalPrintErProvisioning\Configuration
- Eszköz:
- X64-eszközön: "%ProgramFiles(x86)%\UniversalPrintPrinterProvisioning\Configuration"
- X86-eszközön: "%ProgramFiles%\UniversalPrintPrinterProvisioning\Configuration"
Ha a printers.csv fájlban definiált nyomtató nem települ, ellenőrizze az ügyfélen található PrintProvisioning eseménynaplót az Alkalmazások és szolgáltatások napló –> Microsoft –> UniversalPrint egy 3. eseményhez a következő szöveggel:
Leírás: "A rendszer nem találja a megadott elérési utat."
Ha ezt a hibát látja, két lehetséges oka lehet.
A felhasználónak nincs hozzáférése a nyomtatóhoz.
Ellenőrizze a nyomtató hozzáférési listáját az Univerzális nyomtatási portálon, és győződjön meg arról, hogy a felhasználó fiókja közvetlenül vagy egy Microsoft Entra ID biztonsági csoport részeként van hozzáadva.
Győződjön meg arról, hogy manuálisan is felderítheti és hozzáadhatja a nyomtatót a "Nyomtató hozzáadása" funkcióval. Ha nem tudja manuálisan hozzáadni a nyomtatót, kövesse a "Nyomtatók telepítése vagy felderítése az ügyfélen" című témakör hibaelhárítási lépéseit.
A printers.csv fájl a Nyomtatóazonosítót használja a ShareID helyett.
- Győződjön meg arról, hogy a megfelelő azonosítót használja a printers.csv fájlban.
További erőforrások
Videó bemutató (@13:48): A helyszíni nyomtatókiszolgálók kiküszöbölése univerzális nyomtatással