Visual Studio-projektek és -megoldások létrehozása, használata és törlése
Ebben a cikkben megtudhatja, hogyan hozhat létre Teljesen új Visual Studio-projekteket, és hogyan tárolhatja az alkalmazások létrehozásához szükséges összetevőket. Ha nem ismeri a Visual Studióban futó projekteket, tekintse meg projektek és megoldásokáttekintését. Ha szeretné megtudni, hogyan hozhat létre gyorsan egy projektet sablonból, olvassa el Új projekt létrehozása a Visual Studio-ben című témakört.
Projektek tartalmazzák az alkalmazás Visual Studióban való létrehozásához szükséges elemeket, például forráskódfájlokat, bitképeket, ikonokat, valamint összetevő- és szolgáltatáshivatkozásokat. Új projekt létrehozásakor a Visual Studio létrehoz egy megoldást, amely tartalmazza a projektet. Ezután igény szerint további új vagy meglévő projekteket is hozzáadhat a megoldáshoz. üres vagy tartalmatlan megoldásokat is létrehozhat. A megoldások olyan fájlokat is tartalmazhatnak, amelyek nincsenek adott projekthez csatlakoztatva.
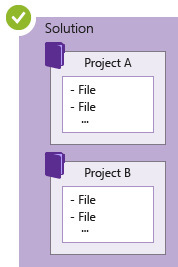
A megoldásokat és projekteket az Megoldáskezelőnevű eszközablakban tekintheti meg. Az alábbi képernyőkép egy C#-konzolmegoldás példáját mutatja be a Megoldáskezelőben. A megoldás két projektet tartalmaz: Calculator és CalculatorLibrary. Minden projekt több fájlt és mappát tartalmaz. A projekt neve félkövér betűvel a indítási projekt; vagyis az alkalmazás futtatásakor elinduló projekt. Megadhatja, hogy melyik projekt az indítási projekt.

Bár saját maga is létrehozhat egy projektet a szükséges fájlok hozzáadásával, a Visual Studio számos projektsablont kínál a kezdéshez. Ha sablonból hoz létre új projektet, egy olyan projektet hozhat létre, amely rendelkezik az adott projekttípus alapjaival. Átnevezheti a fájlokat, vagy szükség szerint hozzáadhat új vagy meglévő kódot és egyéb erőforrásokat a projekthez.
Ennek ellenére nem kell megoldásokat és projekteket használnia alkalmazások fejlesztéséhez a Visual Studióban. Megnyithatja a Gitből klónozott vagy más forrásból letöltött kódot is. További információ: Kód fejlesztése a Visual Studióban projektek és megoldások nélkül.
Projekt létrehozása projektsablon használatával
A projekt létrehozásához szükséges sablon kiválasztásáról további információt Új projekt létrehozása a Visual Studióbancímű témakörben talál. Mintaprojekt és megoldás gyakorlatként való létrehozásához lásd Bevezetés a projektekbe és megoldásokba.
Projekt létrehozása meglévő kódfájlokból
Ha kódforrásfájlok gyűjteménye van, egyszerűen felveheti őket egy projektbe.
A Visual Studio menüben válassza Fájl>Új>Projekt meglévő kódbóllehetőséget.
A Projekt létrehozása meglévő kódfájlokból varázsló, válassza ki a kívánt projekttípust a Milyen típusú projektet szeretne létrehozni? listát, majd válassza Továbblehetőséget.
A Projekt részleteinek megadása lapon keresse meg a fájlok helyét, majd írja be az új projekt nevét a Név mezőbe. Ha elkészült, válassza a Befejezéslehetőséget.
Jegyzet
Ez a beállítás viszonylag egyszerű fájlgyűjteményekhez működik a legjobban. Jelenleg csak a C++, a Visual Basic és a C# típusú projekttípusok támogatottak.
Fájlok hozzáadása megoldáshoz
Ha van olyan fájlja, amely több projekthez kapcsolódik, mint például egy README fájl a megoldáshoz, vagy más fájlok, amelyek logikailag a megoldás szintjére tartoznak, és nem egy adott projekthez, akkor ezeket magához a megoldáshoz adhatja hozzá. Ha elemet szeretne hozzáadni egy megoldáshoz, válassza a Megoldáskezelő megoldáscsomópontjának helyi menüjében (jobb gombbal kattintva) a Új elem hozzáadása> vagy >Meglévő elem hozzáadásalehetőséget.
Tipp
A megoldásfájl a Visual Studióban a projektek rendszerezésére szolgáló struktúra. A megoldásinformációk állapotát két fájlban tartalmazza: egy .sln (szövegalapú, megosztott) fájlban és egy .suo (bináris, rejtett, felhasználóspecifikus megoldásbeállítások) fájlban. Ezért nem szabad másolni és átnevezni egy megoldást. A legjobb, ha új megoldást hoz létre, majd meglévő elemeket ad hozzá.
Fájlok összehasonlítása
A 17.7-es-es verziójától kezdve a jobb gombbal kattintva a helyi menü beállításaival összehasonlíthatja a Megoldáskezelőben lévő fájlokat. További információért lásd: A fájl-összehasonlító eszköz a Megoldáskezelő megismerésecímű részben.
Fájlok másolása Visual Studio-példányok között
A Visual Studio 17.12-es és újabb verziójával mostantól kódfájlokat és mappákat másolhat és illeszthet be különböző Visual Studio-példányok között a Megoldáskezelő használatával.
- Válassza ki a kívánt fájlt vagy mappát a Megoldáskezelőben.
- Másolja vagy vágja ki a kijelölt fájlt vagy mappát a Ctrl+C vagy Ctrl+Xbillentyűkombinációval.
- Váltson másik Visual Studio-példányra, ahol be szeretné illeszteni a fájlt vagy mappát.
- Illessze be a fájlt vagy mappát a Ctrl+V billentyűkombinációval, hogy ezeket a fájlokat vagy mappákat belefoglalja az új megoldásba.
Minden másolt módosítás pontosan tükröződik a fájlrendszerben.
A másolás és beillesztés mellett a fájlokat és mappákat a Visual Studio egyik példányából a másikba is húzhatja.
A .NET-keretrendszer egy adott verzióját célzó .NET-projekt létrehozása
.NET-keretrendszerprojekt létrehozásakor megadhatja annak a .NET-keretrendszernek egy adott verzióját, amelyet a projekt használni szeretne. (.NET Core-projekt létrehozásakor nem ad meg keretrendszerverziót.)
A .NET-keretrendszer verziójának megadásához válasszon ki egy elemet a Keretrendszer listájából az Az új projekt konfigurálása lapon.
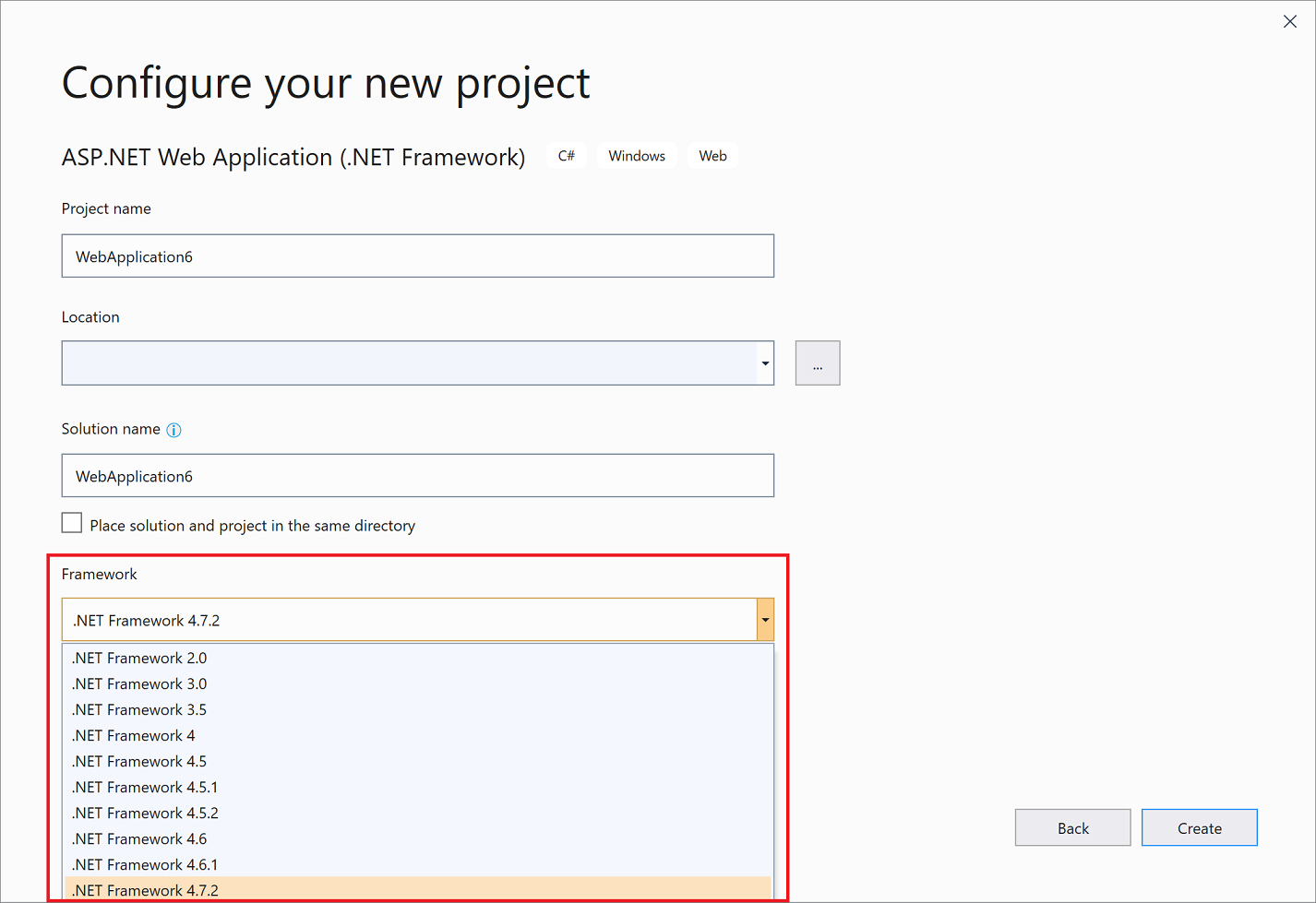
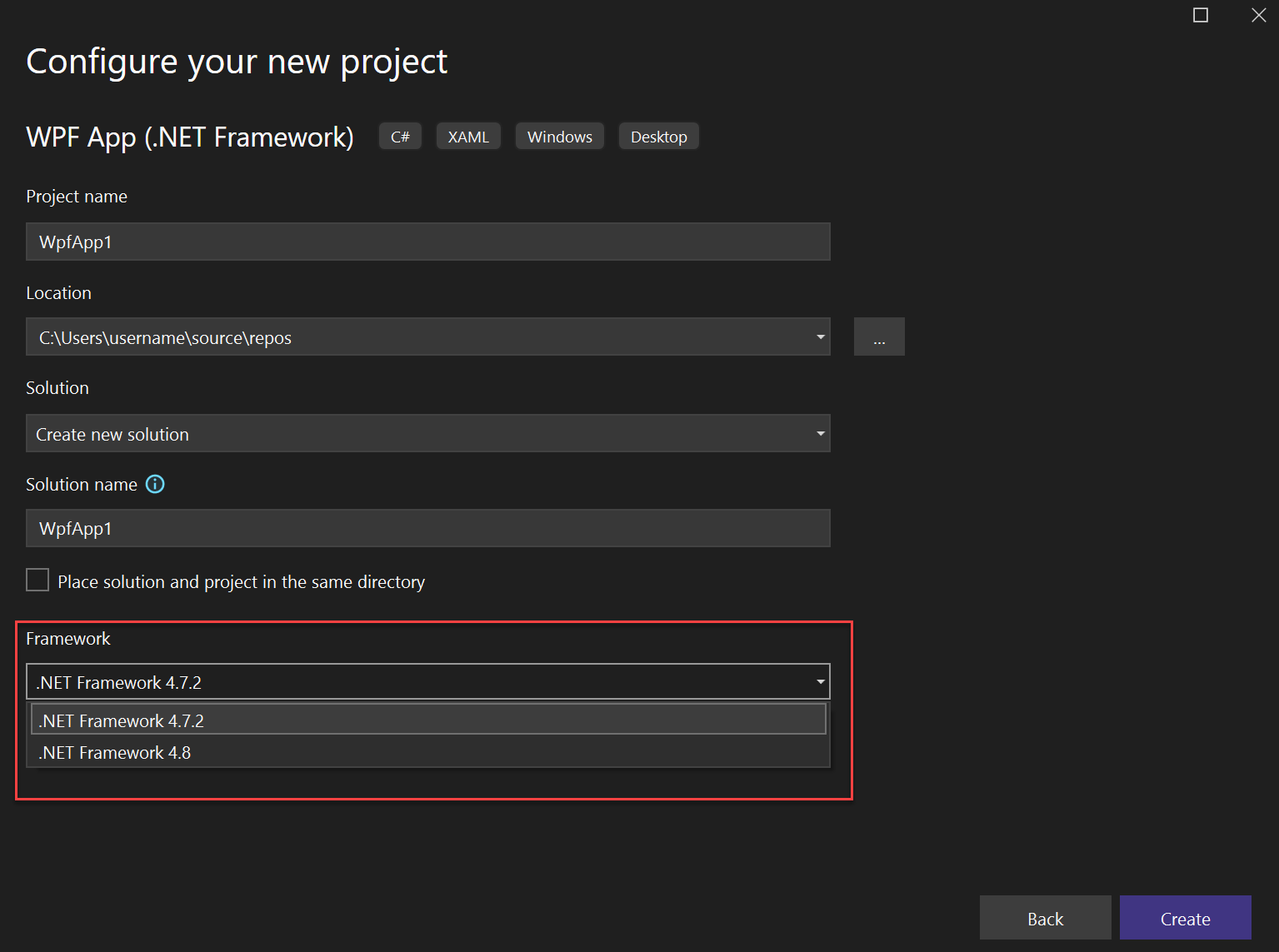
Üres megoldások létrehozása
Olyan üres megoldásokat is létrehozhat, amelyek nem tartalmaznak projekteket. Ez a lehetőség akkor lehet hasznos, ha a megoldást és a projekteket az alapoktól szeretné felépíteni.
Üres megoldás létrehozása
A menüsávon válassza a Fájl>Új>Projektlehetőséget.
A Új projekt létrehozása lapon írja be megoldás a keresőmezőbe.
Válassza az Üres megoldás sablont, majd válassza a Továbblehetőséget.
Adja meg a megoldás nevét és a hely értékeit a megoldásához, majd válassza a Létrehozáslehetőséget.
Az üres megoldás létrehozása után új vagy meglévő projekteket vagy elemeket adhat hozzá, ha a Új elem hozzáadása vagy Meglévő elem hozzáadása lehetőséget választja a Projekt menüben.
Ahogy korábban említettük, a kódfájlokat projekt vagy megoldás használata nélkül is megnyithatja. A kód ilyen módon történő fejlesztéséről a Kód fejlesztése a Visual Studióban projektek és megoldások nélkülcímű témakörben olvashat.
Többprojektes megoldás
Több projektet tartalmazó megoldást is létrehozhat. Kezdje egy üres megoldással vagy egy projekt tartalmazó megoldással, és adjon hozzá több új vagy meglévő projektet a Új projekt hozzáadása>/Meglévő projekthasználatával. Létrehozhat például egy C#-projektet és egy Visual Basic-projektet tartalmazó megoldást.
Ha többet szeretne megtudni egy több projektet tartalmazó megoldás létrehozásáról, olvassa el Projektfüggőségek létrehozása és eltávolítása és Több indítási projekt beállításacímű témakört.
Megoldás, projekt vagy elem törlése
A jobb gombbal a helyi menü használatával törölheti vagy eltávolíthatja a megoldásokat, projekteket vagy elemeket a Visual Studióban, de ez csak az aktuális megoldásból vagy projektből távolítja el őket.
Ha véglegesen törölni szeretne egy megoldást vagy más összetevőt a rendszerből, a Windows Fájlkezelővel törölje a .sln és .suo megoldásfájlokat tartalmazó mappát. (Mielőtt törölne egy megoldást, érdemes lehet biztonsági másolatot készítenie a projektekről és a fájlokról, ha újra szüksége lenne rájuk.)
Jegyzet
A .suo fájl egy rejtett fájl, amely nem jelenik meg, ha az alapértelmezett Fájlkezelő-beállításokat használja. Rejtett fájlok megjelenítéséhez a Fájlkezelő Nézet menüjében válassza a >Rejtett elemek megjelenítéselehetőséget.
Megoldás végleges törlése
A Windows Fájlkezelőt a Visual Studióban a Megoldáskezelővel érheti el. Így.
A Megoldáskezelőben kattintson a törölni kívánt megoldás jobb gombbal a menüjére, és válassza Mappa megnyitása a Fájlkezelőbenlehetőséget.
A Fájlkezelőben navigáljon egy szinttel feljebb.
Jelölje ki a megoldást tartalmazó mappát, majd válassza a Delete billentyűt.
