Felvázolás
Ha el szeretne rejteni egy kódterületet a nézetből, összecsukhatja, hogy az a szövegszerkesztőben egy házsorjel (>) alatt jelenjen meg. Ezután egy összecsukott régió kibontásához válassza ki a simítójelet (>).
Borravaló
Ha Ön billentyűzetfelhasználó, a Ctrl +M+M billentyűkombinációt választva összecsukhatja és kibonthatja a elemet.
Ha össze szeretne csukni egy kivonatoló régiót, kattintson duplán a régió bármely sorára a vázlat margóján, amely közvetlenül a kód bal oldalán jelenik meg. Az összecsukott régió tartalma elemleírásként jelenik meg, amikor elhaladsz az egérrel az összecsukott régió fölött.
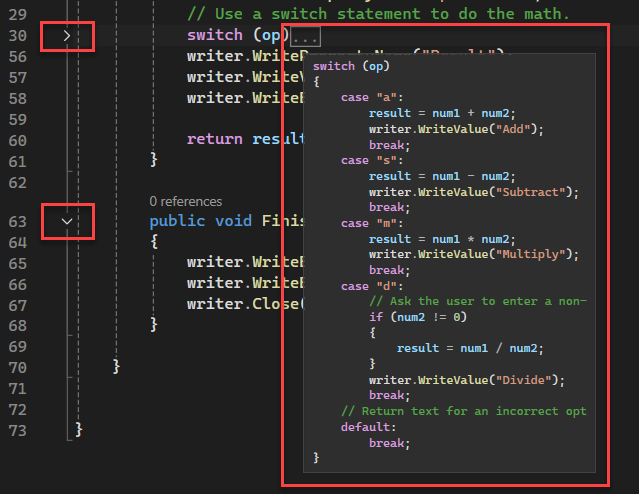
A kifelé mutató margó régiói is ki vannak emelve, ha az egérrel a margó fölé viszi az egérmutatót. Egyes színkonfigurációkban az alapértelmezett kiemelőszín kissé halványnak tűnhet. Az Eszközök>Beállítások>Környezet>Betűtípusok és színek>Elemek megjelenítése>Összecsukható régió.
Ha tagolt kódban dolgozik, kibonthatja a használni kívánt szakaszokat, összecsukhatja őket, amikor elkészült, majd áttérhet más szakaszokra. Ha nem szeretné, hogy a körvonalak megjelenjenek, a Leállítás paranccsal eltávolíthatja a vázlatadatokat anélkül, hogy megzavarná a mögöttes kódot.
A Visszavonás és Újra parancsai a Szerkesztés menüben hatással vannak ezekre a műveletekre. A Másolás, Kivágás, Beillesztésés húzás és dobás műveletek megőrzik a tagolási információkat, de az összecsukható régió állapotát nem. Ha például összecsukott régiót másol, a Beillesztés művelet a másolt szöveget kibontott régióként illeszti be.
Vigyázat!
Ha módosít egy körvonalazott régiót, a tagolás elveszhet. A törlés vagy a Keresés és csere műveletek törölhetik a régió végét.
Az alábbi parancsok a Szerkesztés> almenüben találhatók.
| Név | Billentyűzet | Leírás |
|---|---|---|
| Kijelölés elrejtése | Ctrl+M, Ctrl+H | Összecsuk egy kijelölt kódblokkot, amely normál esetben nem lenne elérhető a körvonalazáshoz. Példa: egy if blokk. Az egyéni régió eltávolításához használja a Az aktuális elrejtésének leállítása parancsot vagy a Ctrl+M, Ctrl+Ubillentyűkombinációkat. A Visual Basicben nem érhető el. |
| Körvonalazás kibontásának váltása | Ctrl+M, Ctrl+M | Megfordítja a legbelső tagolási szakasz aktuális elrejtett vagy kibontott állapotát, ha a kurzor egy beágyazott összecsukott szakaszban található. |
| Az összes vázlat ki-/bekapcsolása | Ctrl+M, Ctrl+L | Az összes régiót ugyanarra az összecsukott vagy kibontott állapotra állítja be. Ha néhány régió ki van bontva és néhány össze van csukva, az összehúzott régiók kibontásra kerülnek. |
| Vázlatolás leállítása | Ctrl+M, Ctrl+P | Eltávolítja a teljes dokumentum összes vázlatos információját. Ahhoz, hogy újra bekapcsolja, lépjen a Szerkesztés>Körvonalak menüpontra, és válassza az Indítsa el az automatikus körvonalazást. |
| Az aktuális elrejtésének megszüntetése | Ctrl+M, Ctrl+U | Eltávolítja az aktuálisan kijelölt felhasználó által definiált régióra vonatkozó részletes információkat. A Visual Basicben nem érhető el. |
| Összecsukás definíciókhoz | Ctrl+M, Ctrl+O | Összecsukja az összes típus tagjait. |
| Blokk összecsukása:<logikai határ> | (C++) Összecsuk egy régiót a beszúrási pontot tartalmazó függvényben. Ha például a beszúrási pont egy hurokban található, a hurok rejtett. | |
| Összes összecsukása itt: <logikai struktúrák> | (C++) Összecsukja a függvényen belüli összes struktúrát. |
Borravaló
További információ a billentyűzet kizárólagos használatáról: A Visual Studiobillentyűparancsai.
A Visual Studio SDK-val is meghatározhatja a kibontani vagy összecsukni kívánt szövegterületeket. Lásd útmutatót:felvázolása.