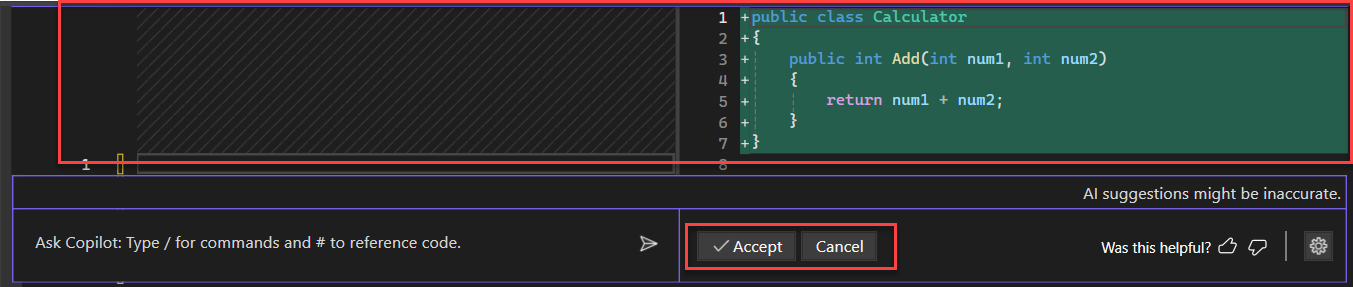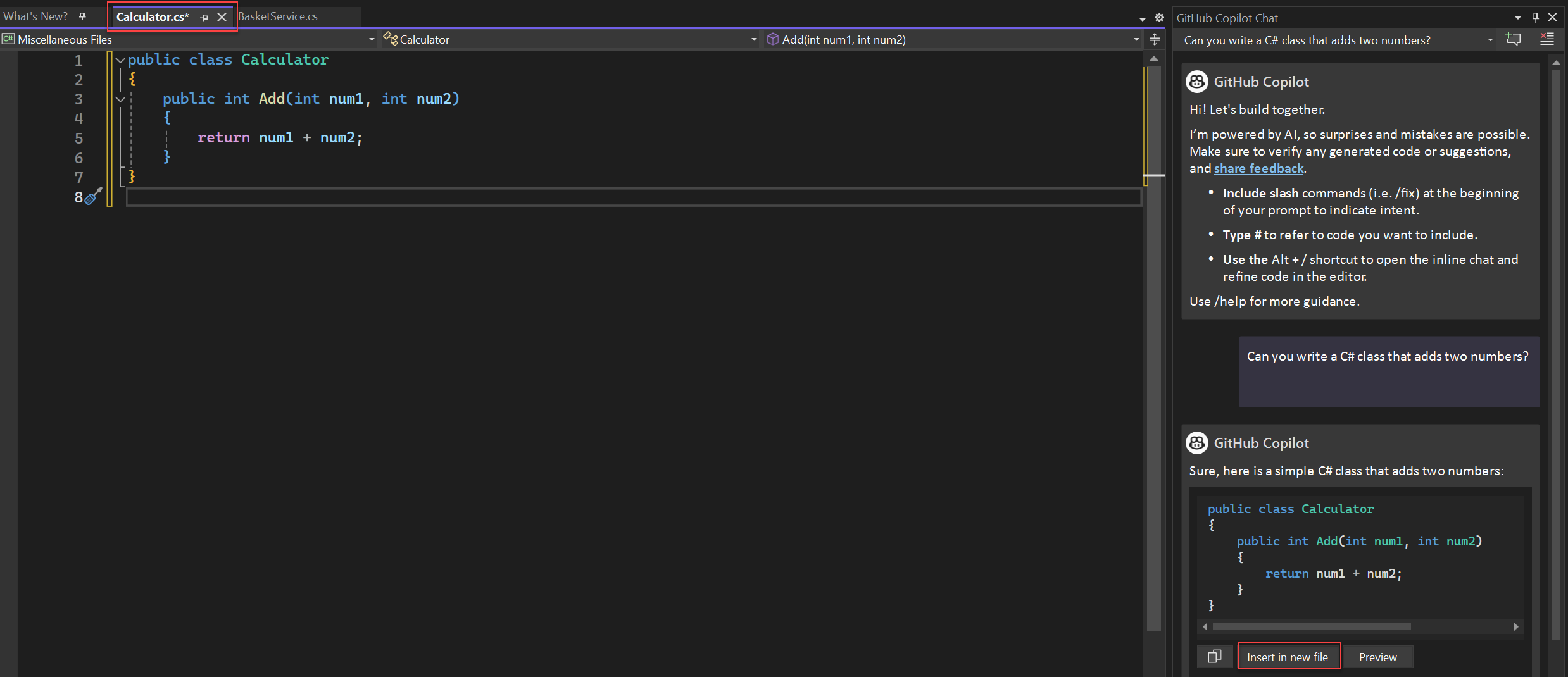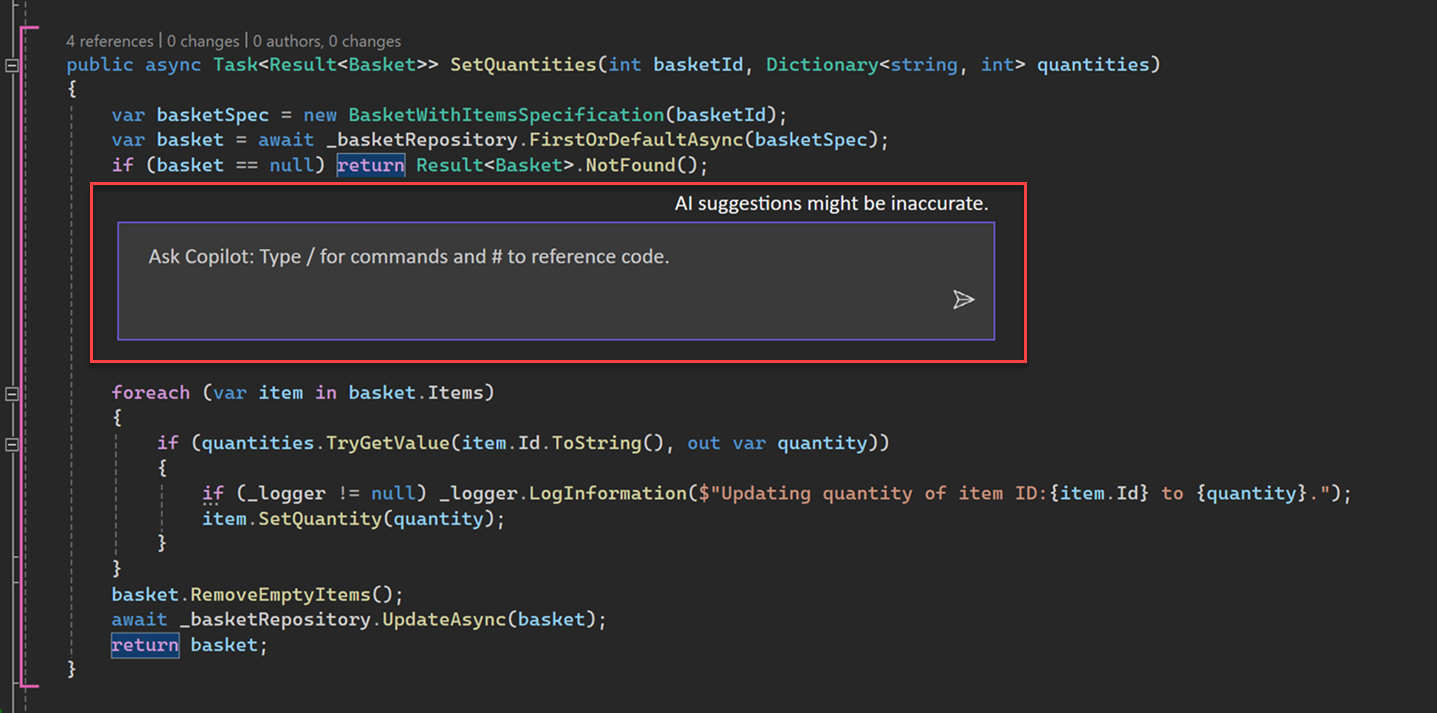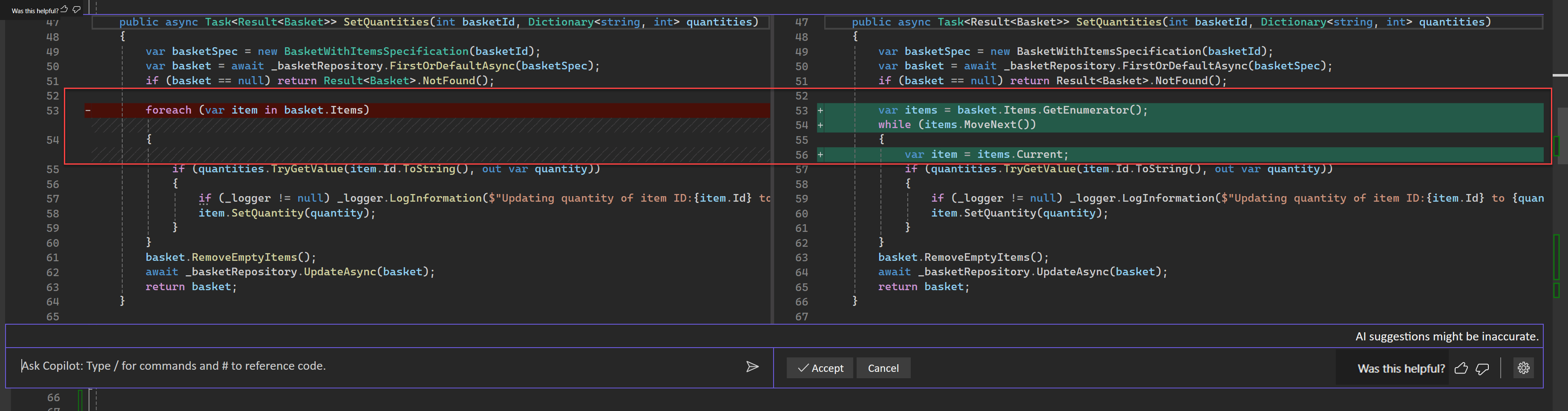Megjegyzés
Az oldalhoz való hozzáféréshez engedély szükséges. Megpróbálhat bejelentkezni vagy módosítani a címtárat.
Az oldalhoz való hozzáféréshez engedély szükséges. Megpróbálhatja módosítani a címtárat.
GitHub Copilot Completions és GitHub Copilot Chat a Visual Studióban lehetővé teszi a Visual Studio továbbfejlesztettAI-támogatású fejlesztését, ami hatékonyabbá és hatékonyabbá teszi a kódírást.
Ebben a cikkben megismerheti a Copilot Chat használatát a Visual Studióban, amely GitHub Copilot teljesen integrált AI-alapú csevegési felülete közvetlenül a Visual Studio IDE-ben. Lehetővé teszi kódolási információk és támogatás, például szintaxis, programozási fogalmak, környezetspecifikus kód súgójának, tesztelési eseteknek, hibakeresésnek és egyebeknek a beszerzését anélkül, hogy elhagyná az IDE-t. A csevegőfelületen küldje el kérdését kérdésként, és állítson be szándékot a jobb hatókörű válaszok érdekében.
A Visual Studióban a GitHub Copilot Completions szolgáltatással kapcsolatos további információkért lásd A GitHub Copilot Completions for Visual Studiocímű témakört.
Miért érdemes a Copilot Chatet használni a Visual Studióban?
A Copilot Chat AI-segítséget nyújt a megalapozott döntések meghozatalához és a jobb kódíráshoz. A Visual Studióban való szoros integrációval a Copilot Chat megérti, min dolgozik, és segítséget nyújthat az olyan fejlesztési feladatokban, mint:
- kódmagyarázatok: részletes elemzés és a kódblokkok működésének magyarázata
- Kód segítségével: természetes nyelven vagy kódrészlet formátumban kaphat választ a programozással kapcsolatos kérdésekre
- Kód pontosítása: környezetspecifikus kódjavaslatok & javaslatok lekérése
- egységtesztelés: egységtesztek generálása
- Profilkészítési: a kód teljesítményének optimalizálása
- Hibakeresés: problémák keresése és javasolt javítások hibákra és kivételekre
- Kódáttekintése és véglegesítése: véglegesítési üzeneteket hoz létre és tekintse át a helyi módosításokat
Előfeltételek
Az első lépésekhez a következőkre van szüksége:
- A Visual Studio 2022 17.8- vagy újabb verziója
-
Jelentkezz be a Visual Studio programba egy GitHub-fiókkal, amely rendelkezik Copilot-hozzáféréssel
** Ingyenesen használhatja a GitHub Copilot szolgáltatást. Regisztráljon, és használja ki az AI-t a gyorsabb és hatékonyabb kódoláshoz.
GitHub Copilot Chat beszerzése a Visual Studio számára
Ha a Visual Studio 17.10-es vagy újabb verzióját használja, a GitHub Copilot Chat új egységes GitHub Copilot-élmény a Visual Studio Installer ajánlott összetevőjeként érhető el. Alapértelmezés szerint az összes számítási feladatra telepítve van, kivéve, ha a telepítés során kizárja azt.
Jegyzet
- Ha a bővítmény telepítése után hitelesítési problémákat tapasztal, tekintse meg A GitHub Copilot Chathitelesítési problémáinak elhárítása.
- A GitHub Copilot nem szerepel a Visual Studio-előfizetésekben, és a GitHub által felügyelt különálló előfizetés. A GitHub Copilot-előfizetésekkel és -támogatással kapcsolatos kérdéseket Egyéni előfizetések vagy Vállalati előfizetésekcímű témakörben talál.
A GitHub Copilot Chat támogatását a GitHub biztosítja, és elérhető a https://support.github.comcímen.
A Copilot-csevegés használata a Visual Studióban
A kódolással kapcsolatos kérdéseket természetes nyelven teheti fel, és a GitHub Copilot Chat ezeket a fejlesztési környezetben fogja megválaszolni.
Két helyen teheti fel ezeket a kérdéseket a Copilotnak: egy csevegőablakban, vagy közvetlenül a módosítani kívánt kód sorában beágyazott csevegésenkeresztül. A szerkesztőben megnyitott kódfájl módosítására vagy hozzáadására vonatkozó kérdések esetében a beágyazott csevegési nézet általában a legjobban működik, míg az általánosabb kódolási kérdésekre a csevegés panelen lehet a legjobb választ adni.
A Copilot csevegési eredményeinek javításához tippekből megtudhatja, hogyan használhatja perjeles parancsokat, hivatkozásokat, használt forrásokat, és szálakat, hogy jobb válaszokat kapjon a Copilot Chat hatókörű környezetével.
Jegyzet
A Visual Studio 2022 17.11-es verziójával tartalomkizárás érhető el a GitHub Copilot Chat a Visual Studióban. A rendszergazda által kizárt tartalmak mostantól figyelmen kívül lesznek hagyva a csevegés válaszaiban. További információ: tartalomkivételek konfigurálása a GitHub Copilot számára.
Kérdések feltevése a csevegőablakban
A Visual Studióban a Copilot Chat csevegőablakában felteheti kérdéseit, és válaszokat tekinthet meg a csevegőablakban. Általában ez a legjobb módja annak, hogy együttműködjön a Copilottal a programozási súgóban és az általános kódolási kérdésekben.
A Visual Studióban válassza >GitHub Copilot Chatmegtekintése lehetőséget.
A Copilot Csevegőablakban írjon be egy kódolással kapcsolatos kérdést a Kérdezd a Copilotot szövegmezőbe. Nyomja meg az Enter gombot, vagy válassza ki a Küldés opciót a kérdés feltevéséhez.
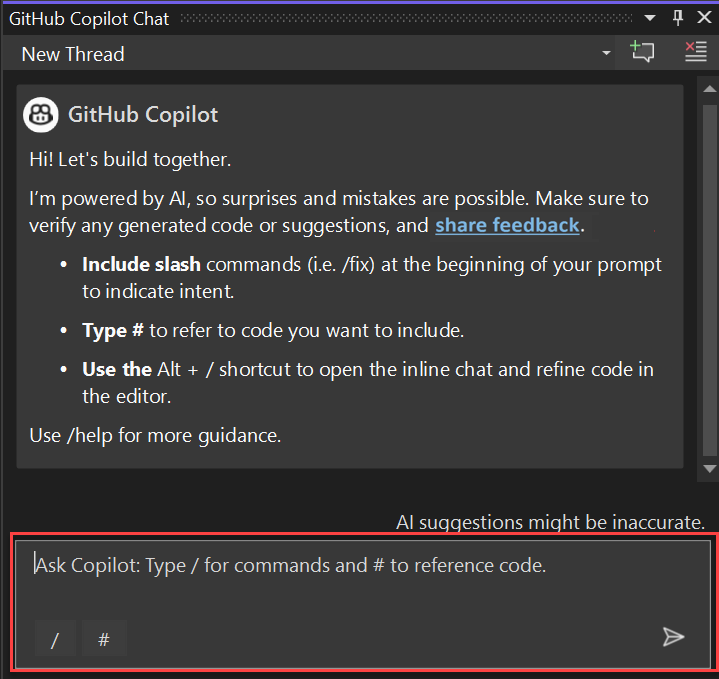
A Visual Studio 2022 17.12-es és újabb verziójában a példaindító kérések és a parancssori kódtár (könyvikon) segítségével ismerkedhet meg a GitHub Copilot Chat szolgáltatással.
Ha a Copilot Chat felajánl egy használni kívánt kódjavaslatot, válassza a Kódblokk másolása a kódjavaslat másolásához, Beszúrás új fájlokba a kódjavaslat új fájlba való beszúrásához, vagy válassza a előnézeti lehetőséget a kódjavaslat beszúrásához az aktuális kódfájlba. A Előzetes verzió gombjával megtekintheti a kódot a célhelyen, így könnyen láthatja, hogy mi frissül.
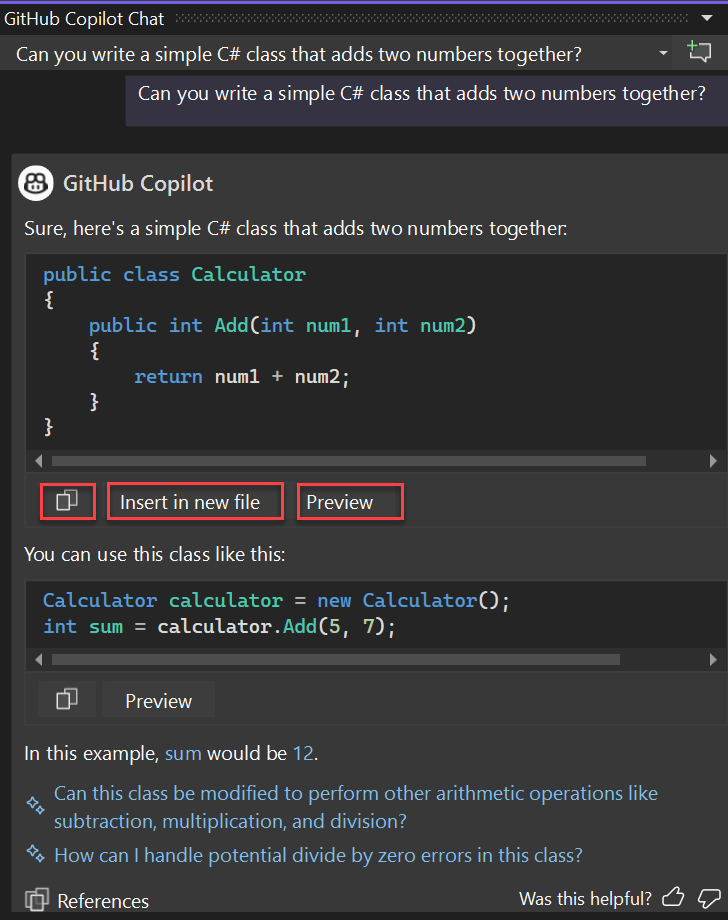
Ha segítségre van szüksége a kód megértéséhez, Kódblokk másolása és Beszúrás új fájlba lehetőségek nem érhetők el.
Ha Előnézetlehetőséget választja, a kódjavaslatok normál Visual Studio-nézetmintában láthatók. Válassza a Elfogadás lehetőséget a javaslatok áttekintéséhez és finomításához, és alkalmazza a kódjára, vagy törölje őket a Mégsekiválasztásával.
Ha Beszúrás új fájlbalehetőséget választja, a kódjavaslatok egy új fájlban fognak megjelenni. A fájl alapértelmezés szerint nem lesz mentve.
A Visual Studio 2022 17.12-es verziója mostantól tartalmazza a kód hivatkozást a GitHub Copilotban. Ez a Funkció a GitHub Copilotban értesíti, ha a javaslatok megegyeznek a nyilvános kóddal. Az egyező kódot, annak forrásfájlját és a kapcsolódó licencelési információkat közvetlenül a Visual Studióban tekintheti meg. Így megalapozottabb döntéseket hozhat arról, hogy használja-e a javasolt kódot.

Kérdések feltevése beágyazott csevegési nézetben
A Visual Studióban a Copilot Chat beágyazott csevegési nézete lehetővé teszi, hogy kérdéseket tegyen fel, és a válaszokat beágyazottan, a szerkesztőablakban lévő kóddal együtt tekintse meg. Beágyazott csevegés esetén nem kell oda-vissza mennie a csevegőablakba. Általában ez a legjobb módja annak, hogy együttműködjön a Copilottal az aktuálisan megnyitott kódfájlhoz hozzáadott vagy frissített kérdéseken.
A Visual Studióban kattintson a jobb gombbal a szerkesztőablakra, és válassza a A Copilot kérése lehetőséget a Copilot-csevegés beágyazott csevegőnézetének megjelenítéséhez a szerkesztőben.
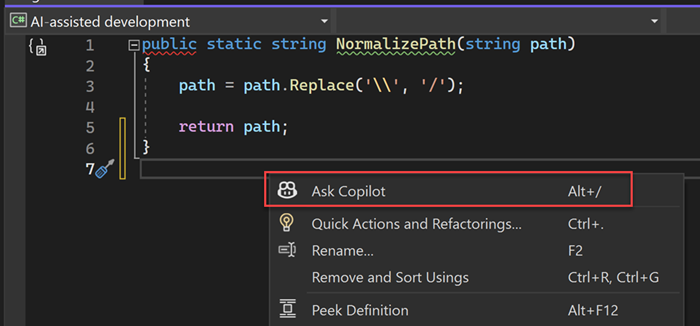
Írja be a kódolással kapcsolatos kérdését a Kérdezd meg a Copilotot szövegmezőbe, majd nyomja le az Enter billentyűt, vagy válassza a Küldés lehetőséget a kérdés elküldéséhez.
A Visual Studio diff nézetben a Copilot Chat kódjavaslatai láthatók. Válassza a Elfogadás lehetőséget a javaslatok áttekintéséhez és finomításához, és alkalmazza a kódjára, vagy törölje őket a Mégsekiválasztásával.
A beágyazott csevegési szálat a csevegőablakba emelheti át, ha a Folytatás a csevegőablakbanlehetőséget választja. Ez megőrzi a beszélgetés rekordját és kontextusát, és folytathatja a csevegési ablakban.
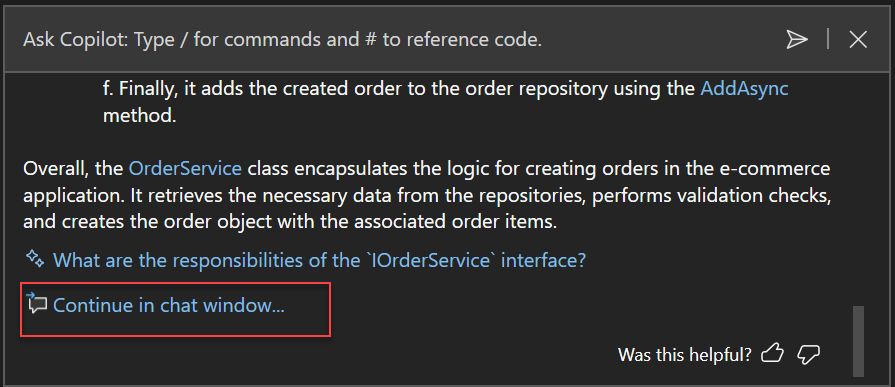
A beágyazott csevegőnézetet Esclenyomásával zárhatja be.
Képek csatolása csevegőüzenetekhez
A Visual Studio 17.14 Preview 1 használatával képeket csatolhat a csevegéshez, így környezetfüggő bemenetet adhat hozzá, és jobb válaszokat hozhat létre. Ha képet szeretne csatolni egy üzenethez, illessze be a képet a vágólapról, vagy a csevegőablakban válassza a papírcsomó ikont a kép Fájlkezelőből való feltöltéséhez. A Copilot elemzi a képet, és további kontextusként használja a jobb válasz érdekében.
Támogatott képformátumok: PNG, JPEG és GIF (csak egykeretes). Kérésenként legfeljebb három képet csatolhat.
Példaforgatókönyvek, ahol a rendszerkép hozzáadása a parancssorban további környezetet biztosít a Copilot számára:
- Felhasználói felület fejlesztése, kép hozzáadása a tervről
- Hibakeresés, képernyőkép hozzáadása a hibáról
Következő lépések
További információért fontolja meg a következő erőforrások feltárását: