Linting JavaScript in Visual Studio
A JavaScript és a TypeScript Visual Studióban történő lintelése az ESLintmotorja. Ha még nem ismerkedik az ESLint-tal, először ellenőrizze a dokumentációját.
A linting támogatás engedélyezése
Ha engedélyezni szeretné a linting támogatását a Visual Studio 2022-es vagy újabb verzióiban, engedélyezze az EsLint beállítás engedélyezését Eszközök > Beállítások > Szövegszerkesztő > JavaScript/TypeScript > Linting.

A beállítások lapon módosíthatja a lintolni kívánt fájlok készletét is. Alapértelmezés szerint a lintelhető fájlkiterjesztések (.js, .jsx, .ts, .tsx, .vue, .html) linted lesznek. A HTML LSP-alapú szerkesztőt engedélyezni kell a Vue- és HTML-fájlok lintingéhez. A megfelelő beállítás megtalálható Eszközök > Beállítások > Környezet > Előzetes verziójú szolgáltatások>HTML LSP-alapú szerkesztő.
Bizonyos projekttípusokban, például az önálló React-projektsablonokban , felülbírálhatja ezeket a beállításokat. Ezekben a projektekben felülbírálhatja a beállításokat az Eszközök > Beállítások lapon a projekttulajdonságok használatával:

ESLint-függőségek telepítése
A linting engedélyezése után telepíteni kell a szükséges függőségeket. A függőségek közé tartozik a ESLint npm csomag és a projektre vonatkozó egyéb beépülő modulok. Ez a csomag helyileg telepíthető minden olyan projektben, ahol engedélyezni szeretné a lintinget, vagy globálisan is telepítheti npm install -g eslinthasználatával. Globális telepítés azonban nem ajánlott, mert a beépülő modulokat és a megosztható konfigurációkat mindig helyileg kell telepíteni.
A Visual Studio 2022 17.7 Előzetes verzió 2-es verziójától kezdve az ESLint Path beállítást is használhatja az Eszközök > Beállítások > Szövegszerkesztő > JavaScript/TypeScript > Linting segítségével egy olyan könyvtár megadásához, amelyből az ESLint betölthető. Ez a beállítás akkor hasznos, ha az ESLint globálisan van telepítve, amikor beállíthatja a következő elérési utat: C:\Program Files\nodejs\node_modules.
A lintolni kívánt fájloktól függően más ESLint beépülő modulokra is szükség lehet. Szükség lehet például TypeScript ESLint, amely lehetővé teszi, hogy az ESLint TypeScript-kódon fusson, és olyan szabályokat tartalmaz, amelyek a további típusadatokra vonatkoznak.
Ha az ESLint engedélyezve van, de az ESLint npm csomag nem található, megjelenik egy aranysáv. Ez az üzenet lehetővé teszi az ESLint helyi npm fejlesztési függőségként való telepítését.

Hasonlóképpen, ha nem található .eslintrc fájl, megjelenik egy aranysáv. Ez az üzenet lehetővé teszi egy konfigurációs varázsló futtatását, amely telepíti az aktuális projektre vonatkozó beépülő modulokat.

Linting szabályok és autofixek letiltása
Letilthatja a adott sor vagy fájllinting hibáit. A hibákat a Gyorsműveletek villanykörte menüjével tilthatja le:
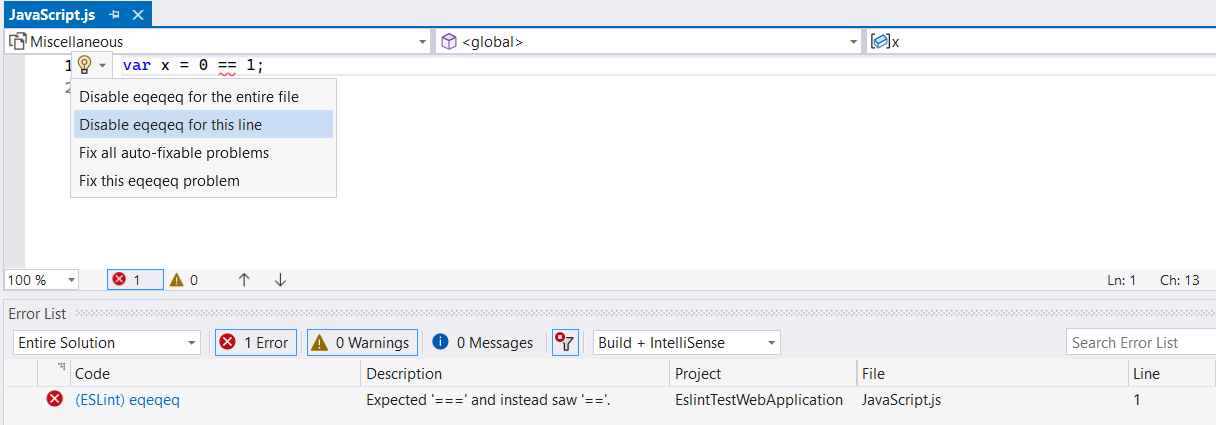
Az alábbi ábrán az eredmény látható, ha kikapcsol egy linting hibát a kijelölt kódsoron.

Emellett az autofix kódműveletek lehetővé teszik egy autofix alkalmazását a megfelelő linting hiba elhárításához.
Hibaelhárítás
A ESLint Language Extension panelt megnyitva megtekintheti a problémát magyarázó hibaüzeneteket vagy egyéb naplókat.