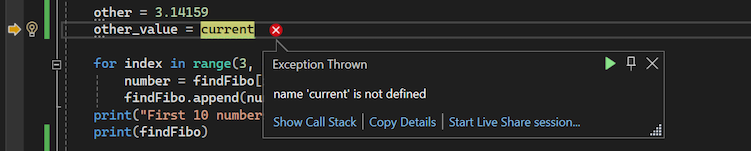Python-kód hibakeresése a Visual Studióban
A Visual Studio átfogó hibakeresési élményt nyújt a Pythonhoz. Ebből a cikkből megtudhatja, hogyan csatolhatja a hibakeresőt a futó folyamatokhoz, és hogyan értékelheti ki a kifejezéseket a Watch és Azonnali ablakokban. A hibakeresőben megvizsgálhatja a helyi változókat, használhat töréspontokat, lépés/ki/túllépési utasításokat, Következő utasítás beállításastb.
A forgatókönyvre vonatkozó hibakeresési információkért tekintse meg a következő cikkeket:
Előfeltételek
A Python-számítási feladatok támogatásával telepített Visual Studio. További információ: Python-támogatás telepítése a Visual Studio.
A hibakeresővel használandó Python-kód.
Kód hibakeresése projekttel vagy anélkül
Ha a Python-környezetet és az argumentumokat szeretné szabályozni, először hozzon létre egy projektet a kódhoz. Létrehozhat egy projektet a Meglévő Python-kód projektsablon segítségével. További információ: Projekt létrehozása meglévő Python-kódfájlokból.
A Python-kód hibakereséséhez azonban nincs szükség projekt- vagy megoldásfájlra a Visual Studióban. Ha önálló Python-fájlban szeretne kódot hibakeresésre, nyissa meg a fájlt a Visual Studióban, és válassza Hibakeresés>Hibakeresés indításalehetőséget. A Visual Studio elindítja a szkriptet a globális alapértelmezett környezettel, argumentumok nélkül. Ezután teljes körű hibakeresési támogatással rendelkezik a kódhoz. További információ: Python-környezetek.
Alapvető hibakeresési lehetőségek
Az alapvető hibakeresési munkafolyamat magában foglalja a beállítások töréspontjait, a kód átlépését, az értékek vizsgálatát és a kivételek kezelését. Hibakeresési munkamenetet indíthat el a >Hibakeresés indítása lehetőséggel vagy az F5 billentyűparanccsal. Egy projekt esetében ezek a műveletek elindítják a indítófájlt, a projekt aktív környezetével, valamint az Projekttulajdonságokmegadott parancssori argumentumokkal vagy keresési útvonalakkal. A tulajdonságok konfigurálásához lásd: Projekt hibakeresési beállításainak megadása.
A projekt indítási fájljának beállítása
A projekt indítási fájlja félkövérrel jelenik meg a Megoldáskezelőfelületén. Kiválaszthatja, hogy melyik fájlt használja indítási fájlként.
- Ha projektfájlt szeretne megadni indítási fájlként, kattintson a jobb gombbal a fájlra, és válassza a Beállítás indítási elemkéntlehetőséget.
A Visual Studio 2017 15.6-os és újabb verzióiban riasztás jelenik meg, ha nem rendelkezik megadott indítási fájlkészlettel. A Visual Studio korábbi verziói megnyithatnak egy Kimeneti ablakot, amelyen a Python-értelmező fut, vagy a Kimeneti ablak rövid ideig megnyílik és bezárul.
Az aktív környezet megadása
Ha projektfájlt használ, a hibakereső mindig a projekt aktív Python-környezetével kezdődik. Az aktuális aktív környezetet módosíthatja. További információ: Python-környezet kiválasztása projekthez.
Ha önálló Python-kódfájlt hibakeres, a Visual Studio elindítja a szkriptet a globális alapértelmezett környezetben, paraméterek nélkül.
Töréspontok beállítása
A töréspontok egy megjelölt ponton leállítja a kód végrehajtását, hogy megvizsgálhassa a program állapotát.
A Python egyes töréspontjai meglepőek lehetnek olyan fejlesztők számára, akik más programozási nyelvekkel dolgoztak. A Pythonban a teljes fájl végrehajtható kód, ezért a Python akkor futtatja a fájlt, amikor betöltődik a legfelső szintű osztály- vagy függvénydefiníciók feldolgozásához. Ha be van állítva töréspont, előfordulhat, hogy a hibakereső egy osztály deklarációja közben megszakítja a folyamatot. Ez a viselkedés helyes, bár néha meglepő.
Töréspont beállításához válasszon a kódszerkesztő bal margóján, vagy kattintson a jobb gombbal egy kódsorra, és válassza Töréspont>Töréspont beszúrásalehetőséget. Minden olyan vonalon piros pont jelenik meg, amely beállított törésponttal rendelkezik.
Töréspont eltávolításához jelölje ki a piros pontot, vagy kattintson a jobb gombbal a kódsorra, és válassza Töréspont>Töréspont törléselehetőséget. A töréspontokat a piros pont kiválasztásával és Töréspont>A töréspont letiltásalehetőség kiválasztásával is letilthatja.
Feltételek és műveletek beállítása
Testre szabhatja a töréspont aktiválásának feltételeit, például csak akkor törhet meg, ha egy változó egy adott értékre vagy értéktartományra van állítva.
A feltételek megadásához kattintson a jobb gombbal a töréspont piros pontjára, és válassza a Feltételeklehetőséget. Megnyílik a Töréspont beállításai párbeszédpanel.
A párbeszédpanelen több feltételt is hozzáadhat, és Python-kóddal feltételes kifejezéseket hozhat létre. A Visual Studio funkcióval kapcsolatos részletes információkért lásd a töréspont feltételeket.
A törésponthoz Műveletek beállítására is lehetősége van. Létrehozhat egy üzenetet a Kimeneti ablakba való bejelentkezéshez, és megadható, hogy a végrehajtás automatikusan folytatódjon.
Az üzenet naplózása létrehoz egy nyomkövetési pontot, amely nem ad hozzá naplózó kódot közvetlenül az alkalmazáshoz.
Attól függően, hogy miként konfigurálja a töréspont feltételeit és műveleteit, a bal margó piros ikonja a beállítások jelzésére módosul. Láthatjuk a pontalakzatot, az óra időzítőt vagy a gyémántot.
Lépésenkénti kód
Ha a Visual Studio megszakítja a kódvégrehajtást egy törésponton, több parancsot is használhat a kód végigfuttatására vagy kódblokkok futtatására a törés előtt. A parancsok a Visual Studióban néhány helyen elérhetők, beleértve a Hibakereső eszköztárat, a Hibakeresés menüt, a jobb gombbal a helyi menüt a kódszerkesztőben, valamint billentyűparancsokat.
Az alábbi táblázat összefoglalja ezeket a parancsokat, és megadja a billentyűparancsot:
| Parancs | Parancsikon | Leírás |
|---|---|---|
| leállítása | Shift + F5 | Állítsa le a hibakeresési munkamenetet. |
| Újraindítás | Ctrl + Shift + F5 | Indítsa újra az aktuális hibakeresési munkamenetet. |
| Folytatás | F5 | Futtassa a kódot, amíg el nem éri a következő töréspontot. |
| Lépj be | F11 | Futtassa a következő utasítást, és állítsa le. Ha a következő utasítás egy függvény hívása, a hibakereső a hívott függvény első sorában áll meg. |
| Átlépés | F10 | Futtassa a következő utasítást, beleértve egy függvény hívását (az összes kód futtatását) és az esetleges visszatérési érték alkalmazását. Ezzel a paranccsal egyszerűen kihagyhatja azokat a függvényeket, amelyeket nem kell hibakeresésre használnia. |
| Kilépni | Shift+F11 | Futtassa a kódot az aktuális függvény végéig, majd lépjen a hívó utasításra. Ez a parancs akkor hasznos, ha nem kell az aktuális függvény fennmaradó részét hibakeresésre használnia. |
| Futtatás a kurzorhoz | Ctrl+F10 | Futtassa a kódot a kurzor helyéig a szerkesztőben. Ez a parancs lehetővé teszi, hogy egyszerűen átugorjon egy kódszakaszt, amelyet nem kell hibakereséssel elvégeznie. |
| Következő utasítás beállítása | Ctrl+Shift+F10 | Módosítsa a kód jelenlegi futtatási pontját a kurzor helyére. Ez a parancs lehetővé teszi, hogy egyáltalán kihagyjon egy kódszakaszt a futtatásból, például ha tudja, hogy a kód hibás, vagy nemkívánatos mellékhatást okoz. |
| Következő utasítás megjelenítése | Alt+Szám+\ | Térjen vissza a kódban futtatandó következő utasításhoz. Ez a parancs segít megtalálni azt a helyet a kódban, ahol a hibakereső le van állítva. |
Értékek vizsgálata és módosítása
Ha leállítja a kódvégrehajtást a hibakeresőben, megvizsgálhatja és módosíthatja a változók értékeit. A Watch ablakban is figyelheti az egyes változókat és egyéni kifejezéseket. További információ: Változók vizsgálata.
Ha a hibakeresés során az Adatleírások funkcióval szeretne megtekinteni egy értéket, vigye az egérmutatót a szerkesztő bármely változója fölé. A változó értékét a módosításhoz választhatja ki:
Az Automatikus ablak használatához válassza Hibakeresés>Windows>Automatikuslehetőséget. Ez az ablak az aktuális utasításhoz közeli változókat és kifejezéseket tartalmaz. Kattintson duplán az érték oszlopban, vagy jelölje ki és írja be F2 az érték szerkesztéséhez:
Az Automatikus ablak használatáról további információt az Változók vizsgálata az Automatikus és helyi ablakokbancímű témakörben talál.
A Helyiek ablak használatához válassza Hibakeresés>Windows>Helyieklehetőséget. Ez az ablak megjeleníti az aktuális hatókörben lévő összes változót, amely ismét szerkeszthető:
További információ a Helyiek ablak használatáról: Változók vizsgálata az Automatikus és Helyiek ablakban.
A Watch ablakainak használatához válassza Hibakeresés>Windows>Watch>Watch 1-4lehetőséget. Ezzel a beállítással tetszőleges Python-kifejezéseket adhat meg, és megtekintheti az eredményeket. A kifejezéseket minden lépésnél újraértékesíti a rendszer:
További információ a Watch ablak használatáról: Óra beállítása változókon a Watch és a QuickWatch ablakokkal.
Sztringérték vizsgálatához válassza megtekintése (nagyító) lehetőséget a Érték bejegyzés jobb oldalán. A
str,unicode,bytesésbytearraytípusok mind megtekinthetők.A Nézet legördülő menüben négy vizualizációs lehetőség látható: Szöveg, HTML, XML vagy JSON.
Miután kiválasztott egy vizualizációt, egy előugró ablakban a kijelölt típusnak megfelelően megjelenik az idézőjelek nélküli karakterlánc érték. A karakterláncot tördeléssel és görgetéssel, szintaxiskiemeléssel és fa nézetekkel tekintheti meg. Ezek a vizualizációk segíthetnek a hosszú és összetett sztringekkel kapcsolatos problémák hibakeresésében.
Kivételek megtekintése
Ha hiba történik a programban a hibakeresés során, de nincs hozzá kivételkezelője, a hibakereső a kivétel pontján megszakad:
Hiba esetén megvizsgálhatja a program aktuális állapotát, beleértve a hívásvermet is. Ha azonban végiglép a kódon, a hibakeresési folyamat továbbra is kivételt dob fel, amíg azt nem kezelik, vagy amíg a program ki nem lép.
A kivételek bővített nézetének megtekintéséhez válassza Hibakeresés>Windows>Kivételbeállításoklehetőséget.
A Kivételek beállításai ablakban a kivétel melletti jelölőnégyzet szabályozza, hogy a hibakereső mindig megszakítsa-e a folyamatot, amikor a kivétel felmerül.
Ha gyakrabban szeretne megszakítani egy adott kivételt, jelölje be a kivétel melletti jelölőnégyzetet a Kivétel beállításai ablakban.
Alapértelmezés szerint a legtöbb kivétel megszakad, ha egy kivételkezelő nem található a forráskódban. Ennek a viselkedésnek a módosításához kattintson a jobb gombbal a kivételre, és módosítsa a Folytatás a Felhasználói kód beállítás kezeletlen állapotában parancsot. Ha azt szeretné, hogy ritkábban szakadjon meg a kivétel miatt, törölje a kijelölést.
Ha olyan kivételt szeretne konfigurálni, amely nem jelenik meg a Kivétel beállításai ablakban, válassza hozzáadása (plusz szimbólum) lehetőséget. Adja meg a figyelendő kivétel nevét. A névnek meg kell egyeznie a kivétel teljes nevével.
Projekt hibakeresési beállításainak konfigurálása
Alapértelmezés szerint a hibakereső a standard Python-indítóval, parancssori argumentumok nélkül, és egyéb speciális elérési utak vagy feltételek nélkül indítja el a programot. A Python-projektek indítási beállításait a hibakeresési tulajdonságok beállításával konfigurálhatja.
Egy projekt hibakeresési tulajdonságainak eléréséhez kattintson a jobb gombbal a Python-projektre Megoldáskezelő, válassza a Tulajdonságoklehetőséget, majd válassza a Hibakeresés lapot.
A következő szakaszok az adott tulajdonságokat ismertetik.
Indítási viselkedés definiálása
Az alábbi táblázat a Indítási mód tulajdonság lehetséges értékeit sorolja fel. Ez a tulajdonság határozza meg a hibakereső indítási viselkedését.
| Érték | Leírás |
|---|---|
| Standard Python-indító | Használjon cPythonnal, IronPythonnal és olyan változatokkal kompatibilis, hordozható Pythonban írt hibakeresési kódot, mint a Stackless Python. Ez a beállítás biztosítja a legjobb élményt a tiszta Python-kód hibakereséséhez. Amikor egy futó python.exe folyamathoz csatlakozik, a rendszer a tulajdonságban megadott indítót használja. Ez a indító vegyes módú hibakeresési is biztosít a CPythonhoz, amely lehetővé teszi, hogy zökkenőmentesen lépkedjen a C/C++ kód és a Python-kód között. |
| webindító | Indítsa el az alapértelmezett böngészőt indításkor, és engedélyezze a sablonok hibakeresését. További információt a webes sablon hibakeresési szakaszában talál. |
| Django webindító | Valósítson meg azonos viselkedést a webindító tulajdonsága alapján, de a Django-környezetben. Ezt a beállítást csak a visszamenőleges kompatibilitás érdekében használja. |
| IronPython (.NET) indító | Használja a .NET hibakeresőt, amely csak az IronPythonnal működik, de lehetővé teszi a .NET-nyelvi projektek közötti váltást, beleértve a C# és a Visual Basic használatát. Ezt a indítót akkor használja a rendszer, ha egy futó .NET-folyamathoz csatlakozik, amely Az IronPythont üzemelteti. |
Futás viselkedésének definiálása
Az alábbi táblázat a hibakereső futási viselkedésének konfigurálásához beállítható tulajdonságokat ismerteti.
| Ingatlan | Leírás |
|---|---|
| keresési útvonalak | Adja meg a Visual Studio által a projekthez használt fájl- és mappakeresési útvonalakat. Ezek az értékek megegyeznek a projekt Keresési útvonalak csomópontjában Megoldáskezelő. Bár ebben a párbeszédpanelen megadhat keresési útvonalakat, egyszerűbben használható Megoldáskezelő, ahol mappák között tallózhat, és automatikusan relatív formátumúvá alakíthatja az elérési utakat. |
| szkriptargumentumok | Adja meg azokat az argumentumokat, amelyeket hozzáad a Visual Studio parancsához a szkript elindításához, és amelyek a szkript fájlneve után jelennek meg. Az értékben felsorolt első elem mint sys.argv[1], a második mint sys.argv[2]érhető el a szkripted számára, és így tovább. |
| értelmező argumentumai | A szkript neve előtt listázhatja a indító parancssorhoz hozzáadni kívánt argumentumokat. Gyakori argumentumok: -W ... a figyelmeztetések szabályozása, -O a program kissé optimalizálása, és -u a puffereltlen IO használata. Az IronPython felhasználói valószínűleg ezt a mezőt használják a -X beállítások átadására, például -X:Frames vagy -X:MTA. |
| értelmező útvonal | Az aktuális környezethez társított elérési út felülbírálásához használjon értelmező útvonalat. Az érték hasznos lehet a szkript nem megfelelő értelmezővel való elindításához. |
| környezeti változók | Ez a tulajdonság az űrlap <NAME>=\<VALUE>bejegyzéseinek hozzáadásához használható. A Visual Studio a meglévő globális környezeti változókon felül alkalmazza utoljára ezt a tulajdonságértéket, és miután PYTHONPATH a Keresési útvonalak beállítás szerint van beállítva. Ennek eredményeképpen ez a beállítás bármely más változó manuális felülbírálására használható. |
Interaktív ablakok használata
A hibakeresési munkamenet során két interaktív ablak használható: a standard Visual Studio Azonnali ablak és a Python Hibakeresés interaktív ablak.
Az Azonnali ablak megnyitása
A Standard Visual Studio Azonnali ablakban gyorsan kiértékelheti a Python-kifejezéseket, és megvizsgálhatja vagy hozzárendelheti a változókat a futó programban. További információ: Azonnali ablak.
- Az Azonnali ablak megnyitásához válassza a Hibakeresés>Windows>Azonnalilehetőséget. Használhatja a billentyűparancsot is, Ctrl+Alt+.
A Hibakeresés interaktív ablak megnyitása
A Python Hibakeresés interaktív ablaka gazdag környezetet kínál a hibakeresés során elérhető teljes interaktív REPL felülettel, beleértve a kód írását és futtatását. Ez az ablak a Standard Python-indító használatával automatikusan csatlakozik a hibakeresőben elindított folyamatokhoz, beleértve a Debug>Folyamathoz csatolást. Ez az ablak azonban nem érhető el vegyes módú C/C++ hibakeresés esetén.
A Hibakeresési Interaktív ablak használatához válassza a Hibakeresés>Windows>Python Hibakeresés Interaktív ablakot (Shift+Alt+I).
A Hibakeresés interaktív ablaka a standard REPL-parancsokmellett speciális metaparancsokat is támogat az alábbi táblázatban leírtak szerint:
| Parancs | Leírás |
|---|---|
$continue, $cont, $c |
Indítsa el a program futtatását az aktuális utasításból. |
$down, $d |
Helyezze az aktuális keretet egy szinttel lejjebb a verem nyomkövetésében. |
$frame |
Az aktuális keretazonosító megjelenítése. |
$frame |
Kapcsolja át az aktuális keretet a megadott azonosítóra. – <keretazonosítót> argumentumot igényel. |
$load |
Betölti a fájlból a parancsokat, és végrehajtja őket amíg el nem készül. |
$proc |
Az aktuális folyamatazonosító megjelenítése. |
$proc |
Állítsa át az aktuális folyamatot a megadott folyamatazonosítóra. - Egy <folyamatazonosítót> argumentumot igényel. |
$procs |
Listázza a jelenleg hibakeresés alatt álló folyamatokat. |
$stepin, $step, $s |
Lehetséges esetén lépjen a következő függvényhívásba. |
$stepout, $return, $r |
Lépjen ki az aktuális függvényből. |
$stepover, $until, $unt |
Lépjen túl a következő függvényhíváson. |
$thread |
Az aktuális szálazonosító megjelenítése. |
$thread |
Állítsa át az aktuális szálat a megadott szálazonosítóra. - <szálazonosítót és> argumentumot igényel. |
$threads |
Sorolja fel a jelenleg hibakeresés alatt álló szálakat. |
$up, $u |
Az aktuális keret egy szinttel feljebb kerül a veremnyomkövetésben. |
$where, $w, $bt |
Listázza az aktuális szál kereteit. |
Az olyan szabványos hibakereső ablakok, mint a Folyamatok, Szálakés Hívásverem nincsenek szinkronizálva az interaktív hibakeresési ablakával. Ha módosítja az aktív folyamatot, szálat vagy keretet az Interaktív hibakeresési ablakában, a többi hibakereső ablakra nincs hatással. Hasonlóképpen, az aktív folyamat, a szál vagy a keret módosítása a többi hibakereső ablakban sem befolyásolja a Interaktív hibakeresési ablakot.
Az örökölt hibakereső használata
A környezet konfigurációjától függően előfordulhat, hogy az örökölt hibakeresőt kell használnia:
- A Visual Studio 2017 15.7-es és korábbi verziója a Python 2.6-os, 3.1-es és 3.4-es verziójával vagy IronPythonnal
- A Visual Studio 2019 16.5-ös és újabb verziója Python 2.6-os, 3.1-es és 3.4-es verzióval vagy IronPythonnal
- ptvsd 3.x és korai 4.x verziók
Az örökölt hibakereső az alapértelmezett a Visual Studio 2017 15.7-es és korábbi verziójában.
- Az örökölt hibakereső használatához válassza az Eszközök>Beállításoklehetőséget, bontsa ki a Python>hibakeresési beállításait, és válassza a Régi hibakereső használata lehetőséget.
Régebbi Visual Studio- vagy Python-verziók támogatása
A Visual Studio 2017 15.8-s és újabb verziói a ptvsd 4.1-es és újabb verzióján alapuló hibakeresőt használnak. A Visual Studio 2019 16.5-ös és újabb verziói a debugpy alapú hibakeresőt használják. A hibakereső e két verziója kompatibilis a Python 2.7-es vagy a Python 3.5-ös és újabb verzióival.
Ha a Visual Studio ezen verzióinak valamelyikét futtatja, de Python 2.6, 3.1–3.4 vagy IronPython rendszert használ, a Visual Studio megjeleníti a hibát, Hibakereső nem támogatja ezt a Python-környezetet:
Amikor a Visual Studio ezt a környezeti hibát jelzi, a régi hibakeresőt kell használnia.
Régebbi ptvsd-verziók támogatása
Ha a ptvsd régebbi verzióját használja az aktuális környezetben (például egy korábbi 4.0.x verziót vagy a távoli hibakereséshez szükséges 3.x verziót), a Visual Studio hibát vagy figyelmeztetést jeleníthet meg.
Ha a környezet ptvsd 3.x-et használ, a Visual Studio megjeleníti a hibát, Hibakereső csomag nem tölthető be:
A figyelmeztetés, Hibakereső csomag elavult, akkor jelenik meg, ha a ptvsd korábbi 4.x verzióját használja:
Amikor a Visual Studio az alábbi környezeti hibákat észleli, a régi hibakeresőt kell használnia.
Fontos
Bár előfordulhat, hogy figyelmen kívül hagyja a ptvsd egyes verzióira vonatkozó figyelmeztetést, előfordulhat, hogy a Visual Studio nem működik megfelelően.
A ptvsd telepítésének kezelése
Kövesse az alábbi lépéseket a ptvsd telepítésének kezeléséhez:
A Python környezetek ablakban válassza a Csomagok fület.
Írja be ptvsd a keresőmezőbe, és vizsgálja meg a ptvsd telepített verzióját:
Ha a verzió kisebb, mint 4.1.1a9 (a Visual Studio csomagban lévő verzió), válassza a csomag jobb oldalán található X a régebbi verzió eltávolításához. A Visual Studio ezután a csomagban elérhető verziót használja. (A PowerShellből a
pip uninstall ptvsdparanccsal is eltávolítható.)Másik lehetőségként frissítheti a ptvsd csomagot a legújabb verzióra a Hibakeresési forgatókönyvek hibaelhárítása szakaszban található útmutatást követve.
Hibakeresési forgatókönyvek hibaelhárítása
Az alábbi forgatókönyvek a hibakeresési konfiguráció egyéb hibaelhárítási lehetőségeit ismertetik.
A ptvsd frissítése a Visual Studio 2019-hez
Ha problémákat tapasztal a hibakeresővel a Visual Studio 2019 16.4-es és korábbi verziójában, először frissítse a hibakereső verzióját az alábbiak szerint:
A Python-környezetek ablakában lépjen a Csomagok fülre.
Írja be ptvsd --upgrade a keresőmezőbe, majd válassza a Futtatás parancsot: pip install ptvsd --upgrade. (Ugyanezt a parancsot a PowerShellben is használhatja.)
Ha a problémák továbbra is fennállnak, küldjön egy hibát a PTVS GitHub-adattárban.
Jegyzet
A Visual Studio 2019 16.5-ös és újabb verziói esetében a hibakeresés a Visual Studio Python-számítási feladat része, és a Visual Studióval együtt frissül.
Hibakereső naplózásának engedélyezése
A hibakeresővel kapcsolatos probléma kivizsgálása során a Microsoft megkérheti Önt, hogy engedélyezze és gyűjtse össze a hibakereső naplóit, hogy segítsenek a diagnosztizálásban.
Az alábbi lépések lehetővé teszik a hibakeresést az aktuális Visual Studio-munkamenetben:
Nyisson meg egy parancsablakot a Visual Studióban a Nézet>Egyéb Windows>parancsablaklehetőséget választva.
Adja meg a következő parancsot:
DebugAdapterHost.Logging /On /OutputWindowKezdje el a hibakeresést, és végezze el a probléma reprodukálásához szükséges lépéseket. Ez idő alatt a hibakeresési naplók megjelennek a Kimeneti ablakban, a Hibakeresési adapter gazdagépi naplójaalá rendezve. Ezután átmásolhatja a naplókat az adott ablakból, és beillesztheti a GitHub-problémát, az e-maileket stb.
Ha a Visual Studio nem válaszol, vagy egyébként nem fér hozzá a Kimeneti ablakhoz, indítsa újra a Visual Studiót, nyisson meg egy parancsablakot, és írja be a következő parancsot:
DebugAdapterHost.Logging /OnIndítsa el a hibakeresést, és reprodukálja újra a problémát. A hibakereső naplói a
%temp%\DebugAdapterHostLog.txthelyen találhatóak.