Windows 365 Boot hibaelhárítása
Ha problémákba ütközik Windows 365 rendszerindító eszközök beállítása vagy kezelése során, az alábbiakban megtudhatja, hogyan háríthatja el a hibákat.
A felhasználó nem tud hozzáférni a felhőalapú számítógéphez a Windows 365 rendszerindítási fizikai eszközről
Ha a felhasználó nem tud hozzáférni a felhőalapú számítógéphez a Windows 365 Rendszerindítás fizikai eszközről, próbálkozzon az alábbi hibaelhárítási lépésekkel:
- Ellenőrizze, hogy be tud-e jelentkezni a felhőbeli PC-be a következő helyről:
- A böngésző windows365.microsoft.com.
- A Windows alkalmazás egy másik (nem Windows 365 rendszerindító) eszközön.
- Ha egy felhasználó több felhőalapú pc-vel rendelkezik, győződjön meg arról, hogy minden bejelentkezéskor egy alapértelmezett felhőalapú számítógépet választott. Az alapértelmezett beállítás:
- Navigáljon a https://windows365.microsoft.com lapra
- Az alapértelmezettként beállítani kívánt felhőalapú számítógép kártyáján válassza a három pontot (...) > Beállítások.
- Az Integrált szolgáltatások lapon, a Rendszerindítás ezen a felhőalapú számítógépen területen válassza a Csatlakozás az eszközre való bejelentkezéskor lehetőséget.
- Válassza a Mentés elemet.
- Ha az alkalmazásból vagy a webről be tud jelentkezni a felhőbeli PC-be, és be van állítva egy alapértelmezett felhőalapú számítógép, akkor probléma van a Windows 365 rendszerindítási fizikai eszközzel. Ebben az esetben ellenőrizze, hogy a fizikai eszköz megfelelően van-e konfigurálva, és rendelkezik-e a szükséges szoftververziókkal. További információ: Windows 365 Rendszerindítási fizikai eszközökre vonatkozó követelmények.
- A rendszergazdák megpróbálhatják manuálisan az Eszközszinkronizálás elemre kattintani, hogy a szabályzatok gyorsabban érkezhessenek meg az eszközön. A felhasználók megpróbálhatják újraindítani az eszközt.
Fizikai eszköz beállításkulcs-konfigurációja
Ellenőrizze, hogy a fizikai eszköz megfelelően van-e konfigurálva Windows 365 Boot futtatásához. Győződjön meg arról, hogy a következő beállításkulcsok vannak beállítva:
| Beállításkulcs neve | Beállításazonosító neve | Beállításazonosító |
|---|---|---|
| HKLM\Software\Microsoft\PolicyManager\current\device\CloudDesktop | BootToCloudMode | 1 |
| HKLM\Software\Microsoft\PolicyManager\current\device\WindowsLogon | OverrideShellProgram | 1 |
| HKLM\Software\Microsoft\Windows\CurrentVersion\SharedPC\NodeValues | 18 | 1 |
| HKLM\Software\Microsoft\Windows\CurrentVersion\SharedPC\NodeValues | 01 | 1 |
A fizikai eszköz Windows 365, Azure Virtual Desktop Apps és Windows verziói
Windows 365 rendszerindításhoz a fizikai eszköznek a Windows 365 és az Azure Virtual Desktop-alkalmazások (HostApp) adott verzióit kell használnia. A telepített verziók megtekintéséhez futtassa a következő PowerShell-parancsot Rendszergazda módban:
Get-AppxPackage –AllUsers -name *MicrosoftCorporationII*
Ez a parancs megjeleníti a Microsoft által karbantartott összes alkalmazást (például a QuickAssistot, a Microsoft Family-t stb.) a fizikai eszközön. Annak érdekében, hogy Windows 365 rendszerindítás megfelelően működjön, ellenőrizze a következő verziókat:
- A Windows App 1.1.162.0-s vagy újabb verziója.
- Az Azure Virtual Desktop (HostApp) alkalmazás 1.2.4159-es verziója. vagy újabb verziót.
Windows 365 rendszerindításhoz a Windows 11 legújabb verziója is szükséges.
Windows 365 rendszerindítás eltávolítása a fizikai eszközről
Ha nem tudja azonosítani a probléma forrását, megpróbálhatja eltávolítani és újból hozzáadni Windows 365 Bootot a fizikai eszközről.
Windows 365 rendszerindítás eltávolítása a fizikai eszközről
- Jelentkezzen be a Microsoft Intune Felügyeleti központba>Csoportok>Minden csoport.
- Válassza ki az Windows 365 rendszerindító eszközök csoportját> Tagok.
- Válassza ki a fizikai eszközt >Igen eltávolítása>lehetőséget.
- Válassza az Eszközök>Minden eszköz> lehetőséget, majd válassza ki a fizikai eszköz >áttekintés>szinkronizálását.
Az eltávolítás véglegesítéséhez körülbelül 10 minuet szükséges. Ezt követően a fizikai eszköz már nem lesz beállítva Windows 365 Rendszerindításhoz.
Windows 365 boot hozzáadása a fizikai eszközhöz
- Jelentkezzen be a Microsoft Intune Felügyeleti központba>Csoportok>Minden csoport.
- Válassza ki az Windows 365 rendszerindító eszközök csoportját> Tagok.
- Válassza a Tagok> hozzáadása lehetőséget, majd válassza ki a fizikai eszközt.
- Várjon körülbelül 10 percet.
- Válassza az Eszközök>Minden eszköz> lehetőséget, majd válassza ki a fizikai eszköz >áttekintés>szinkronizálását.
A fizikai eszköz ismét be lesz állítva Windows 365 Rendszerindításhoz. Ellenőrizze újra, hogy működik-e.
Kapcsolatfelvétel a Microsoft ügyfélszolgálatával
Ha továbbra sem tudja elhárítani a problémát, forduljon a Microsoft ügyfélszolgálatához. A megoldás felgyorsítása érdekében előzetesen gyűjtse össze a naplókat és a munkamenet-azonosítókat.
Helyi naplók gyűjtése
Windows 365 és Microsoft Entra ID naplóadatok hasznosak a Microsoft ügyfélszolgálatának. Gyűjtse be előre a következő helyekről:
- C:\Users\{username}\AppData\Local\Temp\DiagOutputDir\Windows365\Logs
- C:\Users\{username}\AppData\Local\Temp\DiagOutputDir\RdClientAutoTrace
Helyezze el ezeket a naplókat egy zip-fájlban, és küldje el a Microsoft támogatási csapatának további vizsgálat céljából.
Windows 365 hiba- és munkamenet-azonosítók
Amikor Windows 365 rendszerindítási problémákkal kapcsolatban fordul a Microsoft ügyfélszolgálatához, gyűjtse össze a megfelelő azonosítókat, hogy segítsen a vizsgálatban.
A fizikai eszközön kérje le a CorrelationId, SessionID vagy ActivityID azonosítót.
Munkamenet-azonosító
A Windows 365 munkamenet-azonosítóját a hiba párbeszédpaneleken találja. A Hiba párbeszédpanelen például az látható, hogy Valami hiba történt.
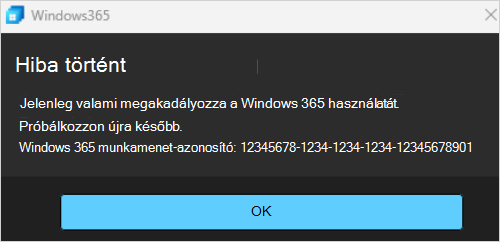
Korrelációs azonosító
A korrelációs azonosítót a közbeiktatott képernyőn találja, amely egy öt perces időtúllépés során jelenik meg.
