Print support app design guide
This article provides guidance and examples for printer OEMs and IHVs to develop a print support app (PSA) that can enhance a Windows user's print experience in several ways.
Important
Starting with the release of Windows 11 SDK (22000.1), Print Support Apps (PSA) are the recommended method of developing UWP apps for printers. To develop a Print Support App for your print device, download and install the Windows 11 SDK for the Windows version you are targeting.
Important
This topic contains sections that describe PSA functionality that is available starting in Windows 11, version 22H2. Those sections contain a note indicating that it applies to that version.
Some printer features aren't presented in print dialogs shown by Windows as they're special features that need help from a manufacturer app to be configured correctly. They may also be features that aren't provided in the default capabilities of the printer.
Printer specific features can be grouped in a way that makes it easy for the user to pick an option and trust that all the features that are involved in that scenario are automatically set to the correct values. An example of this could be a choice between ink-saver, paper-saver and highest quality modes what could manipulate various print features automatically based on one selection from the user. Windows is unable to automatically group them as that requires understanding all the custom features of every printer model.
This need for showing custom print preferences is addressed by this API with an optional UWP extension contract that can be activated by the user from all Windows print dialogs and custom print dialogs that use API provided by Windows. Manufacturers are able to tailor their UI to provide the best print experience for the specific printer the user owns.
Another area where the printer manufacturers can improve and differentiate is print quality. Manufacturers can improve print quality after rendering by optimizing the content for the specific printer. They can also present a high-fidelity preview that better represents the final output as it could take printer specific features into consideration.

Terminology
| Term | Definition |
|---|---|
| PSA | Print Support Application. A UWP app that uses the API described in this article. |
| MPD | Modern Print Dialog. This is shown to the user when an app is printing using Windows.Graphics.Printing API. |
| CPD | Common Print Dialog. This is shown to the user when app is printing using the Win32 API. Apps that need to show print preview don't trigger this dialog and implement a version of dialog themselves. Office apps are a prime example of this. |
| IPP | Internet Printing Protocol. Used from a client device to interact with the printer to retrieve and set printing preferences and to send the document to be printed. |
| Print Support Associated Printer | Printer that is linked to PSA. |
| IPP Printer | Printer that supports IPP protocol. |
| More Settings | Link that opens partner provided app UI in MPD. Defaults to opening built in print preferences UI when there's no PSA installed. |
| Printer Preferences UI | Dialog used to set default printer options that are applied at print time. For example: orientation, paper size, color, print on both sides, and so on. |
| PDL | Page Description Language. The format in which a document is sent to the printer. |
| Associated PSA Printer | Physical IPP printer associated with a PSA application. |
| PrintDeviceCapabilities | XML document format for defining printer capabilities. For more information, see Print Ticket and Print Capabilities Technologies. |
| PrintTicket | Collection of various print related features and their values used to capture the user's intent for a given print job. |
| PrintSupportExtension | PSA background task responsible for providing printer constraint extension capabilities. |
Print support namespace
These samples reference a printsupport namespace, which is defined as:
xmlns:printsupport="http://schemas.microsoft.com/appx/manifest/printsupport/windows10"
Print support settings UI
When a user is about to print a document, they often would like to set some preferences with which to print it. For example, they may choose to print a document in landscape orientation. They may also take advantage of a custom feature that their printer supports. Windows provides default UI to show custom preferences, but the user may not understand them as there are no appropriate icons or descriptions. Windows may also be using the wrong UI control to present it. Such a custom feature is best presented by an app that understands the feature completely. This is the motivation behind offering an API that lets the printer manufacturers create apps tailored to the various printer models they make.
A new UAP extension contract is created with a new category named windows.printSupportSettingsUI. Apps activated with this contract receive a new ActivationKind called PrintSupportSettingsUI. This contract doesn't require any new capability.
<Extensions>
<printsupport:Extension Category="windows.printSupportSettingsUI"
EntryPoint="PsaSample.PsaSettingsUISample"/>
</Extensions>
This contract is invoked when the user selects More Settings in MPD or Preferences in CPD. This contract can also be invoked from Printing Preferences in the Settings app. When the contract is activated, the app receives a PrintSupportSettingsUISession object that can be used to get the current PrintTicket and PrintDevice objects. The PrintDevice object can be used for communicating with the printer to receive printer and job attributes. The app can then show UI with appropriate options of the printer to the user. When the user makes the choices and selects OK, the application may then modify the print ticket, validate it, and then submit back using PrintSupportPrintTicketTarget object. If the user chooses to cancel the preferences window, changes should be discarded, and the application should exit by completing the deferral taken from the PrintSupportSettingsUISession object.
The Print Support App is expected to handle multiple simultaneous activations for different print jobs, so such an app must support multiple instances using the SupportsMultipleInstances element in the package.appxmanifest file. Failure to do so might result in situations where confirming preferences of one print job might close other preferences windows that may be open. The user is required to open those preferences windows again.
The following sequence diagram represents the concept of Settings UI print ticket manipulation:

Changing PrintTicket in the settings UI
C# sample code for activation of the Settings UI when launched from any print dialog (MPD/CPD or custom print dialog) or from system settings:
namespace PsaSampleApp
{
sealed partial class App : Application
{
Deferral settingsDeferral;
protected override void OnActivated(IActivatedEventArgs args)
{
if (args.Kind == ActivationKind.PrintSupportSettingsUI)
{
// Get the activation arguments
var settingsEventArgs = args as PrintSupportSettingsActivatedEventArgs;
PrintSupportSettingsUISession settingsSession = settingsEventArgs.Session;
// Take deferral
this.settingsDeferral = settingsEventArgs.GetDeferral();
// Create root frame
var rootFrame = new Frame();
// Choose the page to be shown based upon where the application is being launched from
switch (settingsSession.LaunchKind)
{
case SettingsLaunchKind.UserDefaultPrintTicket:
{
// Show settings page when launched for default printer settings
rootFrame.Navigate(typeof(DefaultSettingsView), settingsSession);
}
break;
case SettingsLaunchKind.JobPrintTicket:
{
// Show settings page when launched from printing app
rootFrame.Navigate(typeof(JobSettingsView), settingsSession);
}
break;
}
Window.Current.Content = rootFrame;
}
}
internal void ExitSettings()
{
settingsDeferral.Complete();
}
}
}
XAML for DefaultSettingsView class:
<Page
x:Class="PsaSampleApp.DefaultSettingsView"
xmlns="http://schemas.microsoft.com/winfx/2006/xaml/presentation"
xmlns:x="http://schemas.microsoft.com/winfx/2006/xaml"
xmlns:local="using:PsaSampleApp"
Background="{ThemeResource ApplicationPageBackgroundThemeBrush}">
<Grid>
<Grid.RowDefinitions>
<RowDefinition Height="*" />
<RowDefinition Height="Auto" />
</Grid.RowDefinitions>
<StackPanel Grid.Row="0" Orientation="Vertical" Margin="30,50,0,0">
<ComboBox x:Name="OrientationOptions" ItemsSource="{x:Bind OrientationFeatureOptions}" SelectedItem="{x:Bind SelectedOrientationOption, Mode=TwoWay}" DisplayMemberPath="DisplayName" HorizontalAlignment="Left" Height="Auto" Width="Auto" VerticalAlignment="Top"/>
</StackPanel>
<StackPanel Grid.Row="1" Orientation="Horizontal">
<Button x:Name="Ok" Content="Ok" HorizontalAlignment="Left" Margin="50,0,0,0" VerticalAlignment="Top" Click="OkClicked"/>
<Button x:Name="Cancel" Content="Cancel" HorizontalAlignment="Left" Margin="20,0,0,0" VerticalAlignment="Top" Click="CancelClicked"/>
</StackPanel>
</Grid>
</Page>
C# sample code for showing UI and changing PrintTicket:
namespace PsaSampleApp
{
/// <summary>
/// Class for showing print settings to the user and allow user to modify it
/// </summary>
public sealed partial class DefaultSettingsView: Page
{
private IppPrintDevice printer;
private PrintSupportSettingsUISession uiSession;
private WorkflowPrintTicket printTicket;
private App application;
// Bound to XAML combo box
public ObservableCollection<PrintTicketOption> OrientationFeatureOptions { get; } = new ObservableCollection<PrintTicketOption>();
public PrintTicketOption SelectedOrientationOption { get; set; }
public SettingsView()
{
this.InitializeComponent();
this.application = Application.Current as App;
this.orientationFeatureOptions = new ObservableCollection<PrintTicketOption>();
}
internal void OnNavigatedTo(NavigationEventArgs e)
{
this.uiSession = = e.Parameter as PrintSupportSettingsUISession;
this.printer = session.SessionInfo.Printer;
this.printTicket = session.SessionPrintTicket;
PrintTicketCapabilities printTicketCapabilities = this.printTicket.GetCapabilities();
// Read orientation feature from PrintTicket capabilities
PrintTicketFeature feature = printTicketCapabilities.PageOrientationFeature;
// Populate XAML combo box with orientation feature options
this.PopulateOrientationOptionComboBox(feature.Options);
PrintTicketOption printTicketOrientationOption = printTicket.PageOrientationFeature.GetSelectedOption();
// Update orientation option in XAML combo box
this.SelectedOrientationOption = this.orientationFeatureOptions.Single((option)=> (option.Name == printTicketOrientationOption.Name && option.XmlNamespace == printTicketOrientationOption.XmlNamespace));
}
private async void OkClicked(object sender, RoutedEventArgs e)
{
// Disable Ok button while the print ticket is being submitted
this.Ok.IsEnabled = false;
// Set selected orientation option in the PrintTicket and submit it
PrintTicketFeature orientationFeature = this.printTicket.PageOrientationFeature;
orientationFeature.SetSelectedOption(this.SelectedOrientationOption);
// Validate and submit PrintTicket
WorkflowPrintTicketValidationResult result = await printTicket.ValidateAsync();
if (result.Validated)
{
// PrintTicket validated successfully – submit and exit
this.uiSession.UpdatePrintTicket(printTicket);
this.application.ExitSettings();
}
else
{
this.Ok.IsEnabled = true;
// PrintTicket is not valid – show error
this.ShowInvalidPrintTicketError(result.ExtendedError);
}
}
private void CancelClicked(object sender, RoutedEventArgs e)
{
this.application.ExitSettings();
}
}
}
Get printer attributes from the printer device
WireShark response from an IPP printer to a get-printer-attributes query:

C# sample code for getting ink names and ink levels from the printer:
namespace PsaSampleApp
{
/// <summary>
/// Class for showing print settings to the user
/// </summary>
public sealed partial class SettingsView : Page
{
IList<string> inkNames;
IList<int> inkLevels;
private async void GetPrinterAttributes()
{
// Read ink names and levels, along with loaded media-sizes
var attributes = new List<string>();
attributes.Add("marker-names");
attributes.Add("marker-levels");
attributes.Add("media-col-ready");
IDictionary<string, IppAttributeValue> printerAttributes = this.printer.GetPrinterAttributes(attributes);
IppAttributeValue inkNamesValue = printerAttributes["marker-names"];
CheckValueType(inkNamesValue, IppAttributeValueKind.Keyword);
this.inkNames = inkNamesValue.GetKeywordArray();
IppAttributeValue inkLevelsValue = printerAttributes["marker-levels"];
CheckValueType(inkLevelsValue, IppAttributeValueKind.Integer);
this.inkLevels = inkLevelsValue.GetIntegerArray();
// Read loaded print media sizes
IppAttributeValue mediaReadyCollectionsValue = printerAttributes["media-col-ready"];
foreach (var mediaReadyCollection in mediaReadyCollectionsValue.GetCollectionArray())
{
IppAttributeValue mediaSizeCollection;
if (mediaReadyCollection.TryGetValue("media-size", out mediaSizeCollection))
{
var xDimensionValue = mediaSizeCollection.GetCollectionArray().First()["x-dimension"];
var yDimensionValue = mediaSizeCollection.GetCollectionArray().First()["y-dimension"];
CheckValueType(xDimensionValue, IppAttributeValueKind.Integer);
CheckValueType(yDimensionValue, IppAttributeValueKind.Integer);
int xDimension = xDimensionValue.GetIntegerArray().First();
int yDimension = yDimensionValue.GetIntegerArray().First();
this.AddMediaSize(xDimension, yDimension);
}
}
}
private void CheckValueType(IppAttributeValue value, IppAttributeValueKind expectedKind)
{
if (value.Kind != expectedKind)
{
throw new Exception(string.Format("Non conformant type found: {0}, expected: {1}", value.Kind, expectedKind));
}
}
}
}
Setting printer attributes on the printer
C# sample code for setting printer attributes:
int defaultResolutionX = 1200;
int defaultResolutionY = 1200;
string pdlFormat = "image/pwg-raster";
private async void SetPrinterAttributes()
{
var attributes = new Dictionary<string, IppAttributeValue>();
attributes.Add("document-format-default", IppAttributeValue.CreateKeyword(this.pdlFormat));
var resolution = new IppResolution(this.defaultResolutionX, this.defaultResolutionY, IppResolutionUnit.DotsPerInch);
attributes.Add("printer-resolution-default", IppAttributeValue.CreateResolution(resolution));
var result = this.printer.SetPrinterAttributes(attributes);
if (!result.Succeeded)
{
foreach (var attributeError in result.AttributeErrors)
{
var attributeName = attributeError.Key;
switch (attributeError.Value.Reason)
{
case IppAttributeErrorReason.AttributeValuesNotSupported:
var values = attributeError.Value.GetUnsupportedValues().First();
this.LogUnSupportedValues(attributeName, values);
break;
case IppAttributeErrorReason.AttributeNotSettable:
this.LogAttributeNotSettable(attributeName);
break;
case IppAttributeErrorReason.AttributeNotSupported:
this.LogAttributeNotSupported(attributeName);
break;
case IppAttributeErrorReason.RequestEntityTooLarge:
this.LogAttributeNotEntityTooLarge(attributeName);
break;
case IppAttributeErrorReason. ConflictingAttributes:
this.LogConflictingAttributes(attributeName);
break;
}
}
}
}
Extending printer constraints
The Print Support App supports custom PrintTicket validation and defining the default PrintTicket. This section describes how we support these features.
To support printer extension constraints, a new background task type, PrintSupportExtension, has been implemented. The Package.appxmanifest has an extensibility entry for the Print Support Extension as shown here:
<Extensions>
<printsupport:Extension Category="windows.printSupportExtension"
EntryPoint="PsaBackgroundTasks.PrintSupportExtension"/>
</Extensions>
This service can run at any point in a print job for the associated IPP printer. As the Print Support Extension is activated via the function Run(IBackgroundTaskInstance taskInstance), an instance of IBackgroundTaskInstance is given to PrintSupportExtension to provide access to the PrintSupportExtensionTriggerDetails runtime class, which internally provides PrintSupportExtensionSession as a property. The PrintSupportExtension background class can then use the session object to register for events that it wants to provide custom functionality.
event Windows.Foundation.TypedEventHandler<PrintSupportExtensionSession, PrintSupportPrintTicketValidationRequestedEventArgs>; PrintTicketValidationRequested;If the Print Support Extension provides its own PrintTicket validation mechanism, it can register for this event. Whenever a PrintTicket needs to be validated, the print system raises this event. PrintSupportExtension will then get the current PrintTicket that needs to be validated within the EventArgs. The PrintSupportExtension background class can then check the PrintTicket for validity and modify it to resolve any conflicts. The PrintSupportExtension background class should then set the result for validation using the function SetPrintTicketResult to indicate if the PrintTicket has been resolved, has conflicts, or is invalid. This event can be raised anytime during the lifetime of a print job. If the PrintSupportExtension class doesn't register for this event, the print system performs its own validation of the PrintTicket.
event Windows.Foundation.TypedEventHandler<PrintSupportExtensionSession, PrintSupportPrintDeviceCapabilitiesChangedEventArgs>; PrintDeviceCapabilitiesChanged;The event is raised after the print system updates the cached PrintDeviceCapabilities of the associated IPP printer. When this event is raised, the PrintSupportExtension background class can inspect the changed PrintDeviceCapabilities and modify it.
Custom validation of print ticket
C# sample code for providing PrintTicket validation service:
public void Run(IBackgroundTaskInstance taskInstance)
{
// Take task deferral
this.taskDeferral = taskInstance.GetDeferral();
// Associate a cancellation handler with the background task
taskInstance.Canceled += OnTaskCanceled;
var psaTriggerDetails = taskInstance.TriggerDetails as PrintSupportExtensionTriggerDetails;
var serviceSession = psaTriggerDetails.Session as PrintSupportExtensionSession;
this.ippPrintDevice = serviceSession.Printer;
serviceSession.PrintTicketValidationRequested += this.OnPrintTicketValidationRequested;
serviceSession.PrinterDeviceCapabilitiesChanged += this.OnPdcChanged;
serviceSession.Start();
}
private void OnTaskCanceled(IBackgroundTaskInstance sender, BackgroundTaskCancellationReason reason)
{
// Complete the deferral
this.taskDeferral.Complete();
}
private void OnPrintTicketValidationRequested(PrintSupportExtensionSession session, PrintSupportPrintTicketValidationRequestedEventArgs args)
{
using (args.GetDeferral())
{
// Get PrintTicket that needs needs to be validated and resolved
var printTicket = args.PrintTicket;
// Validate and resolve PrintTicket
WorkflowPrintTicketValidationStatus validationStatus = this.ValidateAndResolvePrintTicket(printTicket);
args.SetPrintTicketValidationStatus(validationStatus);
}
}
Updating PrintDeviceCapabilities
private void OnPdcChanged(PrintSupportExtensionSession session, PrintSupportPrintDeviceCapabilitiesChangedEventArgs args)
{
using (args.GetDeferral())
{
var pdc = args.GetCurrentPrintDeviceCapabilities();
// Check current PDC and make changes according to printer device capabilities
XmlDocument newPdc = this.CheckAndUpdatePrintDeviceCapabilities(pdc);
args.UpdatePrintDeviceCapabilities(newPdc);
}
}
Enhancement of print quality
Once the user has committed to print by pressing the print button on print dialog, the document to be printed is sent to the print stack from the app that is printing. This document then undergoes transformation (rendering to PDL) to make it suitable for the target printer. Windows will determine what transformation to choose based on attributes queried from the printer. The transformed document is then sent to the printer. While this works well for most printers, there are cases where the quality of print could be improved by allowing a partner app to participate in the transformation. To facilitate this, the current printing Workflow API is extended to include calls to the app at additional points from the print stack. This API supports two new events which PSA app can register for. These are the only entry points into the PSA API surface:
JobStarting
- This event is raised when a print job is started by any application. When the event is raised, a Print Support App can chose to skip system rendering by calling SetSkipSystemRendering on PrintWorkflowJobStartingEventArgs. If skip system rendering is chosen, the print system won't convert the XPS document into the PDL format that is required by the printer. Instead, the XPS generated by the printing application will be directly given to the PSA that is then responsible for converting XPS to PDL format.
PdlModificationRequested
- This event is raised when Windows starts the conversion of the XPS stream to the PDL format indicated by the printer. Runtime class PrintWorkflowPdlModificationRequestedEventArgs is provided as an argument for this event. This event class provides PDL source and target objects for reading and writing the print job content. If the App determines that it needs user input, it can launch UI using PrintWorkflowUILauncher from the EventArgs. This API uses the Tester-Doer pattern. PrintWorkflowUILauncher won't be able to invoke the UI if the function IsUILaunchEnabled returns false. This function returns false if the PSA session is running in silent mode (headless or kiosk mode). The Print Support App shouldn't try to launch UI if the function returns false.
An OutputStream is available as part of PrintWorkflowPdlTargetStream that is returned by the function GetStreamTargetAsync. Content written to the target OutputStream is passed along to the printer as document content.
Sequence diagram for the PDL modification event:

The PSA foreground application is launched when the PSA background task requests launching UI. The PSA can use the foreground contract to get user input and/or to show a preview print preview to the user.
Print support workflow background task
A new printSupportWorkflow background task type has been defined. The Package.appxmanifest has the following extensibility entry for the PrintSupportWorkflow contract:
<Extensions>
<printsupport:Extension Category="windows.printSupportWorkflow"
EntryPoint="PsaBackgroundTasks.PrintSupportWorkflowSample"/>
</Extensions>
On activation of the contract, PrintWorkflowJobTriggerDetails is given as IBackgroundTaskInstance->TriggerDetails. PrintWorkflowJobTriggerDetails internally provides PrintWorkflowJobBackgroundSession as part of its properties. The app can use PrintWorkflowJobBackgroundSession to register for events related to various injection points in the print job workflow. After the event registration is done, the app must call PrintWorkflowJobBackgroundSession::Start for the print system to start firing events related to various injection points.
Print workflow job UI
A new ActivationKind called PrintSupportJobUI is defined. This doesn't require a new capability.
<Extensions>
<printsupport:Extension Category="windows.printSupportJobUI"
EntryPoint="PsaSample.PrintSupportJobUISample"/>
</Extensions>
This is a UI contract that can be launched from either the Print Support Workflow background contract, or when the user selects a print job error toast. On activation, PrintWorkflowJobActivatedEventArgs is provided, which has a PrintWorkflowJobUISession object. Using PrintWorkflowJobUISession, the foreground application should register for the PdlDataAvailable event if it wants to access the PDL data. If the foreground application would like to show custom error messages for any errors that can occur during the job, it should register for the JobNotification event. Once the events are registered, the application should call the PrintWorkflowJobUISession::Start function in order for the print system to start firing events.
Skipping system rendering
namespace PsaBackground
{
class PrintSupportWorkflowBackgroundTask : IBackgroundTask
{
BackgroundTaskDeferral taskDeferral;
public void Run(IBackgroundTaskInstance taskInstance)
{
// Take Task Deferral
taskDeferral = taskInstance.GetDeferral();
var jobTriggerDetails = taskInstance.TriggerDetails as PrintWorkflowJobTriggerDetails;
var workflowBackgroundSession = jobTriggerDetails.PrintWorkflowJobSession as PrintWorkflowJobBackgroundSession;
// Register for events
workflowBackgroundSession.JobStarting += this.OnJobStarting;
workflowBackgroundSession.PdlModificationRequested += this.OnPdlModificationRequested;
// Start Firing events
workflowBackgroundSession.Start();
}
private void OnJobStarting(PrintWorkflowJobBackgroundSession session, PrintWorkflowJobStartingEventArgs args)
{
using (args.GetDeferral())
{
// Call SetSkipSystemRendering to skip conversion for XPS to PDL, so that PSA can directly manipulate the XPS file.
args.SetSkipSystemRendering();
}
}
}
}
PDL modification event
Sequence diagram for the PDL modification event:

C# sample code for Print Support Job Monitor reading and writing print job content:
private void OnPdlModificationRequested(PrintWorkflowJobBackgroundSession session, PrintWorkflowPdlModificationRequestedEventArgs args)
{
using (args.GetDeferral())
{
IInputStream pdlContent = args.SourceContent.GetInputStream();
// Specify the Content type of stream that will be written to target that is passed to printer accordingly.
PrintWorkflowPdlTargetStream streamTarget = args.CreateJobOnPrinter(args.SourceStream.ContentType);
IOutputStream outputStream = streamTarget.GetOutputStream();
using (var inputReader = new Windows.Storage.Streams.DataReader(pdlContent))
{
inputReader.InputStreamOptions = InputStreamOptions.Partial;
using (var outputWriter = new Windows.Storage.Streams.DataWriter(outputStream))
{
// Write the updated Print stream from input stream to the output stream
uint chunkSizeInBytes = 256 * 1024; // 256K chunks
uint lastAllocSize = 0;
byte[] contentData = new byte[chunkSize];
while(this.ReadChunk(inputReader, ref contentData))
{
// Make any changes required to the input data
// ...
// Write out the modified content
outputWriter.WriteBytes(contentData);
await outputWriter.StoreAsync();
}
}
}
streamTarget.CompleteStreamSubmission(PrintWorkflowSubmittedStatus.Succeeded);
this.taskDeferral.Complete();
}
}
}
Launching UI from workflow background
C# sample code for launching the Print Support Job UI from PSA PDL modification requested event contract:
private async void OnPdlModificationRequested(PrintWorkflowJobBackgroundSession session, PrintWorkflowPdlModificationRequestedEventArgs args)
{
IInputStream pdlContent = args.SourceContent.GetInputStream();
WorkflowPrintTicket printTicket = args.PrinterJob.GetJobPrintTicket();
bool uiRequired = this.IsUIRequired(pdlContent, printTicket);
if (!uiRequired)
{
// Specify the Content type of content that will be written to target that is passed to printer accordingly.
PrintWorkflowPdlTargetStream streamTarget = args.CreateJobOnPrinter (args.SourceStream.ContentType);
// Process content directly if UI is not required
this.ProcessContent(pdlContent, streamTarget);
}
else if (args.UILauncher.IsUILaunchEnabled())
{
// LaunchAndCompleteUIAsync will launch the UI and wait for it to complete before returning
PrintWorkflowUICompletionStatus status = await args.UILauncher.LaunchAndCompleteUIAsync();
if (status == PrintWorkflowUICompletionStatus.Completed)
{
PrintWorkflowPdlTargetStream streamTarget = args.CreateJobOnPrinter(args.SourceStream.ContentType);
this.ProcessContent(pdlContent, streamTarget);
}
else
{
if (status == PrintWorkflowUICompletionStatus.UserCanceled)
{
// Log user cancellation and cleanup here.
this.taskDeferral.Complete();
}
else
{
// UI launch failed, abort print job.
args.Configuration.AbortPrintFlow(PrintWorkflowAbortReason.JobFailed);
this.taskDeferral.Complete();
}
}
}
else
{
// PSA requires to show UI, but launching UI is not supported at this point because of user selection.
args.Configuration.AbortPrintFlow(PrintWorkflowAbortReason.JobFailed);
this.taskDeferral.Complete();
}
}
Workflow job UI activation for PDLDataAvailable event
Sequence diagram for print job UI activation for the PdlDataAvailable event:
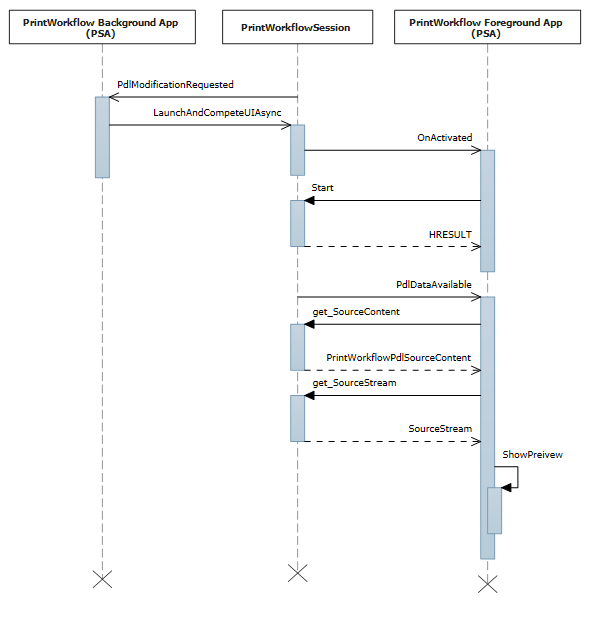
C# sample code for the PSA job UI activation contract:
namespace PsaSampleApp
{
sealed partial class App : Application
{
protected override void OnActivated(IActivatedEventArgs args)
{
if (args.Kind == ActivationKind.PrintSupportJobUI)
{
var rootFrame = new Frame();
rootFrame.Navigate(typeof(JobUIPage));
Window.Current.Content = rootFrame;
var jobUI = rootFrame.Content as JobUIPage;
// Get the activation arguments
var workflowJobUIEventArgs = args as PrintWorkflowJobActivatedEventArgs;
PrintWorkflowJobUISession session = workflowJobUIEventArgs.Session;
session.PdlDataAvailable += jobUI.OnPdlDataAvailable;
session.JobNotification += jobUI.OnJobNotification;
// Start firing events
session.Start();
}
}
}
}
namespace PsaSampleApp
{
public sealed partial class JobUIPage : Page
{
public JobUIPage()
{
this.InitializeComponent();
}
public string WorkflowHeadingLabel;
public void OnPdlDataAvailable(PrintWorkflowJobUISession session, PrintWorkflowPdlDataAvailableEventArgs args)
{
using (args.GetDeferral())
{
string jobTitle = args.Configuration.JobTitle;
string sourceApplicationName = args.Configuration.SourceAppDisplayName;
string printerName = args.Printer.PrinterName;
this.WorkflowHeadingLabel = string.Format(this.formatHeading, jobTitle, sourceApplicationName, printerName);
// Get pdl stream and content type
IInputStream pdlContent = args.SourceContent.GetInputStream();
string contentType = args.SourceContent.ContentType;
this.ShowPrintPreview(pdlContent, contentType);
}
}
}
}
Get printer job attributes
C# sample code for getting job attributes for a print job:
namespace PsaBackground
{
class PrintSupportWorkflowBackgroundTask : IBackgroundTask
{
private async void OnPdlModificationRequested(PrintWorkflowJobBackgroundSession session,
PrintWorkflowPdlModificationRequestedEventArgs args)
{
using (args.GetDeferral())
{
string colorMode = this.GetJobColorMode(args.PrinterJob);
if (colorMode != "monochrome")
{
this.SetJobColorModeToMonochrome(args.PrinterJob);
}
}
}
private string GetJobColorMode(PrintWorkflowPrinterJob printerJob)
{
var attributes = new List<string>();
attributes.Add("print-color-mode");
// Gets the IPP attributes from the current print job
IDictionary<string, IppAttributeValue> printerAttributes = printerJob.GetJobAttributes(attributes);
var colorModeValue = printerAttributes["print-color-mode"];
this.CheckValueType(colorModeValue, IppAttributeValueKind.Keyword);
return colorModeValue.GetKeywordArray().First();
}
}
}
Set printer job attributes
C# sample code, continuing from the Get printer job attributes section above, demonstrating setting job attributes:
private async void SetJobColorModeToMonochrome(PrintWorkflowPrinterJob printerJob)
{
var attributes = new Dictionary<string, IppAttributeValue>();
attributes.Add("print-color-mode", IppAttributeValue.CreateKeyword("monochrome"));
var result = PrinterJob.SetJobAttributes(attributes);
if (!result.Succeeded)
{
this.LogSetAttributeError(result.AttributeErrors);
}
}
Some IPP printers don't support getting/setting job attributes after the job is created. For those printers, PrintJob has the JobId property set to "0" and GetJobAttributes/SetJobAttributes will fail immediately with an exception.
Providing storage file access to PDL content
Some PDL formats like PDF need a complete stream to be available to start processing. For that reason, a new method named GetContentFileAsync is provided on the PrintWorkflowPdlSourceContent class that returns a StorageFile of the source content.
public sealed partial class JobUIPage : Page
{
public async void OnPdlDataAvailable(PrintWorkflowJobUISession session, PrintWorkflowPdlDataAvailableEventArgs args)
{
using (args.GetDeferral())
{
if (String.Equals(args.SourceContent.ContentType, "application/pdf", StringComparison.OrdinalIgnoreCase))
{
// Wait for all PDL data to be available
StorageFile sourceFile == await args.SourceContent.GetContentFileAsync();
IRandomAccessStream sourceStream = await sourceFile.OpenReadAsync();
PdfDocument pdfDocument = await PdfDocument.LoadFromStreamAsync(sourceStream);
for (uint i = 0; i < pdfDocument.PageCount; i++)
{
PdfPage page = pdfDocument.GetPage(i);
var pageImage = new InMemoryRandomAccessStream();
await page.RenderToStreamAsync(pageImage);
this.AddImageToPreviewImageList(pageImage);
}
}
}
}
}
PDL conversion of XPS to PDF
C# sample code showing PDL conversion of XPS to PDF:
private async void OnPdlModificationRequested(PrintWorkflowJobBackgroundSession session, PrintWorkflowPdlModificationRequestedEventArgs args)
{
using (args.GetDeferral())
{
if (String.Equals(args.SourceContent.ContentType, "application/oxps", StringComparison.OrdinalIgnoreCase))
{
var xpsContent = args.SourceContent.GetInputStream();
var printTicket = args.PrinterJob.GetJobPrintTicket();
PrintWorkflowPdlTargetStream streamTarget = args.CreateJobOnPrinter("application/pdf");
// Modify XPS stream here to make the needed changes
// for example adding a watermark
PrintWorkflowPdlConverter pdlConverter = args.GetPdlConverter(PrintWorkflowPdlConversionType.XpsToPdf);
await pdlConverter.ConvertPdlAsync(printTicket, xpsContent, streamTarget.GetOutputStream());
streamTarget.CompleteStreamSubmission(PrintWorkflowSubmittedStatus.Succeeded);
}
else
{
// We except source content to be XPS in this case, abort the session if it is not XPS.
args.Configuration.AbortPrintFlow(PrintWorkflowAbortReason.JobFailed);
}
}
this.taskDeferral.Complete();
}
Job notification event
Sequence diagram for job notification event:

C# sample code, continuing from the workflow job UI activation for PDLDataAvailable event section above, to show error on job notification:
public sealed partial class JobUIPage : Page
{
public void OnJobNotification(PrintWorkflowJobUISession session, PrintWorkflowJobNotificationEventArgs args)
{
using (args.GetDeferral())
{
PrintWorkflowPrinterJobStatus jobStatus = args.PrintJob.GetJobStatus();
switch (jobStatus)
{
case PrintWorkflowPrinterJobStatus::Error:
// Show print job error to the user
Frame->Navigate(JobErrorPage::typeid, this);
break;
case PrintWorkflowPrinterJobStatus::Abort:
// Show message that print job has been aborted.
Frame->Navigate(JobAbortPage::typeid, this);
break;
case PrintWorkflowPrinterJobStatus::Completed:
// Show job successfully completed message to the user.
Frame->Navigate(JobCompletedPage::typeid, this);
break;
}
}
}
}
Create job with initial job attributes
Currently, some IPP printers don't support set-attribute operation. The CreateJobOnPrinterWithAttributes function and CreateJobOnPrinterWithAttributesBuffer function on PrintWorkflowPdlDataAvailableEventArgs are provided to mitigate this issue. Using these APIs, a PSA developer can provide job attributes that are passed to printer when job is created on the printer.
public sealed partial class JobUIPage : Page
{
public async void OnPdlDataAvailable(PrintWorkflowJobUISession session, PrintWorkflowPdlDataAvailableEventArgs args)
{
var attributes = new Dictionary<string, IppAttributeValue>();
attributes.Add("print-color-mode", IppAttributeValue.CreateKeyword("monochrome"));
// Create job on printer with initial job attributes
PrintWorkflowPdlTargetStream streamTarget = args.CreateJobOnPrinterWithAttributes(attributes, "application/pdf");
// Write data to target stream
}
}
Sequential XPS processing
C++/Winrt sample code for processing XPS sequentially before spooling is completed.
namespace winrt
{
struct WorkflowReceiver : public winrt::implements<WorkflowReceiver, IPrintWorkflowXpsReceiver2>
{
STDMETHODIMP SetDocumentSequencePrintTicket(_In_ IStream* documentSequencePrintTicket) noexcept override
{
// process document sequence print ticket
return S_OK;
}
STDMETHODIMP SetDocumentSequenceUri(PCWSTR documentSequenceUri) noexcept override
{
// process document sequence URI
}
STDMETHODIMP AddDocumentData(UINT32 documentId, _In_ IStream* documentPrintTicket,
PCWSTR documentUri) noexcept override
{
// process document URI and print ticket
return S_OK;
}
STDMETHODIMP AddPage(UINT32 documentId, UINT32 pageId,
_In_ IXpsOMPageReference* pageReference, PCWSTR pageUri) noexcept override
{
// process XPS page
return S_OK;
}
STDMETHODIMP Close() noexcept override
{
// XPS processing finished
return S_OK;
}
STDMETHODIMP Failed(HRESULT XpsError) noexcept override
{
// XPS processing failed, log error and exit
return S_OK;
}
};
void PsaBackgroundTask::OnPdlModificationRequested(PrintWorkflowJobBackgroundSession session,
PrintWorkflowPdlModificationRequestedEventArgs args)
{
auto contentType = args.SourceContent().ContentType();
if (contentType == L"application/oxps")
{
auto xpsContent = args.SourceContent().GetInputStream();
PrintWorkflowObjectModelSourceFileContent xpsContentObjectModel(xpsContent);
com_ptr<IPrintWorkflowObjectModelSourceFileContentNative> xpsContentObjectModelNative;
check_hresult(winrt::get_unknown(xpsContentObjectModel)->QueryInterface(
IID_PPV_ARGS(xpsContentObjectModelNative.put())));
auto xpsreceiver = make_self<WorkflowReceiver>();
check_hresult(xpsContentObjectModelNative->StartXpsOMGeneration(xpsreceiver.get()));
}
}
}
Display name localization and PDL Passthrough API integration
Important
This section describes PSA functionality available starting in Windows 11, version 22H2.
In this scenario, the PSA customizes the Print Device Capabilities (PDC) and provides Print Device Resources (PDR) for string localization.
The PSA also sets the supported PDL Passthrough API content types (PDL formats). If the PSA doesn't subscribe to the event or doesn't call SetSupportedPdlPassthroughContentTypes explicitly, the PDL Passthrough is disabled for the printers associated with this PSA app.
// Event handler called every time PrintSystem updates PDC or BindPrinter is called
private void OnPdcChanged(PrintSupportExtensionSession session, PrintSupportPrintDeviceCapabilitiesChangedEventArgs args)
{
using (args.GetDeferral())
{
XmlDocument pdc = args.GetCurrentPrintDeviceCapabilities();
XmlDocument pdr = args.GetCurrentPrintDeviceResources();
// Check current PDC and make changes according to printer device capabilities
XmlDocument newPdc = this.CheckAndUpdatePrintDeviceCapabilities(pdc);
// Get updated printer devices resources, corresponding to the new PDC
XmlDocument newPdr = this.GetPrintDeviceResourcesInfo(newPdc, pdr, args.ResourceLanguage);
// Update supported PDL formats
args.SetSupportedPdlPassthroughContentTypes(GetSupportedPdlContentTypes());
args.UpdatePrintDeviceCapabilities(newPdc);
args.UpdatePrintDeviceResources(newPdr);
}
}
Page level feature support and operation attributes
Important
This section describes PSA functionality available starting in Windows 11, version 22H2.
The page level feature support and operation attributes scenarios are grouped because they're addressed by making changes in the same place in the sample code.
Page level feature support: In this scenario, the PSA application specifies the page level attribute, which shouldn't be overridden by an IPP attribute parsed from the PrintTicket.
Separate collection for operation attributes support (PIN printing): In this scenario, PSA application specifies custom IPP operation attributes (for example, PIN).
The following C# sample code shows required changes for Page Level feature support and Separate collection for operation attributes scenarios.
private void OnPdlModificationRequested(PrintWorkflowJobBackgroundSession session, PrintWorkflowPdlModificationRequestedEventArgs args)
{
using (args.GetDeferral())
{
IInputStream pdlContent = args.SourceContent.GetInputStream();
// Custom job attributes to add to the printJob
IDictionary<string, IppAttributeValue> jobAttributes = LocalStorageUtil.GetCustomIppJobAttributes();
// Custom operation attributes to add to printJob
IDictionary<string, IppAttributeValue> operationAttributes = LocalStorageUtil.GetCustomIppOperationAttributes();
// PSA has an option to select preferred PDL format
string documentFormat = GetDocumentFormat(args.PrinterJob.Printer);
// Create PrintJob with specified PDL and custom attributes
PrintWorkflowPdlTargetStream targetStream = args.CreateJobOnPrinterWithAttributes(jobAttributes, documentFormat , operationAttributes,
PrintWorkflowAttributesMergePolicy .DoNotMergeWithPrintTicket /*jobAttributesMergePolicy*/, PrintWorkflowAttributesMergePolicy.MergePreferPsaOnConflict /*operationAttributesMergePolicy*/);
// Adding a watermark to the output(targetStream) if source payload type is XPS
this.ModifyPayloadIfNeeded(targetStream, args, documentFormat, deferral);
// Marking the stream submission as Succeeded.
targetStream.CompleteStreamSubmission(PrintWorkflowSubmittedStatus.Succeeded);
this.taskDeferral.Complete();
}
}
Enhancing the print dialog with PSA
Important
This section describes PSA functionality available starting in Windows 11, version 22H2.
In this scenario, using the print dialog with PSA integration enables the following actions:
Get a callback when selection is changed in the MPD to the printer associated with PSA
Show one AdaptiveCard with a support of openUrl action
Show custom features and parameters on the print dialog
Modify the PrintTicket, thus changing the selection for feature options shown in the print dialog
Get the Windows.ApplicationModel.AppInfo of the printing app, opening the print dialog
The following C# sample illustrates these print dialog enhancements:
public BackgroundTaskDeferral TaskInstanceDeferral { get; set; }
public void Run(IBackgroundTaskInstance taskInstance)
{
// Take task deferral
TaskInstanceDeferral = taskInstance.GetDeferral();
// Associate a cancellation handler with the background task
taskInstance.Canceled += OnTaskCanceled;
if (taskInstance.TriggerDetails is PrintSupportExtensionTriggerDetails extensionDetails)
{
PrintSupportExtensionSession session = extensionDetails.Session;
session.PrintTicketValidationRequested += OnSessionPrintTicketValidationRequested;
session.PrintDeviceCapabilitiesChanged += OnSessionPrintDeviceCapabilitiesChanged;
session.PrinterSelected += this.OnPrinterSelected;
}
}
private void OnTaskInstanceCanceled(IBackgroundTaskInstance sender, BackgroundTaskCancellationReason reason)
{
TaskInstanceDeferral.Complete();
}
// Event handler called when the PSA Associated printer is selected in Print Dialog
private void OnPrinterSelected(PrintSupportExtensionSession session, PrintSupportPrinterSelectedEventArgs args)
{
using (args.GetDeferral())
{
// Show adaptive card in the Print Dialog (generated based on Printer and Printing App)
args.SetAdaptiveCard (GetCustomAdaptiveCard(session.Printer, args.SourceAppInfo));
// Request to show Features and Parameters in the Print Dialog if not shown already
const string xmlNamespace = "\"http://schemas.microsoft.com/windows/2003/08/printing/printschemakeywords\"";
var additionalFeatures= new List<PrintSupportPrintTicketElement> { new PrintSupportPrintTicketElement { LocalName = "PageMediaType", NamespaceUri = xmlNamespace } };
var additionalParameters = new List<PrintSupportPrintTicketElement> { new PrintSupportPrintTicketElement { LocalName = "JobCopiesAllDocuments", NamespaceUri = xmlNamespace } };
if ((featuresToShow.Count + parametersToShow.Count) <= args.AllowedCustomFeaturesAndParametersCount)
{
args.SetAdditionalFeatures(additionalFeatures);
args.SetAdditionalParameter(additionalParameters);
}
else
{
// Cannot show that many additional features and parameters, consider reducing the number
// of additional features and parameters by selecting only the most important ones
}
}
}
// Create simple AdaptiveCard to show in MPD
public IAdaptiveCard GetCustomAdaptiveCard(IppPrintDevice ippPrinter, AppInfo appInfo)
{
return AdaptiveCardBuilder.CreateAdaptiveCardFromJson($@"
{{""body"": [
{{
""type"": ""TextBlock"",
""text"": ""Hello {appInfo.DisplayInfo.DisplayName} from {ippPrinter.PrinterName}!""
}}
],
""$schema"": ""http://adaptivecards.io/schemas/adaptive-card.json"",
""type"": ""AdaptiveCard"",
""version"": ""1.0""
}}");
}
PDL conversion with host-based processing flags
Important
This section describes PSA functionality available starting in Windows 11, version 22H2.
The current PDL conversion API, PrintWorkflowPdlConverter.ConvertPdlAsync, does host-based processing by default. This means that the host/printing computer does the rotation, page order, and so on, so that printer doesn't need to perform these operations. However, printer IHVs may want PDL conversion without host-based processing as their printer can do this better. The ConvertPdlAsync function takes in host-based processing flags to address this requirement. The PSA can skip all host-based processing or a particular host-based processing operation using this flag.
class HostBaseProcessingRequirements
{
public bool CopiesNeedsHostBasedProcessing = false;
public bool PageOrderingNeedsHostBasedProcessing = false;
public bool PageRotationNeedsHostBasedProcessing = false;
public bool BlankPageInsertionNeedsHostBasedProcessing = false;
}
private async void OnPdlModificationRequested(PrintWorkflowJobBackgroundSession sender, PrintWorkflowPdlModificationRequestedEventArgs args)
{
using (args.GetDeferral())
{
var targetStream = args.CreateJobOnPrinter("application/pdf");
var pdlConverter = args.GetPdlConverter(PrintWorkflowPdlConversionType.XpsToPdf);
var hostBasedRequirements = this.ReadHostBasedProcessingRequirements(args.PrinterJob.Printer);
PdlConversionHostBasedProcessingOperations hostBasedProcessing = PdlConversionHostBasedProcessingOperations.None;
if (hostBasedRequirements.CopiesNeedsHostBasedProcessing)
{
hostBasedProcessing |= PdlConversionHostBasedProcessingOperations.Copies;
}
if (hostBasedRequirements.PageOrderingNeedsHostBasedProcessing)
{
hostBasedProcessing |= PdlConversionHostBasedProcessingOperations.PageOrdering;
}
if (hostBasedRequirements.PageRotationNeedsHostBasedProcessing)
{
hostBasedProcessing |= PdlConversionHostBasedProcessingOperations.PageRotation;
}
if (hostBasedRequirements.BlankPageInsertionNeedsHostBasedProcessing)
{
hostBasedProcessing |= PdlConversionHostBasedProcessingOperations.BlankPageInsertion;
}
await pdlConverter.ConvertPdlAsync(args.PrinterJob.GetJobPrintTicket(), args.SourceContent.GetInputStream(), targetStream.GetOutputStream(), hostBasedProcessing);
}
}
private HostBaseProcessingRequirements ReadHostBasedProcessingRequirements(IppPrintDevice printDevice)
{
// Read Host based processing requirements for the printer
}
Set Print Device Capabilities (PDC) update policy
Important
This section describes PSA functionality available starting in Windows 11, version 22H2.
Printer IHVs may have different requirements on when Print Device Capabilities (PDC) needs to be updated. To address these requirements, PrintSupportPrintDeviceCapabilitiesUpdatePolicy can set an update policy for the PDC. PSA can set the PDC update policy based on time or the number of print jobs using this API.
Set PDC update policy based on number of jobs
// Event handler called every time PrintSystem updates PDC
private void OnPdcChanged(PrintSupportExtensionSession session, PrintSupportPrintDeviceCapabilitiesChangedEventArgs args)
{
using (args.GetDeferral())
{
// Set update policy to update the PDC on bind printer of every print job.
var updatePolicy = PrintSupportPrintDeviceCapabilitiesUpdatePolicy.CreatePrintJobRefresh(1);
args.SetPrintDeviceCapabilitiesUpdatePolicy(updatePolicy);
}
}
Set PDC update policy based on TimeOut
// Event handler called every time PrintSystem updates PDC
private void OnPdcChanged(PrintSupportExtensionSession session, PrintSupportPrintDeviceCapabilitiesChangedEventArgs args)
{
using (args.GetDeferral())
{
// Set update policy to update the PDC on bind printer of every print job.
var updatePolicy = PrintSupportPrintDeviceCapabilitiesUpdatePolicy.CreatePrintJobRefresh(1);
args.SetPrintDeviceCapabilitiesUpdatePolicy(updatePolicy);
}
}
General print support app (PSA) design guidance
When designing a print support app, it's important to include these aspects in the design:
Both foreground and background contracts should be marked as supporting multiple instances, for example, SupportsMultipleInstance should be present in the package manifest. This is to ensure that the lifetime of the contracts can be managed reliably for multiple simultaneous jobs.
Treat launching UI for PDL modification as an optional step. Make a best effort to complete the print job successfully even if launching of UI wasn't allowed. Print jobs should only be aborted if there's no way to complete them successfully without user input during PDL modification. Consider sending the PDL unmodified in such cases.
When launching UI for PDL modification, call IsUILaunchEnabled before calling LaunchAndCompleteUIAsync. This is to ensure that scenarios that can't show UI at the current time continue to print correctly. These scenarios could be on a headless device or a device that is currently in kiosk mode or don't disturb mode.
Related articles
Windows.Graphics.Printing.PrintSupport