Megjegyzés
Az oldalhoz való hozzáféréshez engedély szükséges. Megpróbálhat bejelentkezni vagy módosítani a címtárat.
Az oldalhoz való hozzáféréshez engedély szükséges. Megpróbálhatja módosítani a címtárat.
Fontos
2025 májusától a Dev Home már nem támogatott funkcióként a Windows 11-ben. A Fájlkezelő verziókövetési integrációjával, a Windows Sudo-nal és a további fejlesztői funkciókkal kapcsolatos információkért tekintse meg a Speciális Windows-beállításokat .
A Dev Home gépkonfigurációs eszköz az összes fejlesztői környezetet egyetlen helyre állítja be, így hatékonyan állíthat be új gépet vagy új projekteket.
Kerülje a gép fejlesztésre való felkészítésében jellemzően előforduló töréses és unalmas folyamatokat. A Dev Home leegyszerűsíti a projektkövetelmények keresését, az adattárak klónozását, valamint a telepíteni kívánt szoftverek és eszközök meghatározott verzióinak megkeresését. Többeszköz-bejelentkezések kezelése, a környezetváltások minimalizálása és a hatékonyság gyorsabb elérése, hogy arra összpontosíthasson, amiben a legjobb – a fejlesztésre.
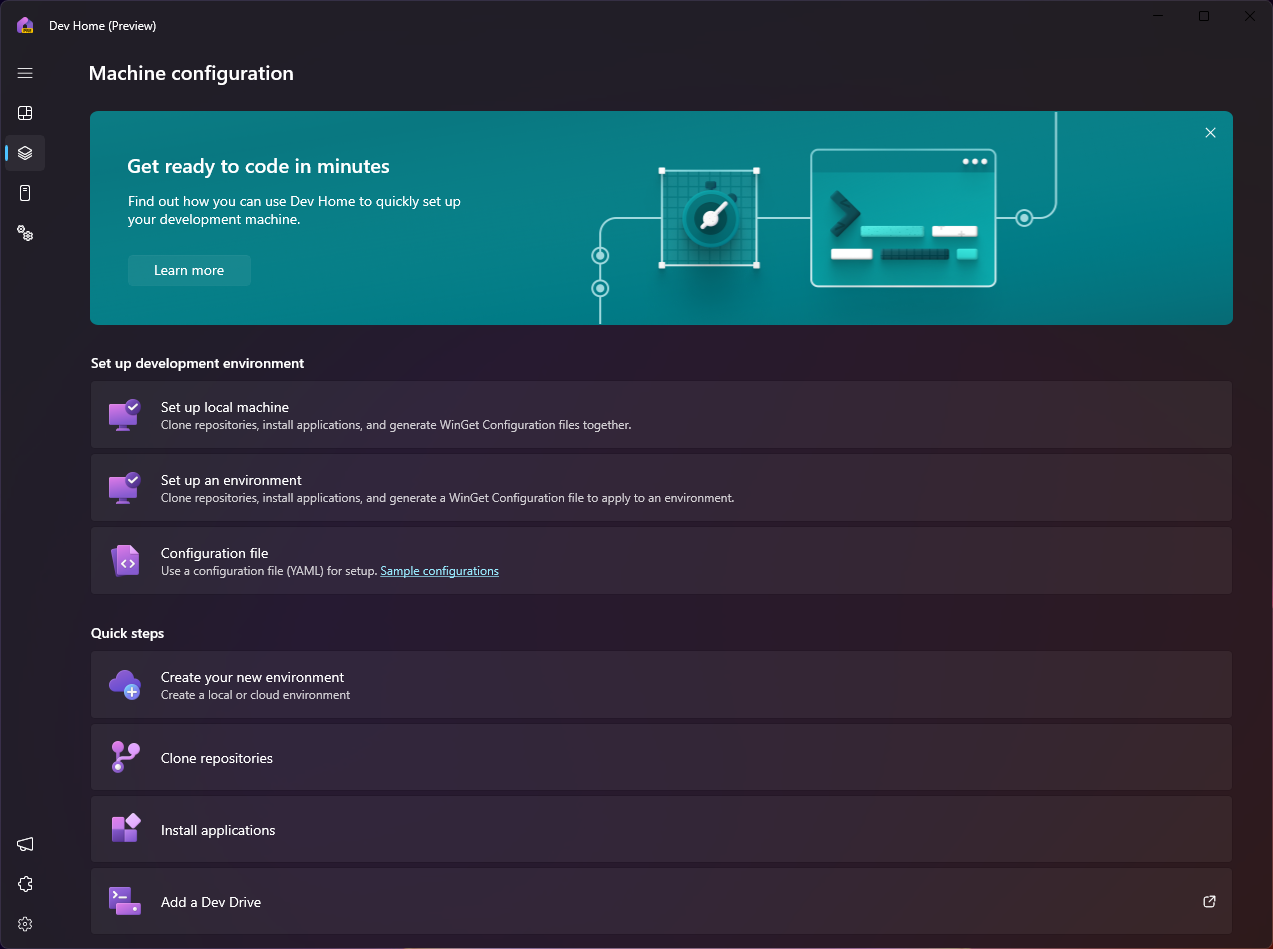
Gépkonfiguráció
A Dev Home Machine konfigurációja mindent képes kezelni, amire szüksége van ahhoz, hogy a gép fejlesztési környezetéhez kódolásra kész állapotba jusson.
Ha gép konfigurációslehetőséget választja, a Dev Home több beállítási lehetőséget is megad:
Helyi gépbeállítása: Alkalmazások telepítése, adattárak klónozása és új fejlesztési projekt összes követelményének hozzáadása a beépített grafikus konfigurációs felülettel a környezet felügyelet nélküli beállításának engedélyezéséhez. A lépésenkénti eszköz végigvezeti mindenen, amire szüksége van, beleértve a népszerű fejlesztői eszközökre vagy ismert adattárakra vonatkozó javaslatokat. A folyamat végén létrehozhat egy WinGet-konfigurációs fájlt, amely megkönnyíti ezeknek a lépéseknek a bármely gépre való alkalmazását. Miután minden döntést meghozott, dőljön hátra, és hagyja, hogy a Dev Home kezelje a többit. Ha olyan adattárakat klónozott, amelyek WinGet-konfigurációs fájlt tartalmaznak, a Dev Home ezt észleli, és lehetővé teszi a beállítás befejezését.
Környezet beállítása: Hozzon létre egy új helyi vagy felhőkörnyezetet a fejlesztéshez. A létrehozás után elindíthatja a környezetek oldaláról, vagy kiválaszthatja a konfigurációhoz. A konfigurálni kívánt meglévő fejlesztői környezetet úgy is megcélozhatja, hogy kiválasztja a telepíteni kívánt alkalmazásokat, és a klónozandó nyilvános adattárakat. Ilyenek például a Hyper-V (helyi virtuális gépek), a Microsoft Dev Box (felhőalapú fejlesztői környezetek)... bármilyen más környezetet a lehető legegyszerűbben állíthat be a helyi géphez.
Futtasson egy konfigurációs fájlt egy meglévő beállításhoz: Használjon egy WinGet konfigurációs fájlt annak érdekében, hogy az összes gépbeállítási és projekt-előkészítési feladatot egyetlen fájlba összevonja, így a fejlesztési környezet beállítása megbízható és megismételhető legyen. A WinGet-konfigurációs fájlok YAML-formátumot használnak egy JSON-sémával, amely a Windows Package Manager és a PowerShell Desired State Configuration (DSC) erőforrásmoduljait alkalmazza a gép beállításának minden aspektusának kezelésére. Ne aggódjon a megfelelő szoftververzió, csomagok, eszközök, keretrendszerek és beállítások megkeresése miatt egy új csapat vagy projekt előkészítésekor. Ebben a felhasználói élményben válthat egy összefoglaló nézet között, vagy megtekintheti a YAML-fájl nyers tartalmát. Mielőtt futtatná, győződjön meg arról, hogy ellenőrizze egy WinGet-konfigurációs fájl megbízhatóságát.
Tárházak klónozása: Miután csatlakoztatta a hitelesítő adatait a Dev Home GitHub-bővítmény vagy a Dev Home Azure-bővítményhasználatával, a Dev Home használatával klónozhatja az adattárakat a gépére.
Alkalmazások telepítése: A Dev Home használatával felfedezheti és telepítheti a szoftveralkalmazásokat – egyenként, vagy telepíttetheti egyszerre több alkalmazást, miközben tart egy kis szünetet.
Dev Drive-hozzáadása: Ha olyan tárolókötetet szeretne hozzáadni, amely reFS-t és optimalizált biztonsági beállításokat használ, hogy jobban teljesítsen a fejlesztésközpontú forgatókönyvekhez, fontolja meg a Dev Drive hozzáadását. További információ a Dev Drive dokumentációjában.
Adattár klónozása és tárolása Dev Drive-on
Ha a Dev Home használatával klónoz egy adattárat, miután kiválasztott egy adattárat (vagy több adattárat), kiválaszthatja, hogy melyik tárolómeghajtóra klónozza őket. Ha már beállítani egy Dev Drive-, akkor az lesz az alapértelmezett elérési út egy adattár klónozásakor.
Ha még nem hozott létre Dev Drive-meghajtót, lehetősége lesz létrehozni egyet a Dev Home használatával. Jelölje be a jelölőnégyzetet a számítási feladatok teljesítményének optimalizálásához Dev Drive-val. Ezután testre szabhat néhány beállítást, például a meghajtó betűjelét, nevét, méretét és helyét annak a dinamikus VHDX-nek, amelyen a dev meghajtó létrejön. A név a VHDX-fájlhoz és a Dev Drive-hoz is használatos lesz. Alapértelmezés szerint a beállítások a következő elérhető meghajtóbetűjel, 50 GB-os méret, és létrehozva a %userprofile%\DevDrives-nél.

Windows developer
