Teljesítmény-nyomkövetés a HoloLens használatával
A HoloLens teljesítmény-nyomkövetése hatékony módszer a számítási vagy hardveres szűk keresztmetszetek megkeresésére és megoldására. Ha a windowsos Teljesítményelemző elemzi a nyomkövetéseket, megjelenítheti és megvizsgálhatja a hardver- vagy szoftver szűk keresztmetszeteit. Ilyen lehet például az, ami miatt a HoloLens túlmelegedik, vagy olyan CPU-folyamatok jönnek létre, amelyek különösen a rendszerre vannak kivetve.
Teljesítménykövetések elemzése a WPA használatával
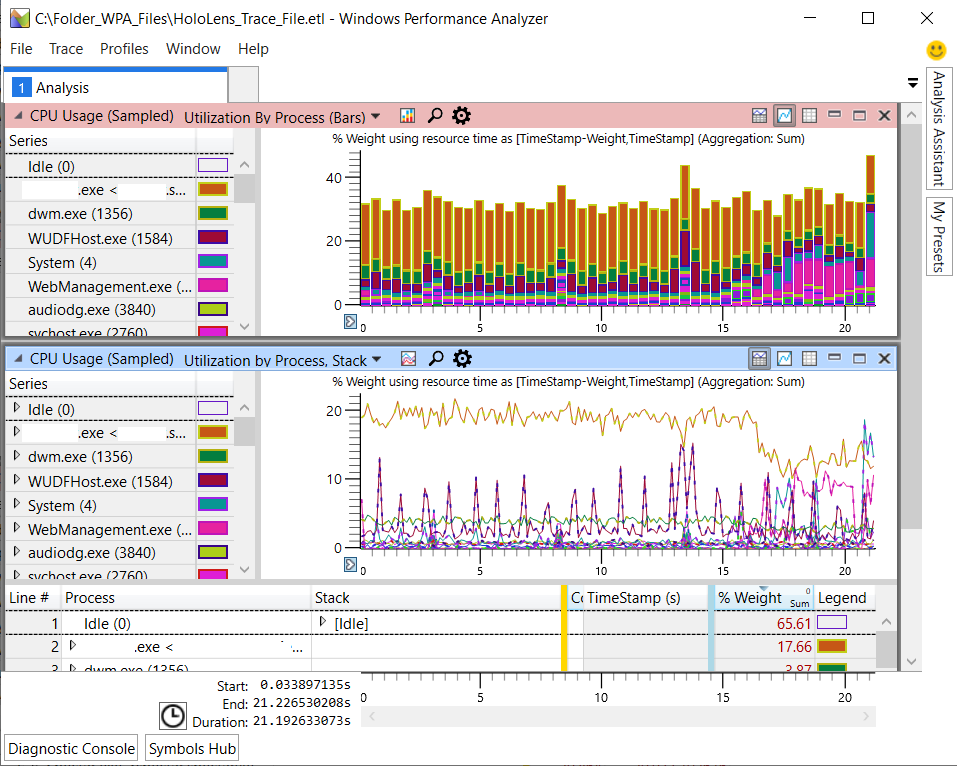
Teljesítménykövetés elemzése a WPA-ban
A HoloLens rendszer- és alkalmazásviselkedésének és erőforrás-használatának részletes megismeréséhez használhatja a teljesítmény-nyomkövetési funkciót. Ez a funkció a Windows Teljesítményrögzítő nyomkövetéseit rögzíti egy eseménynapló (ETL) fájl formájában, amelyet a Windows Teljesítményelemző (WPA) használ.
Telepítés
Nyomkövetési fájl elemzéséhez töltse le a WPA-t a Microsoft Store-ból.
Általánosabb célú hibakeresési eszközökhöz használhatja a Windows Teljesítmény eszközkészletet is. Az eszközkészlet beszerzéséhez töltse le a Windows Assessment and Deployment Kit csomagot.
Terminológia
A teljesítménybeli nyomkövetésekkel kapcsolatos információk keresésekor elkerülhetetlenül számos kifejezésre fog bukkanni. A legfontosabbak a következők:
| Időszak | Definíció |
|---|---|
| ETW | Eseménykövetés a Windowshoz: A Windows beépített kernelszintű nyomkövetési létesítményének átfogó neve. |
| ETL | Eseménykövetési napló: A nyomkövetési adatokat tároló fájlok fájlkiterjesztése. Így ha nyomkövetést végez, általában utána lesz egy *.etl fájl. |
| WPR | Windows Teljesítményrögzítő: Az eseménykövetések rögzítését elindító és leállító alkalmazás. A WPR egy profilfájlt (*.wprp) vesz fel, amely konfigurálja, hogy mely eseményeket kell naplózni. Az alábbiakban megtudhatja, hogyan hajthat végre nyomkövetést a HoloLenshez a Windows eszközportálon keresztül. |
| WPA | Windows Teljesítményelemző: Egy grafikus felhasználói felületi alkalmazás, amely fájlok megnyitására *.etl és adatokon keresztüli szitálására szolgál a teljesítményproblémák azonosításához. A WPA lehetővé teszi az adatok különböző feltételek szerinti rendezését, az adatok többféle módon való megjelenítését, a részletek feltárásának és az információk korrelációjának módját. |
Nyomkövetés rögzítése a HoloLensen
Hozzon létre egy ETL-fájlt a HoloLens eszközportálján.
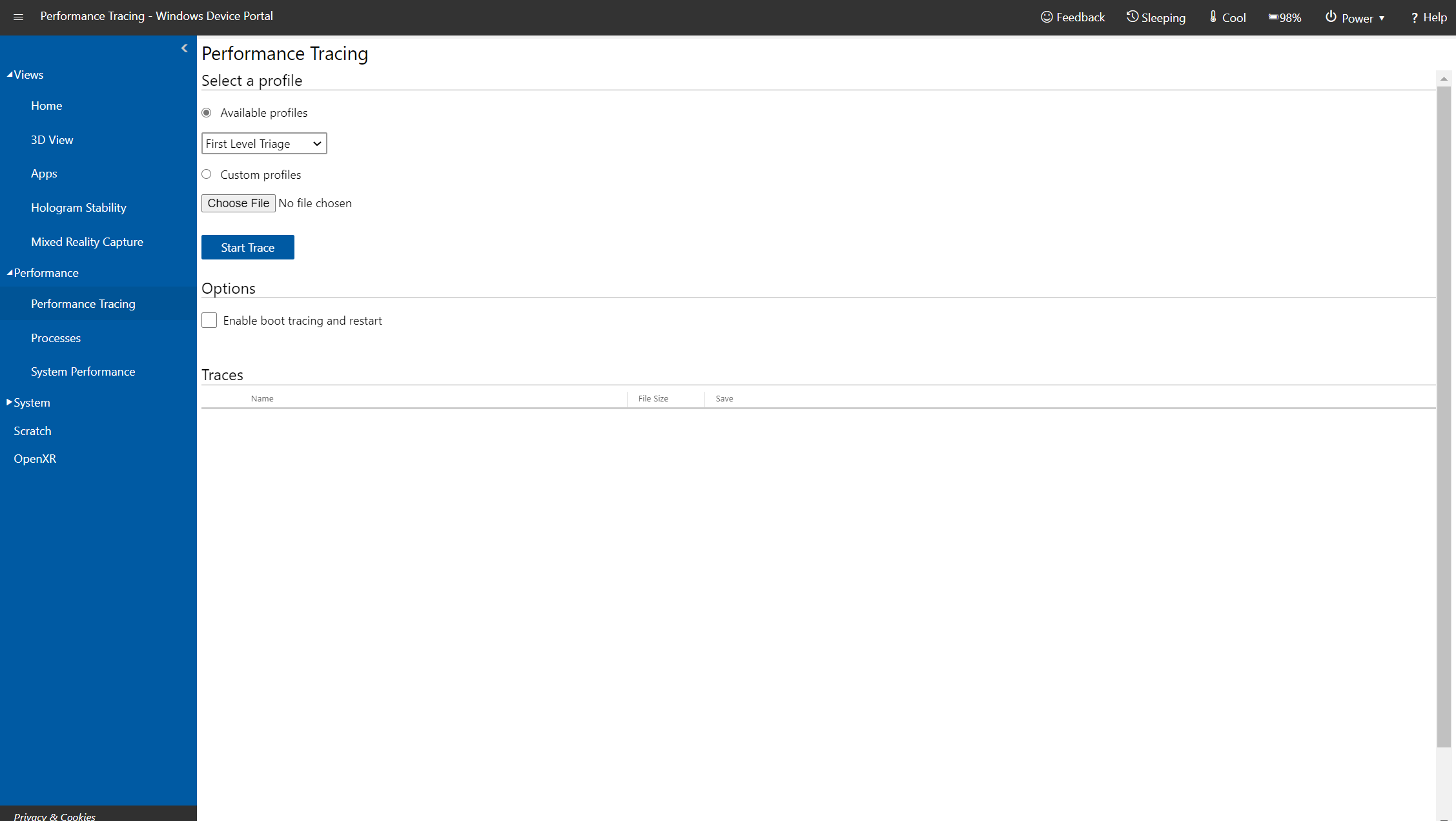
A HoloLens 2-hez készült Eszközportál teljesítmény-nyomkövetési oldala
Nyomkövetés végrehajtása
- A bal oldalon lépjen aTeljesítményteljesítmény-nyomkövetés> elemre.
- Válasszon ki egy elérhető profilt, vagy válassza az Egyéni profilok>Tallózás lehetőséget, majd tegye az alábbiak egyikét:
- Saját egyéni profil használata
- Ezzel a példaprofillal elemezheti a cpu teljesítményét
- Saját egyéni profil létrehozása
- Kattintson a Nyomkövetés indítása elemre.
- A HoloLens most rögzíti a nyomokat. Mindenképpen aktiválja a kivizsgálni kívánt teljesítményproblémákat, majd válassza a Nyomkövetés leállítása lehetőséget.
- A nyomkövetés a weboldal alján jelenik meg. Válassza a lemez ikont a jobb oldalon az ETL-fájl letöltéséhez.
Most már rendelkezik egy ETL-fájllal, amelyet közvetlenül a WPA-ban nyithat meg, vagy elküldhet valakinek.
Nyomkövetések elemzése a WPA használatával
A Windows Teljesítményelemző a szabványos eszköz a nyomkövetések gráfként és táblázatként való megjelenítéséhez, amely lehetővé teszi a rendszer és az alkalmazás teljesítményének elemzését. A WPA egy hatékony, sokoldalú eszköz, ezért itt nem ismertetjük részletesen. További részletekért használja a Windows Teljesítményelemző részletes útmutatóját.
Ha többet szeretne megtudni a WPA-ról, tekintse meg ezeket az erőforrásokat:
- Tekintse meg a bevezető videókat az első áttekintéshez.
- Magának a WPA-nak van egy Első lépések lapja, amely ismerteti a gyakori lépéseket.
- További információ a WPA felhasználói felületéről.
- Kiváló információ található ezen a webhelyen - azonban nem minden fontos a kezdők számára.
A WPA-nyomkövetés elemzéséhez szükséges fájlok
Számos fájlt kell elemeznie a nyomkövetési fájlban a WPA-ban. Az első lépésekhez egy WPA-profilt is tartalmaztunk.
- HoloLens-nyomkövetési fájl
(*.etl) - Szimbólumfájl
(*.pdb). Győződjön meg arról, hogy kicsomagolt (nem tömörített). - WPA-profil
(*.wpaProfile). Használja ezt a PÉLDA WPA-profilt a CPU-elemzéshez.
Nyomkövetési fájl elemzése
Állítsa be a fájlokat egy mappában a WPA számára a hozzáférésükhöz.
Példa
Folder_for_WPA_files ├─ HoloLens_trace_file.elt - # HoloLens trace file (*.etl) ├─ CPU_analysis.wpaProfile - # WPA Profile (*.wpaProfile) └─ Symbols - # Make sure it's extracted (not zipped). ├─ *.pdb ├─ *.pdb └─ ...Indítsa el a Windows Teljesítményelemző (WPA).
Nyissa meg az ETL-nyomkövetési fájlt a Fájl>Megnyitása>
.etllehetőség kiválasztásával a fájlböngészőben.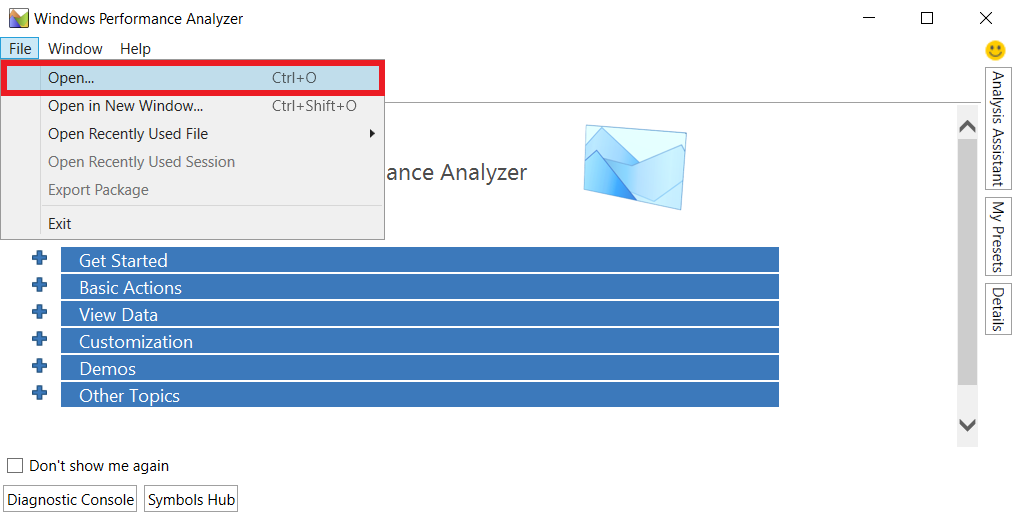
Töltse be a szimbólumfájlt a WPA-ba a Nyomkövetési>terhelési szimbólumok lehetőség kiválasztásával.
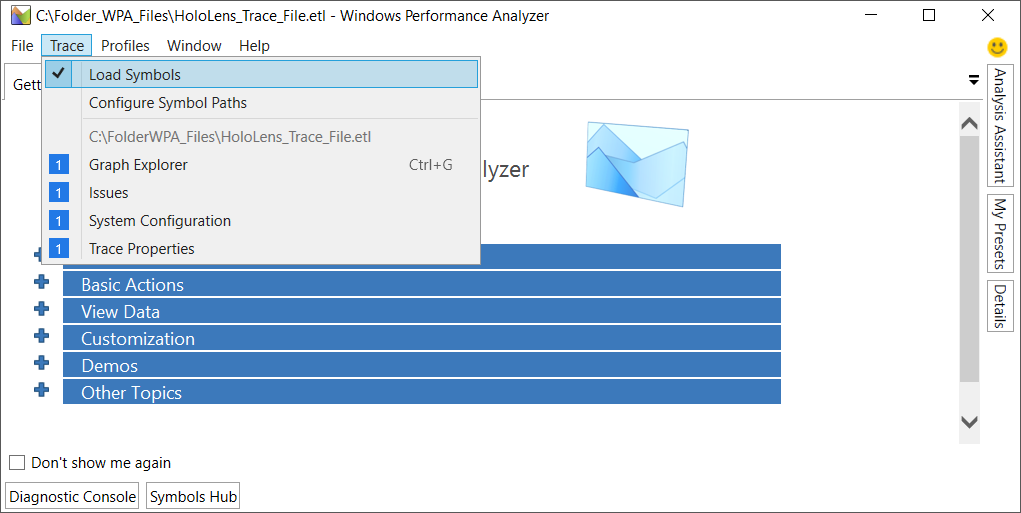
Tipp
További szimbólumútvonalak konfigurálásához válassza a Nyomkövetés>– Szimbólumútvonalak konfigurálása lehetőséget.
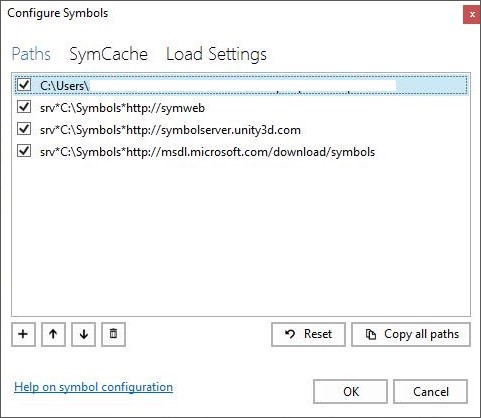
A WPA-profil alkalmazásával grafikonokat hozhat létre elemzéshez. A WPA mappában válassza a Profilok>Alkalmazása>Tallózás> lehetőséget, és válassza az
*.wpaProfileApply (Alkalmazás) fájlt>.Miután kiválasztotta a gráfokat, a WPA megjeleníti őket az Elemzés lapon.
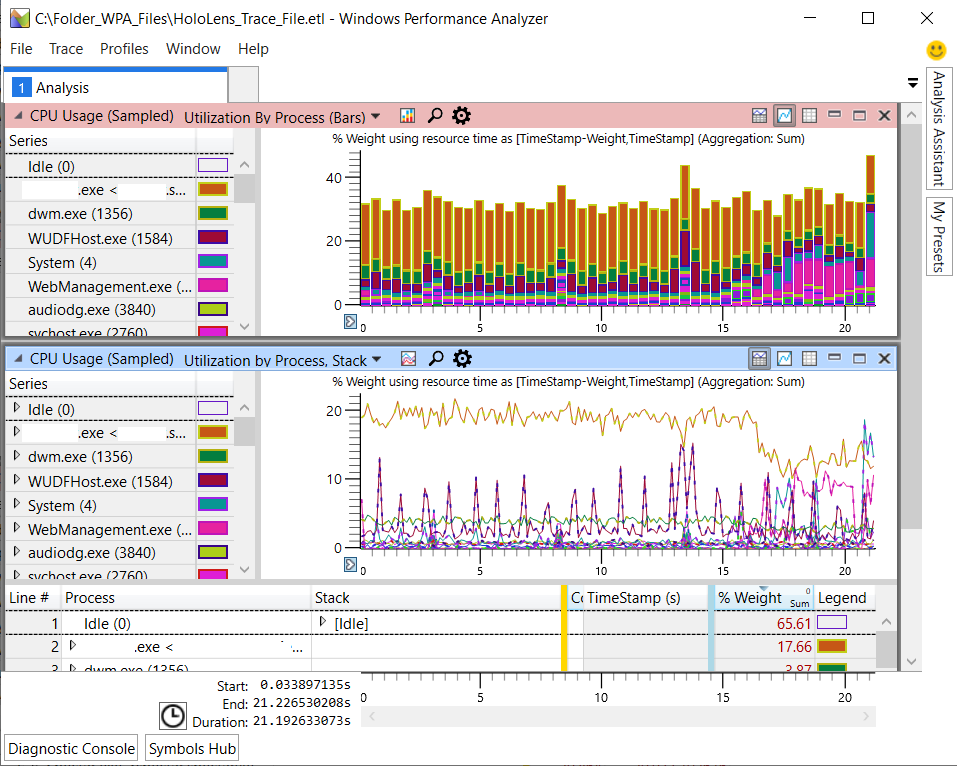
Merülés mélyebbre
A WPA-ról további információt a WPA dokumentációjában talál.
Következő lépések
Részletesebben is megismerkedhet a WPA-val, vagy többet is megtudhat a teljesítmény-nyomkövetésről.