Az első HoloLens Unreal-alkalmazás létrehozása
Ez az útmutató végigvezeti az első Mixed Reality alkalmazás futtatásán a HoloLensben az Unreal Engine-ben. A ""Helló világ!" alkalmazás" hagyománya szerint egy egyszerű alkalmazást fog létrehozni, amely egy kockát jelenít meg a képernyőn. A hasznosabb használat érdekében az első kézmozdulatot is létre kell hoznia a kocka elforgatásához és az alkalmazásból való kilépéshez.
Célkitűzések
- HoloLens-projekt indítása
- A megfelelő beépülő modulok engedélyezése
- ARSessionConfig adategység létrehozása
- Kézmozdulat-bemenetek beállítása
- Alapszintű buildelés
- Csippentő kézmozdulat implementálása
Új projekt létrehozása
Az első dolog, amire szüksége van, egy projekt, amellyel dolgoznia kell. Ha Ön első alkalommal van Unreal fejlesztő, le kell töltenie a támogató fájlokat az Epic Launcherből.
- Indítsa el az Unreal Engine-t
- Az Új projektkategóriák területen válassza a Játékok lehetőséget, majd kattintson a Tovább gombra:
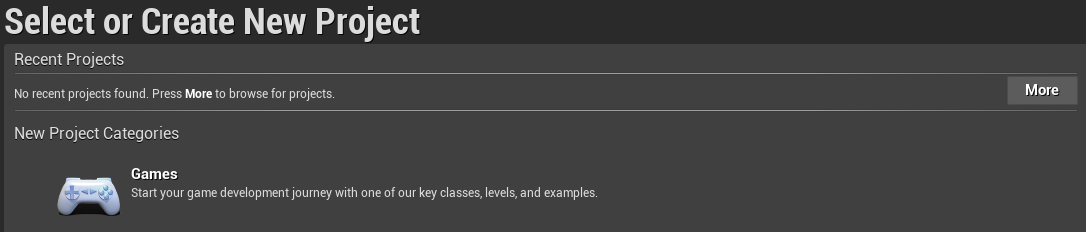
- Jelölje ki az Üres sablont, és kattintson a Tovább gombra:
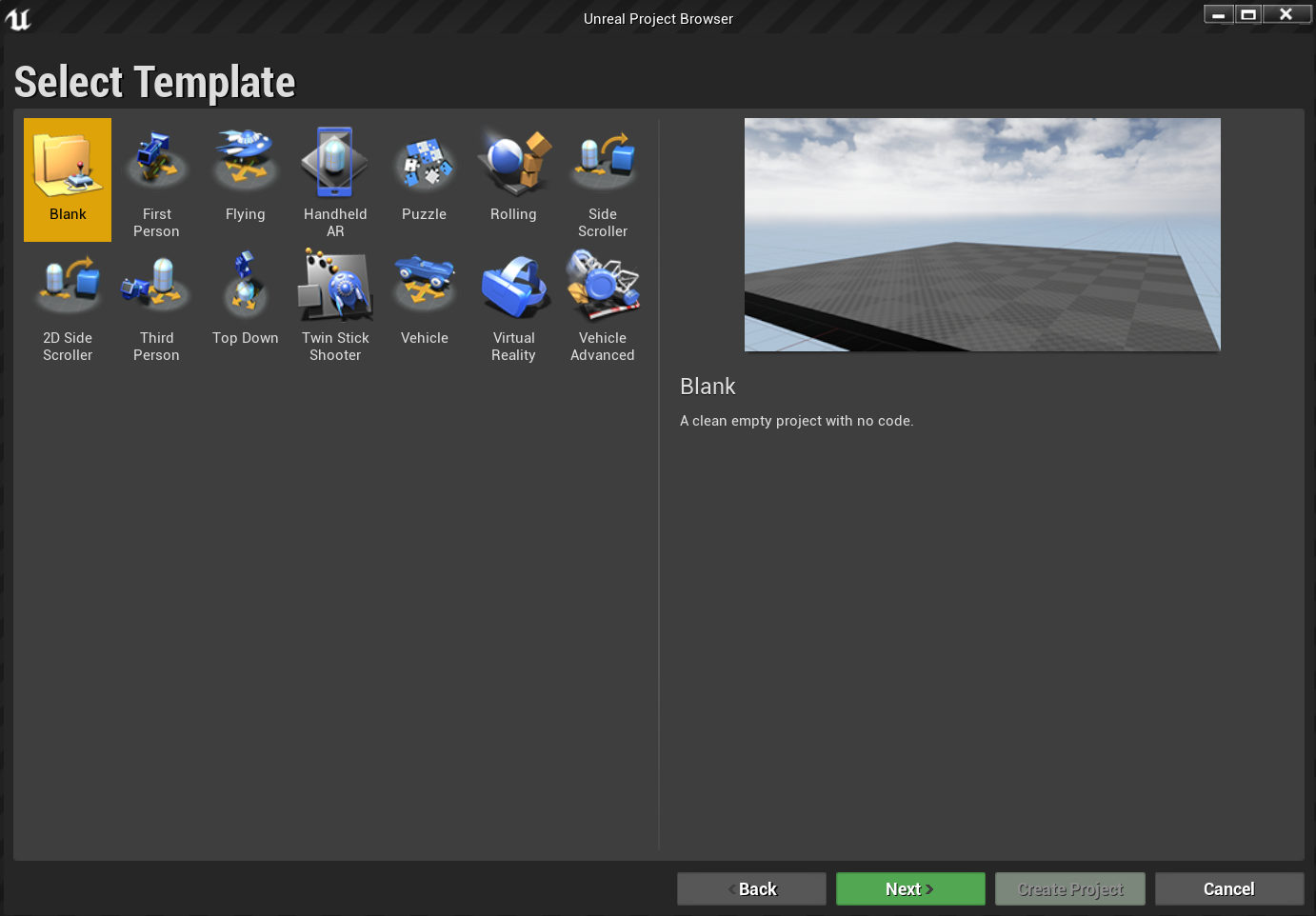
- A Projektbeállítások területen állítsa be a C++, a Méretezhető 3D vagy a 2D, a Mobil/táblagép és a Nincs kezdő tartalom beállítást, majd válasszon egy mentési helyet, és kattintson a Projekt létrehozása gombra.
Megjegyzés
Tervprojekt helyett C++ verziót használ, hogy később készen álljon az OpenXR beépülő modul használatára. Ez a rövid útmutató az Unreal Engine alapértelmezett OpenXR beépülő modulját használja. A hivatalos Microsoft OpenXR beépülő modul letöltése és használata azonban ajánlott. Ehhez a projektnek C++ projektnek kell lennie.
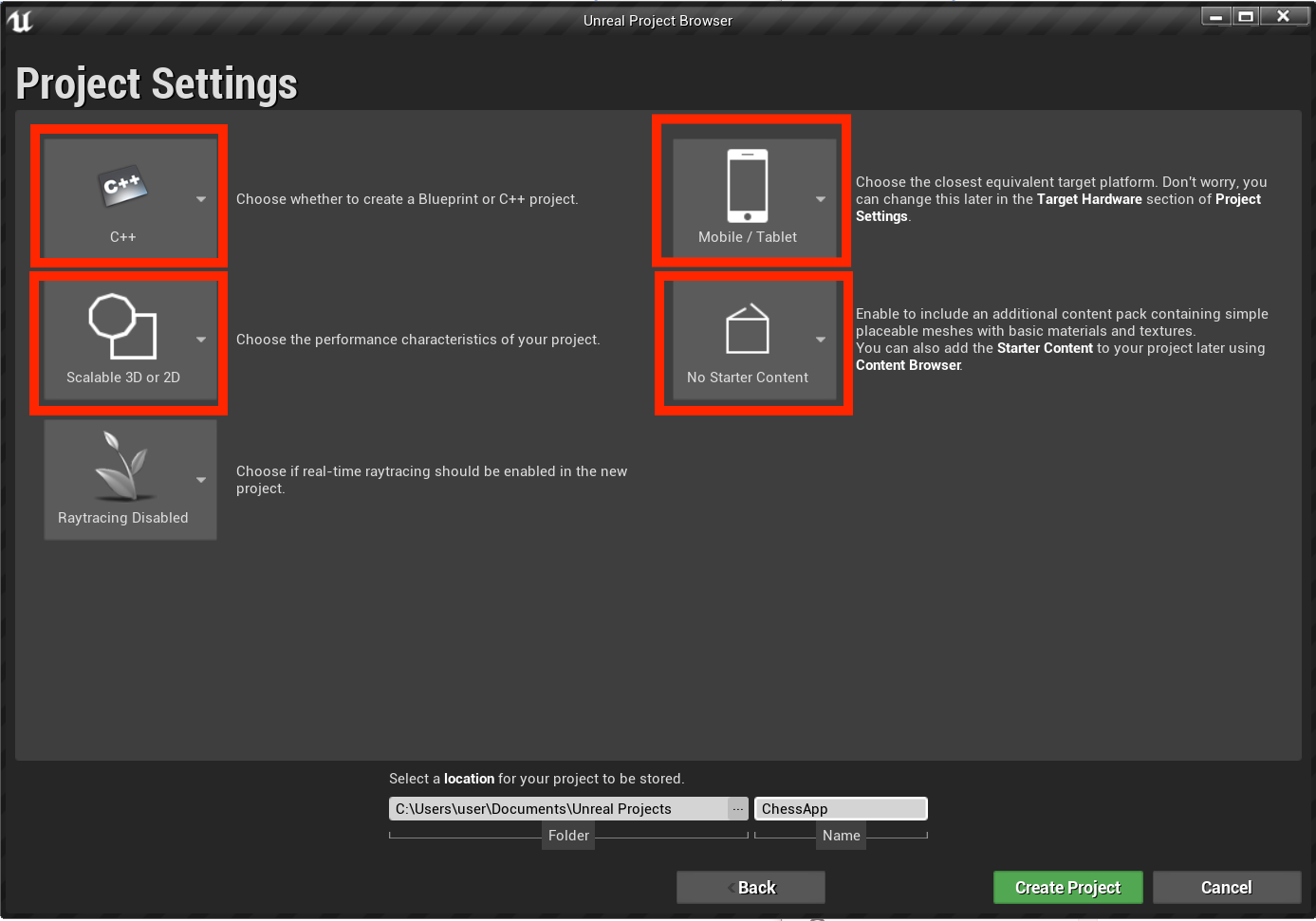
Az új projektnek automatikusan meg kell nyílnia az Unreal szerkesztőben, ami azt jelenti, hogy készen áll a következő szakaszra.
A szükséges beépülő modulok engedélyezése
Mielőtt objektumokat adhatna hozzá a jelenethez, engedélyeznie kell két beépülő modult.
- Nyissa meg a Beépülő modulok szerkesztése > elemet, és válassza a Kiterjesztett valóság lehetőséget a beépített lehetőségek listájából.
- Görgessen le a HoloLensig , és jelölje be az Engedélyezve jelölőnégyzetet
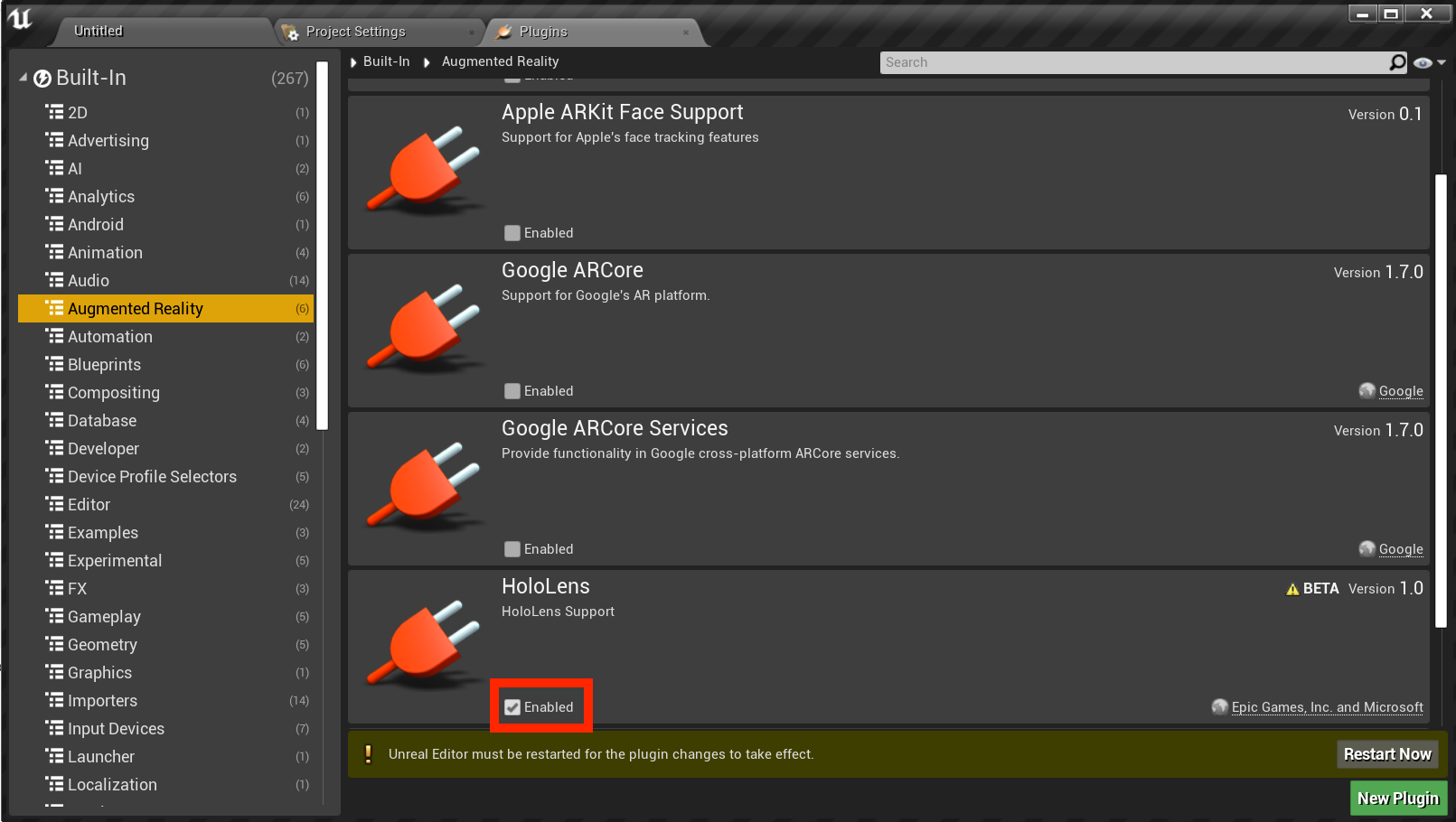
- Írja be az OpenXR kifejezést a jobb felső keresőmezőbe, és engedélyezze az OpenXR és az OpenXRMsftHandInteraction beépülő modult:


- A szerkesztő újraindítása
Megjegyzés
Ez az oktatóanyag OpenXR-t használ, de a fent telepített két beépülő modul jelenleg nem biztosítja a HoloLens-fejlesztés teljes funkciókészletét. A HandInteraction beépülő modul elegendő lesz a később használni kívánt "Csippentés" kézmozdulathoz, de ha túl szeretne lépni az alapismereteken, le kell töltenie a Microsoft OpenXR beépülő modult.
Ha a beépülő modulok engedélyezve van, akkor a tartalommal való feltöltésre összpontosíthat.
Szint létrehozása
A következő feladat egy kezdőponttal és egy kockával rendelkező lejátszóbeállítás létrehozása referencia és skálázás céljából.
- Válassza az Új szint fájlba, > majd az Üres szint lehetőséget. A nézetablak alapértelmezett jelenetének most üresnek kell lennie
- A Módok lapon válassza az Alapszintű lehetőséget, és húzza a PlayerStart elemet a jelenetbe
- A Részletek lapon állítsa a Hely beállítást X = 0, Y = 0 és Z = 0 értékre, hogy a felhasználó a jelenet közepén legyen az alkalmazás indításakor
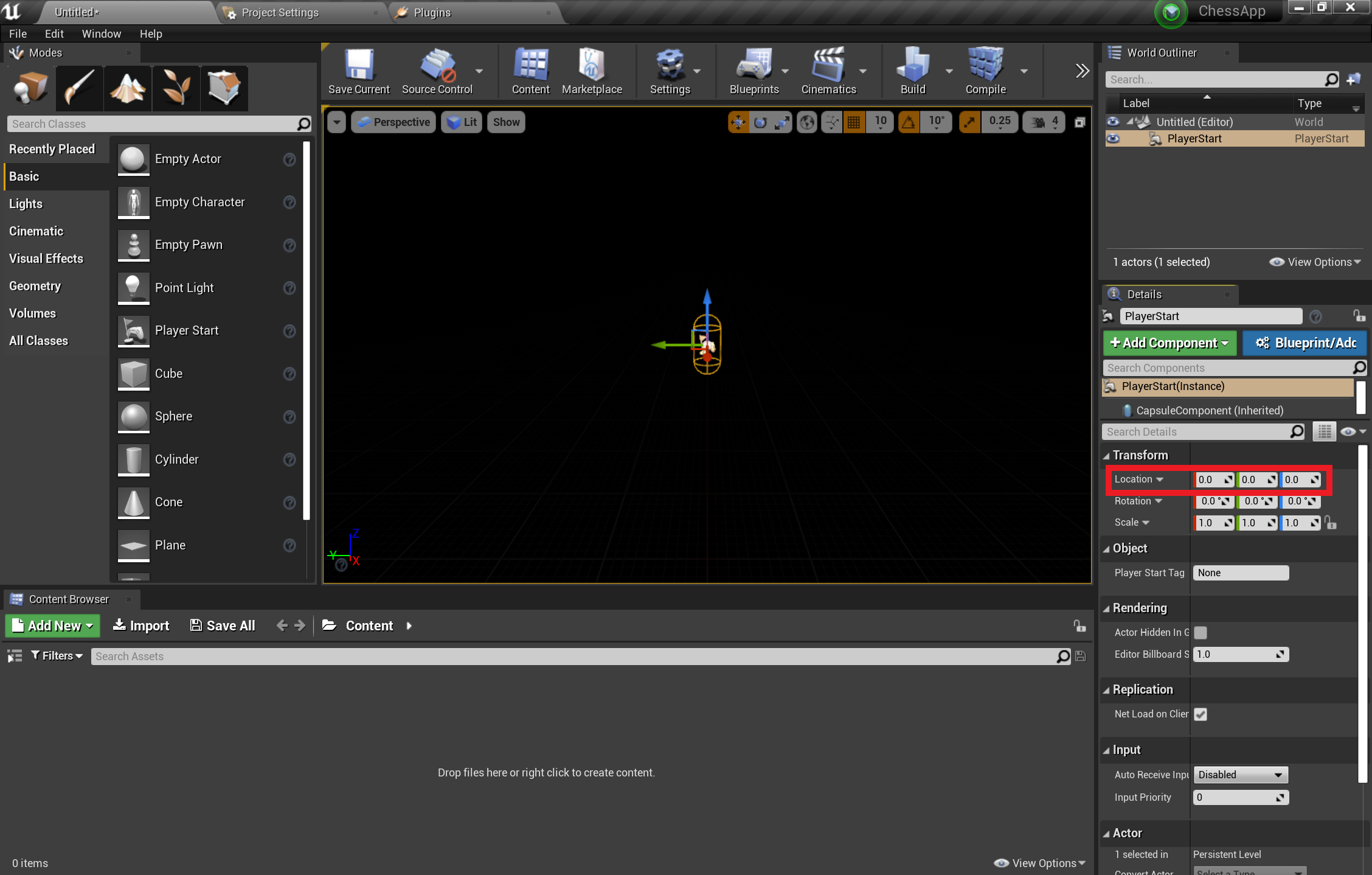
- Az Alapszintű lapról húzzon egy kockát a jelenetbe
- Állítsa a kocka helyétX = 50, Y = 0 és Z = 0 értékre, hogy a kocka 50 cm-re legyen a lejátszótól az indításkor
- A kocka méretezésének módosítása X = 0,2, Y = 0,2 és Z = 0,2 értékre
A kocka csak akkor látható, ha fényt ad a jelenethez, ami az utolsó feladat a jelenet tesztelése előtt.
- A Módok panelen váltson a Fények lapra, és húzzon egy Irányjelző fényt a jelenetbe
- Helyezze a fényt a PlayerStart fölé, hogy látható legyen
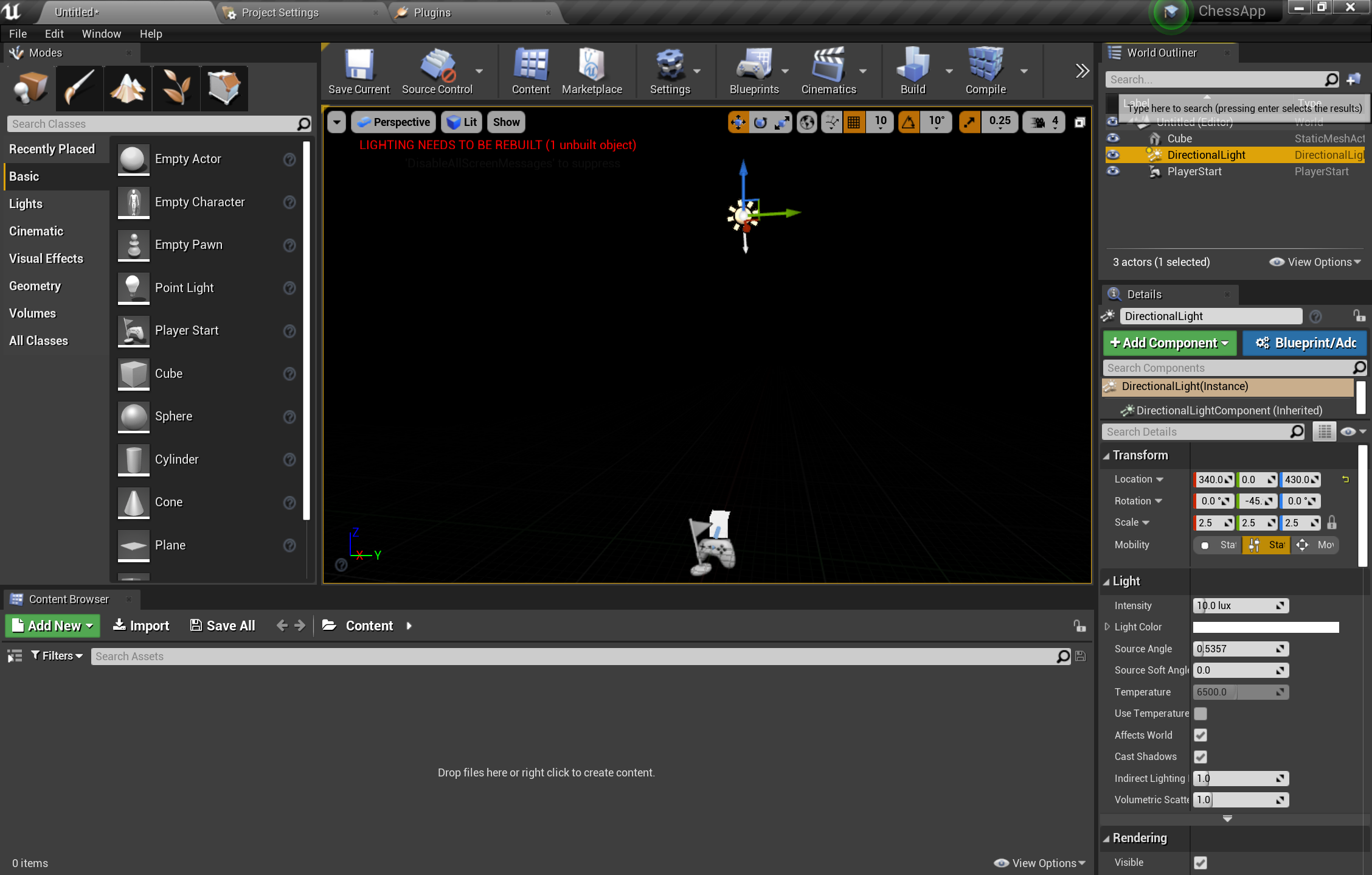
- Lépjen az Aktuális fájl > mentése elemre, nevezze el a főszintet, és válassza a Mentés lehetőséget.
A jelenetkészlettel nyomja le a Lejátszás gombot az eszköztáron a kocka működés közbeni megtekintéséhez! Ha végzett a munkával, nyomja le az Esc billentyűt az alkalmazás leállításához.
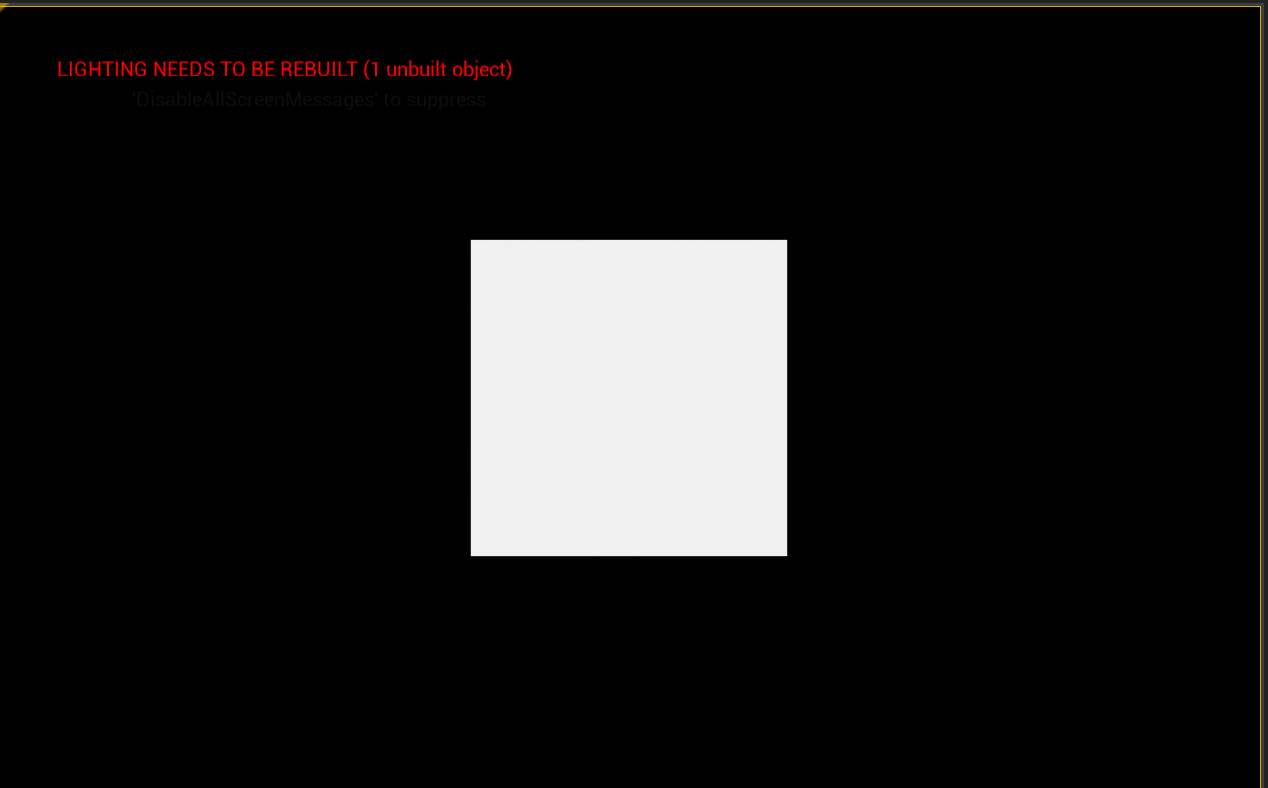
Most, hogy a jelenet be van állítva, készen áll néhány alapvető interakcióra az AR-ben. Először létre kell hoznia egy AR-munkamenetet, és terveket adhat hozzá a kézhasználat engedélyezéséhez.
Munkamenet-objektum hozzáadása
Az Unreal AR-munkamenetei önmagukban nem történnek meg. Munkamenet használatához szüksége lesz egy ARSessionConfig adategységre, amely a következő feladat:
- A Tartalomböngészőben válassza az Új > egyéb > adategység hozzáadása lehetőséget, és győződjön meg arról, hogy a tartalom gyökérmappájának szintjén van
- Válassza az ARSessionConfig lehetőséget, kattintson a Kiválasztás gombra, és adja az objektumnak az ARSessionConfig nevet:
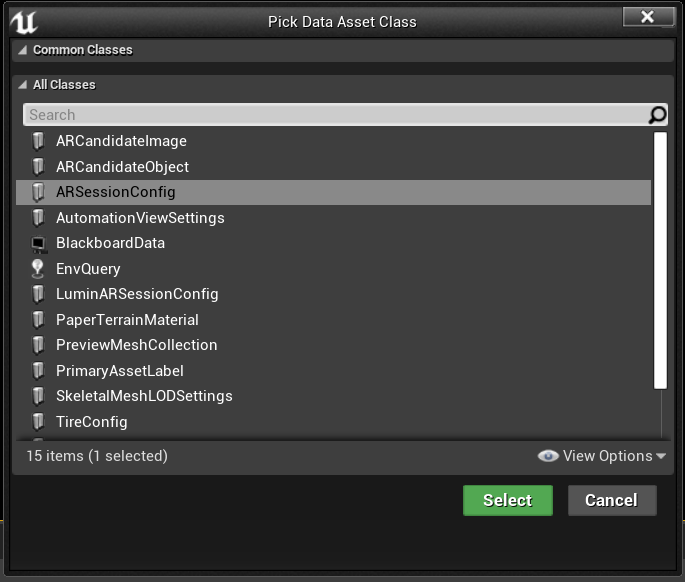
- Kattintson duplán az ARSessionConfig elemre a megnyitásához, mentse az összes alapértelmezett beállítással, és térjen vissza a Fő ablakba:
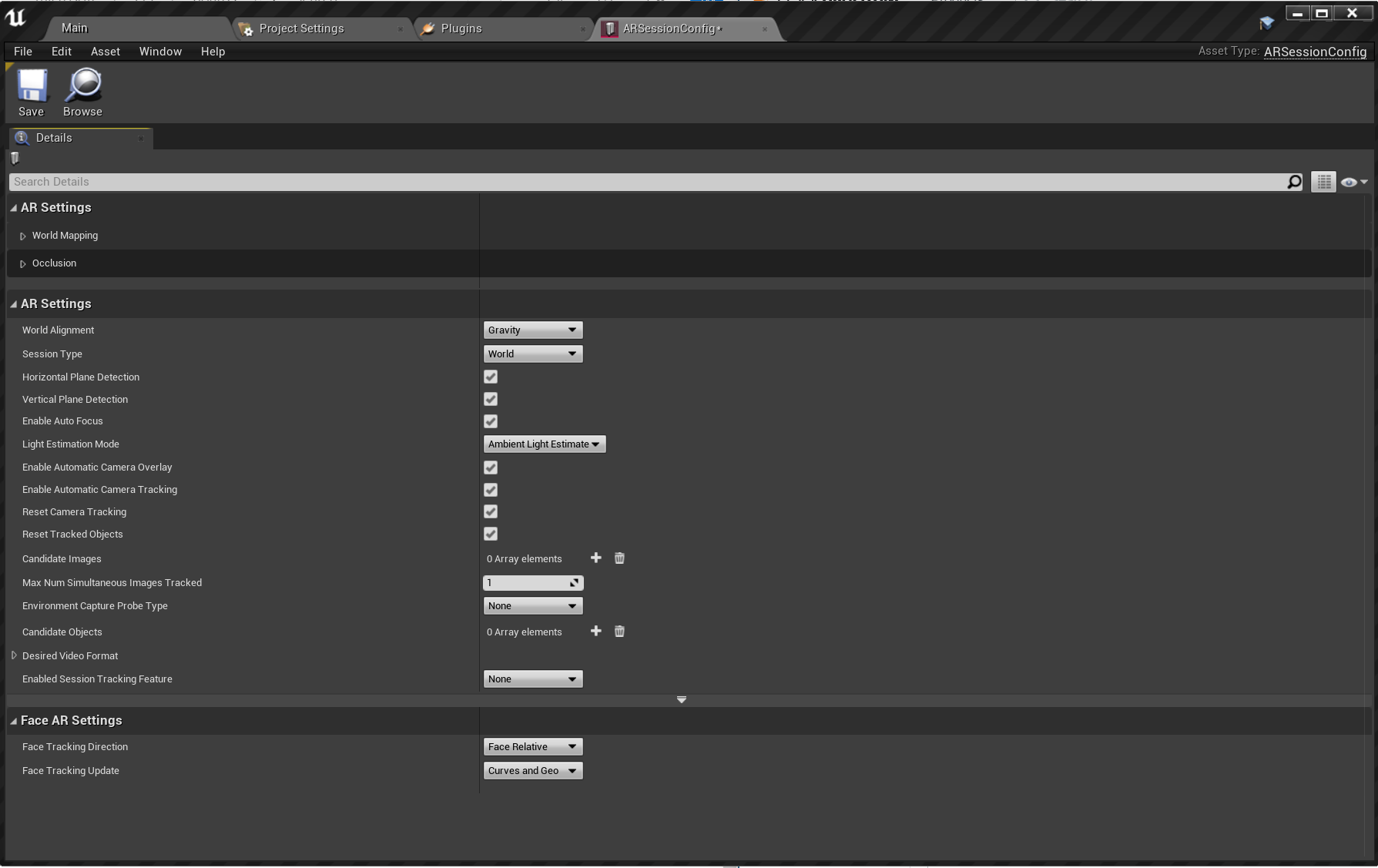
Ezzel a következő lépés annak biztosítása, hogy az AR-munkamenet elinduljon és leálljon, amikor a szint betöltődik és befejeződik. Szerencsére az Unreal rendelkezik egy Level Blueprint nevű speciális tervvel, amely szintszintű globális eseménygráfként működik. Ha csatlakoztatja az ARSessionConfig objektumot a Level Blueprintben, az garantálja, hogy az AR-munkamenet közvetlenül a játék indításakor aktiválódik.
- A szerkesztő eszköztárán válassza a Tervek > Nyílt szintű terv lehetőséget:
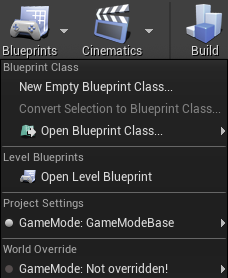
- Húzza a végrehajtási csomópontot (balra mutató nyíl ikon) az Event BeginPlay és a release elemről
- Keresse meg az AR-munkamenet indítása csomópontot , és nyomja le az Enter billentyűt
- Kattintson az Eszköz kiválasztása legördülő listára a Munkamenet-konfiguráció területen, és válassza ki az ARSessionConfig objektumot
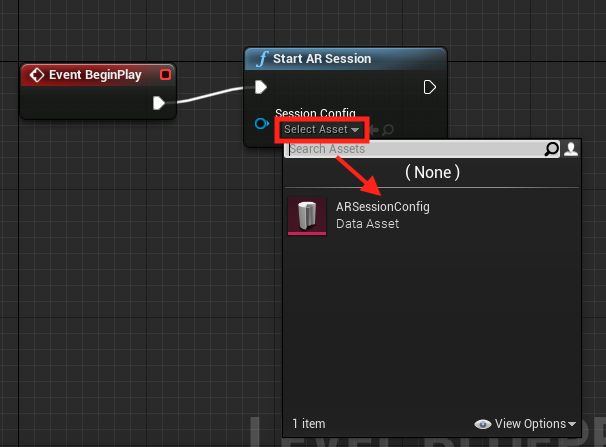
- Kattintson a jobb gombbal az EventGraph tetszőleges pontjára, és hozzon létre egy új Event EndPlay csomópontot.
- Húzza a végrehajtási pin-kódot és engedje fel, majd keressen egy Stop AR Session csomópontot, és nyomja le az Enter billentyűt
- Kattintson a Fordítás gombra, majd a Mentés gombra , és térjen vissza a Fő ablakba
Fontos
Ha az AR-munkamenet továbbra is fut, amikor a szint véget ér, bizonyos funkciók leállhatnak, ha újraindítja az alkalmazást, miközben headsetbe streamel.
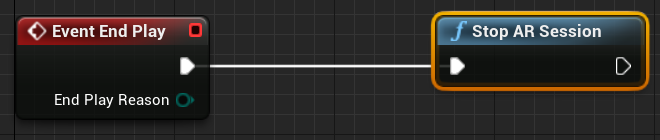
Bemenetek beállítása
- Válassza a Projektbeállítások szerkesztése > lehetőséget, és lépjen a Motorbemenet > elemre
- Válassza a +Műveletleképezések melletti ikont , és hozzon létre RightPinch - és LeftPinch-műveleteket :
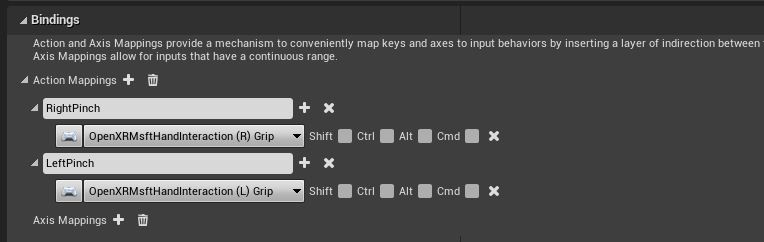
- A RightPinch és a LeftPinch művelet leképezése a megfelelő OpenXR Msft Hand Interaction műveletre:
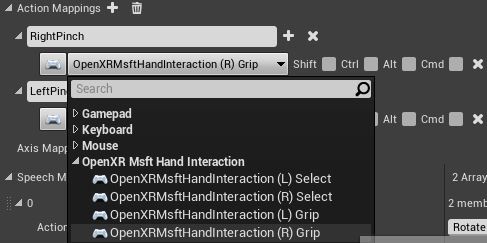
Kézmozdulatok beállítása
Most, hogy beállítottuk a bemeneteket, a következő izgalmas részhez értünk: Kézmozdulatok hozzáadása! A kockát a jobb csippentésen elforgathatja, és kiléphet az alkalmazásból a bal csippentésen.
- Nyissa meg a Szinttervet , és adjon hozzá egy InputAction RightPinch és InputAction LeftPinch elemet
- Csatlakoztassa a megfelelő csippentési eseményt egy AddActorLocalRotation objektumhoz a kockával célként, a Delta Rotáció pedig X = 0, Y = 0 és Z = 20 értékre van állítva. A kocka ekkor minden csippentéskor 20 fokkal elfordul
- A bal oldali csippentési esemény csatlakoztatása a játékból való kilépéshez
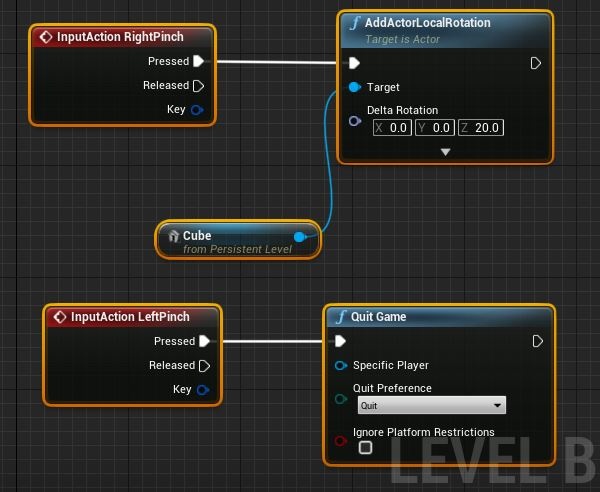
- A kocka Átalakítás beállításai között állítsa a Mobilitás beállítást Mozgatható értékre, hogy dinamikusan mozogjon:
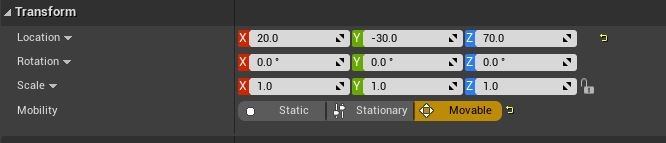
Ezen a ponton készen áll az alkalmazás üzembe helyezésére és tesztelésére!