Diagnosztikai adatok megjelenítője – áttekintés
A következőkre vonatkozik
- Windows 11, 21H2-es és újabb verziók
- Windows 10, 1803-as és újabb verzió
Ismertető
A Diagnosztikai adatok megjelenítője egy Windows-alkalmazás, amely lehetővé teszi az eszköze által a Microsoftnak küldött Windows diagnosztikai adatok áttekintését. Az adatokat egyszerű kategóriákba csoportosítja attól függően, hogy a Microsoft hogyan használja fel azokat.
A Diagnosztikai adatok megjelenítőjének telepítése és használata
Ahhoz, hogy a Diagnosztikai adatok megjelenítőjével áttekinthesse az eszköz diagnosztikai adatait, le kell töltenie az alkalmazást.
Az adatmegtekintés bekapcsolása
Mielőtt az eszközzel megtekinthetné a Windows diagnosztikai adatait, be kell kapcsolnia az adatmegtekintést a Gépház panelen. Az adatmegtekintés bekapcsolása esetén a Windows mindaddig tárolja az eszköz diagnosztikai adatait, amíg ki nem kapcsolja ezt a szolgáltatást. Az adatmegtekintés kikapcsolása után a Windows leállítja a diagnosztikai adatok gyűjtését és törli a meglévő diagnosztikai adatokat az eszközről. Ne feledje, hogy ez a beállítás nem befolyásolja az Office-adatok megtekintését vagy előzményeit.
Az adatmegtekintés bekapcsolása
Nyissa meg a Start menüt, és válassza a Gépház>Adatvédelem>Diagnosztika és visszajelzés lehetőséget.
A Diagnosztikai adatok területen kapcsolja be a Ha az adatmegtekintés engedélyezve van, megjelennek a diagnosztikai adatok beállítást.
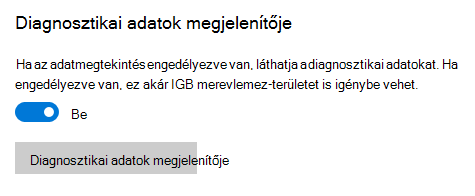
A Diagnosztikai adatok megjelenítőjének letöltése
Töltse le az alkalmazást a Microsoft Store – Diagnosztikai adatok megjelenítője lapról.
Fontos
Lehetséges, hogy windowsos eszközén nem elérhető a Microsoft Store (például Windows Server). Ebben az esetben lásd: Diagnosztikai adatok PowerShell-alapú megjelenítője.
A Diagnosztikai adatok megjelenítőjének elindítása
Az alkalmazást a Gépház panelről tudja elindítania.
A Diagnosztikai adatok megjelenítőjének elindítása
Nyissa meg a Start menüt, és válassza a Gépház>Adatvédelem>Diagnosztika és visszajelzés lehetőséget.
A Diagnosztikai adatok területen válassza a Diagnosztikai adatok megjelenítője gombot.
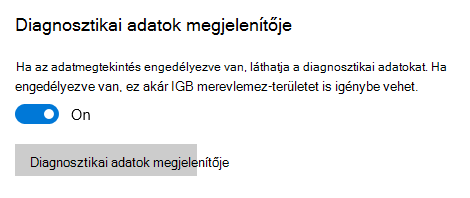
-VAGY-Nyissa meg a Start menüt, és keresse meg a Diagnosztikai adatok megjelenítője elemet.
Zárja be a Diagnosztikai adatok megjelenítőjét, néhány napig használja az eszközt a szokásos módon, majd nyissa meg újból a Diagnosztikai adatok megjelenítőjét, és tekintse meg a diagnosztikai adatok frissített listáját.
Fontos
Az adatmegtekintés bekapcsolása legfeljebb 1 GB (alapértelmezetten) lemezterületet használ fel a rendszermeghajtón. Kifejezetten javasoljuk, hogy kapcsolja ki az adatmegtekintést, ha már nem használja a Diagnosztikai adatok megjelenítőjét. Az adatmegtekintés kikapcsolásáról további információt olvashat a cikk Adatmegtekintés kikapcsolása című részében.
A Diagnosztikai adatok megjelenítőjének használata
A Diagnosztikai adatok megjelenítője a következő szolgáltatásokat kínálja az eszköz diagnosztikai adatainak megtekintéséhez és szűréséhez.
Megtekintheti a Windows-diagnosztikai eseményeket. A bal oldali oszlopban megtekintheti a diagnosztikai eseményeket. Ezek az események a végrehajtott és a Microsoftnak elküldött tevékenységeket jelzik.
Ha kiválaszt egy eseményt, megnyílik a részletes JSON nézet, amelyben megjelennek a Microsoft számára feltöltött pontos és részletes adatok. A Microsoft ezeket az információkat a Windows operációs rendszer folyamatos fejlesztésére használja.
Fontos
Az esemény megjelenése nem feltétlenül jelenti azt, hogy már megtörtént a feltöltés. Előfordulhat, hogy bizonyos események még várólistán vannak, és egy későbbi időpontban lesznek feltöltve.
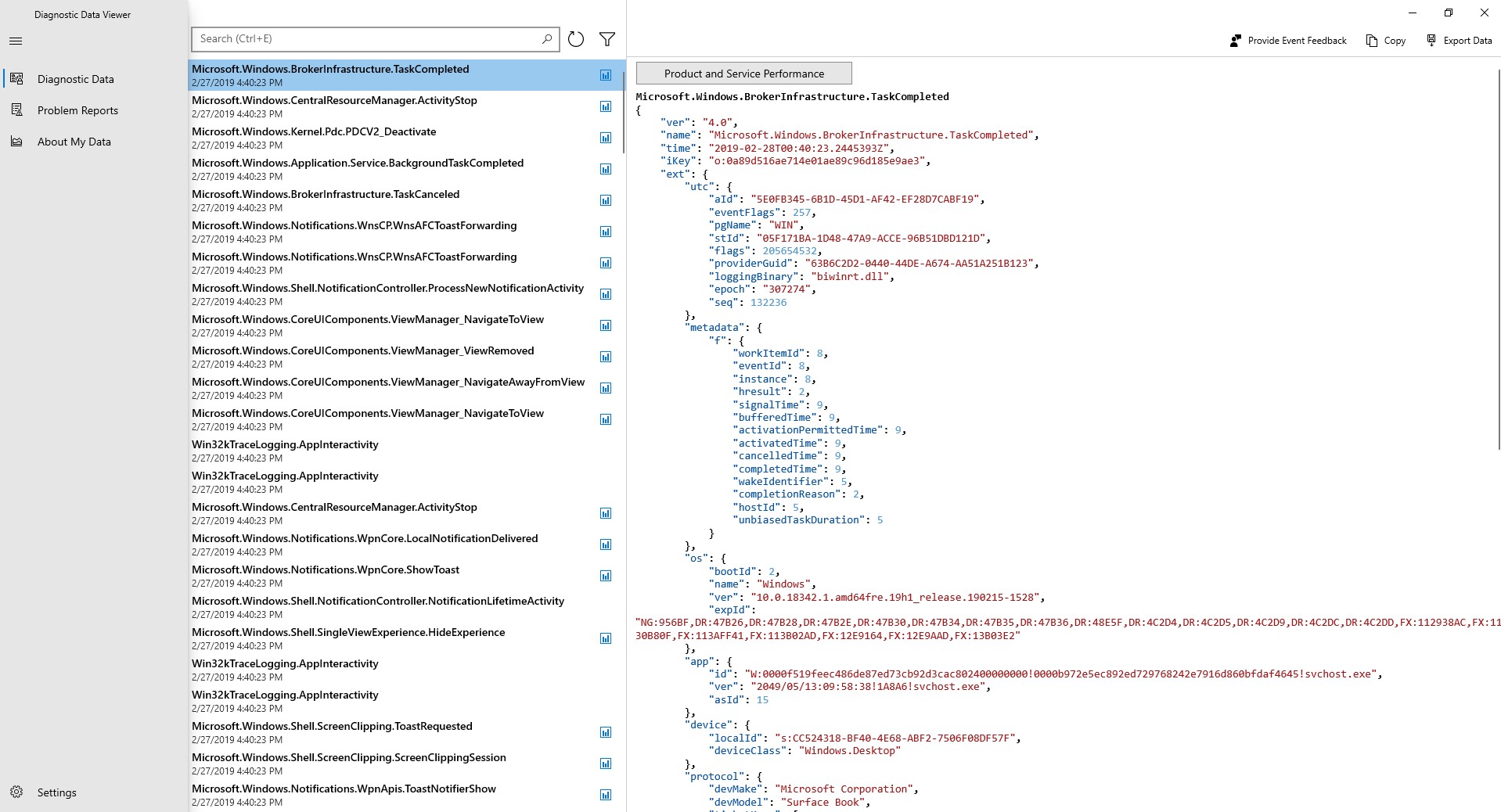
A diagnosztikai események közötti keresés. A képernyő tetején látható Keresés mező használatával kereshet az összes diagnosztikai esemény részletei között. A visszaküldött keresési eredmények listájában megjelennek azok a diagnosztikai események, amelyek tartalmazzák a keresett szöveget.
Ha kiválaszt egy eseményt, megnyílik a részletes JSON nézet, amelyben ki van jelölve a keresett szöveg.
A diagnosztikai eseménykategóriák szűrése. Az alkalmazás Menü gombja megnyitja a részletes menüt. Az itt felsorolt diagnosztikai eseménykategóriák meghatározzák, hogy a Microsoft hogyan használja fel az eseményeket. A jelölőnégyzetek bejelölésével szűrheti a diagnosztikai eseménykategóriákat.
Segítsen a Windows felhasználói élmény tökéletesítésében! A Microsoft csak kevés számú eszközről igényel diagnosztikai adatokat ahhoz, hogy jelentős fejlesztéseket tudjon megvalósítani a Windows operációs rendszerben, és végső soron az Önnek nyújtott felhasználói élményben. Ha az Ön eszköze egy kisebb eszközcsoport tagja, és problémákat tapasztal, a Microsoft összegyűjti a kapcsolódó esemény diagnosztikai adatait, és lehetővé teszi, hogy az Ön adatainak felhasználásával a másoknál megjelenő hibát is ki lehessen javítani.
A közreműködés kifejezéséhez megjelenik ez az ikon (
 ) ha az eszköz a csoport tagja. Emellett, ha az eszközről elküld egy diagnosztikaiadat-eseményt a Microsoftnak a fejlesztés megkönnyítése érdekében, megjelenik ez az ikon (
) ha az eszköz a csoport tagja. Emellett, ha az eszközről elküld egy diagnosztikaiadat-eseményt a Microsoftnak a fejlesztés megkönnyítése érdekében, megjelenik ez az ikon ( ).
).Diagnosztikai eseményekkel kapcsolatos visszajelzés küldése. Az ablak jobb felső sarkában található Visszajelzés ikon megnyitja a Visszajelzési központ alkalmazást, amellyel Ön visszajelzést küldhet a Diagnosztikai adatok megjelenítőjéről és a diagnosztikai eseményekről.
Ha kiválaszt egy konkrét eseményt a Diagnosztikai adatok megjelenítőjében, a rendszer automatikusan kitölti a megfelelő mezőket a Visszajelzési központban. Írja be megjegyzéseit az Adjon meg további részleteket (nem kötelező) feliratú mezőbe.
Fontos
A Visszajelzési központ összes tartalma nyilvánosan megtekinthető. Ezért ügyeljen arra, hogy visszajelzésében ne adjon meg személyes adatokat.
Megtekintheti a velünk megosztott adatok összegzését. A 19H1+ buildet használó felhasználók számára a Diagnosztikai adatok megjelenítőjében elérhető „About my data” lehetőséggel áttekintheti a Microsofttal megosztott Windows-adatokat.
Ezzel a funkcióval ellenőrizheti többek között, hogy mennyi adatot küldött naponta átlagosan, az adatok összetételét kategóriánként, az adatokat küldő legfelső összetevőket és szolgáltatásokat-
Fontos
Ez a tartalom tükrözi az alkalmazás által tárolt Windows-adatok előzményeit. Ha bővített elemzéseket szeretne megtekinteni, módosítsa a Diagnosztikai adatok megjelenítőjének tárolókapacitását.
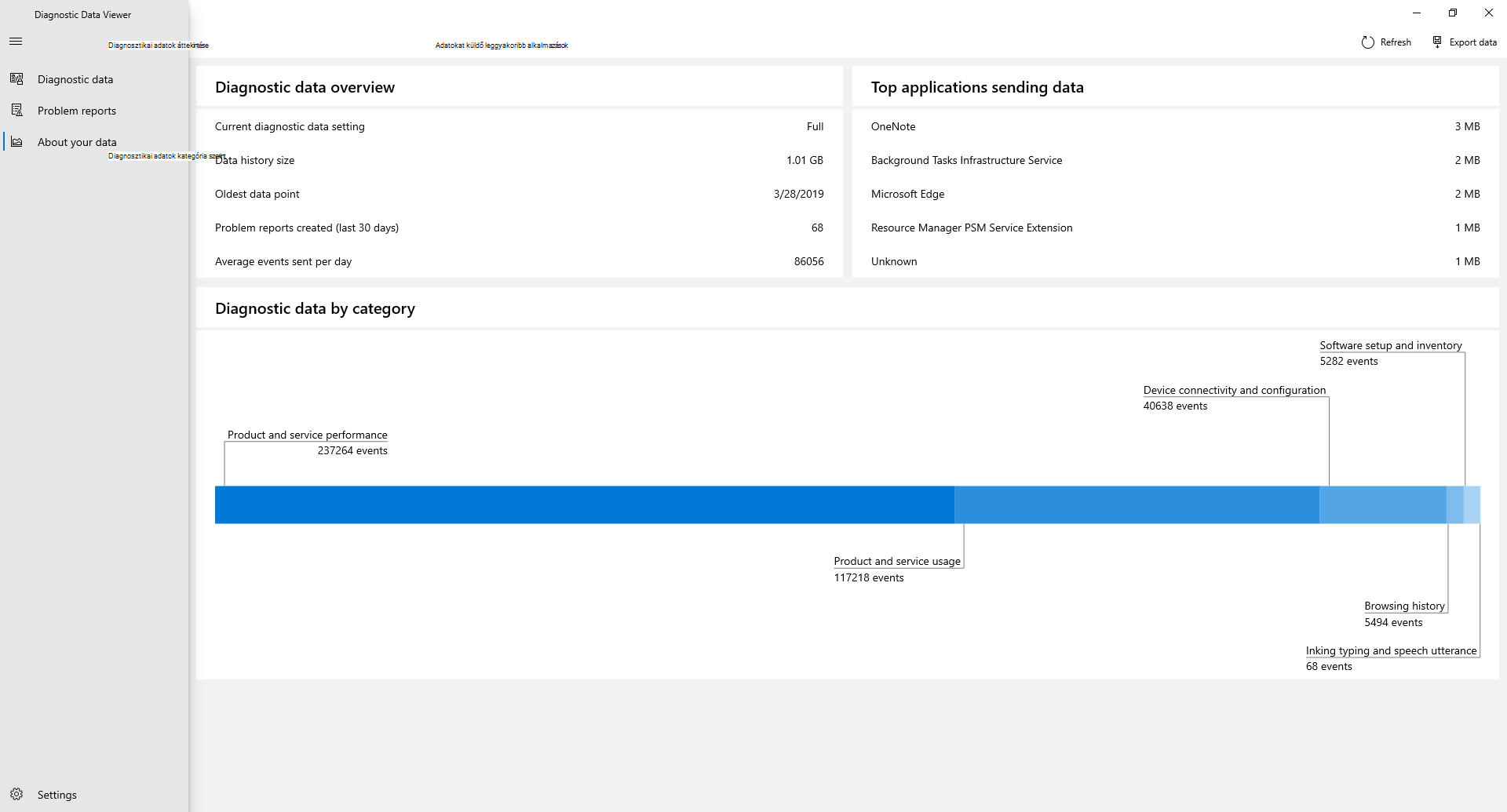
Az Office-diagnosztikai adatok megtekintése
Alapértelmezés szerint a Diagnosztikai adatok megjelenítője Windows-adatokat jelenít meg. Az Office-diagnosztikai adatok megtekintését az alkalmazásbeállítások oldalán is engedélyezheti. Ha többet szeretne megtudni az Office-diagnosztikai adatok megtekintéséről, látogasson el erre az oldalra.
Az adatmegtekintés kikapcsolása
Ha elkészült a diagnosztikai adatok ellenőrzésével, érdemes kikapcsolnia az adatmegtekintést. Ezzel eltávolítja a Windows adatelőzményeit is. Ne feledje, hogy ez a beállítás nem befolyásolja az Office-adatok megtekintését vagy előzményeit.
Az adatmegtekintés kikapcsolása
Nyissa meg a Start menüt, és válassza a Gépház>Adatvédelem>Diagnosztika és visszajelzés lehetőséget.
A Diagnosztikai adatok területen kapcsolja ki a Ha az adatmegtekintés engedélyezve van, megjelennek a diagnosztikai adatok beállítást.
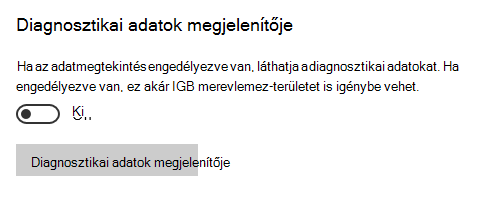
Az adatelőzmények méretének módosítása
Alapértelmezés szerint a Diagnosztikai adatok megjelenítője 1 GB vagy 30 napnyi adatot jelenít meg (attól függően, hogy melyiket éri el előbb) a Windows diagnosztikai adatokhoz. Az idő vagy a helyhatár elérésekor az adatok fokozatosan törlődnek, a legrégebbi adatpontokkal kezdve.
Fontos
Fontos tudni, hogy ha a Diagnosztikai Office-adatok megtekintését engedélyezte, az Office-adatelőzmények fixen 1 GB méretűek, ami nem módosítható.
Az adatelőzmények méretének módosítása
Ha módosítani szeretné a Windows diagnosztikai adatelőzmények méretét, lépjen a navigációs menü alján található alkalmazások beállításai elemhez. Az adatok fokozatosan törlődnek a legrégebbi adatpontokkal kezdődően, amikor a választott méretet vagy időkorlátot eléri.
Fontos
Ha csökkenti a diagnosztikai adatok az eszközön megtekinthető maximális méretét, a program eltávolítja az összes adatelőzményt, és az eszközt újra kell indítani. Emellett az eszköz által megjeleníthető diagnosztikai adatok maximális mennyiségének növelése hatással lehet az eszköz teljesítményére.
További diagnosztikai adatok megtekintése a Problémajelentések megtekintése eszközben
A Windows 10 1809-es és újabb verzióiban, valamint a Windows 11-ben lehetőség van a Windows hibajelentés további diagnosztikai adatainak áttekintésére a Diagnosztikai adatok megjelenítőjének Problémajelentések megtekintése oldalán.
Ez az oldal összefoglalja a Microsoft számára a Windows hibajelentés részeként küldött különböző összeomlási jelentéseket. Ezeket az adatokat arra használjuk fel, hogy megkeressük és kijavítsuk a nehezen replikálható konkrét problémákat, és tökéletesítsük a Windows operációs rendszert.
A Vezérlőpulton elérhető Windows hibajelentés eszközt is használhatja.
Windows hibajelentés diagnosztikai adatainak megtekintése a Diagnosztikai adatok megjelenítője segítségével
A Windows 1809-es és újabb verzióiban a Diagnosztikai adatok megjelenítőjében áttekintheti a Windows hibajelentés diagnosztikai adatait.
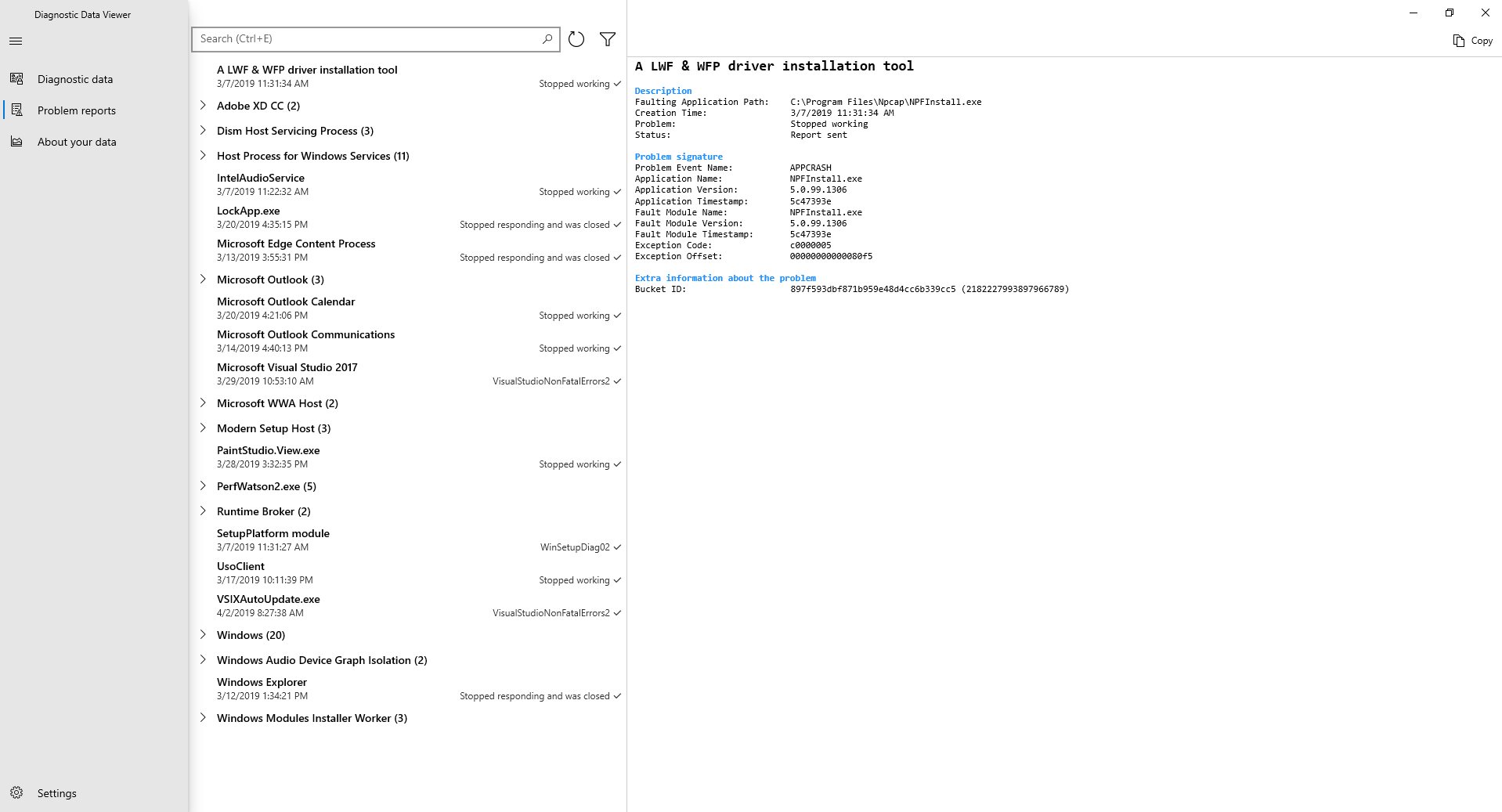
Windows hibajelentés diagnosztikai adatainak megtekintése a Vezérlőpult segítségével
Nyissa meg a Start menüt, és válassza a Vezérlőpult>Minden vezérlőpultelem>Biztonság és karbantartás>Problémajelentések elemet.
-VAGY-
Nyissa meg a Start menüt, és keresse meg a Problémajelentések elemet.
Megnyílik a Problémajelentések megtekintése eszköz, amelyben megtekintheti a Windows hibajelentés által küldött jelentéseket, valamint a Microsoftnak való elküldésüket jelző állapotadatokat.
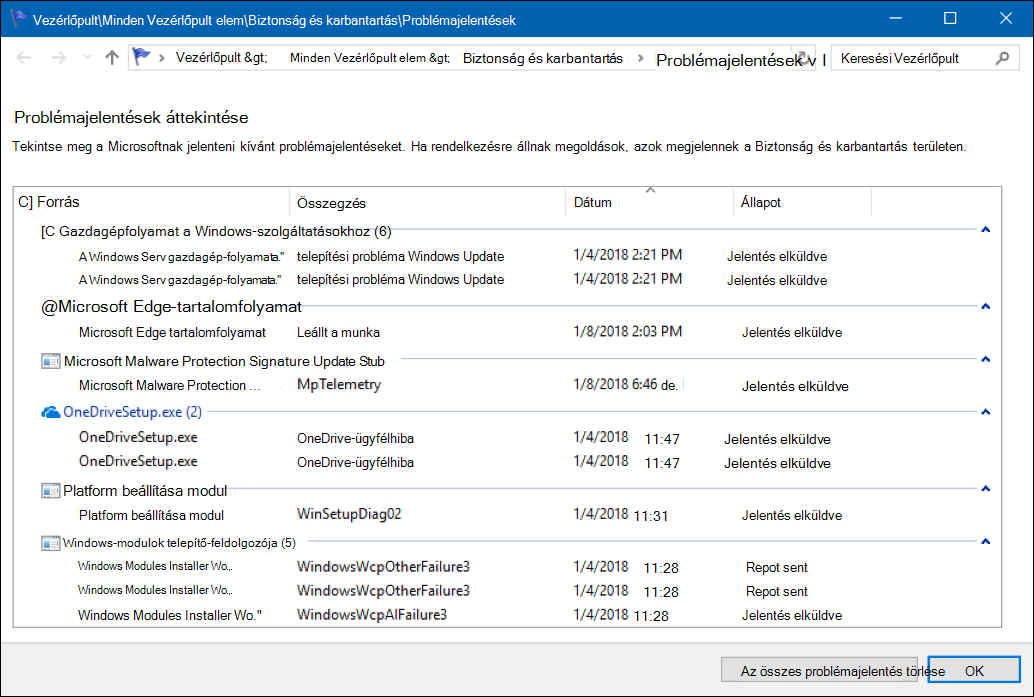
A Diagnosztikai adatok megjelenítőjének ismert problémái
A Microsoft Edge diagnosztikai adatai szöveges blobként jelennek meg
Alkalmazható: Az új Microsoft Edge (v.79.x.x.x vagy újabb)
Probléma: Bizonyos esetekben az új Microsoft Edge-ből összegyűjtött és küldött diagnosztikai adatokat a dekóder nem fordítja le. Ha a dekódolás nem sikerült, az adat a diagnosztikai megjelenítőben szövegként jelenik meg. Dolgozunk a probléma megoldásán.
Megkerülő megoldás:
- Indítsa újra a számítógépet, és nyissa meg a diagnosztikai adatmegjelenítőt.
VAGY
- Indítsa újra a DiagTrack szolgáltatást a Feladatkezelő szolgáltatások lapján, és nyissa meg a diagnosztikai adatmegjelenítőt.
Háttér: Az új Microsoft Edge-ből összegyűjtött diagnosztikai adatokat egy Protocol buffers (protobuf) segítségével küldi el a rendszer, hogy csökkentse a hálózati sávszélességet, és javítsa az adatátviteli hatékonyságot. A diagnosztikai adatok megjelenítőjének van egy dekódoló képessége a protobuf formátum olvasható szöveggé való lefordítására. Egy hiba miatt a dekóder nem mindig fordítja le ezeket a protobuf-üzeneteket, így néhány új Microsoft Edge diagnosztikai adat kódolt szöveg blobjaként jelenik meg.
Fontos
Ha a Digitális piacokról szóló törvényhez (DMA) kapcsolódó Windows-adathozzáférésről vagy együttműködési lehetőségekről szeretne érdeklődni, küldje el ezt az űrlapot.
Visszajelzés
Hamarosan elérhető: 2024-ben fokozatosan kivezetjük a GitHub-problémákat a tartalom visszajelzési mechanizmusaként, és lecseréljük egy új visszajelzési rendszerre. További információ: https://aka.ms/ContentUserFeedback.
Visszajelzés küldése és megtekintése a következőhöz: