Menginstal ATA - Langkah 1
Berlaku untuk: Analitik Ancaman Tingkat Lanjut versi 1.9
Catatan
Siklus hidup dukungan
Rilis akhir ATA umumnya tersedia. Dukungan Mainstream ATA berakhir pada 12 Januari 2021. Dukungan yang Diperpanjang akan berlanjut hingga Januari 2026. Untuk informasi selengkapnya, baca blog kami.
Prosedur penginstalan ini menyediakan instruksi untuk melakukan penginstalan baru ATA 1.9. Untuk informasi tentang memperbarui penyebaran ATA yang ada dari versi yang lebih lama, lihat panduan migrasi ATA untuk versi 1.9.
Penting
Jika menggunakan Windows 2012 R2, Anda dapat menginstal KB2934520 di server Pusat ATA dan di server Gateway ATA sebelum memulai penginstalan, jika tidak, penginstalan ATA menginstal pembaruan ini dan memerlukan mulai ulang di tengah penginstalan ATA.
Langkah 1: Unduh dan Instal Pusat ATA
Setelah Anda memverifikasi bahwa server memenuhi persyaratan, Anda dapat melanjutkan penginstalan Pusat ATA.
Catatan
Jika Anda memperoleh lisensi untuk Enterprise Mobility + Security (EMS) secara langsung melalui portal Microsoft 365 atau melalui model lisensi Mitra Solusi Cloud (CSP) dan Anda tidak memiliki akses ke ATA melalui Pusat Lisensi Volume Microsoft (VLSC), hubungi Dukungan Pelanggan Microsoft untuk mendapatkan proses untuk mengaktifkan Analitik Ancaman Tingkat Lanjut (ATA).
Lakukan langkah-langkah berikut pada server Pusat ATA.
Unduh ATA dari Pusat Layanan Lisensi Volume Microsoft atau dari MSDN.
Masuk ke komputer tempat Anda menginstal Pusat ATA sebagai pengguna yang merupakan anggota grup administrator lokal.
Jalankan Microsoft ATA Center Setup.EXE dengan hak istimewa yang ditinggikan (Jalankan sebagai administrator) dan ikuti wizard penyetelan.
Catatan
Pastikan untuk menjalankan file penginstalan dari drive lokal dan bukan dari file ISO yang dipasang untuk menghindari masalah jika reboot diperlukan sebagai bagian dari penginstalan.
Jika Microsoft .NET Framework tidak diinstal, Anda akan diminta untuk menginstalnya saat memulai penginstalan. Anda mungkin diminta untuk memulai ulang setelah penginstalan .NET Framework.
Pada halaman Selamat Datang , pilih bahasa yang akan digunakan untuk layar penginstalan ATA dan klik Berikutnya.
Baca Ketentuan Lisensi Perangkat Lunak Microsoft, setelah menerima persyaratan, klik kotak centang penerimaan, lalu klik Berikutnya.
Sebaiknya atur ATA untuk memperbarui secara otomatis. Jika Windows tidak diatur untuk memperbarui secara otomatis di komputer, Anda akan melihat layar Gunakan Pembaruan Microsoft untuk membantu menjaga keamanan dan pembaruan komputer Anda.
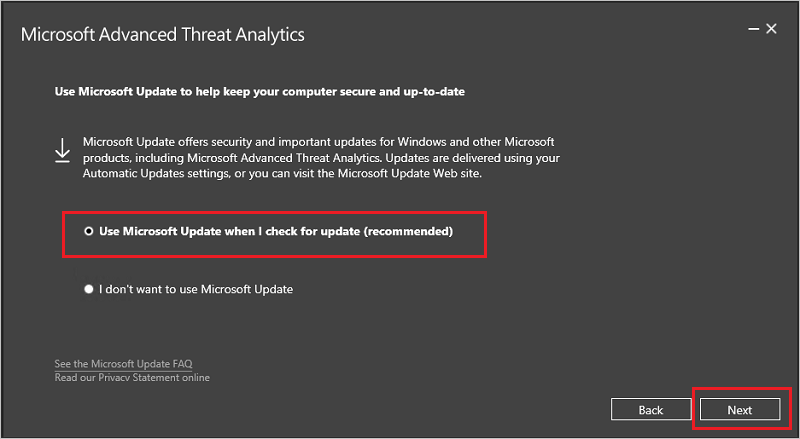
Pilih Gunakan Pembaruan Microsoft saat saya memeriksa pembaruan (disarankan). Ini menyesuaikan pengaturan Windows untuk mengaktifkan pembaruan untuk produk Microsoft lainnya (termasuk ATA).
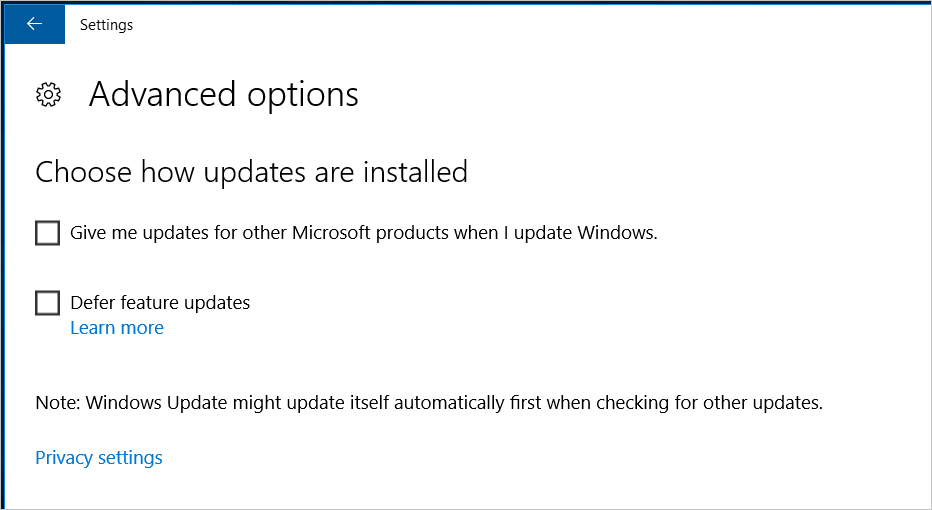
Pada halaman Konfigurasikan Pusat , masukkan informasi berikut berdasarkan lingkungan Anda:
Bidang Deskripsi Komentar Jalur Penginstalan Ini adalah lokasi tempat Pusat ATA diinstal. Secara default ini adalah %programfiles%\Microsoft Advanced Threat Analytics\Center Gunakan nilai default Jalur Data Database Ini adalah lokasi di mana file database MongoDB berada. Secara default ini adalah %programfiles%\Microsoft Advanced Threat Analytics\Center\MongoDB\bin\data Ubah lokasi ke tempat di mana Anda memiliki ruang untuk tumbuh berdasarkan ukuran Anda. Catatan: - Di lingkungan produksi, Anda harus menggunakan drive yang memiliki ruang yang cukup berdasarkan perencanaan kapasitas.
- Untuk penyebaran besar, database harus berada di disk fisik terpisah.
Sertifikat SSL Layanan Pusat Ini adalah sertifikat yang digunakan oleh layanan Konsol ATA dan Pusat ATA. Klik ikon kunci untuk memilih sertifikat yang diinstal atau gunakan kotak centang untuk membuat sertifikat yang ditandatangani sendiri. 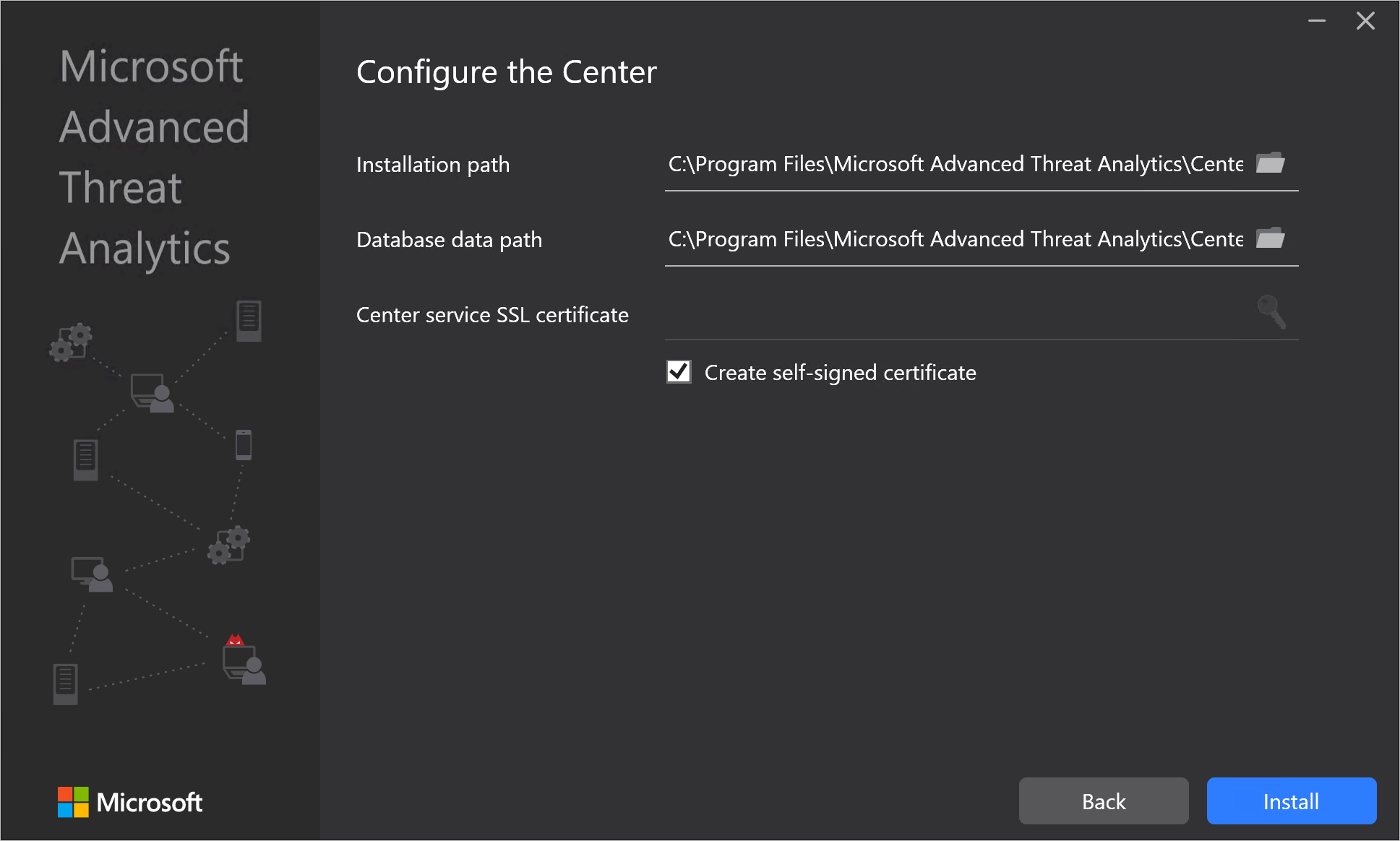
Catatan
Pastikan untuk memperhatikan pemberitahuan kesehatan mengenai status Sertifikat SSL Layanan Pusat dan peringatan kedaluwarsa. Jika sertifikat kedaluwarsa, Anda harus sepenuhnya menyebarkan ulang ATA.
Klik Instal untuk menginstal Pusat ATA dan komponennya.
Komponen berikut diinstal dan dikonfigurasi selama penginstalan Pusat ATA:Layanan ATA Center
MongoDB
Kumpulan data Monitor Performa Kustom
Sertifikat yang ditandatangani sendiri (jika dipilih selama penginstalan)
Setelah penginstalan selesai, klik Luncurkan untuk membuka Konsol ATA dan selesaikan penyiapan dari halaman Konfigurasi . Halaman Pengaturan umum akan terbuka secara otomatis untuk melanjutkan konfigurasi dan penyebaran Gateway ATA. Karena Anda masuk ke situs menggunakan alamat IP, Anda menerima peringatan yang terkait dengan sertifikat, ini normal dan Anda harus mengklik Lanjutkan ke situs web ini.
Memvalidasi penginstalan
- Periksa apakah layanan Pusat Analitik Ancaman Tingkat Lanjut Microsoft, sedang berjalan.
- Di desktop, klik pintasan Microsoft Advanced Threat Analytics untuk menyambungkan ke Konsol ATA. Masuk dengan kredensial pengguna yang Anda gunakan untuk menginstal Pusat ATA.
Mengatur pengecualian anti-virus
Setelah menginstal Pusat ATA, kecualikan direktori database MongoDB agar tidak terus dipindai oleh aplikasi anti-virus Anda. Lokasi default dalam database adalah: C:\Program Files\Microsoft Advanced Threat Analytics\Center\MongoDB\bin\data.
Pastikan juga untuk mengecualikan folder dan proses berikut dari pemindaian AV:
Folder
C:\Program Files\Microsoft Advanced Threat Analytics\Center\ParentKerberosAsBloomFilters
C:\Program Files\Microsoft Advanced Threat Analytics\Center\ParentKerberosTgsBloomFilters
C:\Program Files\Microsoft Advanced Threat Analytics\Center\Backup
C:\Program Files\Microsoft Advanced Threat Analytics\Center\Logs
Proses
mongod.exe
Microsoft.Tri.Center.exe
Jika Anda menginstal ATA di direktori yang berbeda, pastikan untuk mengubah jalur folder sesuai dengan penginstalan Anda.