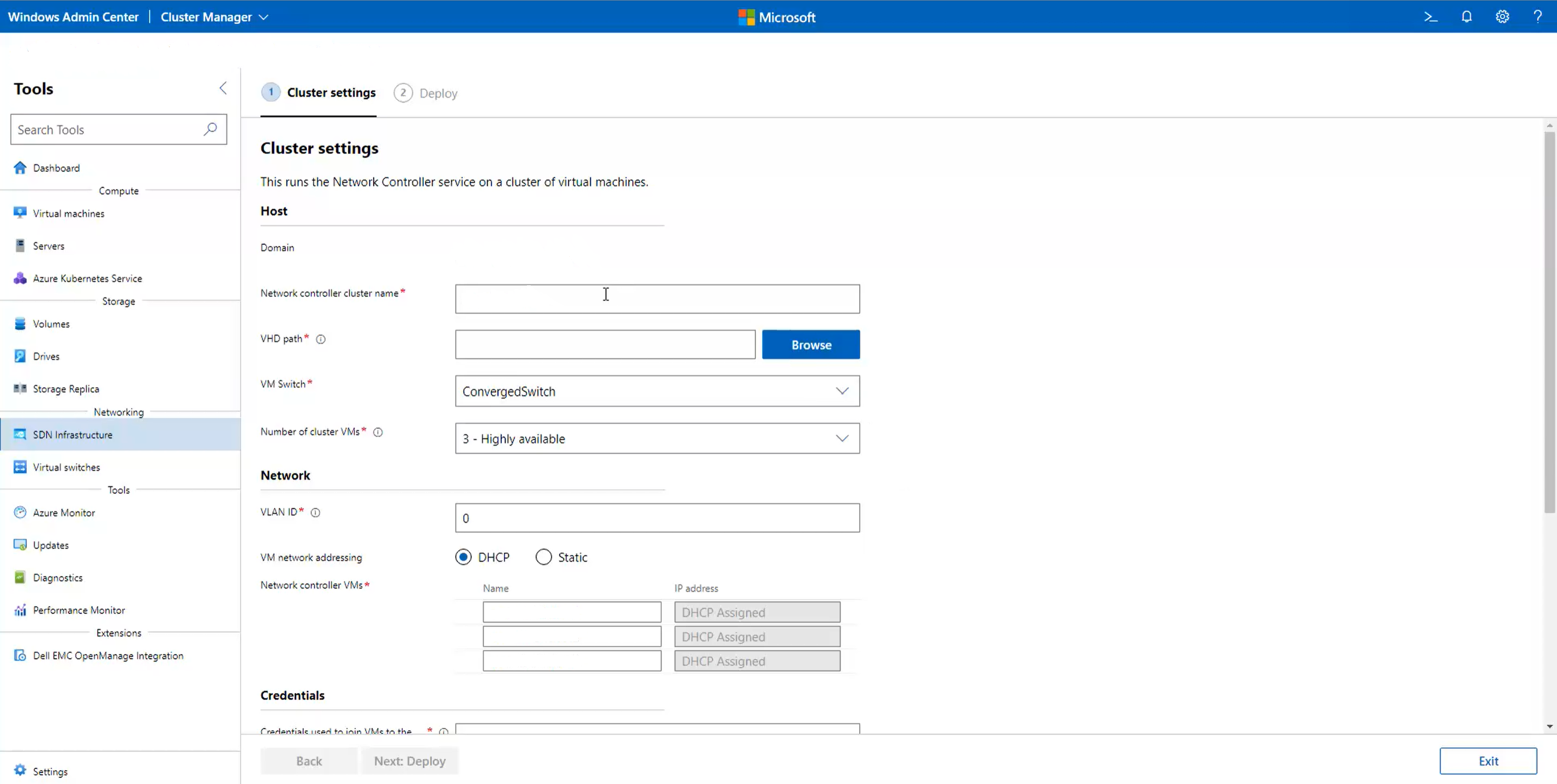Sebarkan SDN menggunakan Pusat Admin Windows
Berlaku untuk: Azure Stack HCI, versi 22H2 dan 21H2; Pusat Data Windows Server 2022, Pusat Data Windows Server 2019
Artikel ini menjelaskan cara untuk menyebarkan Software Defined Networking (SDN) melalui Windows Admin Center setelah mengonfigurasi kluster Azure Stack HCI Anda. Windows Admin Center memungkinkan Anda menyebarkan semua komponen infrastruktur SDN pada kluster Azure Stack HCI Anda, dengan urutan penyebaran berikut:
- Pengontrol Jaringan
- Perangkat Lunak Azure Load Balancer (SLB)
- Gateway
Untuk menyebarkan Pengontrol Jaringan SDN selama pembuatan klaster, lihat Langkah 5: SDN (opsional) dari wizard Buat klaster.
Selain itu, Anda juga dapat menyebarkan seluruh infrastruktur SDN melalui skrip SDN Ekspres.
Anda juga dapat menyebarkan infrastruktur SDN menggunakan System Center Virtual Machine Manager (VMM). Untuk informasi selengkapnya, lihat Mengelola sumber daya SDN di struktur VMM.
Penting
Anda tidak dapat menggunakan Microsoft System Center VMM 2019 untuk mengelola klaster yang menjalankan Azure Stack HCI, versi 21H2 atau Windows Server 2022. Sebagai gantinya, Anda dapat menggunakan Microsoft System Center VMM 2022.
Penting
Anda tidak dapat menggunakan Pusat Sistem Microsoft VMM 2019 dan Pusat Admin Windows untuk mengelola SDN secara bersamaan.
Penting
Anda tidak dapat mengelola SDN pada Windows Server 2022 atau Windows Server 2019 edisi Standar. Ini karena keterbatasan dalam penginstalan Remote Server Administration Tools (RSAT) di Pusat Admin Windows. Namun, Anda dapat mengelola SDN pada edisi Pusat Data Windows Server 2022 dan Windows Server 2019 dan juga di Pusat Data: Azure Edition Windows Server 2022.
Sebelum Anda mulai
Sebelum Anda memulai penyebaran SDN, rencanakan dan konfigurasikan infrastruktur jaringan fisik dan host Anda. Lihat artikel berikut:
- Persyaratan jaringan fisik
- Persyaratan jaringan host
- Membuat kluster menggunakan Windows Admin Center
- Membuat kluster menggunakan Windows PowerShell
- Merencanakan infrastruktur Jaringan Yang Ditentukan Perangkat Lunak
- Lihat bagian Penyebaran bertahap dari Merencanakan infrastruktur Jaringan yang Ditentukan Perangkat Lunak guna menentukan kemampuan yang diaktifkan dengan menyebarkan Pengontrol Jaringan
Persyaratan
Persyaratan berikut harus dipenuhi agar penyebaran SDN berhasil:
- Semua simpul server harus mengaktifkan Hyper-V.
- Semua simpul server harus bergabung ke Direktori Aktif.
- Sakelar virtual harus dibuat.
- Jaringan fisik harus dikonfigurasi.
Mengunduh file VHDX
SDN menggunakan file VHDX yang berisi Azure Stack HCI atau sistem operasi Windows Server (OS) sebagai sumber untuk membuat mesin virtual (VM) SDN.
Catatan
Versi OS di VHDX Anda harus cocok dengan versi yang digunakan oleh host Azure Stack HCI Hyper-V. File VHDX ini digunakan oleh semua komponen infrastruktur SDN.
Untuk mengunduh versi bahasa Inggris dari file VHDX, lihat Mengunduh sistem operasi Azure Stack HCI dari portal Azure. Pastikan untuk memilih VHDX bahasa Inggris dari daftar dropdown Pilih bahasa .
Saat ini, file VHDX non-bahasa Inggris tidak tersedia untuk diunduh. Jika Anda memerlukan versi non-bahasa Inggris, unduh file ISO yang sesuai dan konversikan ke VHDX menggunakan Convert-WindowsImage cmdlet . Anda perlu menjalankan skrip ini dari komputer klien Windows. Anda mungkin perlu menjalankan skrip ini sebagai Administrator dan mengubah kebijakan eksekusi untuk skrip menggunakan Set-ExecutionPolicy perintah .
Sintaks berikut menunjukkan contoh penggunaan Convert-WindowsImage:
Install-Module -Name Convert-WindowsImage
Import-Module Convert-WindowsImage
$wimpath = "E:\sources\install.wim"
$vhdpath = "D:\temp\AzureStackHCI.vhdx"
$edition=1
Convert-WindowsImage -SourcePath $wimpath -Edition $edition -VHDPath $vhdpath -SizeBytes 500GB -DiskLayout UEFI
Menyebarkan Pengontrol Jaringan SDN
Penyebaran Pengontrol Jaringan SDN adalah fungsi dari ekstensi Infrastruktur SDN di Pusat Admin Windows. Selesaikan langkah-langkah berikut untuk menyebarkan Pengontrol Jaringan di klaster Azure Stack HCI Anda yang sudah ada.
Di Windows Admin Center, di bawah Alat, pilih Pengaturan, lalu pilih Ekstensi.
Pada tab Ekstensi yang Terinstal, verifikasi bahwa ekstensi Infrastruktur SDN telah dipasang. Instal jika belum dipasang.
Di Pusat Admin Windows, di bawah Alat, pilih Infrastruktur SDN, lalu klik Mulai.
Di bawah Pengaturan klaster, di bawah Host, masukkan nama untuk Pengontrol Jaringan. Ini adalah nama DNS yang digunakan oleh klien manajemen (seperti Pusat Admin Windows) untuk berkomunikasi dengan Pengontrol Jaringan. Anda juga dapat menggunakan nama yang terisi secara default.
Tentukan jalur ke file VHD Azure Stack HCI. Gunakan Telusuri untuk menemukannya lebih cepat.
Tentukan jumlah VM yang akan didedikasikan untuk Pengontrol Jaringan. Kami sangat merekomendasikan tiga VM berikut untuk penyebaran produksi.
Di bawah Jaringan, masukkan ID VLAN jaringan manajemen. Pengontrol Jaringan membutuhkan konektivitas ke jaringan manajemen yang sama dengan host Hyper-V sehingga dapat berkomunikasi dan mengonfigurasi host.
Untuk Pengalamatan jaringan VM, pilih DHCP atau Statis.
Jika memilih DHCP, masukkan nama VM Pengontrol Jaringan. Anda juga dapat menggunakan nama yang terisi secara default.
Untuk Static, lakukan hal berikut:
- Tentukan alamat IP.
- Tentukan awalan subnet.
- Tentukan gateway default.
- Tentukan satu atau lebih server DNS. Klik Tambahkan untuk menambahkan server DNS tambahan.
Di bawah Kredensial, masukkan nama pengguna dan kata sandi yang digunakan untuk menggabungkan VM Pengontrol Jaringan ke domain klaster.
Catatan
Anda harus memasukkan nama pengguna dalam format berikut:
domainname\username. Misalnya, jika domain adalahcontoso.com, masukkan nama pengguna sebagaicontoso\<username>. Jangan gunakan format seperticontoso.com\<username>atauusername@contoso.com.Masukkan kata sandi administratif lokal untuk VM ini.
Di bawah Tingkat Lanjut, masukkan jalur ke VM. Anda juga dapat menggunakan jalur penduduk default.
Catatan
Jalur Universal Naming Convention (UNC) tidak didukung. Untuk jalur berbasis penyimpanan kluster, gunakan format seperti
C:\ClusterStorage\....Masukkan nilai untuk awal kumpulan alamat MAC dan akhir kumpulan alamat MAC. Anda juga dapat menggunakan nilai yang terisi secara default. Ini adalah kumpulan MAC yang digunakan untuk menetapkan alamat MAC ke VM yang terhubung ke jaringan SDN.
Setelah selesai, klik Berikutnya: Sebarkan.
Tunggu hingga wizard menyelesaikan tugasnya. Tetaplah berada di halaman ini hingga semua tugas kemajuan selesai, kemudian klik Selesai.
Setelah VM Pengontrol Jaringan dibuat, konfigurasikan pembaruan DNS dinamis untuk nama kluster Pengontrol Jaringan di server DNS. Untuk informasi selengkapnya, lihat Pembaruan DNS dinamis.
Menyebarkan kembali Pengontrol Jaringan SDN
Jika penyebaran Pengontrol Jaringan gagal atau Anda perlu menyebarkannya lagi, lakukan hal berikut:
Hapus semua VM Pengontrol Jaringan dan VHDnya dari seluruh simpul server.
Hapus kunci registri berikut dari semua host dengan menjalankan perintah ini:
Remove-ItemProperty -path 'HKLM:\SYSTEM\CurrentControlSet\Services\NcHostAgent\Parameters\' -Name Connections Remove-ItemProperty -path 'HKLM:\SYSTEM\CurrentControlSet\Services\NcHostAgent\Parameters\' -Name NetworkControllerNodeNamesSetelah menghapus kunci registri, hapus kluster dari manajemen Pusat Admin Windows, lalu tambahkan kembali.
Catatan
Jika tidak melakukan langkah ini, Anda mungkin tidak melihat panduan penyebaran SDN di Pusat Admin Windows.
(Langkah tambahan hanya jika Anda berencana untuk menghapus instalan Pengontrol Jaringan dan tidak menyebarkannya lagi) Jalankan cmdlet berikut di semua server di kluster Azure Stack HCI Anda, lalu lewati langkah terakhir.
Disable-VMSwitchExtension -VMSwitchName "<Compute vmswitch name>" -Name "Microsoft Azure VFP Switch Extension"Jalankan lagi wizard penyebaran.
Menyebarkan Azure Load Balancer Perangkat Lunak SDN
Penyebaran Pengontrol Jaringan SDN merupakan fungsi dari ekstensi Infrastruktur SDN di Windows Admin Center. Selesaikan langkah-langkah berikut ini untuk menyebarkan Pengontrol Jaringan di kluster Azure Stack HCI yang sudah ada.
Catatan
Pengontrol Jaringan harus disiapkan sebelum mengonfigurasi SLB.
Di Windows Admin Center, di bawah Alat, pilih Pengaturan, lalu pilih Ekstensi.
Pada tab Ekstensi yang Terinstal, verifikasi bahwa ekstensi Infrastruktur SDN telah dipasang. Instal jika belum dipasang.
Di Windows Admin Center, di bawah Alat, pilih Infrastruktur SDN, lalu klik Mulai pada tab Azure Load Balancer.
Di bawah Pengaturan Azure Load Balancer, pada subnet Depan-Belakang, berikan hal berikut:
Prefiks subnet VIP Publik. Prefiks ini dapat menjadi subnet Internet publik. Ia berfungsi sebagai alamat IP front end guna mengakses beban kerja di belakang load balancer, yang menggunakan alamat IP dari jaringan backend privat.
Prefiks subnet VIP privat. Ia tidak perlu dirutekan ke Internet publik, karena digunakan untuk penyeimbangan beban internal.
Di bawah Pengaturan Router BGP, masukkan SDN ASN untuk SLB. ASN ini digunakan untuk melakukan serekan infrastruktur SLB dengan sakelar Top of the Rack guna mengiklankan alamat IP VIP Publik dan Privat.
Di bawah Pengaturan Router BGP, masukkan Alamat IP serta ASN dari sakelar Top of Rack. Infrastruktur SLB membutuhkan pengaturan berikut guna membuat peer BGP dengan sakelar. Jika Anda memiliki sakelar Top of Rack tambahan yang ingin digunakan untuk peering dengan infrastruktur SLB, tambahkan juga Alamat IP dan ASN untuk sakelar tersebut.
Di bawah Pengaturan VM, tetapkan jalur menuju file VHDX dari Azure Stack HCI. Gunakan Telusuri untuk menemukannya lebih cepat.
Tentukan jumlah VM yang akan didedikasikan bagi penyeimbangan beban perangkat lunak. Kami sangat merekomendasikan paling sedikit dua VM untuk penyebaran produksi.
Di bawah Jaringan, masukkan ID VLAN jaringan manajemen. Pengontrol Jaringan membutuhkan konektivitas pada jaringan manajemen yang sama dengan host Hyper-V, sehingga dapat berkomunikasi dan mengonfigurasi host.
Untuk Pengalamatan jaringan VM, pilih DHCP atau Statis.
Jika memilih DHCP, masukkan nama VM Pengontrol Jaringan. Anda juga dapat menggunakan nama yang terisi secara default.
Untuk Static, lakukan hal berikut:
- Tentukan alamat IP.
- Tentukan awalan subnet.
- Tentukan gateway default.
- Tentukan satu atau lebih server DNS. Klik Tambahkan untuk menambahkan server DNS tambahan.
Di bawah Kredensial, masukkan nama pengguna dan kode sandi yang digunakan untuk bergabung dengan VM Azure Load Balancer Perangkat Lunak pada domain kluster.
Catatan
Anda harus memasukkan nama pengguna dalam format berikut:
domainname\username. Misalnya, jika domain adalahcontoso.com, masukkan nama pengguna sebagaicontoso\<username>. Jangan gunakan format seperticontoso.com\<username>atauusername@contoso.com.Masukkan kata sandi administratif lokal untuk VM ini.
Di bawah Tingkat Lanjut, masukkan jalur ke VM. Anda juga dapat menggunakan jalur penduduk default.
Catatan
Jalur Universal Naming Convention (UNC) tidak didukung. Untuk jalur berbasis penyimpanan kluster, gunakan format seperti
C:\ClusterStorage\....Setelah selesai, klik Berikutnya: Sebarkan.
Tunggu hingga wizard menyelesaikan tugasnya. Tetaplah berada di halaman ini hingga semua tugas kemajuan selesai, kemudian klik Selesai.
Menyebarkan Gateway SDN
Penyebaran Gateway SDN merupakan fungsi dari ekstensi Infrastruktur SDN di Windows Admin Center. Selesaikan langkah berikut guna menyebarkan Gateway SDN di kluster Azure Stack HCI yang sudah ada.
Catatan
Pengontrol Jaringan dan SLB harus disiapkan sebelum mengonfigurasi Gateway.
Di Windows Admin Center, di bawah Alat pilih Pengaturan, lalu pilih Ekstensi.
Pada tab Ekstensi yang Terinstal, verifikasi bahwa ekstensi Infrastruktur SDN telah dipasang. Instal jika belum dipasang.
Di Windows Admin Center, di bawah Alat, pilih Infrastruktur SDN, lalu klik Mulai pada tab Gateway.
Di bawah Menentukan Pengaturan Gateway, di bawah subnet Tunnel, sediakan Subnet Tunnel GRE. Alamat IP subnet ini digunakan untuk penyediaan pada VM gateway SDN bagi tunnel GRE. Jika Anda tidak berencana menggunakan tunnel GRE, letakkan subnet tempat penampung apa pun di bidang ini.
Di bawah Pengaturan Router BGP, masukkan SDN ASN untuk Gateway. ASN ini digunakan untuk melakukan peering VM gateway dengan sakelar Top of the Rack guna mengiklankan alamat IP GRE. Bidang ini diisi secara otomatis pada ASN SDN yang digunakan oleh SLB.
Di bawah Pengaturan Router BGP, masukkan Alamat IP serta ASN dari sakelar Top of Rack. VM gateway memerlukan pengaturan ini guna melakukan peering BGP dengan sakelar. Bidang ini diisi secara otomatis dari wizard penyebaran SLB. Jika Anda memiliki sakelar Top of Rack tambahan yang ingin dilakukan peering dengan VM gateway, tambahkan juga Alamat IP dan ASN untuk sakelar tersebut.
Di bawah Menetapkan Pengaturan VM Gateway, tentukan jalur ke file VHDX Azure Stack HCI. Gunakan Telusuri untuk menemukannya lebih cepat.
Tentukan jumlah VM yang ingin didedikasikan untuk gateway. Kami sangat merekomendasikan paling sedikit dua VM untuk penyebaran produksi.
Masukkan nilai bagi Gateway Redundan. Gateway redundan tidak menghosting koneksi gateway mana pun. Jika terjadi kegagalan atau mulai ulang VM gateway aktif, koneksi gateway dari VM aktif akan dipindahkan ke gateway yang redundan dan gateway redundan tersebut kemudian ditandai sebagai aktif. Di dalam penyebaran produksi, kami sangat menyarankan untuk memiliki setidaknya satu gateway redundan.
Catatan
Pastikan bahwa jumlah total VM gateway setidaknya satu lebih dari jumlah gateway redundan. Jika tidak, Anda tidak akan memiliki gateway aktif untuk menghosting koneksi gateway.
Di bawah Jaringan, masukkan ID VLAN jaringan manajemen. Gateway membutuhkan konektivitas pada jaringan manajemen yang sama dengan host Hyper-V dan VM Pengontrol Jaringan.
Untuk Penentuan alamat jaringan VM, pilih DHCP atau Statis.
Untuk DHCP, masukkan nama bagi VM Gateway. Anda juga dapat menggunakan nama yang terisi secara default.
Untuk Static, lakukan hal berikut:
- Tentukan alamat IP.
- Tentukan awalan subnet.
- Tentukan gateway default.
- Tentukan satu atau lebih server DNS. Klik Tambahkan untuk menambahkan server DNS tambahan.
Di bawah Kredensial, masukkan nama pengguna serta kata sandi yang digunakan untuk menggabungkan VM Gateway ke domain kluster.
Catatan
Anda harus memasukkan nama pengguna dalam format berikut:
domainname\username. Misalnya, jika domain adalahcontoso.com, masukkan nama pengguna sebagaicontoso\<username>. Jangan gunakan format seperticontoso.com\<username>atauusername@contoso.com.Masukkan kata sandi administratif lokal untuk VM ini.
Di bawah Tingkat Lanjut, berikan Kapasitas Gateway. Kapasitas tersebut diisi secara otomatis hingga 10 Gbps. Idealnya, Anda harus mengatur nilai ini ke perkiraan throughput yang tersedia bagi VM gateway. Nilai ini mungkin tergantung pada berbagai faktor, seperti kecepatan NIC fisik pada mesin host, VM lain pada mesin host, dan persyaratan throughputnya.
Catatan
Jalur Universal Naming Convention (UNC) tidak didukung. Untuk jalur berbasis penyimpanan kluster, gunakan format seperti
C:\ClusterStorage\....Masukkan jalur ke VM. Anda juga dapat menggunakan jalur penduduk default.
Setelah selesai, klik Berikutnya: Sebarkan Gateway.
Tunggu hingga wizard menyelesaikan tugasnya. Tetaplah berada di halaman ini hingga semua tugas kemajuan selesai, kemudian klik Selesai.
Langkah berikutnya
- Mengelola jaringan logis SDN. Lihat Mengelola jaringan logis penyewa.
- Mengelola jaringan virtual SDN. Lihat Mengelola jaringan virtual penyewa.
- Mengelola mikrosegmentasi dengan firewall pusat data. Lihat Menggunakan Firewall Pusat Data untuk mengonfigurasi ACL.
- Mengelola VM Anda. Lihat Mengelola VM.
- Mengelola Penyeimbang Beban Perangkat Lunak. Lihat Mengelola Penyeimbang Beban Perangkat Lunak.
- Mengelola koneksi Gateway. Lihat Mengelola Koneksi Gateway.
- Memecahkan masalah penyebaran SDN. Lihat Memecahkan Masalah penyebaran Jaringan yang Ditentukan Perangkat Lunak melalui Pusat Admin Windows.