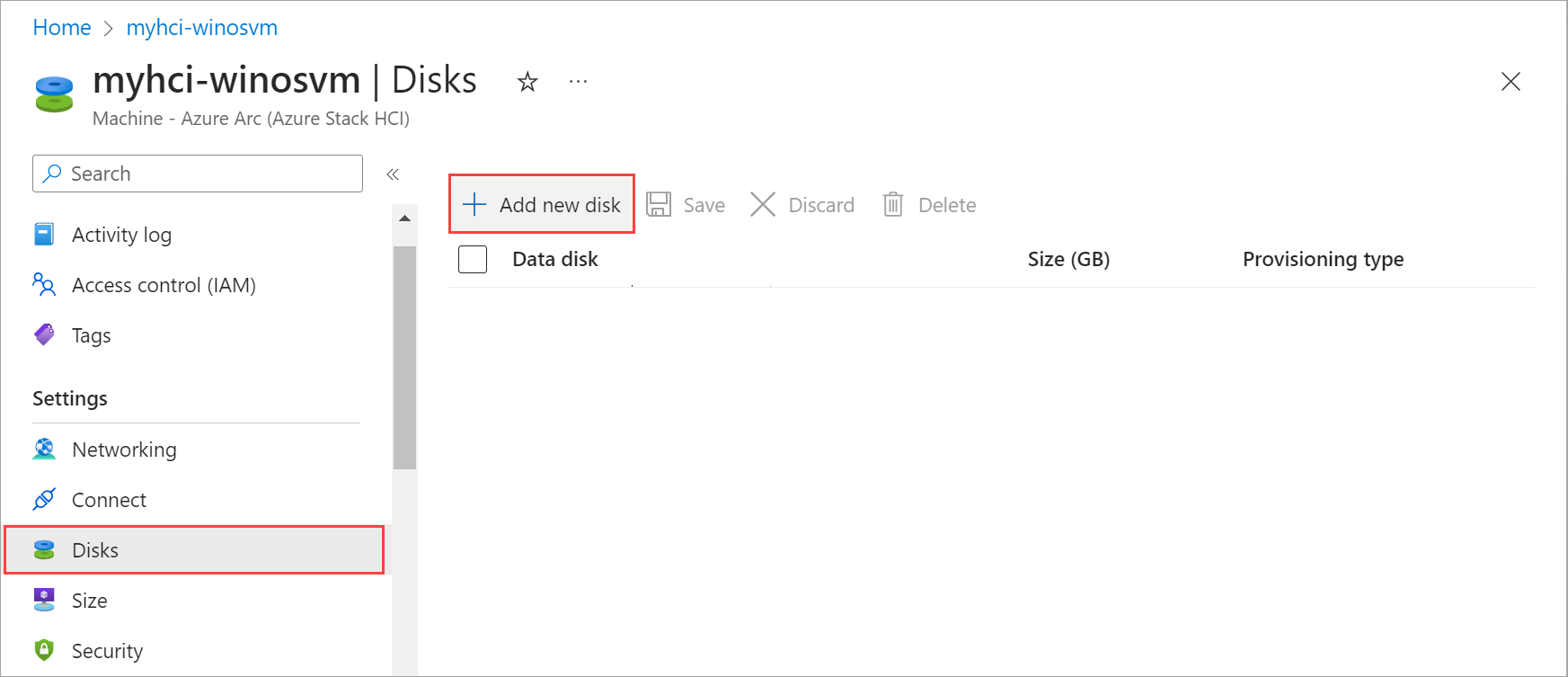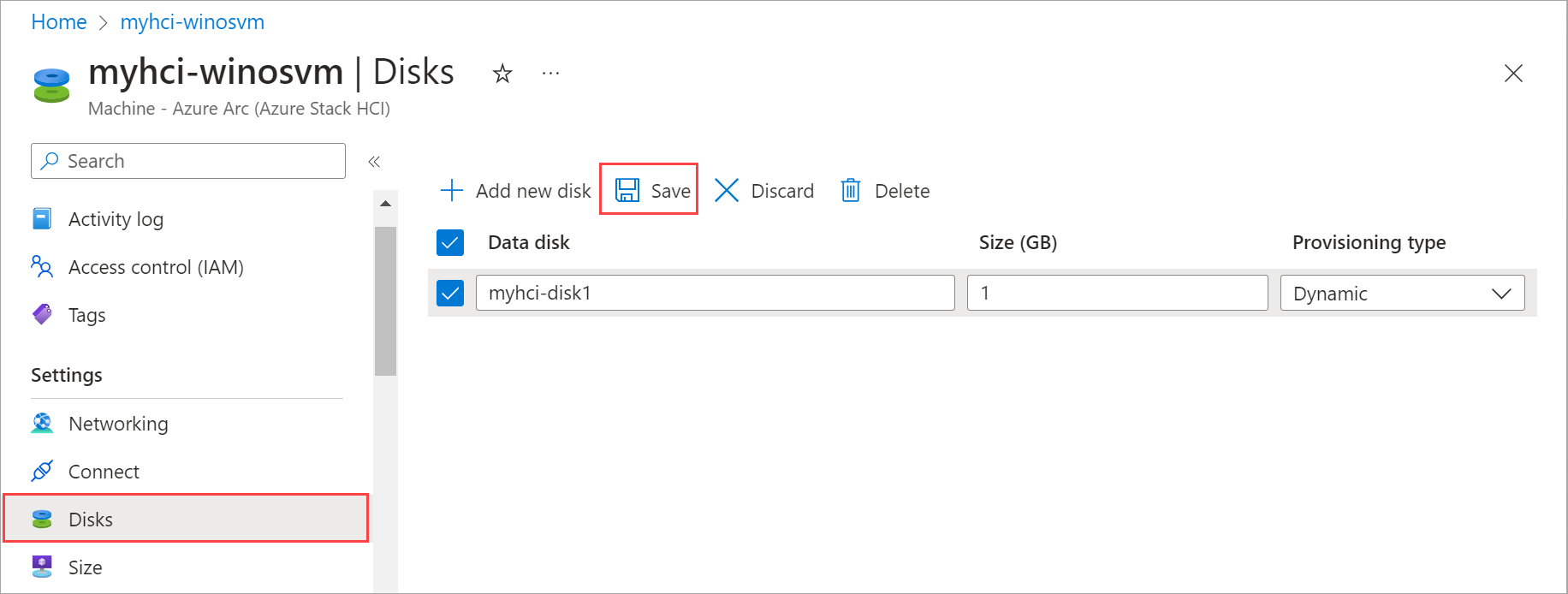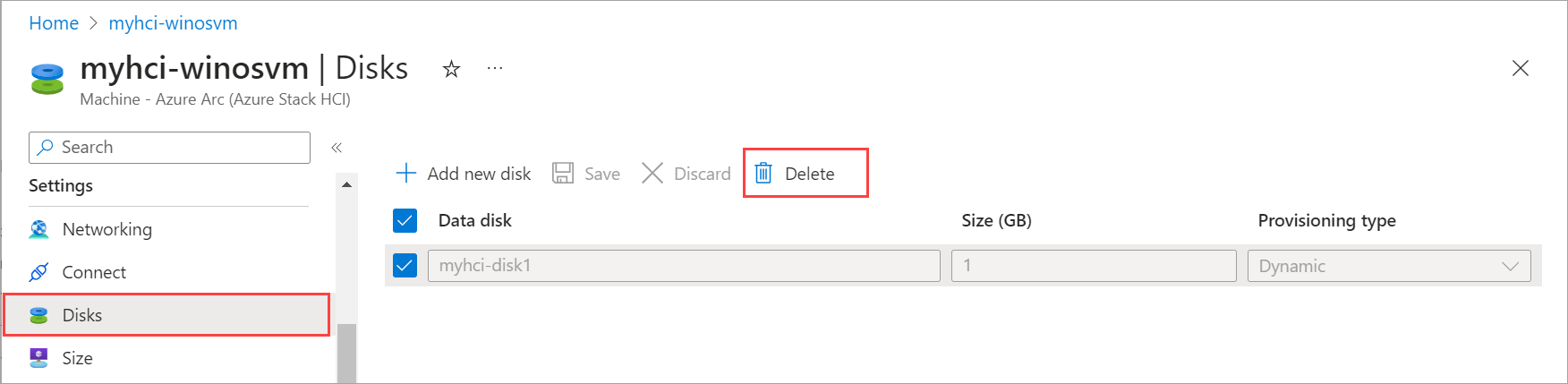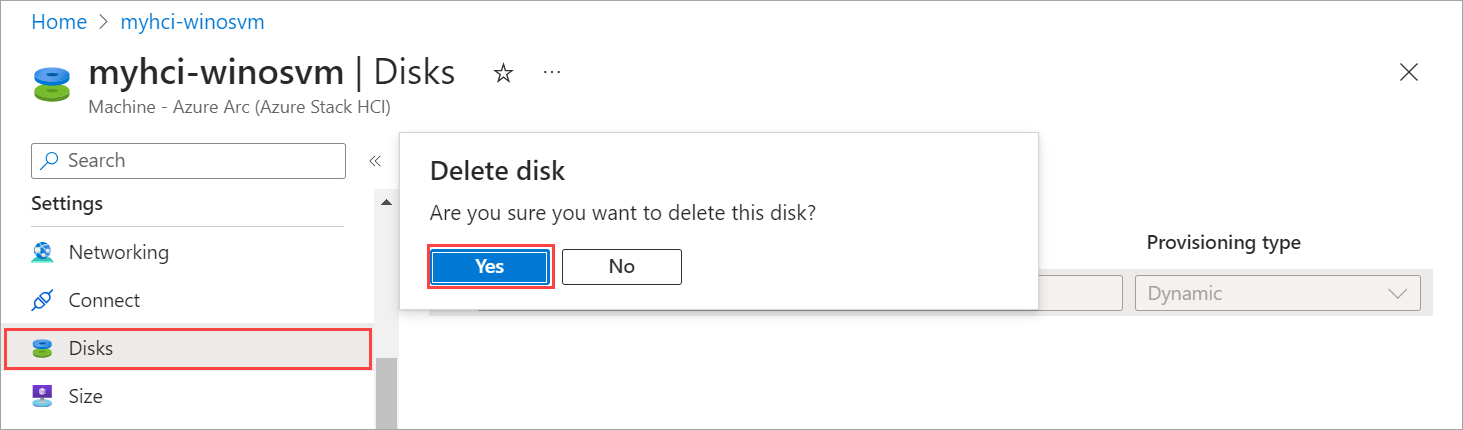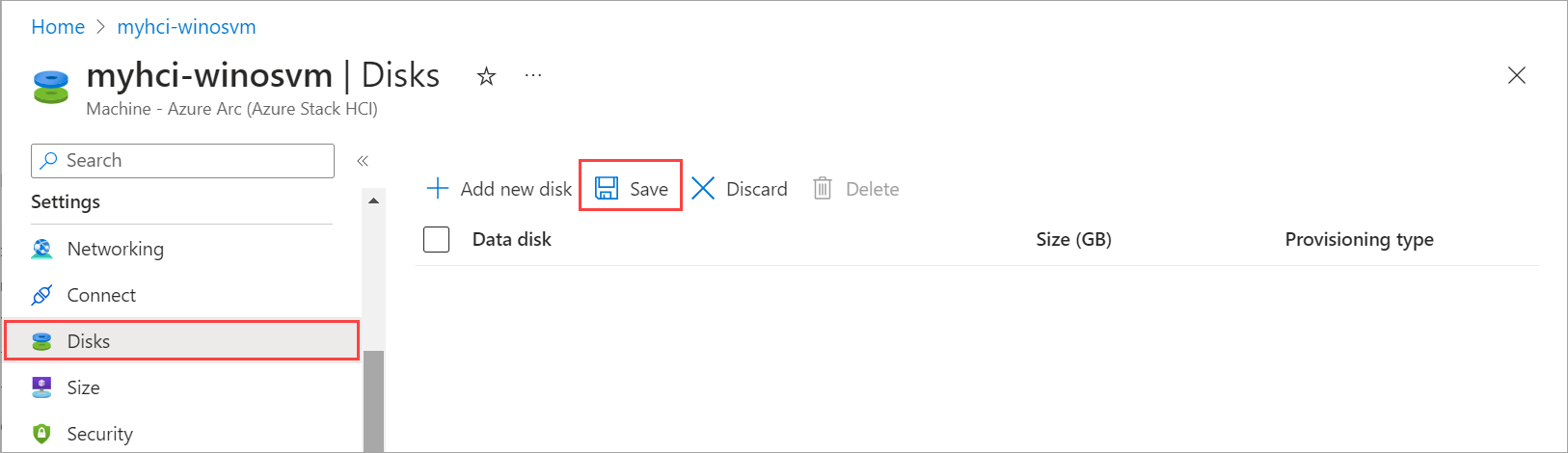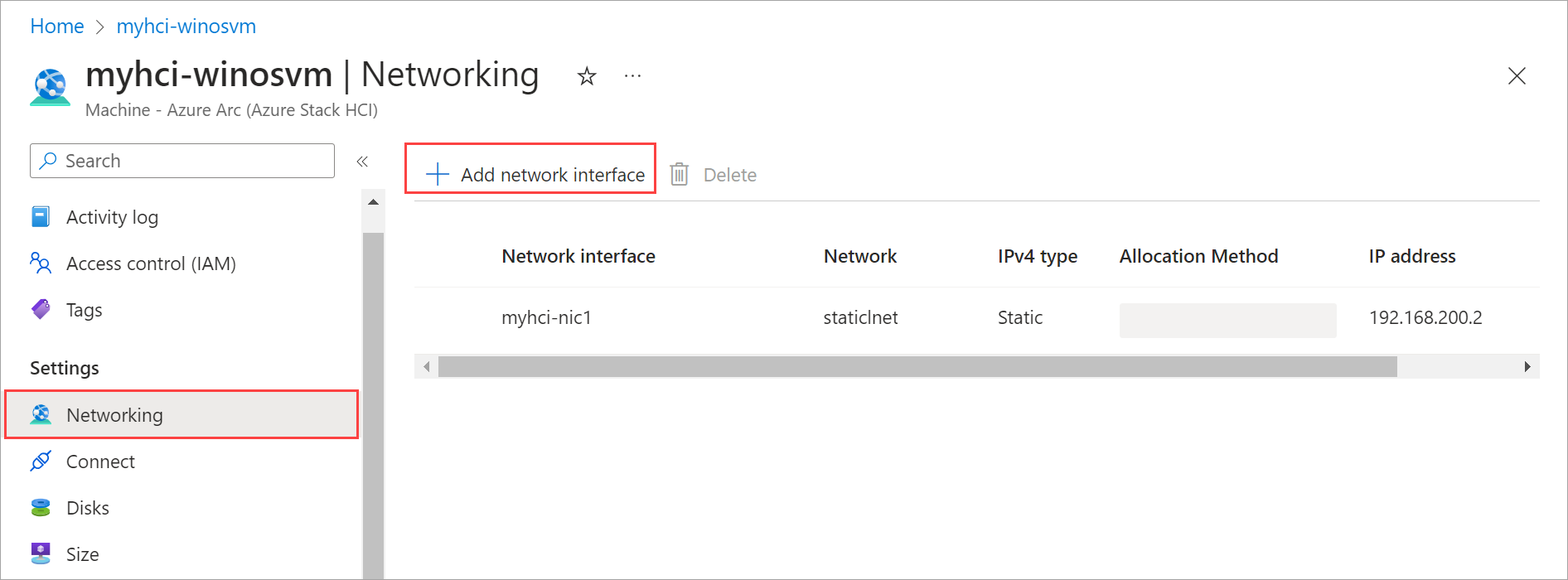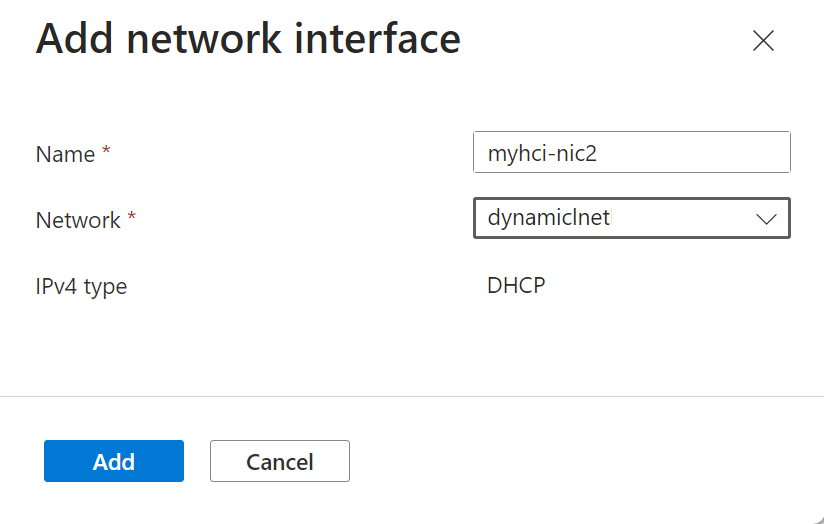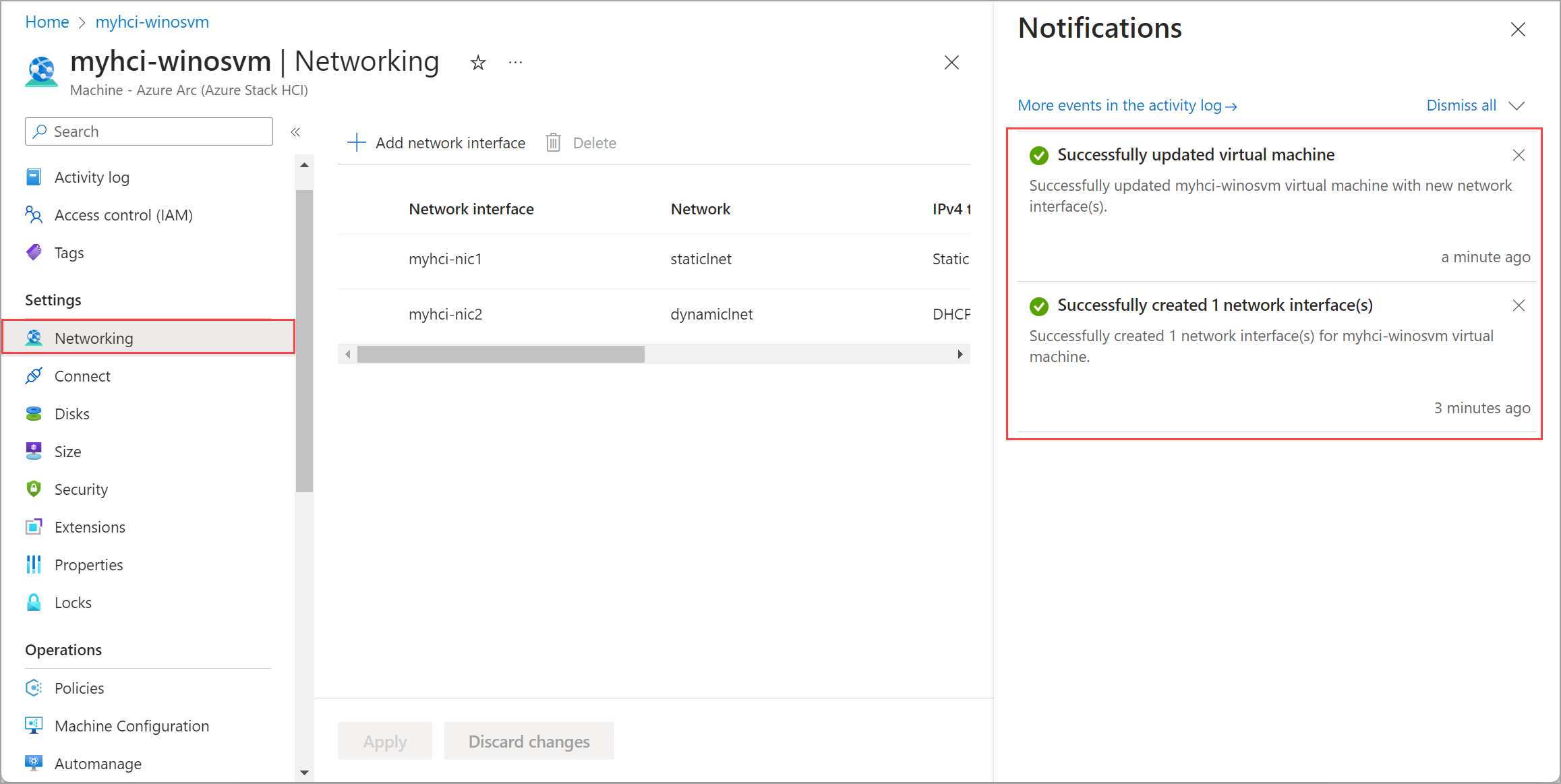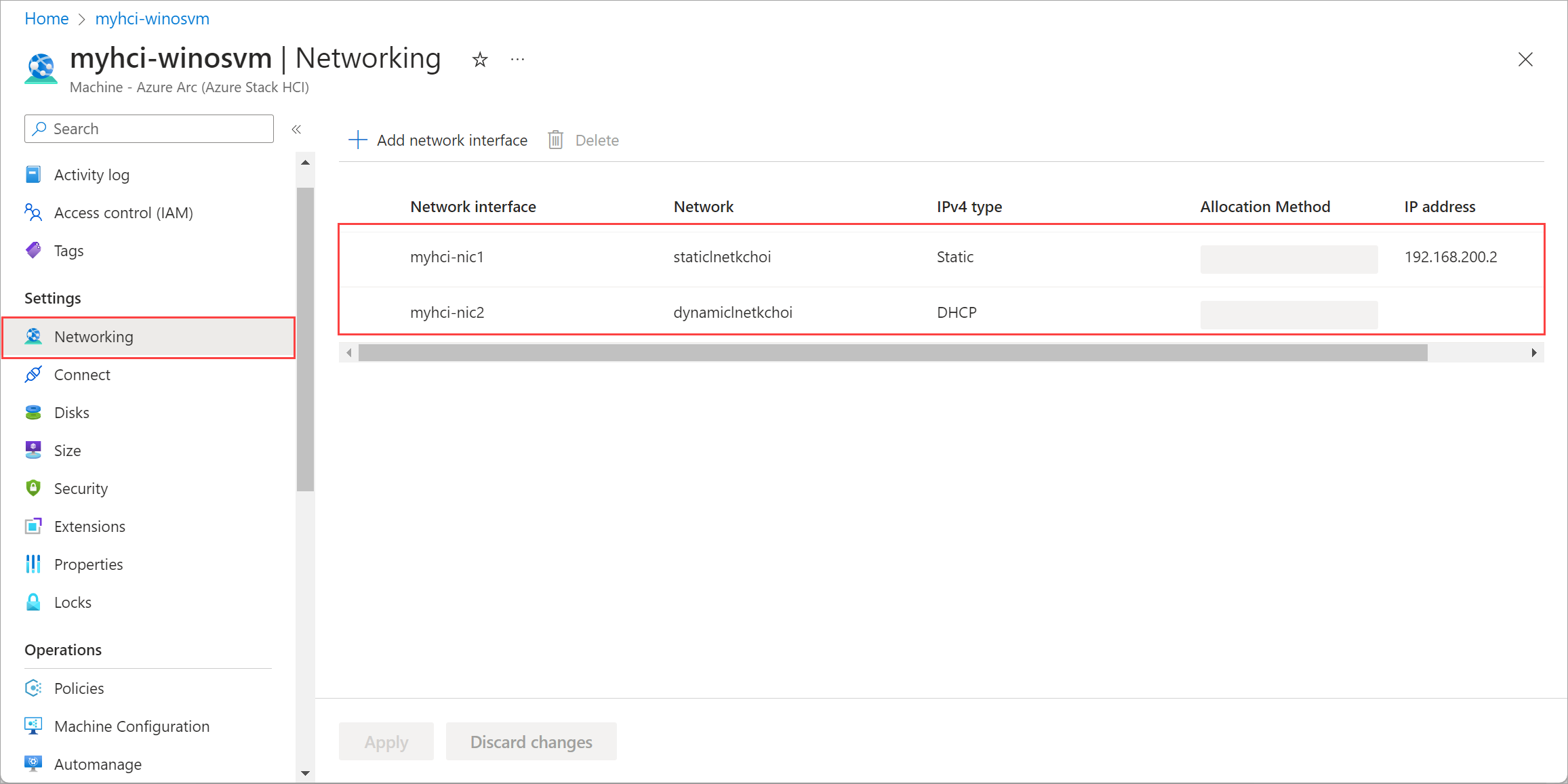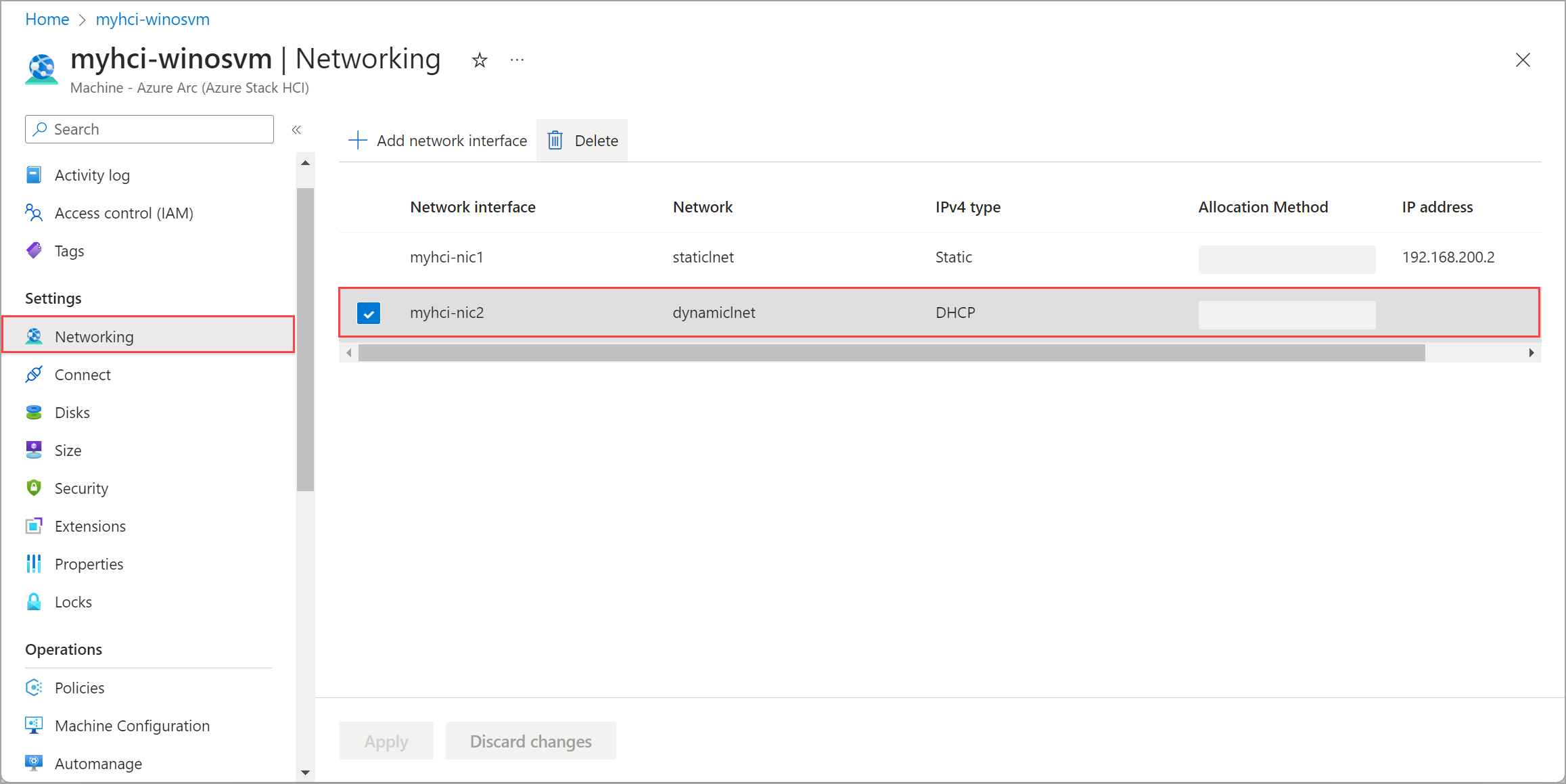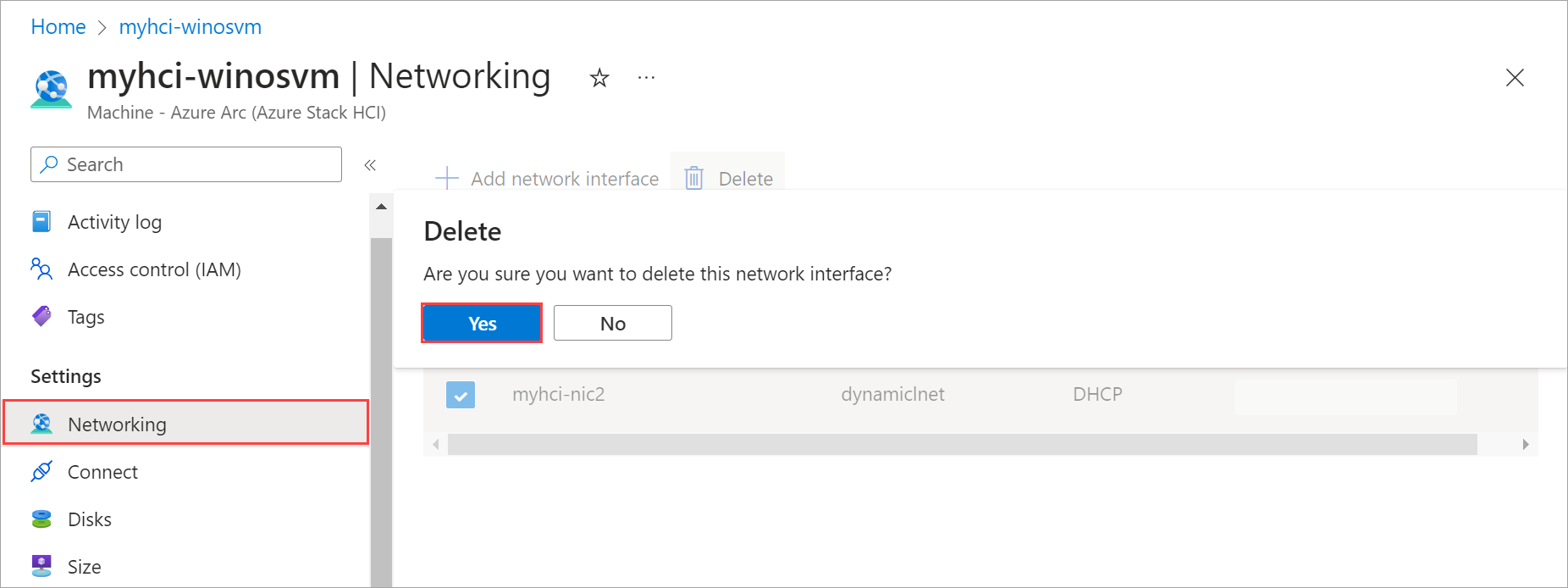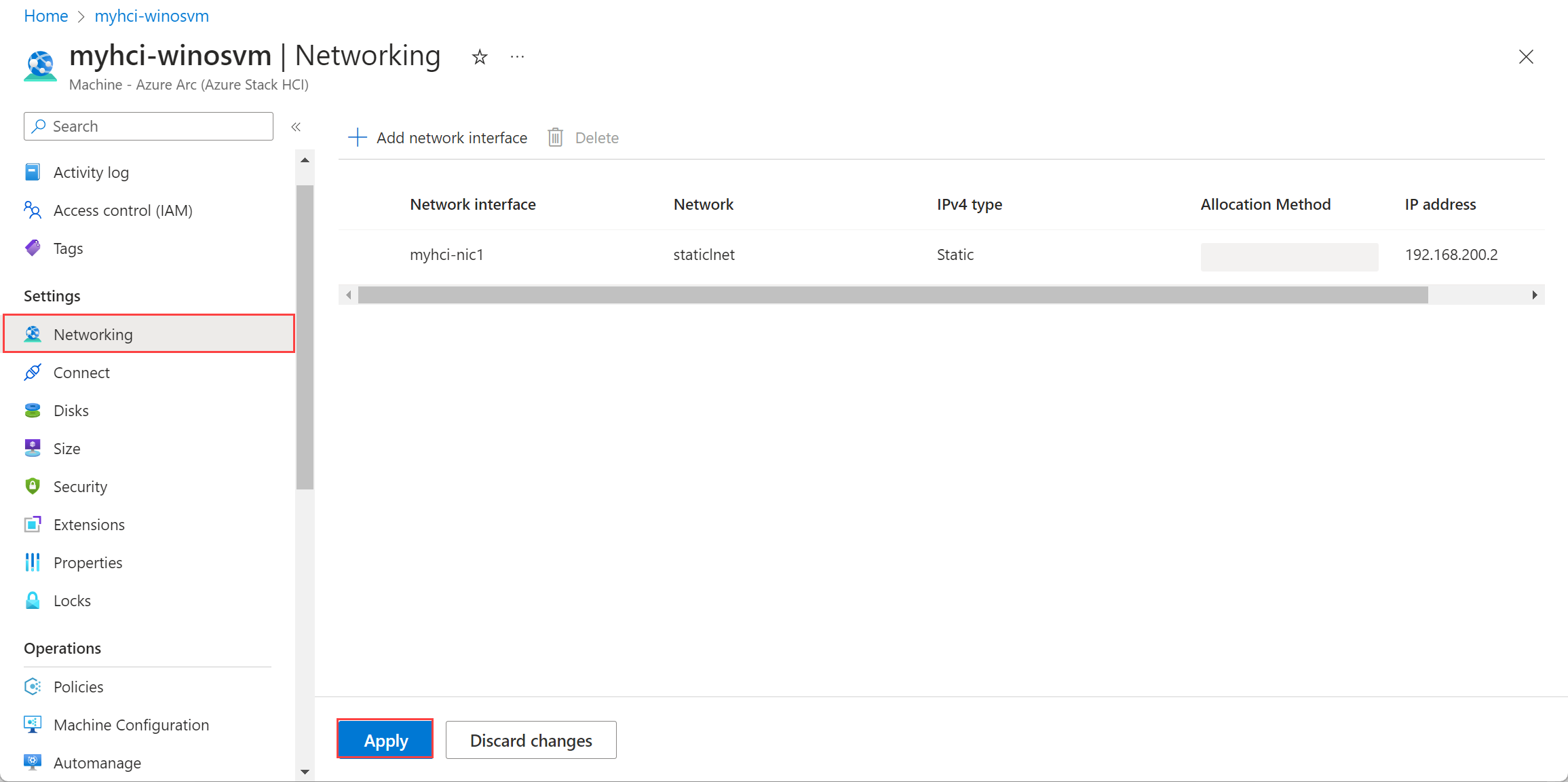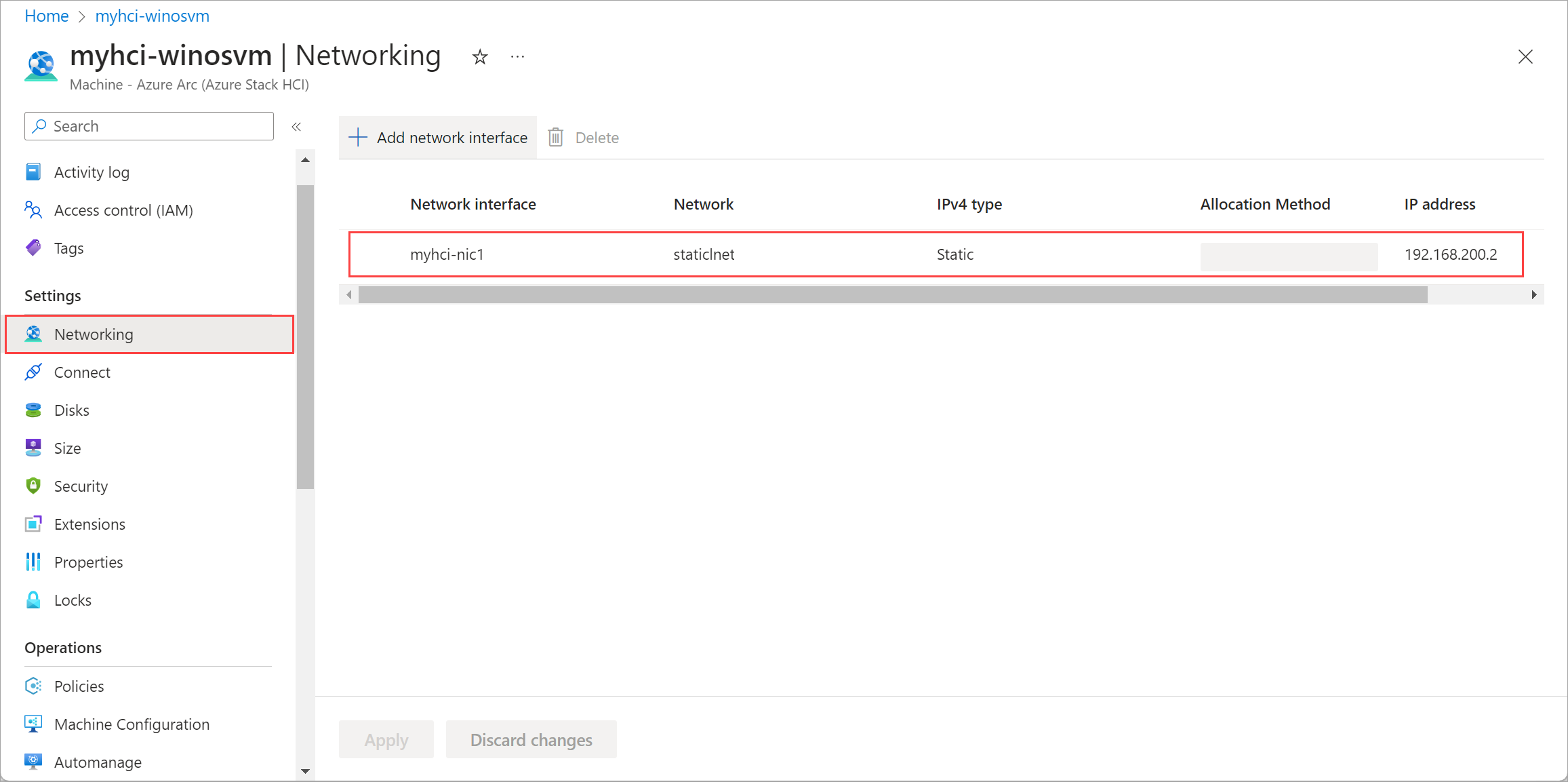Mengelola sumber daya untuk Arc VM di Azure Stack HCI Anda
Berlaku untuk: Azure Stack HCI, versi 23H2
Artikel ini menjelaskan cara mengelola sumber daya VM seperti disk dan antarmuka jaringan untuk komputer virtual (VM) Azure Arc yang berjalan di sistem Azure Stack HCI Anda. Anda dapat menambahkan atau menghapus disk data dan menambahkan atau menghapus antarmuka jaringan menggunakan portal Azure.
Mengelola sumber daya Arc VM
Setelah VM Arc disebarkan, Anda mungkin perlu mengelola VM. Ini akan memerlukan penambahan atau penghapusan disk data, dan menambahkan atau menghapus antarmuka jaringan.
Prasyarat
Sebelum memulai, pastikan untuk menyelesaikan prasyarat berikut:
- Pastikan Anda memiliki akses ke kluster Azure Stack HCI yang disebarkan dan didaftarkan. Anda harus memiliki satu atau beberapa VM Arc yang berjalan pada kluster Azure Stack HCI ini. Untuk informasi selengkapnya, lihat Membuat VM Arc di Azure Stack HCI Anda.
Menambahkan disk data
Setelah membuat VM, Anda mungkin ingin menambahkan disk data ke dalamnya. Anda dapat menambahkan disk data melalui Azure CLI atau portal Azure.
Untuk menambahkan disk data, Anda harus terlebih dahulu membuat disk lalu melampirkan disk ke VM. Ikuti langkah-langkah ini di Azure CLI komputer yang Anda gunakan untuk menyambungkan ke sistem Azure Stack HCI Anda.
Untuk membuat disk data (dinamis) pada jalur penyimpanan tertentu, jalankan perintah berikut:
az stack-hci-vm disk create --resource-group $resource_group --name $diskName --custom-location $customLocationID --location $location --size-gb 1 --dynamic true --storage-path-id $storagePathid
Anda kemudian dapat melampirkan disk ke VM menggunakan perintah berikut:
az stack-hci-vm disk attach --resource-group $resource_group --vm-name $vmName --disks $diskName --yes
Menghapus disk data
Ikuti langkah-langkah ini dalam portal Azure sistem Azure Stack HCI Anda.
Buka sumber daya kluster Azure Stack HCI lalu buka Komputer virtual.
Dari daftar VM di panel kanan, pilih dan buka VM yang disk datanya ingin Anda hapus.
Dalam dialog konfirmasi, pilih Ya untuk melanjutkan.
Simpan perubahan untuk menghapus disk data yang ditentukan.
Anda akan melihat pemberitahuan bahwa pekerjaan penghapusan disk telah dimulai. Setelah disk dihapus, daftar di-refresh untuk menampilkan disk data yang tersisa.
Menambahkan antarmuka jaringan
Catatan
Menambahkan antarmuka jaringan dengan IP statis setelah VM disediakan tidak didukung.
Ikuti langkah-langkah ini dalam portal Azure sistem Azure Stack HCI Anda.
Buka sumber daya kluster Azure Stack HCI Anda lalu buka Komputer virtual.
Dari daftar VM di panel kanan, pilih dan buka VM yang ingin Anda tambahkan antarmuka jaringannya.
Buka Jaringan. Dari bilah perintah atas di panel kanan, pilih + Tambahkan antarmuka jaringan.
Di bilah Tambahkan antarmuka jaringan , masukkan parameter berikut:
- Tentukan Nama yang mudah diingat untuk antarmuka jaringan.
- Dari daftar dropdown, pilih Jaringan logis untuk dikaitkan dengan antarmuka jaringan ini.
- Pilih jenis IPv4 sebagai DHCP atau Statis.
Terapkan perubahan untuk menambahkan antarmuka jaringan yang ditentukan.
Anda akan melihat pemberitahuan bahwa pekerjaan pembuatan antarmuka jaringan telah dimulai. Setelah antarmuka jaringan dibuat, antarmuka tersebut kemudian dilampirkan ke Arc VM.
Daftar antarmuka jaringan diperbarui dengan antarmuka jaringan yang baru ditambahkan.
Menghapus antarmuka jaringan
Ikuti langkah-langkah ini dalam portal Azure sistem Azure Stack HCI Anda.
Buka sumber daya kluster Azure Stack HCI Anda lalu buka Komputer virtual.
Dari daftar VM di panel kanan, pilih dan buka VM yang antarmuka jaringannya ingin Anda hapus.
Dalam dialog konfirmasi, pilih Ya untuk melanjutkan.
Terapkan perubahan untuk menghapus antarmuka jaringan yang ditentukan. Antarmuka jaringan disosiasi dari Arc VM.
Daftar antarmuka jaringan diperbarui dengan antarmuka jaringan yang dihapus.