Menyambungkan ke Azure Stack Hub
Untuk mengelola sumber daya, Anda harus tersambung ke Azure Stack Development Kit. Artikel ini merinci langkah-langkah yang diperlukan untuk tersambung ke kit pengembangan. Anda dapat menggunakan salah satu opsi koneksi berikut:
- Desktop Jauh: memungkinkan satu pengguna secara bersamaan tersambung dengan cepat dari kit pengembangan.
- Jaringan Privat Maya (VPN): memungkinkan beberapa pengguna bersamaan tersambung dari klien di luar infrastruktur Azure Stack Hub (memerlukan konfigurasi).
Menyambungkan ke Azure Stack Hub dengan Desktop Jauh
Dengan Koneksi Desktop Jauh, satu pengguna bersamaan dapat bekerja dengan portal untuk mengelola sumber daya.
Buka Koneksi Desktop Jauh dan sambungkan ke kit pengembangan. Masukkan AzureStack\AzureStackAdmin sebagai nama pengguna, dan kata sandi administratif yang Anda berikan selama penyiapan Azure Stack Hub.
Dari komputer kit pengembangan, buka Pengelola Server, klik Server Lokal, matikan Internet Explorer Enhanced Security, lalu tutup Pengelola Server.
Untuk membuka portal, buka
https://portal.local.azurestack.external/dan masuk menggunakan info masuk pengguna.
Menyambungkan ke Azure Stack Hub dengan VPN
Anda dapat membuat koneksi VPN terowongan terpisah ke Azure Stack Development Kit. Melalui koneksi VPN Anda dapat mengakses portal administrator, portal pengguna, dan alat yang diinstal secara lokal seperti Visual Studio dan PowerShell untuk mengelola sumber daya Azure Stack Hub. Konektivitas VPN didukung dalam penyebaran berbasis ID Microsoft Entra dan Active Directory Federation Services (AD FS). Koneksi VPN memungkinkan beberapa klien tersambung ke Azure Stack Hub secara bersamaan.
Catatan
Koneksi VPN ini tidak menyediakan konektivitas ke VM infrastruktur Azure Stack Hub.
Prasyarat
- Instal Azure Stack Hub yang kompatibel dengan Azure PowerShell di komputer lokal Anda.
- Unduh alat yang diperlukan untuk bekerja dengan Azure Stack Hub.
Mengonfigurasi konektivitas VPN
Untuk membuat koneksi VPN ke kit pengembangan, buka sesi PowerShell yang ditinggikan dari komputer berbasis Windows lokal Anda dan jalankan skrip berikut (pastikan untuk memperbarui alamat IP dan nilai kata sandi untuk lingkungan Anda):
# Configure winrm if it's not already configured
winrm quickconfig
Set-ExecutionPolicy RemoteSigned
# Import the Connect module
Import-Module .\Connect\AzureStack.Connect.psm1
# Add the development kit computer's host IP address & certificate authority (CA) to the list of trusted hosts. Make sure to update the IP address and password values for your environment.
$hostIP = "<Azure Stack Hub host IP address>"
$Password = ConvertTo-SecureString `
"<Administrator password provided when deploying Azure Stack Hub>" `
-AsPlainText `
-Force
Set-Item wsman:\localhost\Client\TrustedHosts `
-Value $hostIP `
-Concatenate
# Create a VPN connection entry for the local user
Add-AzsVpnConnection `
-ServerAddress $hostIP `
-Password $Password
Jika penyiapan berhasil, Anda akan melihat azurestack dalam daftar koneksi VPN.
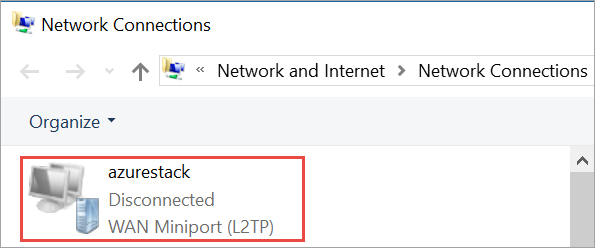
Menyambungkan ke Azure Stack Hub
Sambungkan ke instans Azure Stack Hub menggunakan salah satu dari dua metode berikut ini:
Menggunakan perintah
Connect-AzsVpn:Connect-AzsVpn ` -Password $PasswordSaat diminta, percayai host Azure Stack Hub dan instal sertifikat dari AzureStackCertificateAuthority ke penyimpanan sertifikat komputer lokal Anda. Prompt mungkin muncul di belakang jendela sesi PowerShell.
Di komputer lokal Anda, buka Pengaturan Jaringan>VPN> pilih
azurestack>sambungkan. Pada prompt masuk, masukkan nama pengguna (AzureStack\AzureStackAdmin) dan kata sandi.
Menguji konektivitas VPN
Untuk menguji koneksi portal, buka browser dan buka portal pengguna https://portal.local.azurestack.external/, masuk, lalu buat sumber daya.
Langkah berikutnya
Saran dan Komentar
Segera hadir: Sepanjang tahun 2024 kami akan menghentikan penggunaan GitHub Issues sebagai mekanisme umpan balik untuk konten dan menggantinya dengan sistem umpan balik baru. Untuk mengetahui informasi selengkapnya, lihat: https://aka.ms/ContentUserFeedback.
Kirim dan lihat umpan balik untuk