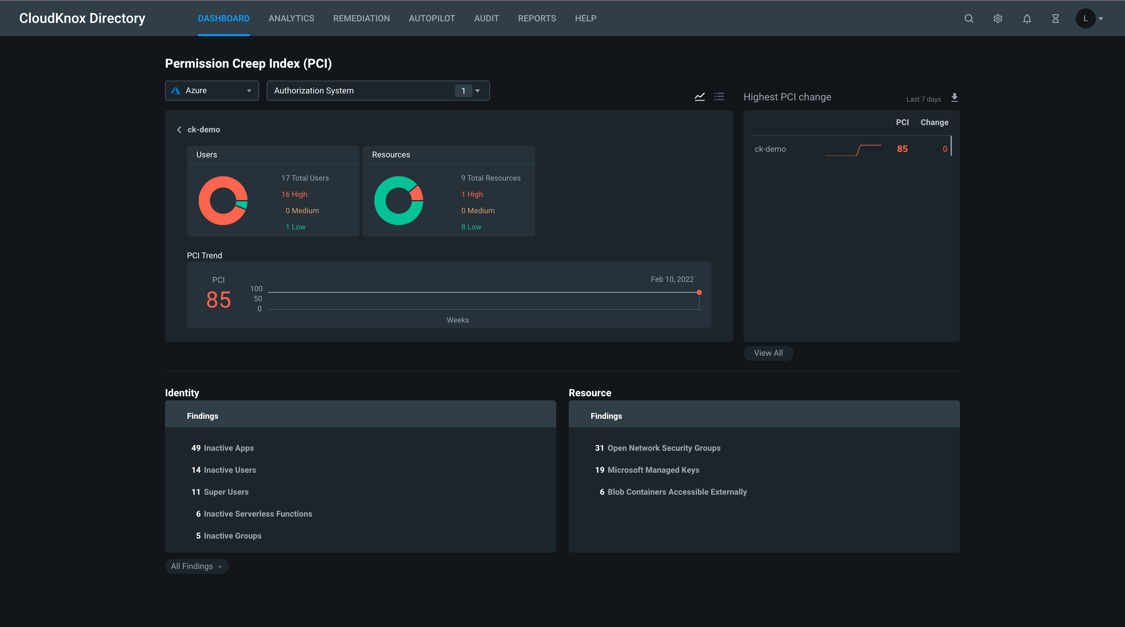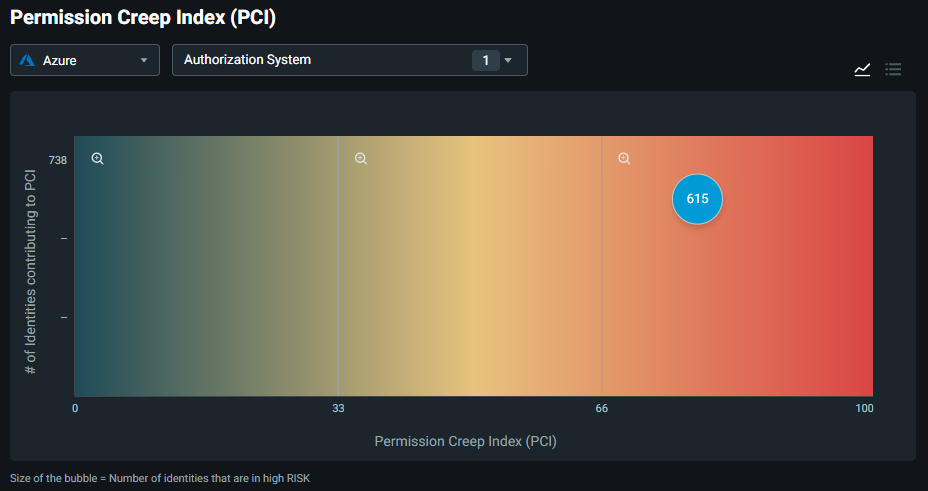Melihat statistik dan data utama tentang sistem otorisasi Anda
Manajemen Izin memberikan ringkasan statistik dan data utama tentang sistem otorisasi Anda secara teratur. Informasi ini tersedia untuk Amazon Web Services (AWS), Microsoft Azure, dan Google Cloud Platform (GCP).
Melihat metrik terkait risiko yang dapat dihindari
Data yang disediakan oleh Manajemen Izin mencakup metrik yang terkait dengan risiko yang dapat dihindari. Metrik ini memungkinkan administrator Manajemen Izin untuk mengidentifikasi area di mana mereka dapat mengurangi risiko yang terkait dengan prinsip izin paling sedikit.
Anda bisa menampilkan informasi berikut di Microsoft Entra:
Peta panas Permission Creep Index (PCI) di Dasbor Manajemen Izin mengidentifikasi:
- Jumlah pengguna yang telah diberi izin berisiko tinggi tetapi tidak menggunakannya.
- Jumlah pengguna yang berkontribusi pada permission creep index (PCI) dan lokasinya pada skala.
Dasbor analitik memberikan snapshot metrik izin dalam 90 hari terakhir.
Komponen Dasbor Manajemen Izin
Dasbor Manajemen Izin menampilkan informasi berikut:
Jenis sistem otorisasi: Daftar dropdown jenis sistem otorisasi yang dapat Anda akses: AWS, Azure, dan GCP.
Sistem Otorisasi: Menampilkan Daftar akun dan Folder dalam sistem otorisasi terpilih yang dapat Anda akses.
- Untuk menambahkan atau menghapus akun dan folder, dari daftar Nama, pilih atau batalkan pilihan akun dan folder, lalu pilih Terapkan.
Permission Creep Index (PCI): Grafik yang menampilkan # identitas yang berkontribusi pada PCI.
Grafik PCI dapat menampilkan satu atau beberapa gelembung. Setiap gelembung menampilkan jumlah identitas yang dianggap berisiko tinggi. Risiko tinggi mengacu pada jumlah pengguna dengan izin yang melebihi penggunaan normal atau yang diperlukan.
- Untuk menampilkan daftar jumlah identitas yang berkontribusi pada PCI Rendah, PCI Sedang, dan PCI Tinggi, pilih ikon Daftar di kanan atas grafik.
- Untuk menampilkan grafik PCI lagi, pilih ikon Grafik di kanan atas kotak daftar.
Perubahan PCI tertinggi: Menampilkan daftar akun dan informasi tentang PCI dan Perubahan pada indeks selama 7 hari terakhir.
Untuk mengunduh daftar, pilih panah bawah di kanan atas kotak daftar.
Pesan berikut akan ditampilkan: Kami akan mengirimkan tautan untuk mengunduh file ke email Anda.
- Periksa email Anda untuk pesan dari Tim Sukses Pelanggan Manajemen Izin. Email berisi tautan ke laporan Riwayat PCI dalam format Microsoft Excel.
- Email ini juga menyertakan tautan ke dasbor Laporan, tempat Anda dapat mengonfigurasi bagaimana dan kapan Anda dapat menerima laporan secara otomatis.
Untuk melihat semua perubahan PCI, pilih Lihat semua.
Identitas: Ringkasan Temuan yang mencakup:
- Jumlah identitas Tidak aktif yang belum diakses selama lebih dari 90 hari.
- Jumlah identitas Super yang mengakses data secara berkala.
- Jumlah identitas yang dapat Mengakses informasi rahasia: Daftar peran yang dapat mengakses informasi sensitif atau rahasia.
- Identitas aktif yang disediakan secara berlebihan yang memiliki izin lebih banyak daripada yang saat ini mereka akses.
- Jumlah identitas Dengan eskalasi izin: Daftar peran yang dapat menambah izin.
Untuk melihat daftar semua identitas, pilih Semua temuan.
Sumber daya: Ringkasan Temuan yang mencakup jumlah sumber daya yang:
- Kelompok keamanan terbuka
- Kunci yang dikelola Microsoft
- Instans dengan akses ke wadah S3
- Wadah S3 yang tidak terenkripsi
- Wadah yang tidak terenkripsi SSE-S3
- Wadah S3 yang dapat diakses secara eksternal
Peta panas PCI
Peta panas Permission Creep Index menunjukkan risiko yang ditimbulkan pengguna dengan akses ke izin berisiko tinggi, dan memberikan informasi tentang:
Pengguna yang diberi akses izin berisiko tinggi tetapi tidak menggunakannya secara aktif. Izin berisiko tinggi mencakup kemampuan untuk memodifikasi atau menghapus informasi dalam sistem otorisasi.
Jumlah sumber daya yang dapat diakses pengguna, atau dikenal sebagai jangkauan sumber daya.
Izin berisiko tinggi ditambah dengan jumlah sumber daya yang dapat diakses pengguna untuk menghasilkan skor yang terlihat pada grafik.
Izin diklasifikasikan sebagai tinggi, sedang, dan rendah.
- Tinggi (ditampilkan dalam warna merah) - Memiliki skor antara 68 dan 100. Pengguna memiliki akses ke banyak izin berisiko tinggi yang tidak mereka gunakan, dan memiliki jangkauan sumber daya yang tinggi.
- Sedang (ditampilkan dalam warna kuning) - Memiliki skor antara 34 dan 67. Pengguna memiliki akses ke beberapa izin berisiko tinggi yang mereka gunakan, atau memiliki jangkauan sumber daya yang sedang.
- Rendah (ditampilkan dalam warna hijau) - Memiliki skor antara 0 dan 33. Pengguna memiliki akses ke beberapa izin berisiko tinggi. Mereka menggunakan semua izinnya dan memiliki jangkauan sumber daya yang rendah.
Angka yang ditampilkan pada grafik menunjukkan jumlah pengguna yang berkontribusi pada skor tertentu. Untuk melihat data terperinci tentang pengguna, arahkan kursor ke angka.
Grafik distribusi menampilkan semua pengguna yang berkontribusi pada permission creep. Grafik ini menampilkan berapa banyak pengguna yang berkontribusi pada skor tertentu. Misalnya, jika skor dari bagan PCI adalah 14, grafik menunjukkan berapa banyak pengguna yang memiliki skor 14.
Grafik Tren PCI menunjukkan kepada Anda tren historis skor PCI selama 90 hari terakhir.
- Untuk mengunduh Laporan riwayat PCI, pilih Unduh.
Melihat informasi pada peta panas
Pilih angka pada gelembung peta panas untuk menampilkan:
- Jumlah total Identitas dan berapa banyak yang termasuk dalam kategori tinggi, sedang, dan rendah.
- Tren PCI selama beberapa minggu terakhir.
Bagian Identitas di bawah peta panas di sebelah kiri halaman menunjukkan semua temuan yang relevan tentang identitas, termasuk peran yang dapat mengakses informasi rahasia, peran yang tidak aktif, peran aktif yang disediakan secara berlebihan, dan sebagainya.
- Untuk melihat daftar lengkap identitas, pilih Semua temuan.
Bagian Sumber Daya di bawah peta panas di sebelah kanan halaman menunjukkan semua temuan yang relevan tentang sumber daya Anda. Ini termasuk wadah S3 yang tidak terenkripsi, kelompok keamanan terbuka, dan sebagainya.
Ringkasan analitik
Anda juga dapat melihat ringkasan pengguna dan bagian aktivitas di dasbor Analitik. Dasbor ini memberikan snapshot dari tugas atau tindakan berisiko tinggi berikut yang telah diakses pengguna, serta menampilkan jumlah total pengguna dengan akses berisiko tinggi, berapa banyak pengguna yang tidak aktif atau yang belum menjalankan tugas, dan berapa banyak pengguna yang aktif atau yang telah menjalankan tugas:
Pengguna dengan akses ke tugas berisiko tinggi: Menampilkan jumlah total pengguna dengan akses ke tugas berisiko tinggi (Total), jumlah pengguna yang memiliki akses tetapi belum menggunakan tugas (Tidak aktif), dan jumlah pengguna yang menggunakan tugas secara aktif (Aktif).
Pengguna dengan akses ke tugas penghapusan: Subset tugas berisiko tinggi, yang menampilkan jumlah pengguna dengan akses ke tugas penghapusan (Total), jumlah pengguna yang memiliki izin ke tugas penghapusan tetapi belum menggunakan izin tersebut (Tidak aktif), dan jumlah pengguna yang menjalankan tugas penghapusan secara aktif (Aktif).
Tugas berisiko tinggi yang dapat diakses oleh pengguna: Menampilkan semua tugas berisiko tinggi yang tersedia dalam sistem otorisasi (Diberikan), jumlah tugas berisiko tinggi yang tidak digunakan (Tidak dijalankan), dan jumlah tugas berisiko tinggi yang digunakan (Dijalankan).
Tugas penghapusan yang dapat diakses oleh pengguna: Menampilkan semua tugas penghapusan yang dalam sistem otorisasi (Diberikan), jumlah tugas penghapusan yang tidak digunakan (Tidak dijalankan), dan jumlah tugas penghapusan yang digunakan (Dijalankan).
Sumber daya yang mengizinkan tugas berisiko tinggi: Menampilkan jumlah total sumber daya yang dapat diakses pengguna (Total), jumlah sumber daya yang tersedia tetapi tidak digunakan (Tidak aktif), dan jumlah sumber daya yang digunakan (Aktif).
Sumber daya yang mengizinkan tugas penghapusan: Menampilkan jumlah total sumber daya yang mengizinkan tugas penghapusan (Total), jumlah sumber daya dengan tugas penghapusan yang tidak digunakan (Tidak aktif), dan jumlah sumber daya dengan tugas penghapusan yang digunakan (Aktif).
Langkah berikutnya
- Untuk informasi tentang cara melihat sistem otorisasi dan data aktivitas akun di Permissions ManagementDashboard, lihat Melihat data tentang aktivitas di sistem otorisasi Anda.
- Untuk gambaran umum dasbor Analitik, lihat Gambaran umum dasbor Analitik.