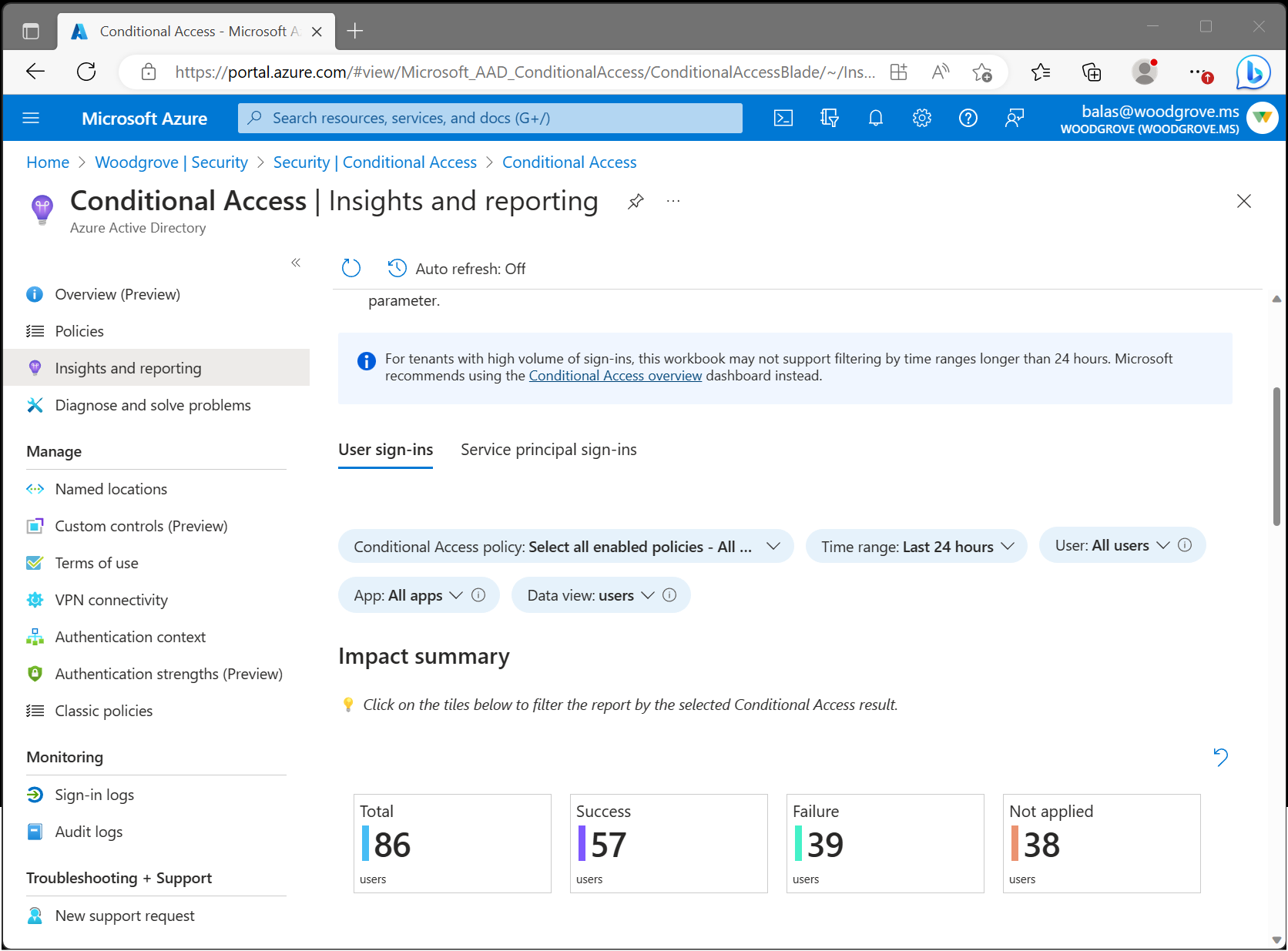Wawasan dan pelaporan Akses Bersyarat
Wawasan dan buku kerja pelaporan Akses Bersyarat memungkinkan Anda memahami dampak kebijakan Akses Bersyarat di organisasi Anda dari waktu ke waktu. Selama masuk, satu atau beberapa kebijakan Akses Bersyarat mungkin berlaku, memberikan akses jika kontrol pemberian tertentu terpenuhi atau menolak akses sebaliknya. Karena beberapa kebijakan Akses Bersyarat mungkin dievaluasi selama setiap masuk, wawasan dan buku kerja pelaporan memungkinkan Anda memeriksa dampak kebijakan individual atau subset dari semua kebijakan.
Prasyarat
Untuk mengaktifkan wawasan dan buku kerja pelaporan, penyewa Anda harus memiliki:
- Ruang kerja Analitik Log untuk menyimpan data log masuk.
- Lisensi Microsoft Entra ID P1 untuk menggunakan Akses Bersyar.
Pengguna harus memiliki setidaknya peran Pembaca Keamanan yang ditetapkan dan peran Kontributor ruang kerja Analitik Log yang ditetapkan.
Mengalirkan log masuk dari ID Microsoft Entra ke log Azure Monitor
Jika Anda belum mengintegrasikan log Microsoft Entra dengan log Azure Monitor, Anda perlu mengambil langkah-langkah berikut sebelum buku kerja dimuat:
- Membuat ruang kerja Log Analytics di Azure Monitor.
- Integrasikan log Microsoft Entra dengan log Azure Monitor.
Cara kerjanya
Untuk mengakses wawasan dan buku kerja pelaporan:
- Masuk ke pusat admin Microsoft Entra sebagai setidaknya Pembaca Keamanan.
- Telusuri Perlindungan>Wawasan dan pelaporan Akses>Bersyar.
Memulai: Pilih parameter
Dasbor wawasan dan pelaporan memungkinkan Anda melihat dampak dari satu atau beberapa kebijakan Akses Bersyarat selama periode tertentu. Mulai dengan mengatur setiap parameter di bagian atas buku kerja.
Kebijakan Akses Bersyar: Untuk melihat dampak gabungannya, pilih satu atau beberapa kebijakan Akses Bersyar. Kebijakan dipisahkan menjadi dua grup: Kebijakan Aktif dan Khusus Laporan. Secara default, semua kebijakan Aktif dipilih. Kebijakan aktif ini adalah kebijakan yang saat ini diberlakukan di penyewa Anda.
Rentang waktu: Pilih rentang waktu dari 4 jam hingga sejauh 90 hari. Jika Anda memilih rentang waktu lebih jauh ke belakang daripada saat Anda mengintegrasikan log Microsoft Entra dengan Azure Monitor, hanya masuk setelah waktu integrasi muncul.
Pengguna: Secara default, dasbor menunjukkan dampak kebijakan yang dipilih untuk semua pengguna. Untuk memfilter menurut pengguna perorangan, ketikkan nama pengguna ke dalam bidang teks. Untuk memfilter menurut semua pengguna, ketik Semua pengguna ke dalam bidang teks atau biarkan parameter kosong.
Aplikasi: Secara default, dasbor menunjukkan dampak kebijakan yang dipilih untuk semua aplikasi. Untuk memfilter menurut aplikasi perorangan, ketikkan nama pengguna ke dalam bidang teks. Untuk memfilter menurut semua aplikasi, ketik Semua aplikasi ke dalam bidang teks atau biarkan parameter kosong.
Tampilan data: Pilih apakah Anda ingin dasbor menampilkan hasil dalam hal jumlah pengguna atau jumlah rincian masuk. Pengguna individual mungkin memiliki ratusan rincian masuk ke banyak aplikasi dengan banyak hasil yang berbeda selama rentang waktu tertentu. Jika Anda memilih tampilan data untuk menjadi pengguna, pengguna dapat disertakan dalam jumlah Keberhasilan dan Kegagalan. Misalnya, jika ada 10 pengguna, 8 di antaranya mungkin memiliki hasil keberhasilan dalam 30 hari terakhir dan 9 di antaranya mungkin mengalami kegagalan dalam 30 hari terakhir.
Ringkasan dampak
Setelah parameter diatur, ringkasan dampak dimuat. Ringkasan menunjukkan berapa banyak pengguna atau proses masuk selama rentang waktu yang mengakibatkan Berhasil, Kegagalan, Tindakan pengguna diperlukan atau Tidak diterapkan ketika kebijakan yang dipilih dievaluasi.

Total: Jumlah pengguna atau rincian masuk selama periode waktu di mana setidaknya salah satu kebijakan yang dipilih dievaluasi.
Berhasil: Jumlah pengguna atau masuk selama periode waktu di mana hasil gabungan dari kebijakan yang dipilih adalah Berhasil atau Hanya laporan: Berhasil.
Kegagalan: Jumlah pengguna atau proses masuk selama jangka waktu saat hasil dari setidaknya salah satu kebijakan yang dipilih adalah Kegagalan atau Hanya laporan: Kegagalan.
Tindakan pengguna diperlukan: Jumlah pengguna atau proses masuk selama jangka waktu saat hasil gabungan dari kebijakan yang dipilih adalah Hanya laporan: Diperlukan tindakan pengguna. Tindakan pengguna diperlukan ketika kontrol pemberian interaktif, seperti autentikasi multifaktor diperlukan. Karena kontrol pemberian interaktif tidak diberlakukan oleh kebijakan khusus laporan, keberhasilan atau kegagalan tidak dapat ditentukan.
Tidak diterapkan: Jumlah pengguna atau rincian masuk selama periode waktu di mana setidaknya salah satu kebijakan yang dipilih diterapkan.
Memahami dampaknya
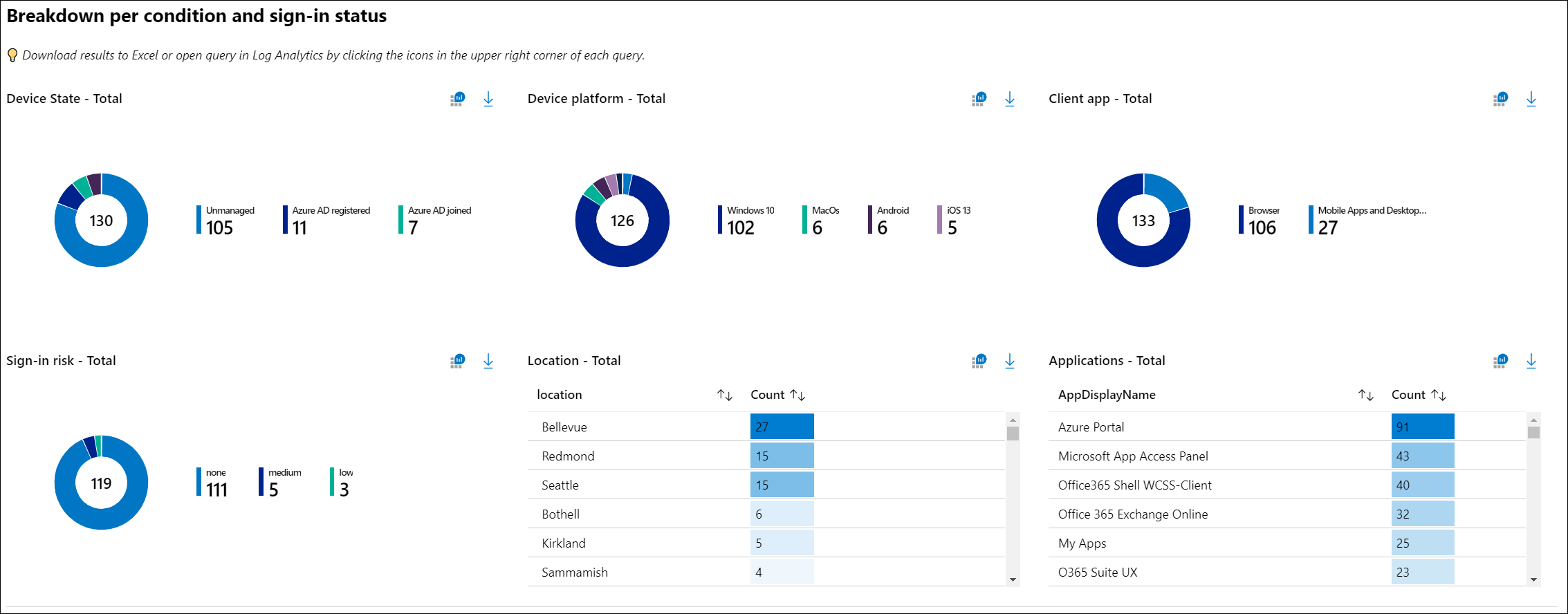
Lihat perincian pengguna atau masuk untuk setiap kondisi. Anda bisa memfilter rincian masuk hasil tertentu (misalnya, Keberhasilan atau Kegagalan) dengan memilih petak peta ringkasan di bagian atas buku kerja. Anda dapat melihat perincian masuk untuk setiap kondisi Akses Bersyarat: kondisi perangkat, platform perangkat, aplikasi klien, lokasi, aplikasi, dan risiko masuk.
Rincian Masuk
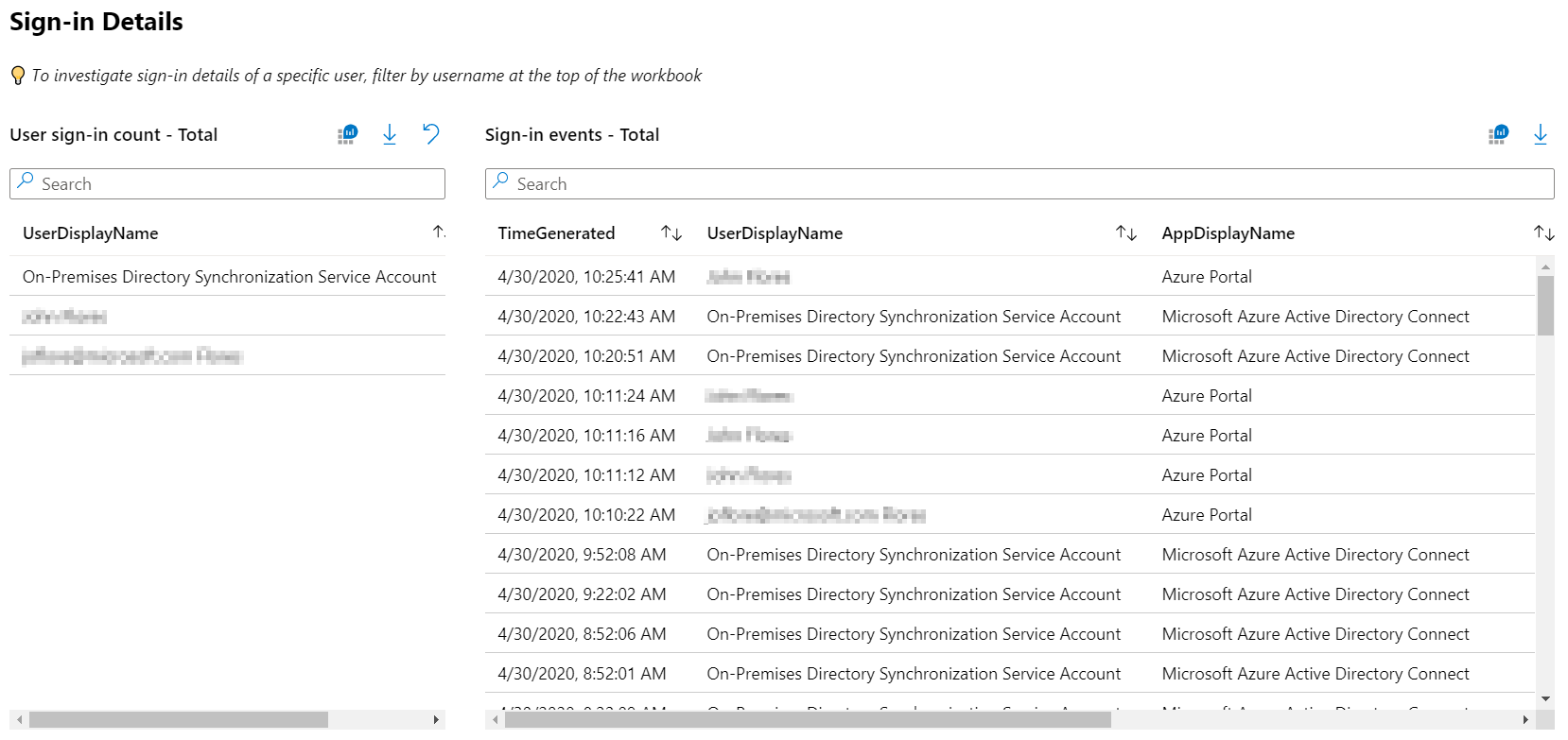
Anda juga dapat menyelidiki rincian masuk pengguna tertentu dengan mencari rincian masuk di bagian bawah dasbor. Kueri menampilkan pengguna yang paling sering. Memilih pengguna memfilter kueri.
Catatan
Saat mengunduh log masuk, pilih format JSON untuk menyertakan data hasil khusus laporan Akses Bersyarat.
Mengonfigurasi kebijakan Akses Bersyarat dalam mode khusus laporan
Untuk mengonfigurasi kebijakan Akses Bersyarat dalam mode khusus laporan:
- Masuk ke pusat admin Microsoft Entra sebagai setidaknya Administrator Akses Bersyarat.
- Telusuri Ke Akses Bersyar perlindungan>.
- Pilih kebijakan yang ada atau buat kebijakan baru.
- Di bagian Aktifkan kebijakan atur tombol ke mode Khusus laporan.
- Pilih Simpan
Tip
Mengedit status Aktifkan kebijakan yang ada dari Aktif ke Khusus laporan akan menonaktifkan pemberlakukan kebijakan yang ada.
Pemecahan Masalah
Mengapa kueri gagal karena kesalahan izin?
Untuk mengakses buku kerja, Anda memerlukan izin yang tepat di ID Microsoft Entra dan Analitik Log. Untuk menguji apakah Anda memiliki izin ruang kerja yang tepat dengan menjalankan contoh kueri analitik log:
- Masuk ke pusat admin Microsoft Entra sebagai setidaknya Pembaca Keamanan.
- Telusuri Pemantauan Identitas>& Analitik Log kesehatan.>
- Ketik
SigninLogske dalam kotak kueri dan pilih Jalankan. - Jika kueri tidak mengembalikan hasil apa pun, ruang kerja Anda mungkin tidak dikonfigurasi dengan benar.

Untuk informasi selengkapnya tentang cara melakukan streaming log masuk Microsoft Entra ke ruang kerja Analitik Log, lihat artikel Mengintegrasikan log Microsoft Entra dengan log Azure Monitor.
Mengapa kueri dalam buku kerja gagal?
Pelanggan melihat kueri terkadang gagal jika salah atau beberapa ruang kerja terkait dengan buku kerja. Untuk memperbaiki masalah ini, pilih Edit di bagian atas buku kerja lalu Pengaturan gigi. Pilih lalu hapus ruang kerja yang tidak terkait dengan buku kerja. Akan hanya ada satu ruang kerja yang terkait dengan setiap buku kerja.
Mengapa parameter kebijakan Akses Bersyarat kosong?
Daftar kebijakan dihasilkan dengan melihat kebijakan yang dievaluasi untuk peristiwa masuk terbaru. Jika tidak ada rincian masuk terbaru di penyewa Anda, Anda mungkin perlu menunggu beberapa menit agar buku kerja memuat daftar kebijakan Akses Bersyarat. Hasil kosong dapat terjadi segera setelah mengonfigurasi Analitik Log atau jika penyewa tidak memiliki aktivitas masuk baru-baru ini.
Mengapa buku kerja perlu waktu lama untuk dimuat?
Bergantung pada rentang waktu yang dipilih dan ukuran penyewa Anda, buku kerja mungkin mengevaluasi sejumlah besar peristiwa masuk. Untuk penyewa besar, volume masuk mungkin melebihi kapasitas kueri Analitik Log. Coba persingkat rentang waktu menjadi 4 jam, lalu lihat apakah buku kerja dimuat.
Setelah dimuat selama beberapa menit, mengapa buku kerja mengembalikan hasil nol?
Saat volume masuk melebihi kapasitas kueri Analitik Log, buku kerja mengembalikan hasil nol. Coba persingkat rentang waktu menjadi 4 jam, lalu lihat apakah buku kerja dimuat.
Bisakah saya menyimpan pilihan parameter saya?
Anda dapat menyimpan pilihan parameter anda di bagian atas buku kerja dengan masuk ke Pemantauan Identitas>&>kesehatan Buku Kerja Wawasan Akses Bersyar>dan pelaporan. Di sini Anda menemukan templat buku kerja, tempat Anda dapat mengedit buku kerja dan menyimpan salinan ke ruang kerja Anda, termasuk pilihan parameter, di Laporan saya atau Laporan bersama.
Bisakah saya mengedit dan mengkustomisasi buku kerja dengan kueri lain?
Anda bisa mengedit dan mengkustomisasi buku kerja dengan masuk ke Pemantauan Identitas>&>kesehatan Wawasan dan pelaporan Akses Bersyar.> Di sini Anda menemukan templat buku kerja, tempat Anda dapat mengedit buku kerja dan menyimpan salinan ke ruang kerja Anda, termasuk pilihan parameter, di Laporan saya atau Laporan bersama. Untuk mulai mengedit kueri, pilih Edit di bagian atas buku kerja.
Konten terkait
Untuk informasi selengkapnya tentang buku kerja Microsoft Entra, lihat artikel, Cara menggunakan buku kerja Azure Monitor untuk laporan Microsoft Entra.