Buat alur pengguna pendaftaran dan masuk untuk pelanggan
Anda dapat membuat pengalaman pendaftaran dan masuk sederhana untuk pelanggan Anda dengan menambahkan alur pengguna ke aplikasi Anda. Alur pengguna menentukan serangkaian langkah pendaftaran yang diikuti pelanggan dan metode masuk yang dapat mereka gunakan (seperti email dan kata sandi, kode sandi satu kali, atau akun sosial dari Google atau Facebook). Anda juga dapat mengumpulkan informasi dari pelanggan selama pendaftaran dengan memilih dari serangkaian atribut pengguna bawaan atau menambahkan atribut kustom Anda sendiri.
Anda dapat membuat beberapa alur pengguna jika Anda memiliki beberapa aplikasi yang ingin Anda tawarkan kepada pelanggan. Atau, Anda dapat menggunakan alur pengguna yang sama untuk banyak aplikasi. Namun, aplikasi hanya dapat memiliki satu alur pengguna.
Tip
Untuk mencoba fitur ini, buka demo Woodgrove Groceries dan mulai kasus penggunaan "Ritel online".
Prasyarat
- Penyewa eksternal Microsoft Entra: Sebelum Memulai, buat penyewa eksternal Microsoft Entra Anda. Anda dapat menyiapkan uji coba gratis, atau Anda dapat membuat penyewa eksternal baru di ID Microsoft Entra.
- Kode akses satu kali email diaktifkan (opsional): Jika Anda ingin pelanggan menggunakan alamat email mereka dan kode akses satu kali setiap kali mereka masuk, pastikan Kode sandi satu kali email diaktifkan di tingkat penyewa (di pusat admin Microsoft Entra, navigasikan ke Identitas>Eksternal Semua IdP>Email Kode akses satu kali).
- Atribut kustom yang ditentukan (opsional): Atribut pengguna adalah nilai yang dikumpulkan dari pengguna selama pendaftaran layanan mandiri. MICROSOFT Entra ID dilengkapi dengan sekumpulan atribut bawaan, tetapi Anda dapat menentukan atribut kustom untuk dikumpulkan selama pendaftaran. Tentukan atribut kustom terlebih dahulu sehingga tersedia saat Anda menyiapkan alur pengguna Anda. Atau Anda dapat membuat dan menambahkannya nanti.
- Penyedia identitas yang ditentukan (opsional): Anda dapat menyiapkan federasi dengan Google atau Facebook terlebih dahulu, lalu memilihnya sebagai opsi masuk saat Anda membuat alur pengguna.
Membuat dan menyesuaikan alur pengguna
Ikuti langkah-langkah ini untuk membuat alur pengguna yang dapat digunakan pelanggan untuk masuk atau mendaftar ke aplikasi. Langkah-langkah ini menjelaskan cara menambahkan alur pengguna baru, memilih atribut yang ingin Anda kumpulkan, dan mengubah urutan atribut di halaman pendaftaran.
Untuk menambahkan alur pengguna baru
Masuk ke Pusat Admin Microsoft Entra.
Jika Anda memiliki akses ke beberapa penyewa, gunakan ikon
 Pengaturan di menu atas untuk beralih ke penyewa eksternal Anda dari menu Direktori + langganan.
Pengaturan di menu atas untuk beralih ke penyewa eksternal Anda dari menu Direktori + langganan.Telusuri ke >Identitas Eksternal Identitas>Alur pengguna.
Pilih Alur pengguna baru.
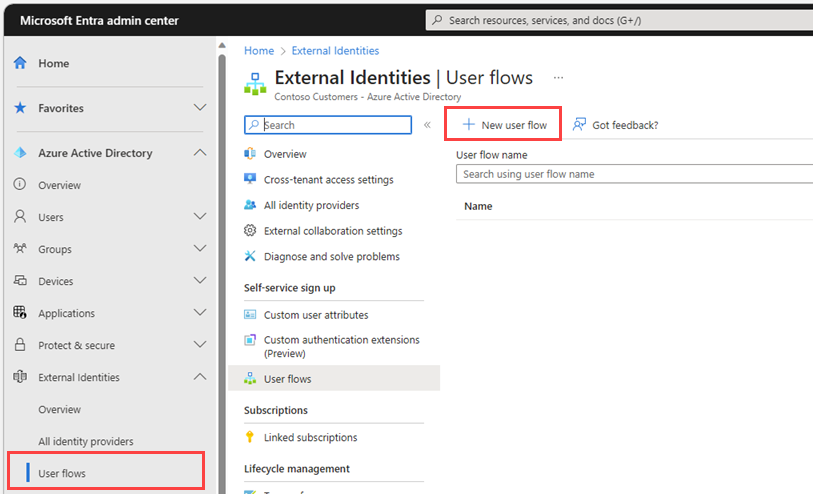
Di halaman Buat, masukkan Nama untuk alur pengguna (misalnya, "SignUpSignIn").
Pada Penyedia identitas, pilih kotak centang Akun Email, lalu pilih salah satu opsi ini:
Email dengan kata sandi: Memungkinkan pengguna baru untuk mendaftar dan masuk menggunakan alamat email sebagai nama masuk dan kata sandi sebagai metode autentikasi faktor pertama mereka. Anda juga dapat mengonfigurasi opsi untuk menampilkan, menyembunyikan, atau menyesuaikan tautan pengaturan ulang kata sandi mandiri di halaman masuk (pelajari selengkapnya).
Kode akses satu kali email: Memungkinkan pengguna baru untuk mendaftar dan masuk menggunakan alamat email sebagai nama masuk dan kode akses satu kali email sebagai metode autentikasi faktor pertama mereka.
Catatan
Opsi Pendaftaran ID Microsoft Entra tidak tersedia karena meskipun pelanggan dapat mendaftar untuk akun lokal menggunakan email dari organisasi Microsoft Entra lain, federasi Microsoft Entra tidak digunakan untuk mengautentikasinya. Google dan Facebook hanya tersedia setelah Anda menyiapkan federasi dengan mereka. Pelajari selengkapnya tentang metode autentikasi dan penyedia identitas.
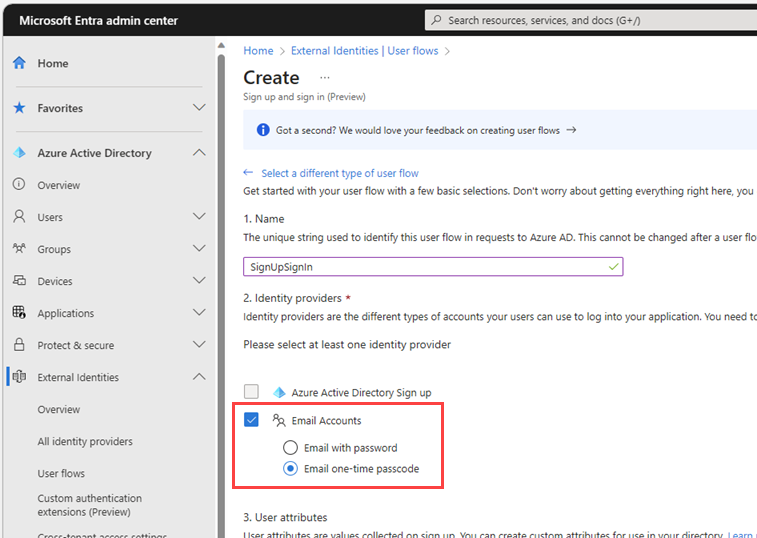
Pada Atribut pengguna, pilih atribut yang ingin Anda kumpulkan dari pengguna selama pendaftaran.
Pilih Tampilkan lainnya untuk memilih dari daftar lengkap atribut, termasuk Jabatan, Nama Tampilan, dan Kode Pos.
Daftar ini juga menyertakan atribut kustom apa pun yang Anda tentukan. Pilih kotak centang di samping setiap atribut yang ingin Anda kumpulkan dari pengguna selama pendaftaran
PilihOK.
Pilih Buat untuk membuat alur pengguna.
Menonaktifkan pendaftaran dalam alur pengguna pendaftaran dan masuk
Jika Anda ingin pengguna pelanggan Anda hanya masuk dan tidak mendaftar, Anda dapat menonaktifkan pengalaman pendaftaran dalam alur pengguna Anda dengan menggunakan Perbarui api authenticationEventsFlow di Microsoft Graph, dan memperbarui properti onInteractiveAuthFlowStart adalah properti >Perbarui Autentikasi ke false. Anda perlu mengetahui ID alur pengguna yang pendaftarannya ingin Anda nonaktifkan. Anda tidak dapat membaca ID alur pengguna dari pusat admin Microsoft Entra, tetapi Anda dapat mengambilnya melalui Microsoft Graph API jika Anda mengetahui aplikasi yang terkait dengannya.
Baca ID aplikasi yang terkait dengan alur pengguna:
- Telusuri ke > Identitas Eksternal Identitas > Alur pengguna.
- Dari daftar, pilih alur pengguna Anda.
- Di menu sebelah kiri, di bawah Gunakan, pilih Aplikasi.
- Dari daftar, di bawah kolom ID Aplikasi (klien), salin ID Aplikasi (klien).
Identifikasi ID alur pengguna yang pendaftarannya ingin Anda nonaktifkan. Untuk melakukannya, Cantumkan alur pengguna yang terkait dengan aplikasi tertentu. Ini adalah Microsoft Graph API, yang mengharuskan Anda mengetahui ID aplikasi yang Anda peroleh dari langkah sebelumnya.
Perbarui alur pengguna Anda untuk menonaktifkan pendaftaran.
Contoh:
PATCH https://graph.microsoft.com/beta/identity/authenticationEventsFlows/{user-flow-id}Badan permintaan
{ "@odata.type": "#microsoft.graph.externalUsersSelfServiceSignUpEventsFlow", "onInteractiveAuthFlowStart": { "@odata.type": "#microsoft.graph.onInteractiveAuthFlowStartExternalUsersSelfServiceSignUp", "isSignUpAllowed": "false" } }Ganti
{user-flow-id}dengan ID alur pengguna yang Anda peroleh di langkah sebelumnya. Perhatikan bahwaisSignUpAllowedparameter diatur ke false. Untuk mengaktifkan kembali pendaftaran, lakukan panggilan ke titik akhir Microsoft Graph API, tetapi aturisSignUpAllowedparameter ke true.


