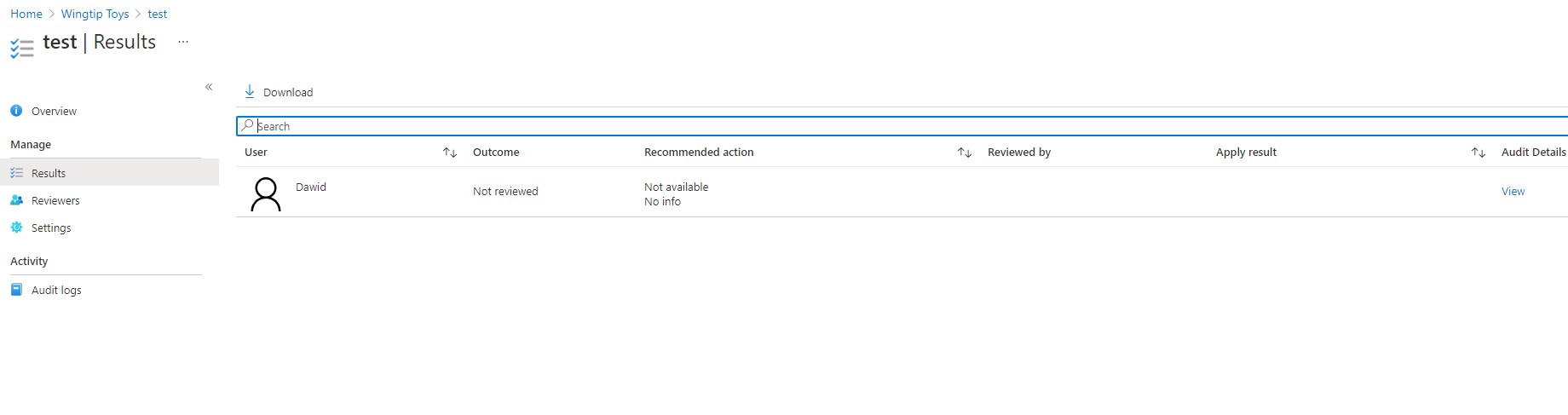Menyelesaikan tinjauan akses sumber daya Azure dan peran Microsoft Entra di PIM
Admin peran istimewa dapat meninjau akses istimewa setelah tinjauan akses dimulai. Privileged Identity Management (PIM) di MICROSOFT Entra ID akan secara otomatis mengirim email yang meminta pengguna untuk meninjau akses mereka. Jika pengguna tidak menerima email, Anda dapat mengirim petunjuk cara melakukan tinjauan akses kepada mereka.
Setelah tinjauan dibuat, ikuti langkah-langkah dalam artikel ini untuk menyelesaikan tinjauan dan melihat hasilnya.
Menyelesaikan tinjauan akses
Tip
Langkah-langkah dalam artikel ini mungkin sedikit berbeda berdasarkan portal tempat Anda memulai.
Masuk ke pusat admin Microsoft Entra sebagai pengguna yang ditetapkan ke salah satu peran prasyarat.
Telusuri tata kelola>identitas Privileged Identity Management.
Untuk peran Microsoft Entra, pilih peran Microsoft Entra. Untuk sumber daya Azure, pilih sumber daya Azure
Pilih tinjauan akses yang ingin dikelola. Di bawah ini adalah cuplikan layar sampel gambaran umum Tinjauan Akses untuk sumber daya Azure dan peran Microsoft Entra.
Pada halaman detail, opsi berikut ini tersedia untuk mengelola tinjauan sumber daya Azure dan peran Microsoft Entra:

Menghentikan tinjauan akses
Semua tinjauan akses memiliki tanggal akhir, tetapi Anda dapat menggunakan tombol Hentikan untuk menyelesaikannya lebih awal. Tombol Stop hanya dapat dipilih bila instans tinjauan aktif. Anda tidak dapat memulai ulang tinjauan setelah dihentikan.
Mengatur ulang tinjauan akses
Ketika instans tinjauan aktif dan setidaknya satu keputusan telah dibuat oleh peninjau, Anda dapat mengatur ulang tinjauan akses dengan memilih tombol Setel Ulang untuk menghapus semua keputusan yang dibuat di dalamnya. Setelah Anda mengatur ulang tinjauan akses, semua pengguna ditandai sebagai tidak ditinjau lagi.
Menerapkan tinjauan akses
Setelah tinjauan akses selesai, baik karena Anda telah mencapai tanggal selesai atau menghentikannya secara manual, tombol Terapkan menghapus akses pengguna yang ditolak ke peran tersebut. Jika akses pengguna ditolak selama peninjauan, ini adalah langkah yang menghapus penetapan peran mereka. Jika pengaturan Terapkan secara otomatis dikonfigurasi pada pembuatan tinjauan, tombol ini akan selalu dinonaktifkan karena tinjauan akan diterapkan secara otomatis, bukan secara manual.
Menghapus tinjauan akses
Jika Anda tidak tertarik dengan ulasan lebih lanjut, hapus. Untuk menghapus tinjauan akses dari layanan Azure AD Privileged Identity Management, pilih tombol Hapus.
Penting
Anda tidak akan diminta untuk mengonfirmasi perubahan destruktif ini, jadi verifikasi bahwa Anda ingin menghapus tinjauan tersebut.
Hasil
Pada halaman Hasil, Anda dapat melihat dan mengunduh daftar hasil tinjauan Anda.
Catatan
Peran Microsoft Entra memiliki konsep grup yang dapat ditetapkan peran, di mana grup dapat ditetapkan ke peran tersebut. Ketika hal ini terjadi, grup akan muncul di tinjauan alih-alih memperluas anggota grup, dan peninjau akan menyetujui atau menolak seluruh grup.
Catatan
Jika grup ditetapkan ke peran sumber daya Azure, peninjau peran sumber daya Azure akan melihat daftar pengguna yang diperluas dalam grup yang bertumpuk. Jika peninjau menolak anggota grup yang bertumpuk, hasil penolakan tersebut tidak akan berhasil diterapkan karena pengguna tidak akan dihapus dari grup yang bertumpuk.
Peninjau
Pada halaman Peninjau, Anda dapat menampilkan dan menambahkan peninjau ke tinjauan akses yang ada. Anda juga dapat mengingatkan peninjau untuk menyelesaikan tinjauan mereka di sini.
Catatan
Jika jenis peninjau yang dipilih adalah pengguna atau grup, Anda dapat menambahkan lebih banyak pengguna atau grup sebagai peninjau utama kapan saja. Anda juga dapat menghapus peninjau utama kapan saja. Jika jenis peninjau adalah manajer, Anda dapat menambahkan pengguna atau grup sebagai peninjau cadangan untuk menyelesaikan tinjauan pada pengguna yang tidak memiliki manajer. Peninjau cadangan tidak dapat dihapus.