Koneksi mesin dalam skala besar dengan urutan tugas kustom Configuration Manager
Microsoft Configuration Manager memfasilitasi manajemen komprehensif server yang mendukung penyebaran aplikasi, pembaruan perangkat lunak, dan sistem operasi yang aman dan dapat diskalakan. Configuration Manager menawarkan urutan tugas kustom sebagai paradigma fleksibel untuk penyebaran aplikasi.
Anda dapat menggunakan urutan tugas kustom, yang dapat menyebarkan Koneksi Ed Machine Agent untuk onboarding kumpulan perangkat ke server dengan dukungan Azure Arc.
Sebelum mulai, tinjau prasyaratnya dan pastikan langganan serta sumber daya Anda memenuhi persyaratan. Untuk mendapatkan informasi tentang wilayah yang didukung dan pertimbangan terkait lainnya, lihat wilayah Azure yang didukung. Tinjau juga panduan perencanaan dalam skala besar kami untuk memahami kriteria desain dan penyebaran, serta rekomendasi manajemen dan pemantauan kami.
Jika Anda tidak memiliki langganan Azure, buat akun gratis sebelum Anda memulai.
Koneksi otomatis untuk SQL Server
Saat Anda menyambungkan server Windows atau Linux ke Azure Arc yang juga menginstal Microsoft SQL Server, instans SQL Server juga akan secara otomatis terhubung ke Azure Arc. SQL Server yang diaktifkan oleh Azure Arc menyediakan inventarit terperinci dan kemampuan manajemen tambahan untuk instans dan database SQL Server Anda. Sebagai bagian dari proses koneksi, ekstensi disebarkan ke server berkemampuan Azure Arc Anda dan peran baru akan diterapkan ke SQL Server dan database Anda. Jika Anda tidak ingin menyambungkan SQL Server Anda secara otomatis ke Azure Arc, Anda dapat memilih keluar dengan menambahkan tag ke server Windows atau Linux dengan nama ArcSQLServerExtensionDeployment dan nilai Disabled saat tersambung ke Azure Arc.
Untuk informasi selengkapnya, lihat Mengelola koneksi otomatis untuk SQL Server yang diaktifkan oleh Azure Arc.
Membuat perwakilan layanan
Ikuti langkah-langkah untuk membuat perwakilan layanan untuk onboarding dalam skala besar. Tetapkan peran Azure Koneksi ed Machine Onboarding ke perwakilan layanan Anda, dan batasi cakupan peran ke zona pendaratan Azure target. Catat ID Perwakilan Layanan dan Rahasia Perwakilan Layanan, karena Anda akan memerlukan nilai-nilai ini nanti.
Unduh agen dan buat aplikasi
Pertama, unduh paket agen Azure Koneksi ed Machine (Azure Koneksi edMachineAgent.msi) untuk Windows dari Pusat Unduhan Microsoft. Agen Azure Koneksi ed Machine untuk Windows dapat ditingkatkan ke rilis terbaru secara manual atau otomatis, tergantung pada kebutuhan Anda. .msi harus disimpan dalam berbagi server untuk urutan tugas kustom.
Selanjutnya, buat aplikasi di Configuration Manager menggunakan paket agen Azure Koneksi ed Machine yang diinstal:
- Di konsol Configuration Manager, pilih Aplikasi Manajemen > Aplikasi Pustaka > Perangkat Lunak.
- Pada tab Beranda , di grup Buat , pilih Buat Aplikasi.
- Pada halaman Umum Wizard Buat Aplikasi, pilih Deteksi informasi tentang aplikasi ini secara otomatis dari file penginstalan. Tindakan ini telah mengisi beberapa informasi dalam wizard dengan informasi yang diekstrak dari file .msi penginstalan. Kemudian, tentukan informasi berikut:
- Jenis: Pilih Penginstal Windows (*file .msi)
- Lokasi: Pilih Telusuri untuk memilih lokasi tempat Anda menyimpan file penginstalan Azure Koneksi edMachineAgent.msi.
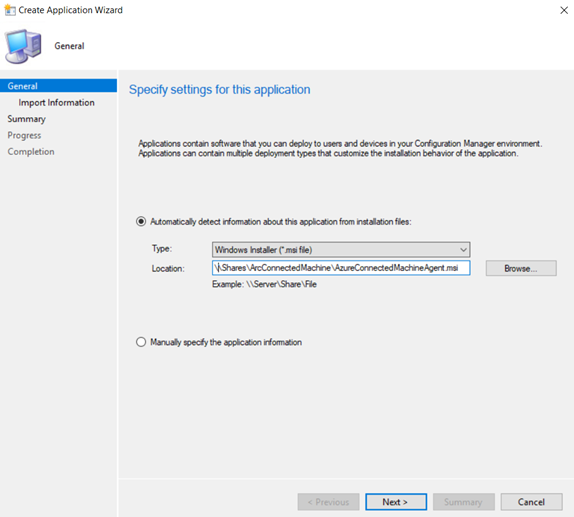
- Pilih Berikutnya, dan pada halaman Impor Informasi , pilih Berikutnya lagi.
- Pada halaman Informasi Umum, Anda dapat memberikan informasi lebih lanjut tentang aplikasi untuk membantu Anda mengurutkan dan menemukannya di konsol Configuration Manager. Setelah selesai, pilih Berikutnya.
- Pada halaman Program penginstalan, pilih Berikutnya.
- Pada halaman Ringkasan , konfirmasikan pengaturan aplikasi Anda lalu selesaikan wizard.
Anda telah selesai membuat aplikasi. Untuk menemukannya, di ruang kerja Pustaka Perangkat Lunak, perluas Manajemen Aplikasi, lalu pilih Aplikasi.
Membuat urutan tugas
Langkah selanjutnya adalah menentukan urutan tugas kustom yang menginstal Azure Koneksi ed Machine Agent pada komputer, lalu menyambungkannya ke Azure Arc.
Di konsol Configuration Manager, buka ruang kerja Pustaka Perangkat Lunak, perluas Sistem Operasi, lalu pilih simpul Urutan Tugas.
Pada tab Beranda pita, di grup Buat , pilih Buat Urutan Tugas. Ini akan meluncurkan Wizard Buat Urutan Tugas.
Pada halaman Buat Urutan Tugas Baru, pilih Buat urutan tugas kustom baru.
Pada halaman Informasi Urutan Tugas, tentukan nama untuk urutan tugas dan secara opsional deskripsi urutan tugas.
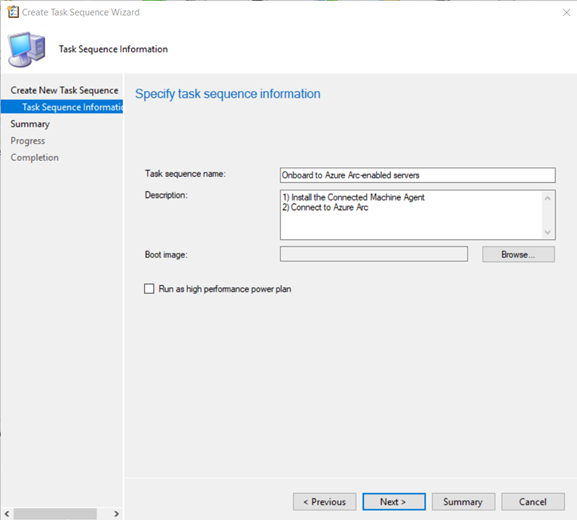
Setelah Anda menyelesaikan Wizard Buat Urutan Tugas, Configuration Manager menambahkan urutan tugas kustom ke simpul Urutan Tugas. Anda sekarang dapat mengedit urutan tugas ini untuk menambahkan langkah-langkah ke dalamnya.
Di konsol Configuration Manager, buka ruang kerja Pustaka Perangkat Lunak, perluas Sistem Operasi, lalu pilih simpul Urutan Tugas.
Di daftar Urutan Tugas, pilih urutan tugas yang ingin Anda edit.
Tentukan Instal Aplikasi sebagai tugas pertama dalam urutan tugas.
- Pada tab Beranda pita, dalamgrup Urutan Tugas, pilih Edit. Kemudian, pilih Tambahkan, pilih Perangkat Lunak, dan pilih Instal Aplikasi.
- Atur nama ke
Install Connected Machine Agent. - Pilih Azure Koneksi Ed Machine Agent.
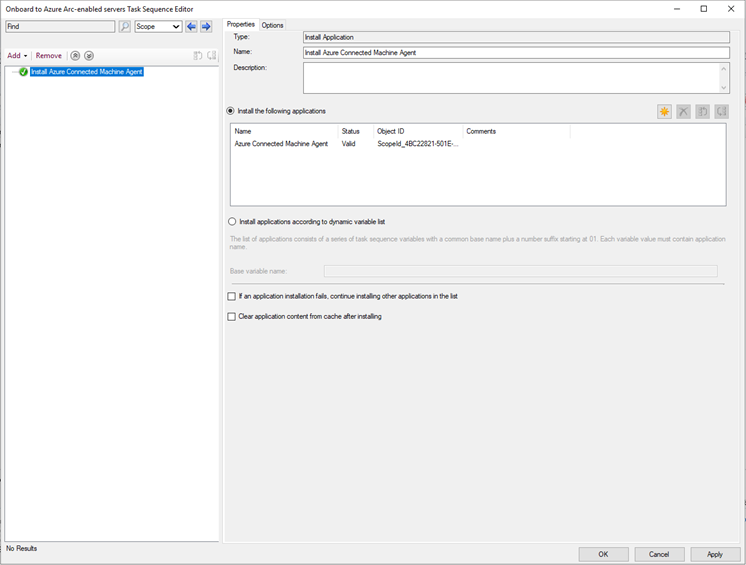
Tentukan Jalankan Skrip PowerShell sebagai tugas kedua dalam urutan tugas.
- Pilih Tambahkan, pilih Umum, dan pilih Jalankan Skrip PowerShell.
- Atur nama ke
Connect to Azure Arc. - Pilih Masukkan skrip PowerShell.
- Pilih Tambahkan Skrip, lalu edit skrip untuk menyambungkan ke Arc seperti yang ditunjukkan di bawah ini. Perhatikan bahwa skrip templat ini memiliki nilai tempat penampung untuk perwakilan layanan, penyewa, langganan, grup sumber daya, dan lokasi, yang harus Anda perbarui ke nilai yang sesuai.
& "$env:ProgramW6432\AzureConnectedMachineAgent\azcmagent.exe" connect --service-principal-id <serviceprincipalAppID> --service-principal-secret <serviceprincipalPassword> --tenant-id <tenantID> --subscription-id <subscriptionID> --resource-group <ResourceGroupName> --location <resourceLocation>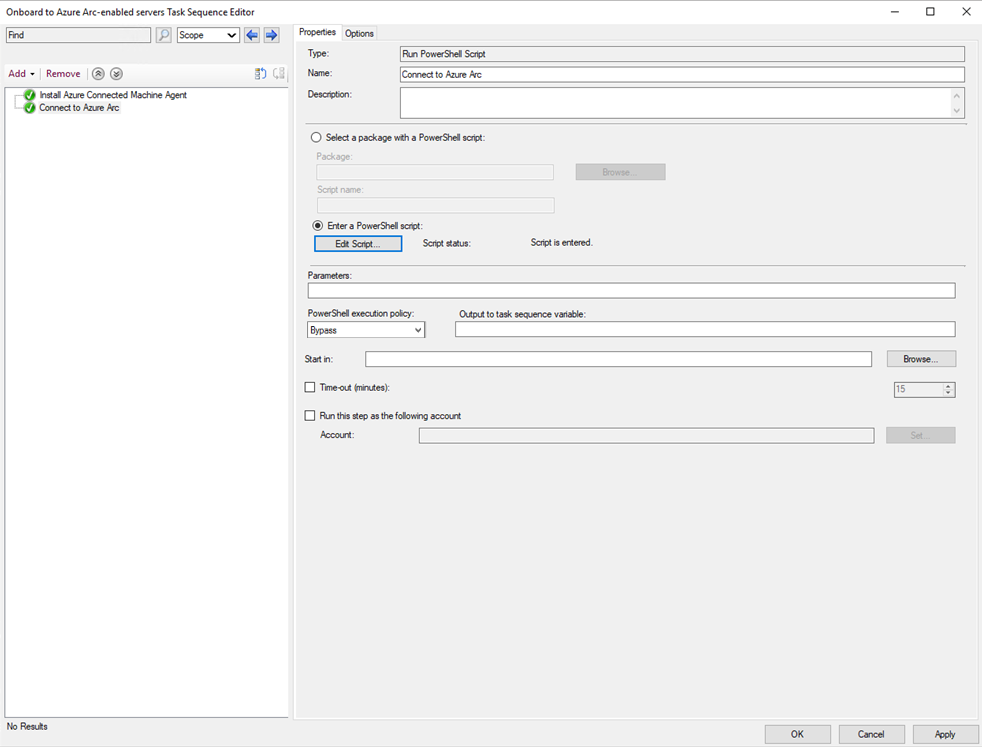
Atur kebijakan eksekusi PowerShell ke Bypass (jika belum ditetapkan secara default).
Pilih OK untuk menyimpan perubahan ke urutan tugas kustom Anda.
Menyebarkan urutan tugas kustom dan memverifikasi koneksi ke Azure Arc
Ikuti langkah-langkah yang diuraikan dalam Menyebarkan urutan tugas untuk menyebarkan urutan tugas ke kumpulan target perangkat. Pilih pengaturan parameter berikut.
- Di bawah Penyebaran Pengaturan, atur Tujuan sebagai Diperlukan sehingga Configuration Manager secara otomatis menjalankan urutan tugas sesuai dengan jadwal yang dikonfigurasi. Jika Tujuan diatur ke Tersedia sebagai gantinya, urutan tugas harus diinstal sesuai permintaan dari Pusat Perangkat Lunak.
- Di bawah Penjadwalan, atur Jalankan Ulang Perilaku untuk Menjalankan Ulang jika upaya sebelumnya gagal.
Memverifikasi koneksi yang berhasil ke Azure Arc
Untuk memverifikasi bahwa komputer telah berhasil tersambung ke Azure Arc, verifikasi bahwa komputer tersebut terlihat di portal Azure.
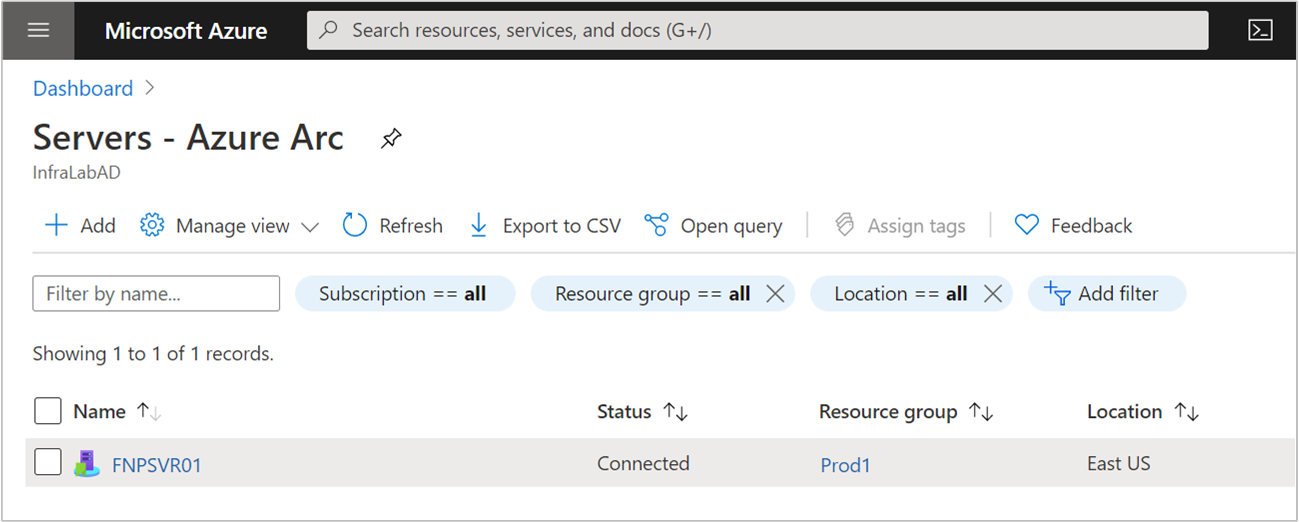
Langkah berikutnya
- Tinjau Panduan Perencanaan dan penyebaran untuk merencanakan penerapan server yang diaktifkan Azure Arc dalam skala apa pun dan terapkan manajemen dan pemantauan terpusat.
- Tinjau informasi pemecahan masalah koneksi di panduan Memecahkan masalah agen Mesin yang Koneksi.
- Pelajari cara mengelola komputer Anda menggunakan Azure Policy untuk hal-hal seperti konfigurasi tamu VM, memverifikasi bahwa komputer melaporkan ke ruang kerja Analitik Log yang diharapkan, memungkinkan pemantauan dengan wawasan VM, dan banyak lagi.