Lapisan dalam visual Azure Maps Power BI
Ada dua jenis lapisan yang tersedia dalam visual Azure Maps Power BI. Jenis pertama berfokus pada penyajian data yang diteruskan ke panel Bidang dari visual dan terdiri dari lapisan berikut, mari kita panggil lapisan penyajian data ini.
Lapisan gelembung
Merender titik sebagai lingkaran berskala pada peta.
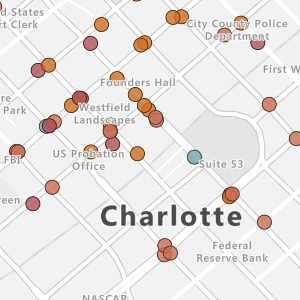
Lapisan kolom 3D
Merender titik sebagai kolom 3D di peta.
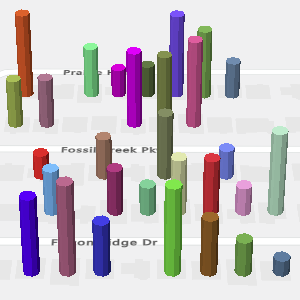
Lapisan peta terisi
Menyediakan tampilan visual untuk memperlihatkan perbedaan nilai di seluruh geografi atau wilayah.
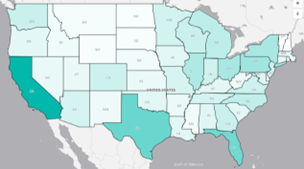
Menambahkan lapisan peta panas
Menampilkan data "hot spot" di peta.
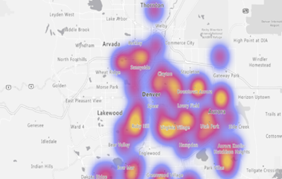
Jenis lapisan kedua menghubungkan penambahan sumber data eksternal ke peta untuk memberikan konteks lebih dan terdiri dari lapisan berikut.
Lapisan referensi
Melapisi file GeoJSON yang diunggah di atas peta.
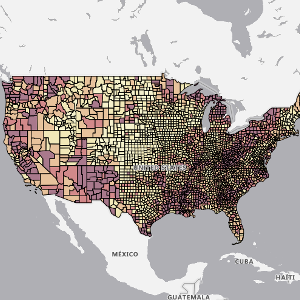
Lapisan petak peta
Melapisi lapisan petak peta kustom di atas peta.

Lapisan lalu lintas
Melapisi informasi lalu lintas real-time di peta.
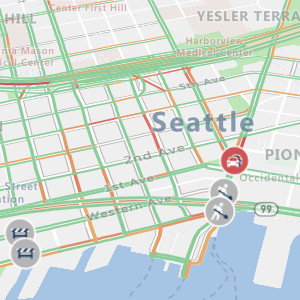
Semua lapisan penyajian data dan lapisan Petak peta, memiliki opsi untuk tingkat zoom min dan maks yang digunakan untuk menentukan rentang tingkat pembesaran tampilan lapisan ini harus ditampilkan. Opsi ini memungkinkan satu jenis lapisan penyajian digunakan pada satu tingkat zoom dan transisi ke lapisan penyajian lain pada tingkat perbesar tampilan lain.
Lapisan-lapisan ini juga dapat diposisikan relatif terhadap lapisan lain di peta. Ketika beberapa lapisan penyajian data digunakan, urutan penambahannya ke peta menentukan urutan lapisan relatif mereka ketika mereka memiliki nilai posisi Lapisan yang sama.
Pengaturan lapisan umum
Bagian lapisan umum panel Format adalah pengaturan umum yang berlaku untuk lapisan yang tersambung ke himpunan data Power BI di panel Bidang (Lapisan gelembung, lapisan kolom 3D).
| Pengaturan | Deskripsi |
|---|---|
| Transparansi yang tidak dipilih | Transparansi bentuk yang tidak dipilih, saat satu atau beberapa bentuk dipilih. |
| Tampilkan nol | (Tidak digunakan lagi) Menentukan apakah titik yang memiliki nilai ukuran nol harus ditampilkan di peta menggunakan radius minimum. |
| Tampilkan negatif | (Tidak digunakan lagi) Menentukan apakah nilai absolut dari nilai ukuran negatif harus diplot. |
| Nilai data min | Nilai minimum data input untuk diskalakan. Bagus untuk memotong outlier. |
| Nilai data maks | Nilai maksimum dari data input untuk diskalakan. Bagus untuk memotong outlier. |
Catatan
Penghentian pengaturan lapisan umum
Pengaturan Tampilkan nol dan Tampilkan lapisan Visual General Power BI negatif tidak digunakan lagi mulai rilis Power BI September 2023. Anda tidak dapat lagi membuat laporan baru menggunakan pengaturan ini, tetapi laporan yang ada akan terus berfungsi. Disarankan agar Anda meningkatkan laporan yang ada. Untuk memutakhirkan ke properti penskalakan rentang baru, pilih opsi yang diinginkan di daftar drop-down Penskalakan rentang :
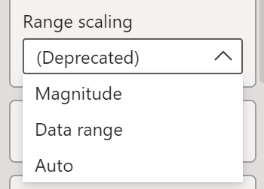
Untuk informasi selengkapnya tentang opsi penskalaan rentang, lihat Penskalaan rentang dalam tabel properti artikel Menambahkan lapisan gelembung .
Langkah berikutnya
Ubah cara data Anda ditampilkan di peta:
Tambahkan konteks lainnya ke peta: