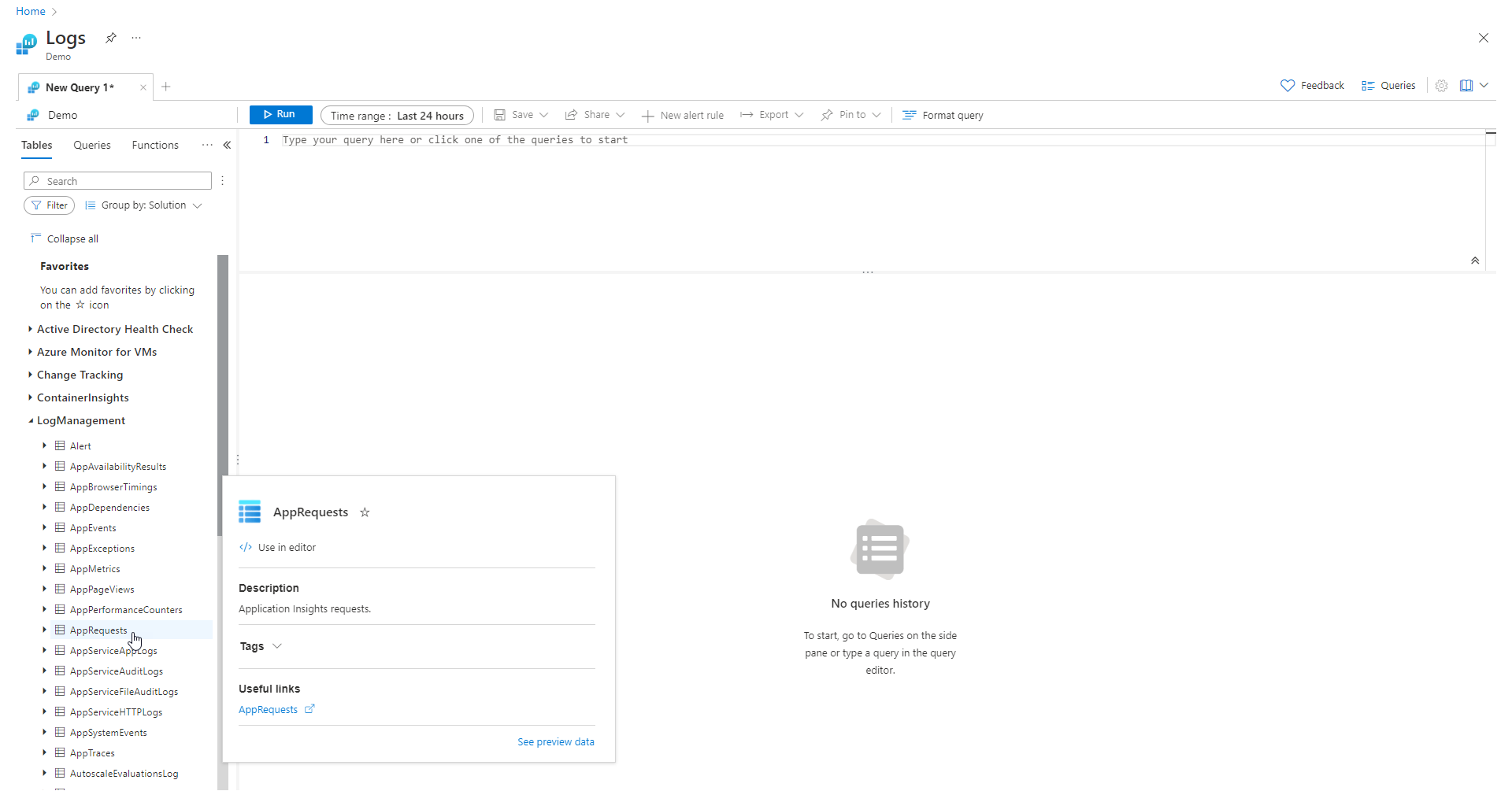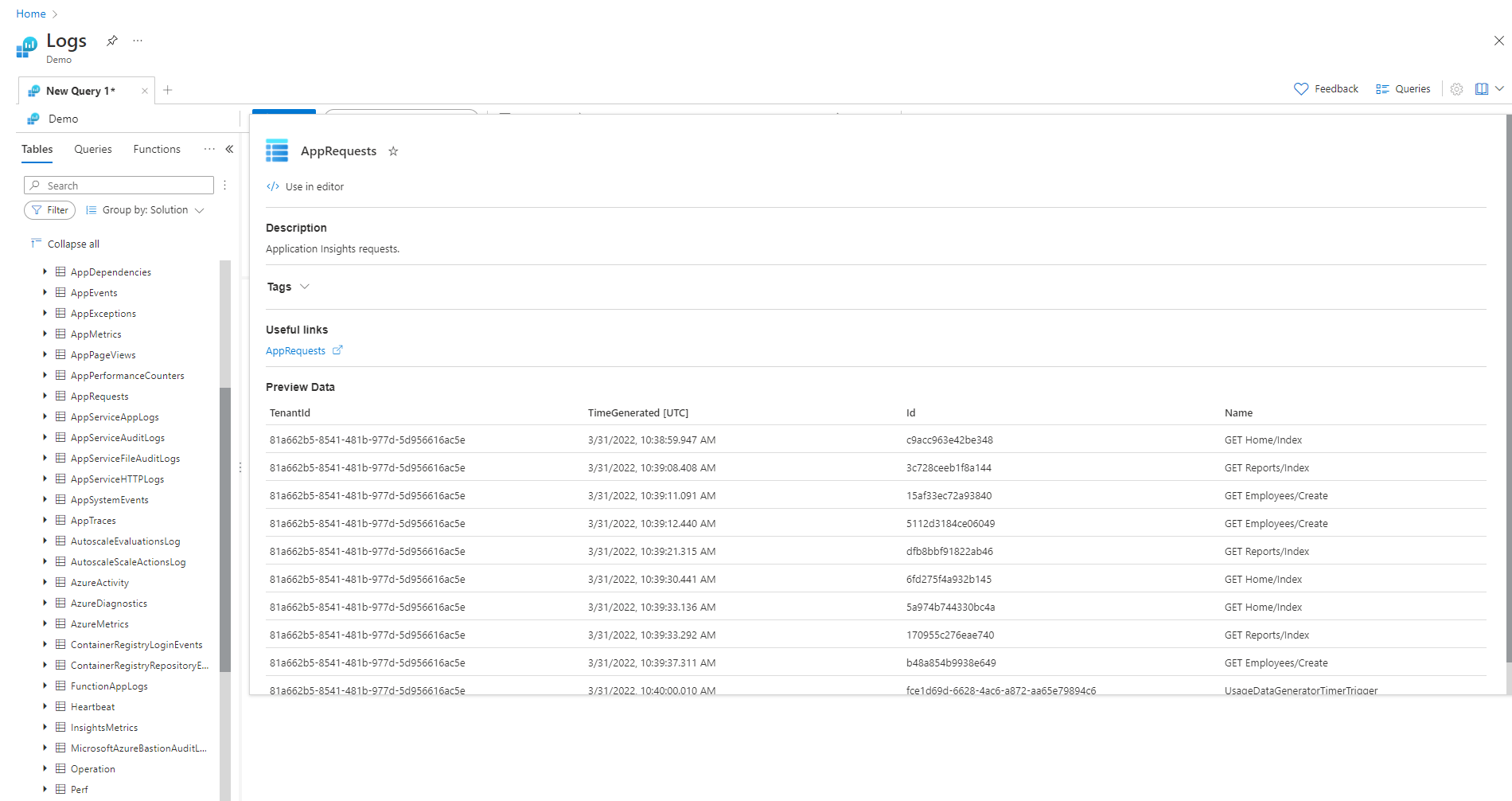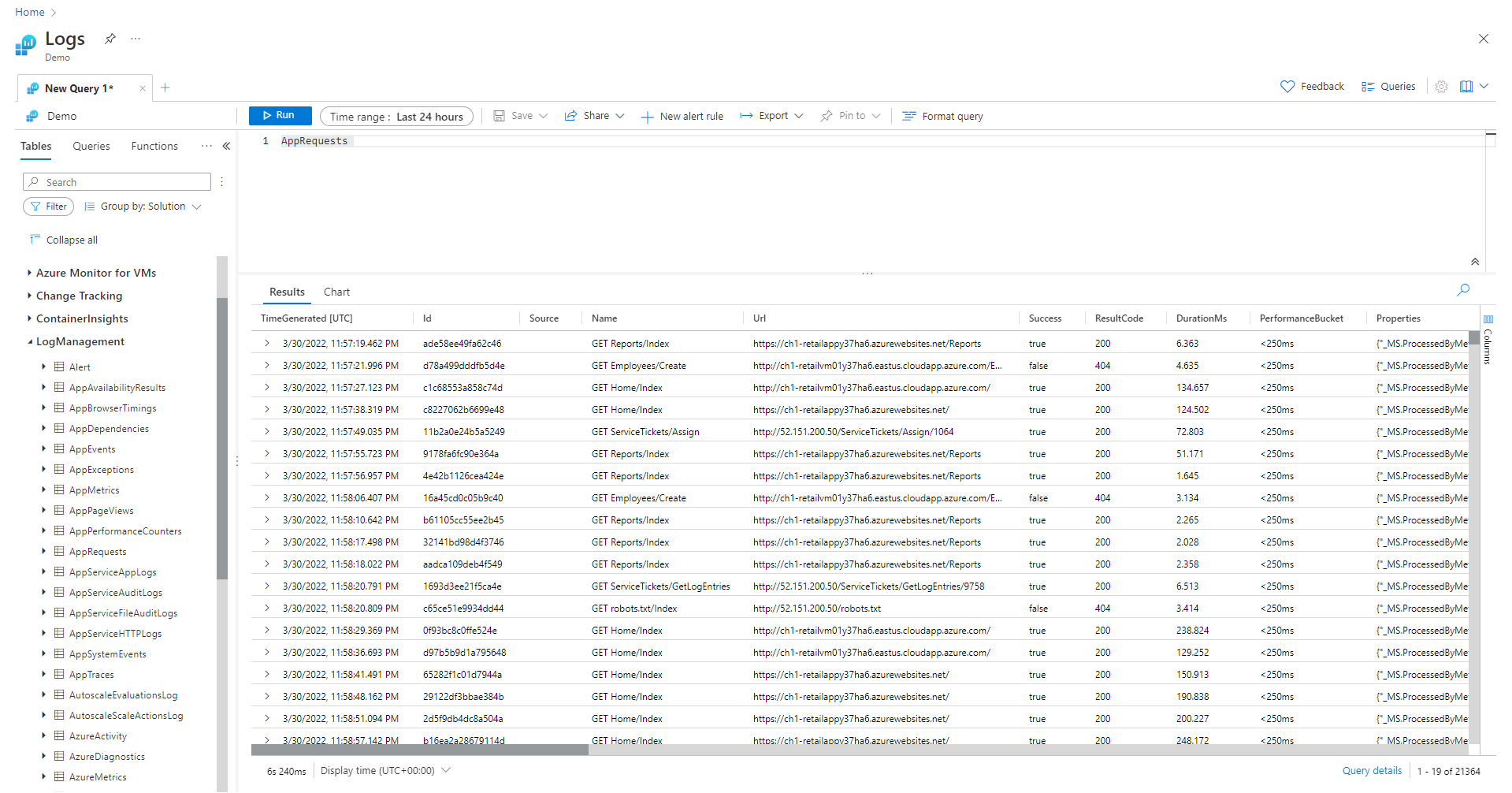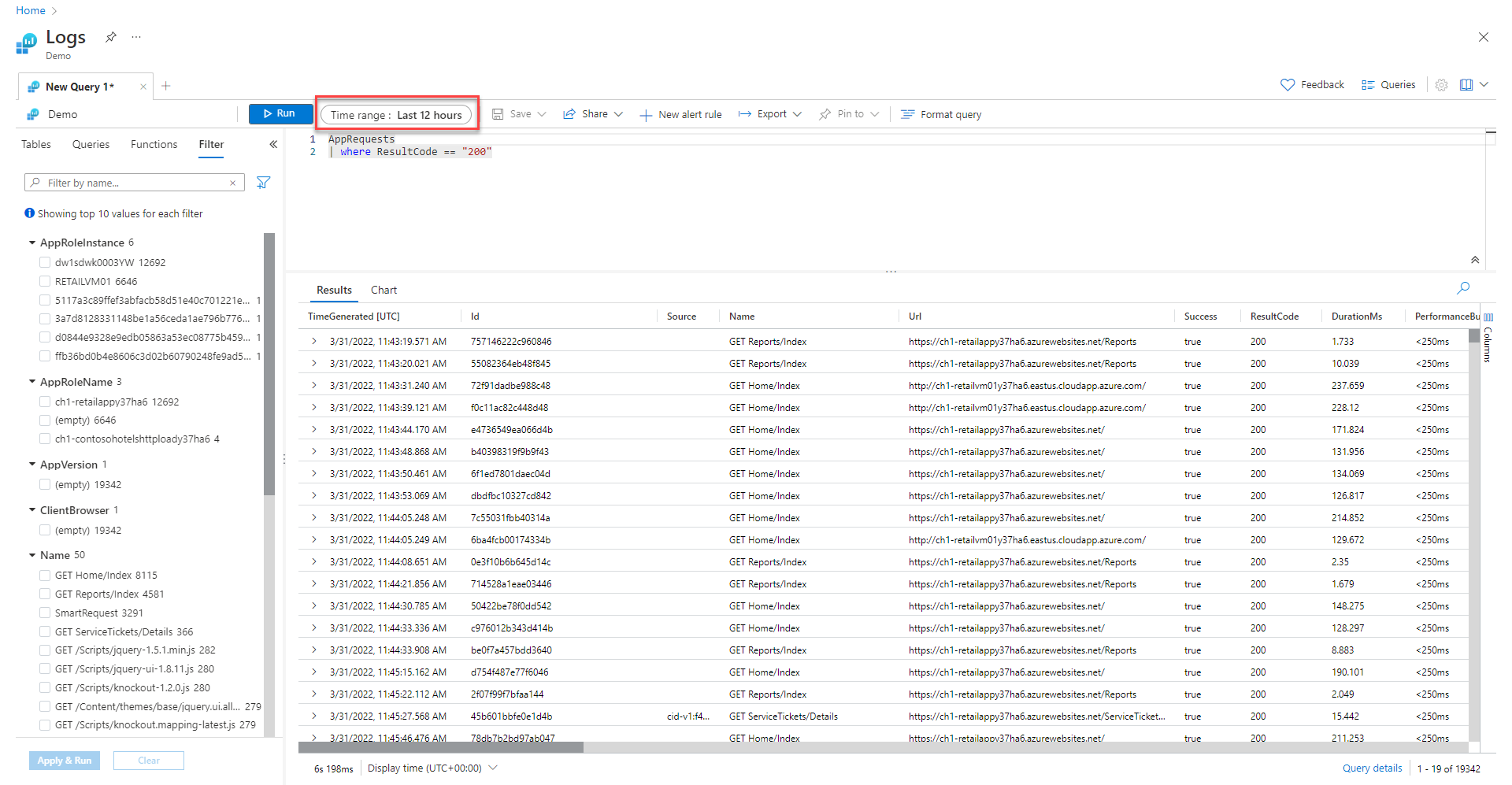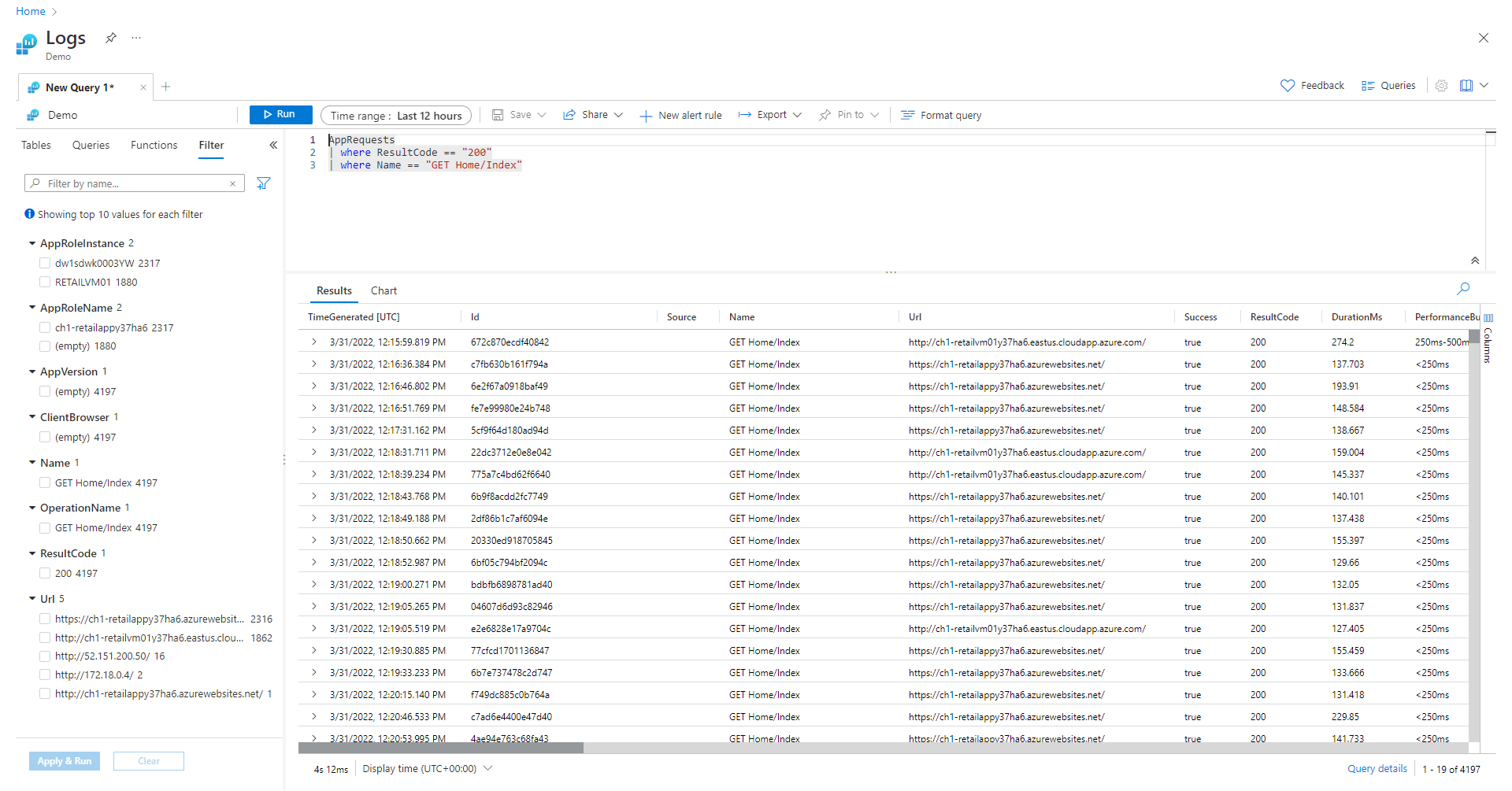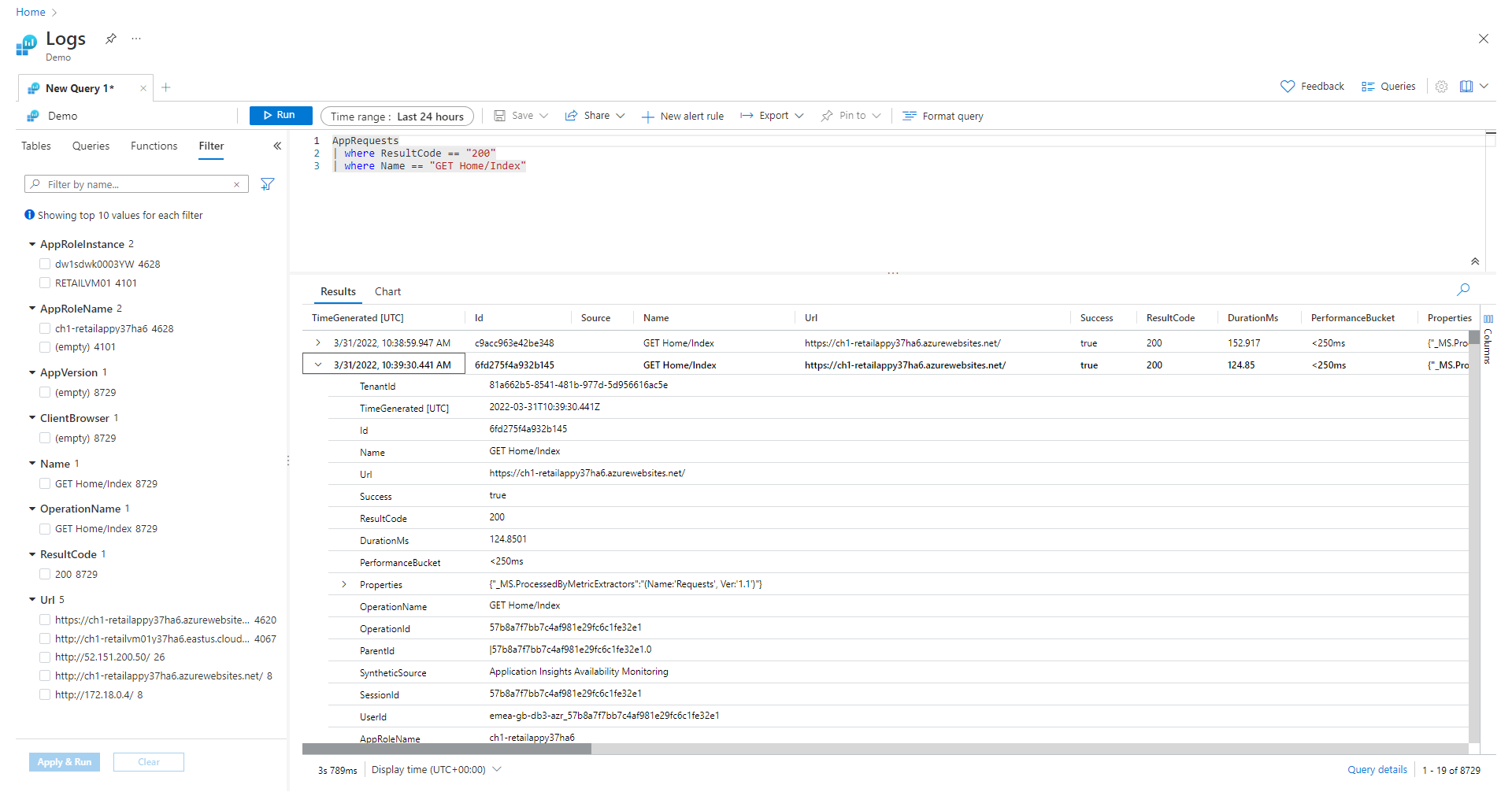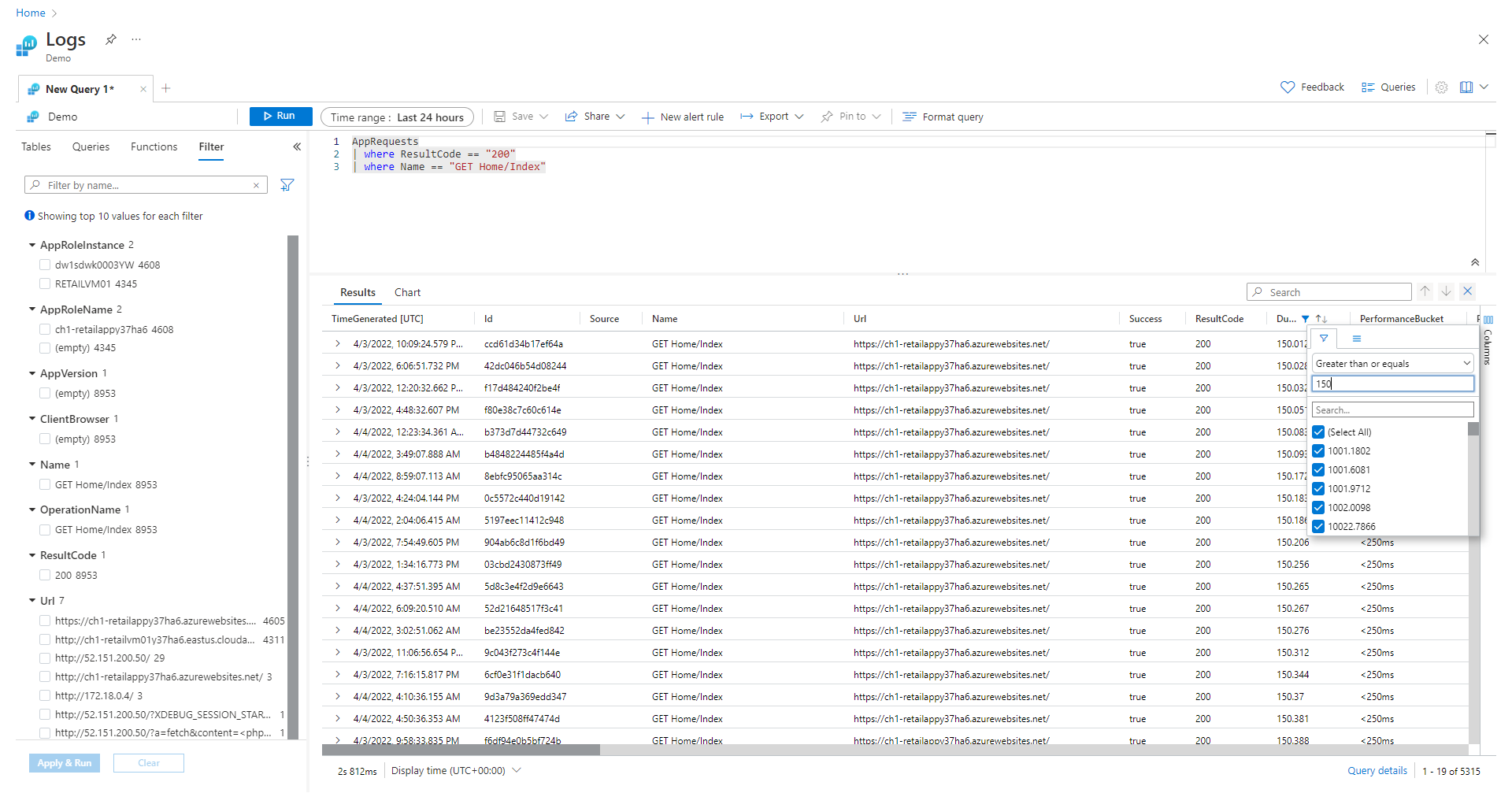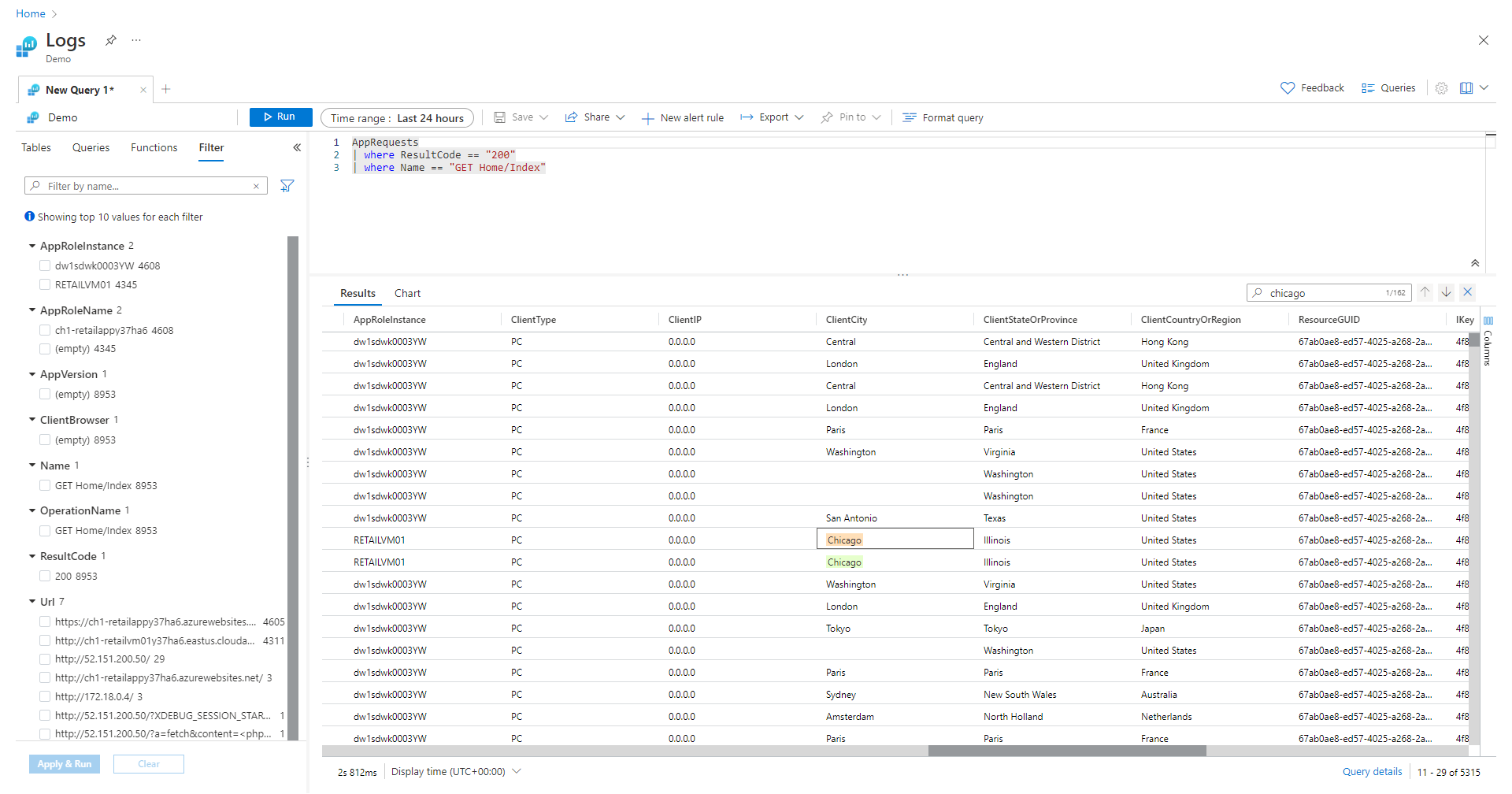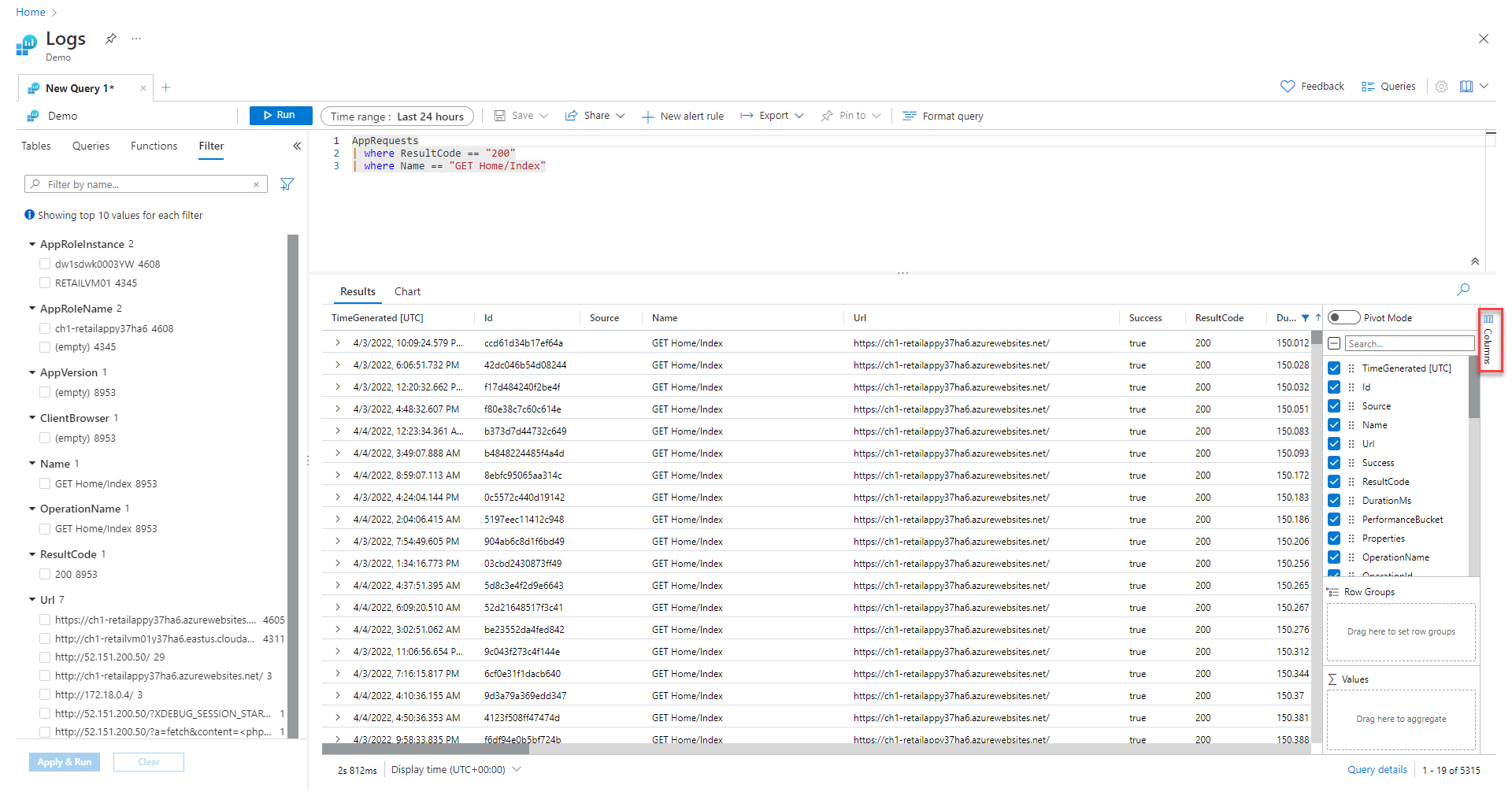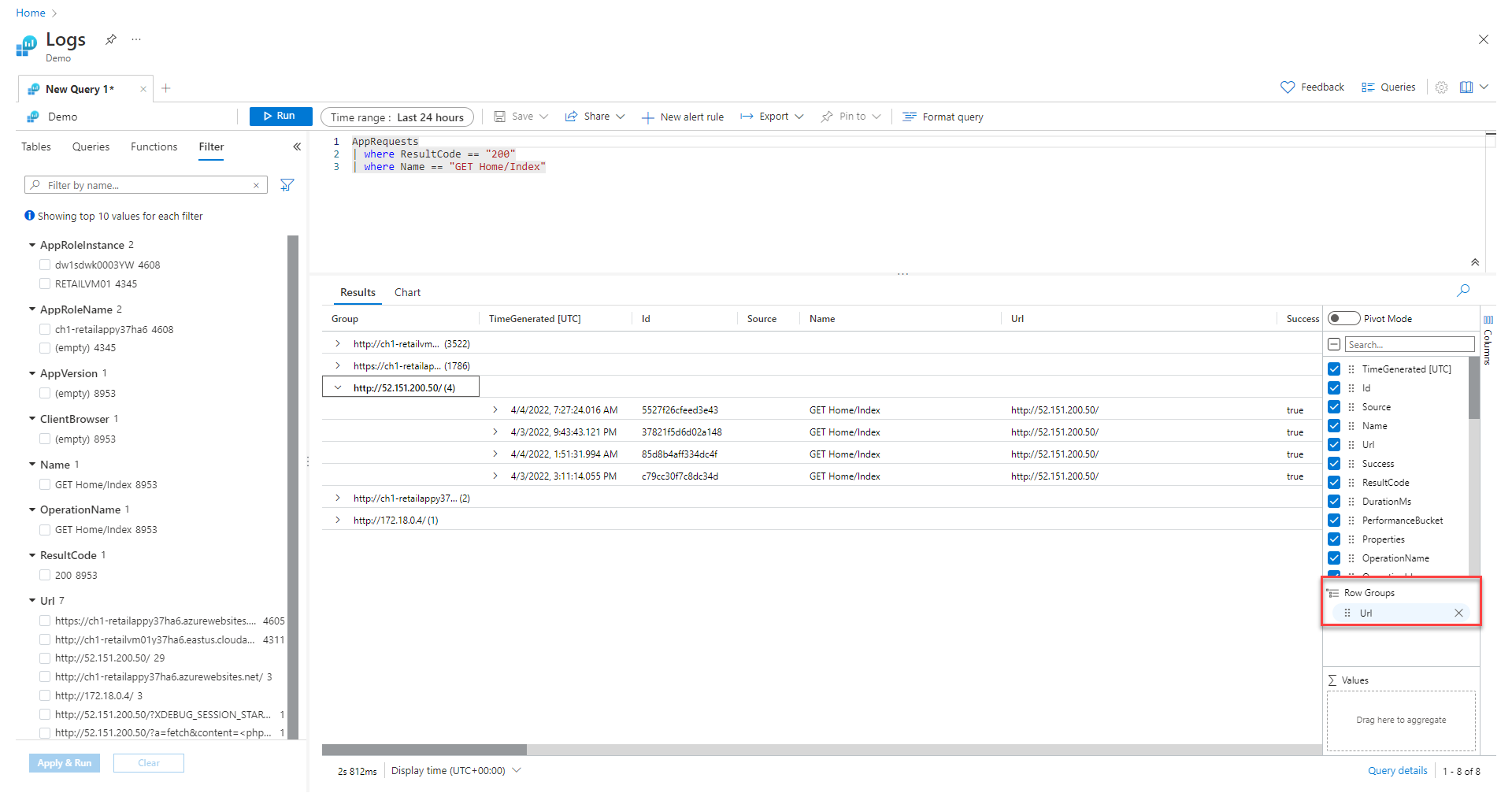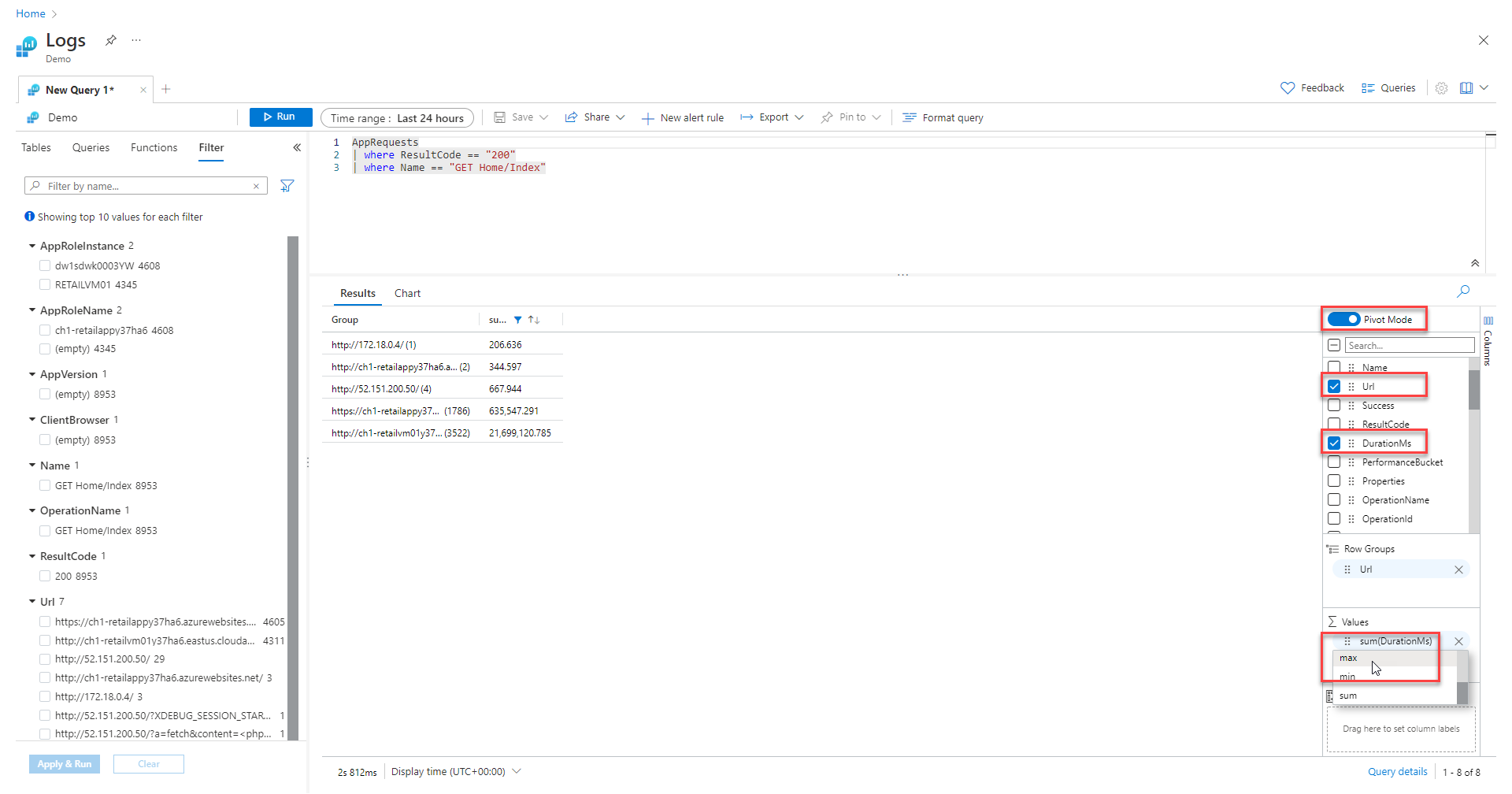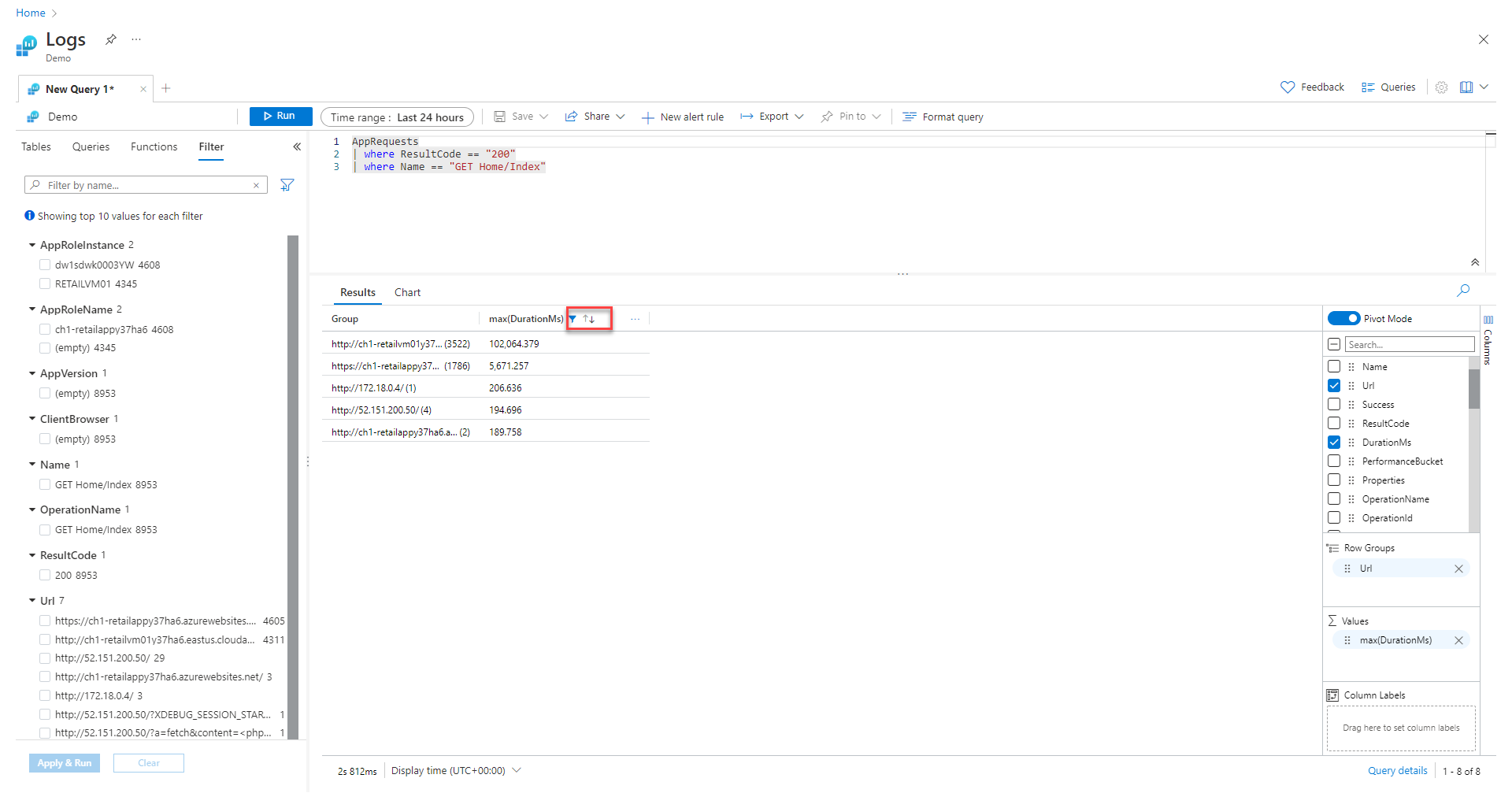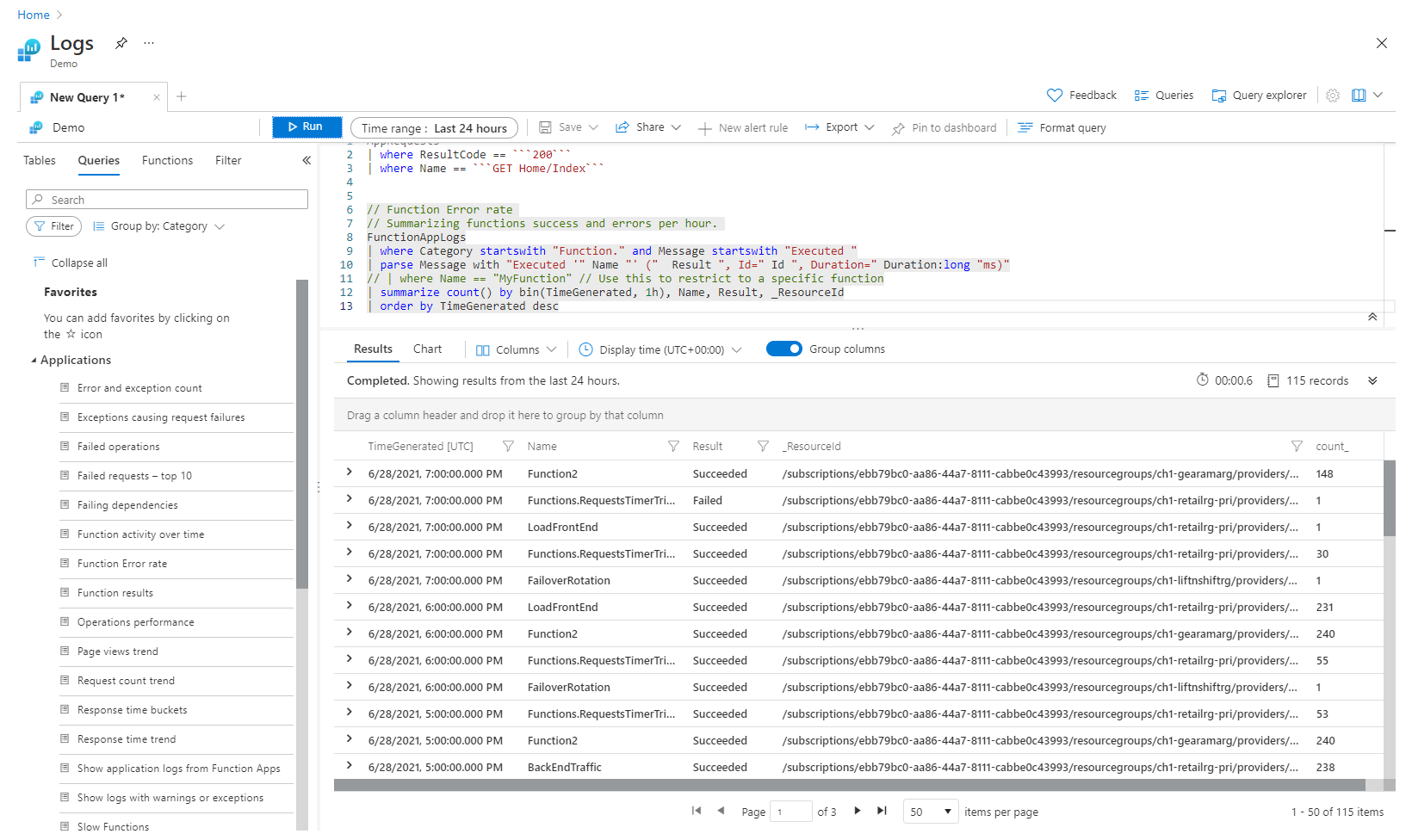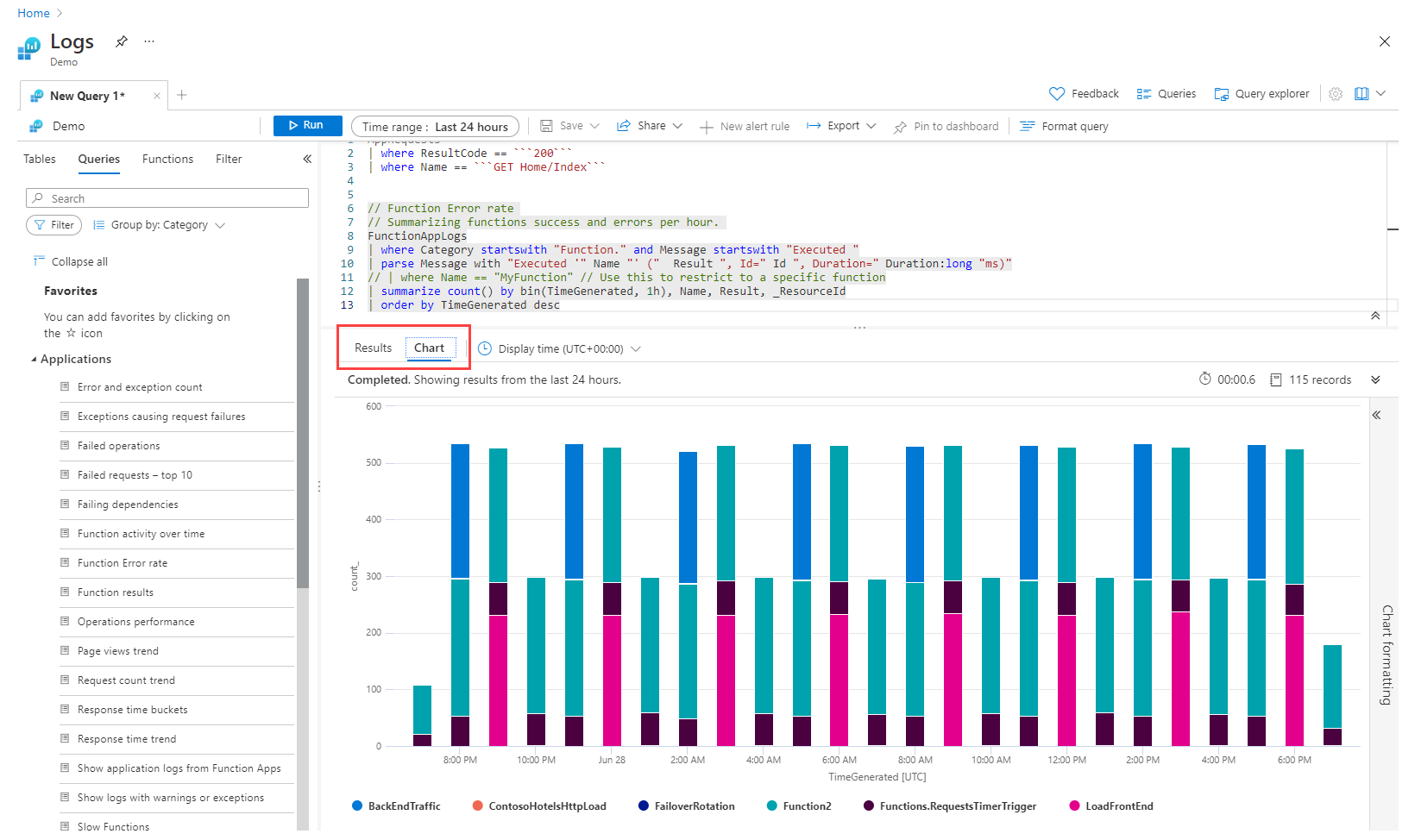Tutorial Analitik Log
Analitik Log adalah alat di portal Microsoft Azure untuk mengedit dan menjalankan kueri log dari data yang dikumpulkan oleh Azure Monitor Logs dan menganalisis hasilnya secara interaktif. Anda dapat menggunakan kueri Log Analytics untuk mengambil rekaman yang cocok dengan kriteria tertentu, mengidentifikasi tren, menganalisis pola, dan memberikan berbagai wawasan tentang data Anda.
Tutorial ini memandu Anda melalui antarmuka Log Analytics, membuat Anda menggunakan dengan beberapa kueri dasar, dan menunjukkan kepada Anda bagaimana dapat bekerja dengan hasilnya. Anda akan mempelajari cara:
- Memahami skema data log.
- Menulis dan menjalankan kueri sederhana, dan memodifikasi rentang waktu untuk kueri.
- Memfilter, mengurutkan, dan mengelompokkan hasil kueri.
- Menampilkan, memodifikasi, dan berbagi visual hasil kueri.
- Memuat, mengekspor, dan menyalin kueri dan hasil.
Penting
Di tutorial ini, Anda akan menggunakan fitur Log Analytics untuk membangun satu kueri dan menggunakan kueri contoh lain. Saat Anda sudah siap untuk mempelajari sintaksis kueri serta memulai untuk langsung mengedit kueri itu sendiri, baca Tutorial Kusto Query Language. Tutorial tersebut akan membahas kueri contoh yang dapat Anda edit dan jalankan di Analitik Log. Tindakan tersebut menggunakan beberapa fitur yang akan Anda pelajari dalam tutorial ini.
Prasyarat
Tutorial ini menggunakan lingkungan demo Log Analytics yang mencakup banyak data sampel yang mendukung kueri sampel. Anda juga dapat menggunakan langganan Azure Anda sendiri, tetapi Anda mungkin tidak memiliki data dalam tabel yang sama.
Buka Analitik Log
Buka Lingkungan demo Log Analytics, atau pilih Log dari menu Azure Monitor di langganan Anda. Langkah ini mengatur cakupan awal ke ruang kerja Analitik Log agar kueri Anda memilih dari semua data di ruang kerja tersebut. Jika Anda memilih Log dari menu sumber daya Azure, lingkup diatur ke hanya rekaman dari sumber daya tersebut. Lihat Cakupan kueri log untuk detail cakupannya.
Anda dapat melihat cakupan di sudut kiri atas layar. Jika Anda menggunakan lingkungan Anda sendiri, Anda akan melihat opsi untuk memilih cakupan yang lain. Opsi ini tidak tersedia di lingkungan demo.
Menampilkan informasi tabel
Sisi kiri layar mencakup tab Tabel di mana Anda dapat memeriksa tabel yang tersedia dalam cakupan saat ini. Tabel tersebut ini dikelompokkan menurut Solusi secara default, tetapi Anda dapat mengubah pengelompokannya atau memfilternya.
Perluas solusi Manajemen Log, dan temukan tabel AppRequests. Anda dapat memperluas tabel untuk menampilkan skemanya atau mengarahkan mouse ke nama tersebut untuk menampilkan informasi tambahan.
Klik tautan di bawah Tautan berguna untuk membuka referensi tabel yang mendokumentasikan setiap tabel serta kolomnya. Klik Pratinjau data untuk melihat sekilas beberapa rekaman terbaru dalam tabel. Pratinjau ini dapat berguna untuk memastikan bahwa ini adalah data yang Anda harapkan sebelum Anda benar-benar menjalankan kueri dengan data tersebut.
Menulis kueri
Mari kita menulis kueri dengan menggunakan tabel AppRequests. Klik dua kali namanya untuk menambahkannya ke jendela kueri. Anda juga dapat mengetik langsung di jendela. Anda dapat membuat IntelliSense agar dapat membantu Anda untuk menyelesaikan nama tabel dalam cakupan saat ini dan perintah Kusto Query Language (KQL).
Ini adalah kueri paling sederhana yang bisa kita tulis. Ini hanya mengembalikan semua rekaman dalam tabel. Jalankan dengan mengeklik tombol Jalankan atau dengan menekan Shift+Enter dengan kursor yang diposisikan di mana saja dalam teks kueri.
Anda dapat melihat bahwa kita memiliki hasil. Jumlah rekaman yang telah ditampilkan kueri muncul di sudut kanan bawah.
Rentang waktu
Semua kueri mengembalikan catatan yang dihasilkan dalam rentang waktu yang ditentukan. Secara default, kueri mengembalikan catatan yang dihasilkan dalam 24 jam terakhir.
Anda dapat menyetel rentang waktu berbeda dengan menggunakan operator where dalam kueri. Anda juga dapat menggunakan daftar dropdown Rentang waktu di bagian atas layar.
Mari ubah rentang waktu kueri dengan memilih 12 jam terakhir dari dropdown Rentang waktu. Pilih Jalankan untuk mengembalikan hasilnya.
Catatan
Mengubah rentang waktu menggunakan dropdown Rentang waktu tidak mengubah kueri di editor kueri.
Beberapa kondisi kueri
Mari kita kurangi hasil lebih lanjut dengan menambahkan kondisi filter lain. Kueri dapat menyertakan sejumlah filter untuk secara tepat menargetkan kumpulan rekaman yang diinginkan. Pilih Dapatkan Beranda/Indeks di Nama, kemudian klik Terapkan & Jalankan.
Menganalisis hasil
Selain membantu Anda menulis dan menjalankan kueri, Analitik Log menyediakan fitur untuk bekerja dengan hasil. Mulailah dengan memperluas rekaman untuk melihat nilai semua kolomnya.
Pilih nama kolom mana saja untuk mengurutkan hasil menurut kolom tersebut. Pilih ikon filter di sampingnya untuk menyediakan kondisi filter. Tindakan ini mirip dengan menambahkan kondisi filter ke kueri itu sendiri, kecuali bahwa filter ini dibersihkan jika kueri dijalankan lagi. Gunakan metode ini jika Anda ingin menganalisis set rekaman dengan cepat sebagai bagian dari analisis interaktif.
Misalnya, atur filter pada kolom DurationMs untuk membatasi rekaman yang membutuhkan waktu lebih dari 150 milidetik.
Mencari melalui hasil kueri
Mari kita cari hasil kueri menggunakan kotak pencarian di kanan atas panel hasil.
Masukkan Chicago di kotak pencarian hasil kueri dan pilih tanda panah untuk menemukan semua instans string ini di hasil pencarian Anda.
Mengatur ulang dan meringkas data
Untuk memvisualisasikan data dengan lebih baik, Anda dapat mengatur ulang dan meringkas data dalam hasil kueri berdasarkan kebutuhan Anda.
Pilih Kolom di sebelah kanan panel hasil untuk membuka bilah samping Kolom.
Di bilah samping, Anda akan melihat daftar semua kolom yang tersedia. Seret kolom Url ke bagian Grup Baris. Hasilnya sekarang diatur menurut kolom tersebut, dan setiap grup bisa diciutkan untuk membantu analisis Anda. Tindakan ini mirip dengan menambahkan kondisi filter ke kueri, tetapi alih-alih mengambil ulang data dari server, Anda memproses data yang dikembalikan oleh kueri asal. Saat Anda menjalankan kueri lagi, Log Analytics mengambil data berdasarkan kueri asal. Gunakan metode ini jika Anda ingin menganalisis set rekaman dengan cepat sebagai bagian dari analisis interaktif.
Membuat tabel pivot
Untuk menganalisis performa halaman, buat tabel pivot.
Di bilah samping Kolom, pilih Mode Pivot.
Pilih Url dan DurationMs untuk menampilkan total durasi semua panggilan ke setiap URL.
Untuk melihat durasi panggilan maksimum ke setiap URL, pilih sum(DurationMs)>max.
Sekarang mari kita urutkan hasilnya menurut durasi panggilan maksimum terpanjang dengan memilih kolom maks(DurationMs) di panel hasil.
Bekerja dengan bagan
Mari kita lihat kueri yang menggunakan data numerik yang dapat kita lihat dalam bagan. Alih-alih membuat kueri, kita akan memilih contoh kueri.
Pilih Kueri pada panel sebelah kiri. Panel ini menyertakan contoh kueri yang dapat Anda tambahkan ke jendela kueri. Jika Anda menggunakan ruang kerja Anda sendiri, Anda harus memiliki berbagai kueri dalam beberapa kategori. Jika Anda menggunakan lingkungan demo, Anda mungkin hanya melihat satu kategori Ruang kerja Log Analytics. Perluas untuk menampilkan kueri dalam kategori.
Pilih kueri bernama rasio Function Error dalam kategori Aplikasi. Langkah ini akan menambahkan kueri ke jendela kueri. Perhatikan bahwa kueri baru dipisahkan dari kueri lain dengan baris kosong. Kueri di KQL berakhir saat kueri tersebut menemukan baris yang kosong, sehingga kondisi ini dianggap sebagai kueri yang terpisah.
Kueri saat ini adalah kueri tempat kursor diposisikan. Anda dapat melihat bahwa kueri pertama disorot, yang menunjukkan bahwa kueri tersebut adalah kueri saat ini. Klik di mana saja dalam kueri baru untuk memilihnya, lalu klik tombol Jalankan untuk menjalankannya.
Untuk menampilkan hasil dalam grafik, pilih Bagan di panel hasil. Perhatikan bahwa tersedia banyak opsi untuk bekerja dengan bagan, seperti mengubahnya ke jenis bagan yang lain.
Langkah berikutnya
Sekarang setelah Anda mengetahui cara menggunakan Log Analytics, selesaikan tutorial dalam menggunakan kueri log: