Parameter buku kerja
Dengan menggunakan parameter, Anda dapat mengumpulkan input dari konsumen dan mereferensikannya di bagian lain buku kerja. Biasanya digunakan untuk mencakup kumpulan hasil atau mengatur visual yang tepat. Anda dapat membuat laporan dan pengalaman interaktif dengan menggunakan kemampuan utama ini.
Saat menggunakan buku kerja, Anda dapat mengendalikan bagaimana kontrol parameter Anda disajikan kepada konsumen. Mereka bisa menjadi kotak teks versus daftar dropdown, satu versus multi-pilih, dan nilai dari teks, JSON, KQL, atau Azure Resource Graph.
Jenis parameter yang didukung meliputi:
- Waktu: Memungkinkan Anda untuk memilih dari rentang waktu yang telah diisi atau memilih rentang kustom
- Drop down: Memungkinkan Anda untuk memilih dari nilai atau himpunan nilai
- Grup opsi: Memungkinkan Anda memilih satu nilai dari set yang diketahui
- Teks: Memungkinkan Anda untuk memasukkan teks secara bebas
- Kriteria: Memungkinkan Anda untuk menentukan set kriteria berdasarkan parameter yang ditentukan sebelumnya, yang akan dievaluasi untuk menyediakan nilai dinamis
- Sumber daya: Memungkinkan Anda untuk memilih satu atau beberapa sumber daya Azure
- Langganan: Memungkinkan Anda untuk memilih satu atau beberapa sumber daya langganan Azure
- Multinilai: Memungkinkan Anda mengatur satu atau beberapa nilai teks arbitrer
- Jenis Sumber Daya: Memungkinkan Anda untuk memilih satu atau beberapa nilai jenis sumber daya Azure
- Lokasi: Memungkinkan Anda untuk memilih satu atau beberapa nilai lokasi Azure
Mereferensikan parameter
Anda dapat mereferensikan nilai parameter dari bagian lain buku kerja dengan menggunakan pengikatan atau perluasan nilai.
Mereferensikan parameter dengan pengikatan
Contoh ini menunjukkan cara mereferensikan parameter rentang waktu dengan pengikatan:
Pilih Tambahkan kueri untuk menambahkan kontrol kueri, lalu pilih sumber daya Application Insights.
Buka daftar drop-down Rentang Waktu dan pilih opsi Rentang Waktu dari bagian Parameter di bagian bawah:
- Opsi ini mengikat parameter rentang waktu ke rentang waktu bagan.
- Cakupan waktu kueri sampel kini 24 jam terakhir.
Jalankan kueri untuk melihat hasilnya.

Mereferensikan parameter dengan KQL
Contoh ini menunjukkan cara mereferensikan parameter rentang waktu dengan KQL:
Pilih Tambahkan kueri untuk menambahkan kontrol kueri, lalu pilih sumber daya Application Insights.
Di KQL, masukkan filter cakupan waktu menggunakan parameter
| where timestamp {TimeRange}:- Parameter ini memperluas waktu evaluasi kueri ke
| where timestamp > ago(1d). - Opsi ini adalah nilai rentang waktu parameter.
- Parameter ini memperluas waktu evaluasi kueri ke
Jalankan kueri untuk melihat hasilnya.

Mereferensikan parameter dengan teks
Contoh ini menunjukkan cara mereferensikan parameter rentang waktu dengan teks:
- Tambahkan kontrol teks ke buku kerja.
- Di Markdown, masukkan
The chosen time range is {TimeRange:label}. - Pilih Selesai Mengedit.
- Kontrol teks akan menampilkan teks: Rentang waktu yang dipilih adalah 24 jam terakhir.
Opsi pemformatan parameter
Setiap jenis parameter memiliki opsi pemformatannya sendiri. Gunakan bagian Pratinjau pada panel Edit Parameter untuk melihat opsi perluasan pemformatan untuk parameter Anda.
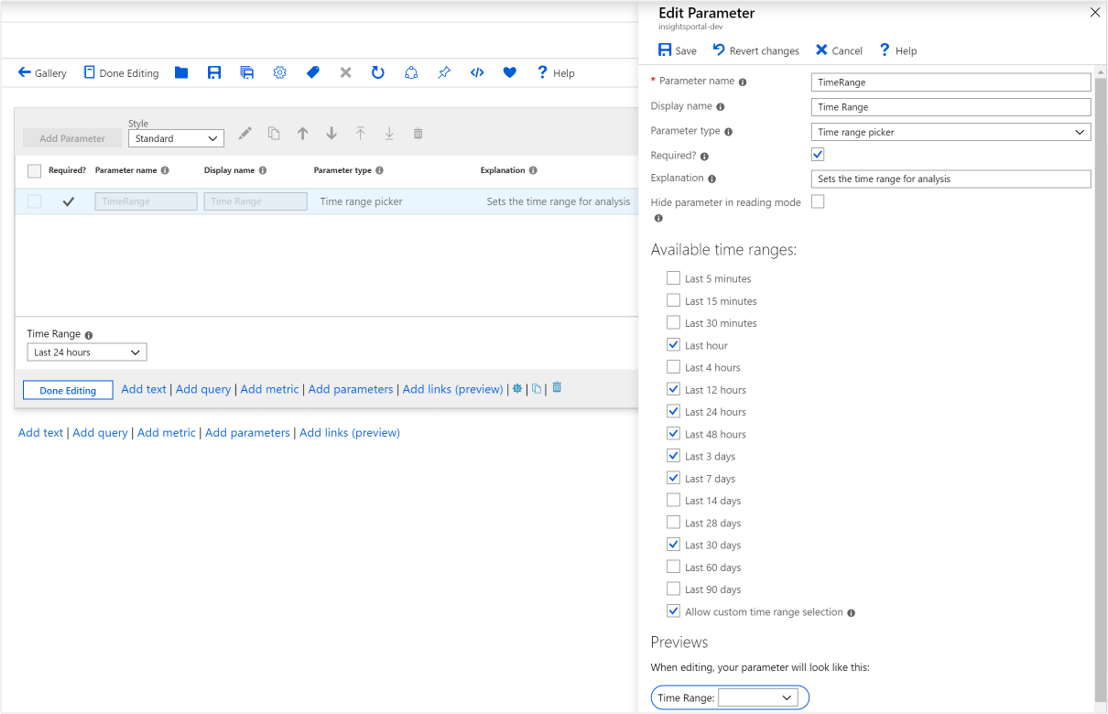
Anda dapat menggunakan opsi ini untuk memformat semua jenis parameter kecuali untuk Pemilih rentang waktu. Untuk contoh waktu pemformatan, lihat Opsi parameter waktu.
Jenis parameter yang didukung meliputi:
- Pemilih sumber daya: ID sumber daya diformat.
- Pemilih langganan: Nilai langganan diformat.
Mengonversi toml ke json
Sintaks: {param:tomltojson}
Nilai Asli:
name = "Sam Green"
[address]
state = "New York"
country = "USA"
Nilai Terformat:
{
"name": "Sam Green",
"address": {
"state": "New York",
"country": "USA"
}
}
Escape JSON
Sintaks: {param:escapejson}
Nilai Asli:
{
"name": "Sam Green",
"address": {
"state": "New York",
"country": "USA"
}
}
Nilai Terformat:
{\r\n\t\"name\": \"Sam Green\",\r\n\t\"address\": {\r\n\t\t\"state\": \"New York\",\r\n\t\t\"country\": \"USA\"\r\n }\r\n}
Mengodekan teks ke base64
Sintaks: {param:base64}
Nilai Asli:
Sample text to test base64 encoding
Nilai Terformat:
U2FtcGxlIHRleHQgdG8gdGVzdCBiYXNlNjQgZW5jb2Rpbmc=
Format parameter dengan menggunakan JSONPath
Untuk parameter string yang merupakan konten JSON, Anda dapat menggunakan JSONPath dalam string format parameter.
Misalnya, Anda mungkin memiliki parameter string bernama selection yang merupakan hasil kueri atau pilihan dalam visualisasi yang memiliki nilai berikut:
{ "series":"Failures", "x": 5, "y": 10 }
Dengan menggunakan JSONPath, Anda bisa mendapatkan nilai individual dari objek tersebut:
| Format | Hasil |
|---|---|
{selection:$.series} |
Failures |
{selection:$.x} |
5 |
{selection:$.y} |
10 |
Catatan
Jika nilai parameter bukan json yang valid, hasil format akan menjadi nilai kosong.
Gaya Parameter
Gaya berikut tersedia untuk parameter.
Pil
Gaya pil adalah gaya default. Parameter terlihat seperti teks, dan mengharuskan pengguna untuk memilihnya sekali untuk masuk ke mode edit.


Standard
Dalam gaya standar, kontrol selalu terlihat, dengan label di atas kontrol.

Bentuk horizontal
Dalam bentuk gaya horizontal, kontrol selalu terlihat, dengan label di sisi kiri kontrol.

Bentuk Vertikal
Dalam bentuk gaya vertikal, kontrol selalu terlihat, dengan label di atas kontrol. Tidak seperti gaya standar, hanya ada satu label atau kontrol dalam satu baris.

Catatan
Dalam tata letak standar, bentuk horizontal, dan vertikal, tidak ada konsep pengeditan sebaris, kontrol selalu dalam mode edit. Kontrol selalu dalam mode edit.
Parameter global
Sekarang setelah Anda mempelajari cara kerja parameter, dan batasan tentang hanya dapat menggunakan parameter "hilir" dari tempat parameter ditetapkan, saatnya untuk mempelajari tentang parameter global, yang mengubah aturan tersebut.
Dengan parameter global, parameter harus tetap dinyatakan sebelum parameter dapat digunakan. Namun, setiap langkah yang menetapkan nilai ke parameter itu akan memengaruhi semua instans parameter itu di buku kerja.
Catatan
Karena mengubah parameter global memiliki perilaku "perbarui semua", pengaturan global hanya boleh diaktifkan untuk parameter yang memerlukan perilaku ini. Kombinasi parameter global yang bergantung satu sama lain dapat menciptakan siklus atau osilasi tempat global yang bersaing berubah satu sama lain berulang-ulang. Untuk menghindari siklus, Anda tidak dapat "mendeklarasikan ulang" parameter yang telah dinyatakan sebagai global. Setiap deklarasi parameter berikutnya dengan nama yang sama akan membuat parameter baca saja yang tidak dapat diedit di tempat itu.
Penggunaan umum parameter global:
Menyinkronkan rentang waktu di antara banyak bagan:
- Tanpa parameter global, setiap sikat rentang waktu dalam bagan hanya akan diekspor setelah bagan tersebut. Jadi, memilih rentang waktu di bagan ketiga hanya akan memperbarui bagan keempat.
- Dengan parameter global, Anda dapat membuat parameter timeRange global, memberinya nilai default, dan membuat semua bagan lain menggunakannya sebagai rentang waktu terikat dan sebagai output brush waktunya. Selain itu, atur pengaturan Hanya ekspor parameter saat rentang disikat. Setiap perubahan rentang waktu di bagan mana pun akan memperbarui parameter timeRange global di bagian atas buku kerja. Fungsionalitas ini dapat digunakan untuk membuat buku kerja bertindak seperti dasbor.
Mengizinkan mengubah tab yang dipilih dalam langkah link melalui link atau tombol:
- Tanpa parameter global, langkah link hanya menghasilkan parameter untuk tab yang dipilih.
- Dengan parameter global, Anda dapat membuat parameter selectTab global. Lalu, Anda dapat menggunakan nama parameter tersebut di pilihan tab pada langkah link. Anda dapat meneruskan nilai parameter tersebut ke dalam buku kerja dari link, atau dengan menggunakan tombol atau link lain untuk mengubah tab yang dipilih. Menggunakan tombol dari langkah link dengan cara ini dapat membuat pengalaman seperti wizard, yang mana tombol di bagian bawah langkah dapat memengaruhi bagian yang terlihat di atasnya.
Membuat parameter global
Saat Anda membuat parameter dalam langkah parameter, gunakan opsi Perlakukan parameter ini sebagai global di Pengaturan Tingkat Lanjut. Satu-satunya cara untuk membuat parameter global adalah dengan mendeklarasikannya dengan langkah parameter. Metode lain untuk membuat parameter, melalui pilihan, menyikat, tautan, tombol, dan tab, hanya dapat memperbarui parameter global. Parameter tidak dapat mendeklarasikan sendiri.

Parameter akan tersedia dan berfungsi seperti parameter normal.
Memperbarui nilai parameter global yang ada
Untuk contoh bagan, cara paling umum untuk memperbarui parameter global adalah dengan menggunakan time brushing.
Dalam contoh ini, parameter timerange di atas dinyatakan sebagai global. Dalam langkah kueri di bawahnya, buat dan jalankan kueri yang menggunakan parameter timerange tersebut dalam kueri dan mengembalikan hasil bagan waktu. Di Pengaturan Tingkat Lanjut untuk langkah kueri, aktifkan pengaturan penyikatan rentang waktu. Gunakan nama parameter yang sama dengan output untuk parameter sikat waktu. Selain itu, pilih opsi Hanya ekspor parameter saat rentang disikat.

Setiap kali rentang waktu disikat dalam bagan ini, rentang waktu juga akan memperbarui parameter timerange di atas kueri ini, dan langkah kueri itu sendiri, karena juga tergantung pada timerange.
Sebelum melakukan brushing:
- Rentang waktu ditampilkan sebagai Jam terakhir.
- Bagan menunjukkan satu jam terakhir data.

Selama brushing:
- Rentang waktu masih satu jam terakhir, dan garis besar penyikatan digambar.
- Tidak ada parameter yang berubah. Setelah Anda melepaskan sikat, rentang waktu akan diperbarui.

Setelah brushing:
- Rentang waktu yang ditentukan oleh sikat waktu diatur oleh langkah ini. Ini mengambil alih nilai global. Daftar dropdown timerange sekarang menampilkan rentang waktu kustom tersebut.
- Karena nilai global di bagian atas telah berubah, dan karena bagan ini bergantung pada timerange sebagai input, rentang waktu kueri yang digunakan dalam bagan juga akan diperbarui, menyebabkan kueri ke dan bagan diperbarui. Hasilnya, kueri dan bagan akan diperbarui.
- Langkah lain dalam buku kerja yang bergantung akan timerange juga akan diperbarui.

Catatan
Jika Anda tidak menggunakan parameter global, nilai parameter timerange hanya akan berubah di bawah langkah kueri ini. Hal-hal di atas atau item ini sendiri tidak akan diperbarui.