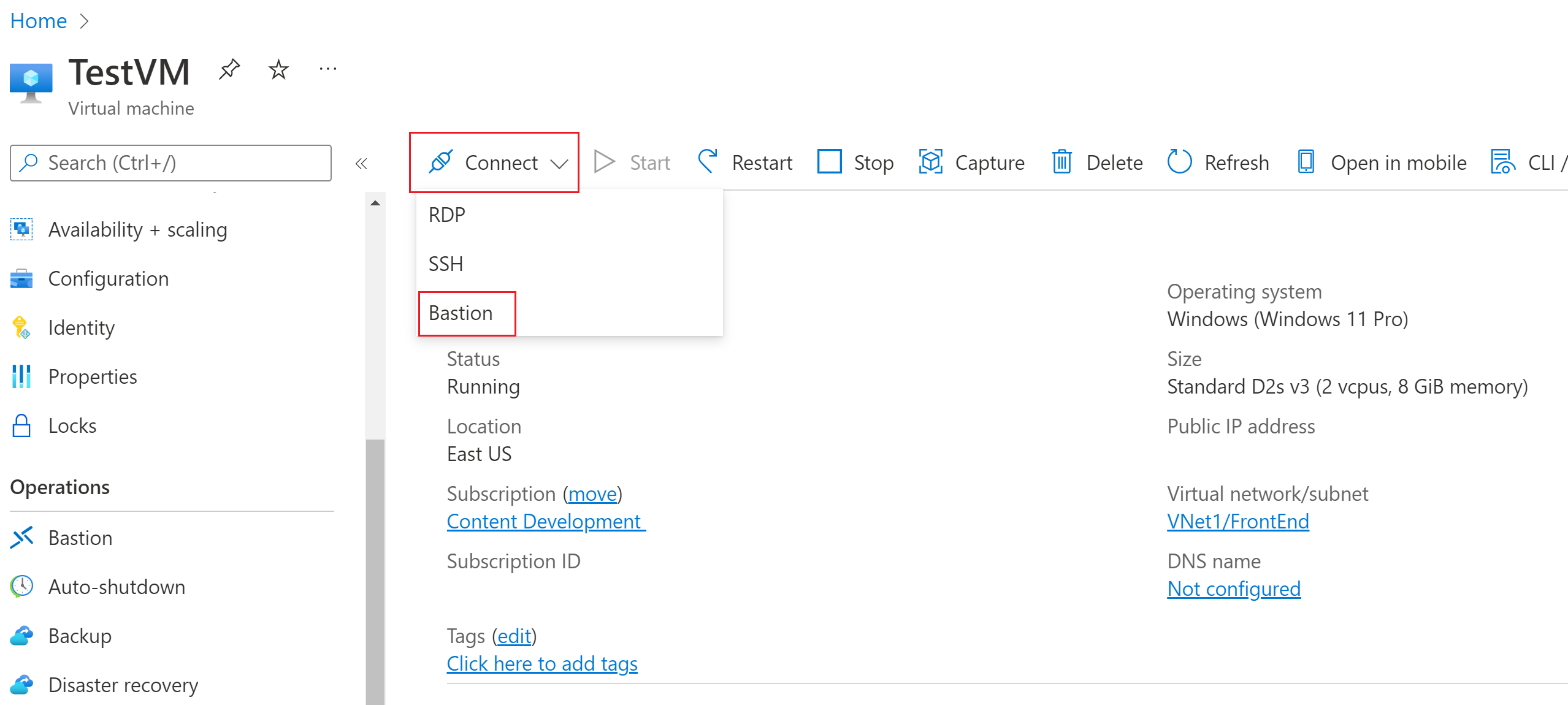Membuat koneksi SSH ke VM Windows menggunakan Azure Bastion
Artikel ini menunjukkan Anda cara membuat koneksi SSH dengan aman dan mulus ke VM Windows Anda yang terletak di jaringan virtual Azure langsung melalui portal Azure. Saat menggunakan Azure Bastion, Komputer Virtual Anda tidak memerlukan klien, agen, atau perangkat lunak tambahan. Anda juga dapat tersambung ke VM Windows menggunakan RDP. Untuk informasi selengkapnya, lihat Buat koneksi RDP ke VM Windows.
Azure Bastion menyediakan konektivitas yang aman ke semua VM di jaringan virtual tempatnya diprovisikan. Menggunakan Azure Bastion melindungi komputer virtual Anda dari mengekspos port RDP/SSH ke dunia luar, sambil tetap menyediakan akses aman menggunakan RDP/SSH. Untuk informasi selengkapnya, lihat Apa yang dimaksud dengan Azure Bastion?.
Catatan
Jika Anda ingin membuat koneksi SSH ke VM Windows, Azure Bastion harus dikonfigurasi menggunakan SKU Standar atau yang lebih tinggi.
Saat tersambung ke mesin virtual Linux menggunakan SSH, Anda dapat menggunakan nama pengguna/kata sandi dan kunci SSH untuk autentikasi.
Kunci privat SSH harus dalam format yang dimulai dengan "-----BEGIN RSA PRIVATE KEY-----" diakhiri dengan "-----END RSA PRIVATE KEY-----".
Prasyarat
Pastikan Anda telah menyiapkan host Azure Bastion untuk jaringan virtual tempat Komputer Virtual berada. Untuk informasi selengkapnya, lihat Membuat host Azure Bastion. Setelah layanan Bastion tersedia dan tersebar di jaringan virtual Anda, Anda dapat menggunakannya untuk menyambung ke Komputer Virtual (VM) apa pun di dalam jaringan virtual ini.
Untuk SSH ke mesin virtual Windows, Anda juga harus memastikan bahwa:
- Mesin virtual Windows Anda menjalankan Windows Server 2019 atau versi lebih baru.
- Anda telah menginstal dan menjalankan OpenSSH Server di mesin virtual Windows Anda. Untuk mempelajari cara melakukan ini, lihat Menginstal OpenSSH.
- Azure Bastion telah dikonfigurasi untuk menggunakan SKU Standar atau yang lebih tinggi.
Peran yang Diperlukan
Untuk membuat koneksi, peran-peran berikut diperlukan:
- Peran pembaca di komputer virtual
- Peran pembaca di NIC dengan IP privat komputer virtual
- Peran pembaca di sumber daya Azure Bastion
- Peran pembaca pada jaringan virtual komputer virtual target (jika penyebaran Bastion berada dalam jaringan virtual yang di-peering).
Port
Untuk tersambung ke Komputer Virtual Linux via SSH, Anda harus membuka port berikut pada Komputer Virtual Anda:
- Port masuk: SSH (22) atau
- Port masuk: Nilai kustom (Anda kemudian harus menentukan port kustom ini saat Anda terhubung ke VM melalui Azure Bastion)
Lihat Tanya Jawab Umum Azure Bastion untuk persyaratan tambahan.
Konfigurasi yang didukung
Saat ini, Azure Bastion hanya mendukung menghubungkan ke VM Windows melalui SSH menggunakan OpenSSH.
Halaman koneksi Bastion
Pada portal Azure, buka mesin virtual yang ingin Anda sambungkan. Pada halaman Gambaran umum, pilih Sambungkan, lalu pilih Bastion dari menu dropdown untuk membuka halaman Bastion. Anda juga dapat memilih Bastion dari panel kiri.
Pada halaman koneksi Bastion, klik panah Pengaturan Koneksi untuk memperluas semua pengaturan yang tersedia. Perhatikan bahwa jika Anda menggunakan SKU Standar Bastion atau yang lebih tinggi, Anda memiliki pengaturan yang lebih tersedia.
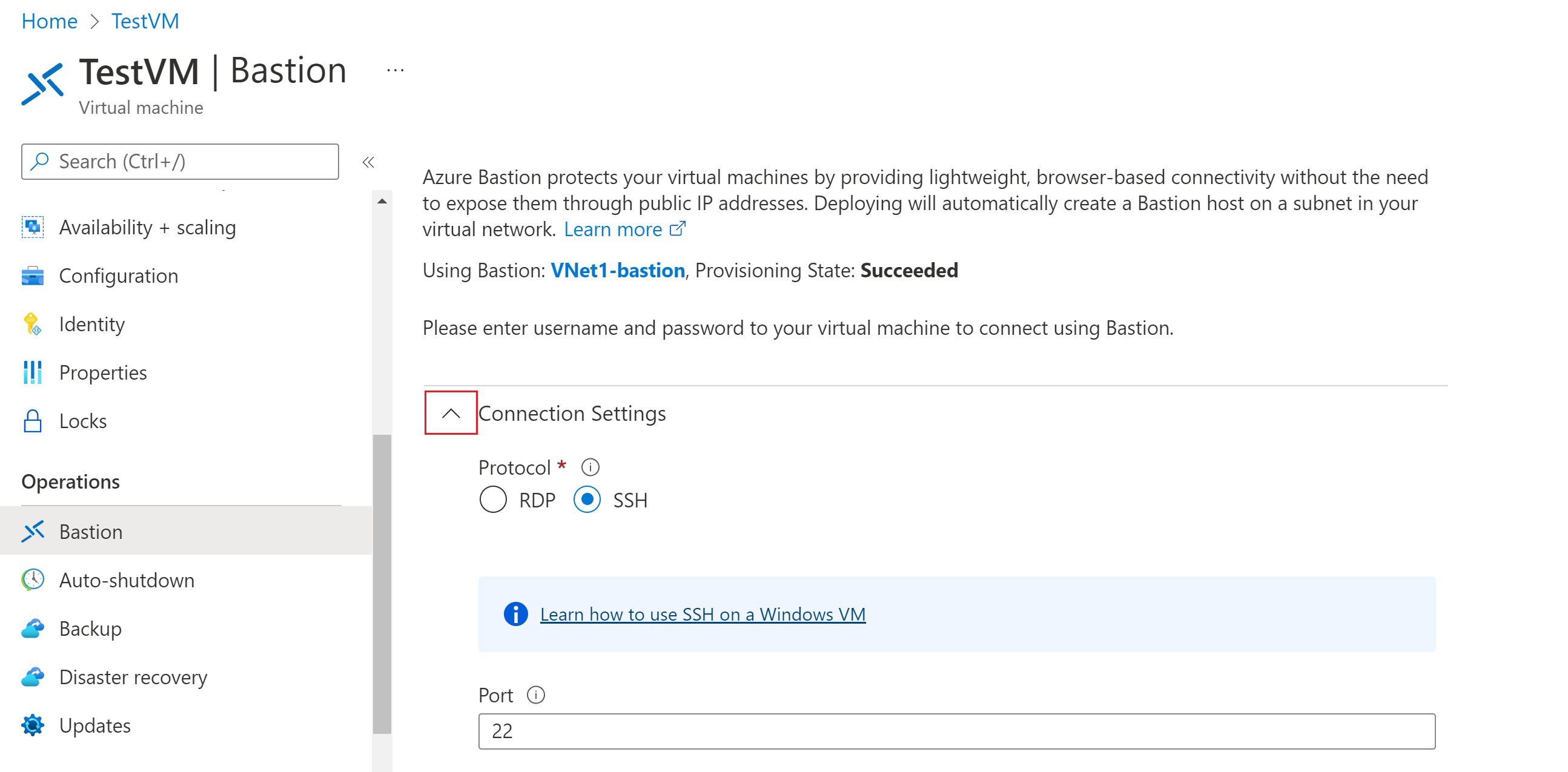
Autentikasikan dan sambungkan menggunakan salah satu metode di bagian berikut.
Nama pengguna dan kata sandi
Gunakan langkah-langkah berikut untuk mengautentikasi menggunakan nama pengguna dan kata sandi.
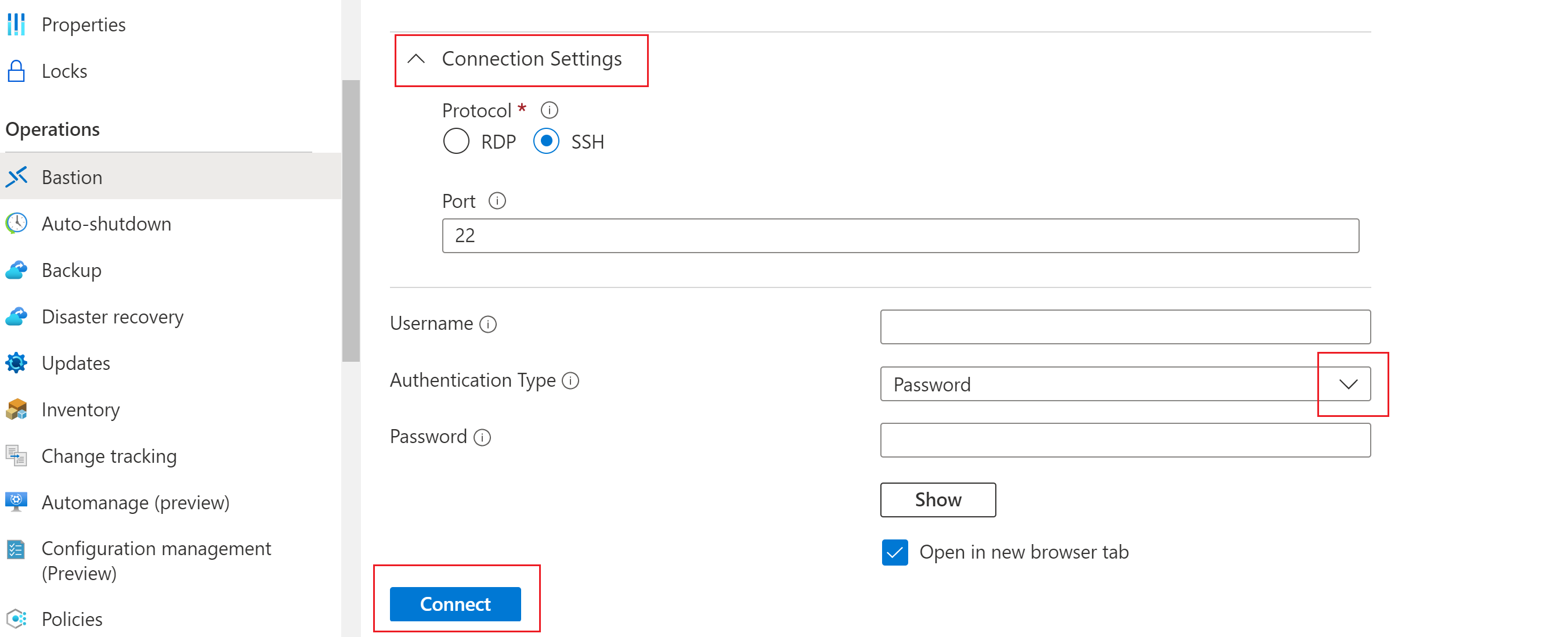
Untuk mengautentikasi menggunakan nama pengguna dan kata sandi, konfigurasikan pengaturan berikut:
- Protokol: Pilih SSH.
- Port: Masukkan nomor port. Koneksi port kustom tersedia untuk SKU Standar atau yang lebih tinggi.
- Jenis autentikasi: Pilih Kata Sandi dari menu dropdown.
- Nama Pengguna: Masukkan nama pengguna.
- Kata Sandi: Masukkan Kata Sandi.
Untuk bekerja dengan VM di tab browser baru, pilih Buka di tab browser baru.
Klik Sambungkan untuk tersambung ke VM.
Kunci privat dari file lokal
Gunakan langkah-langkah berikut untuk mengautentikasi menggunakan kunci privat SSH dari file lokal.
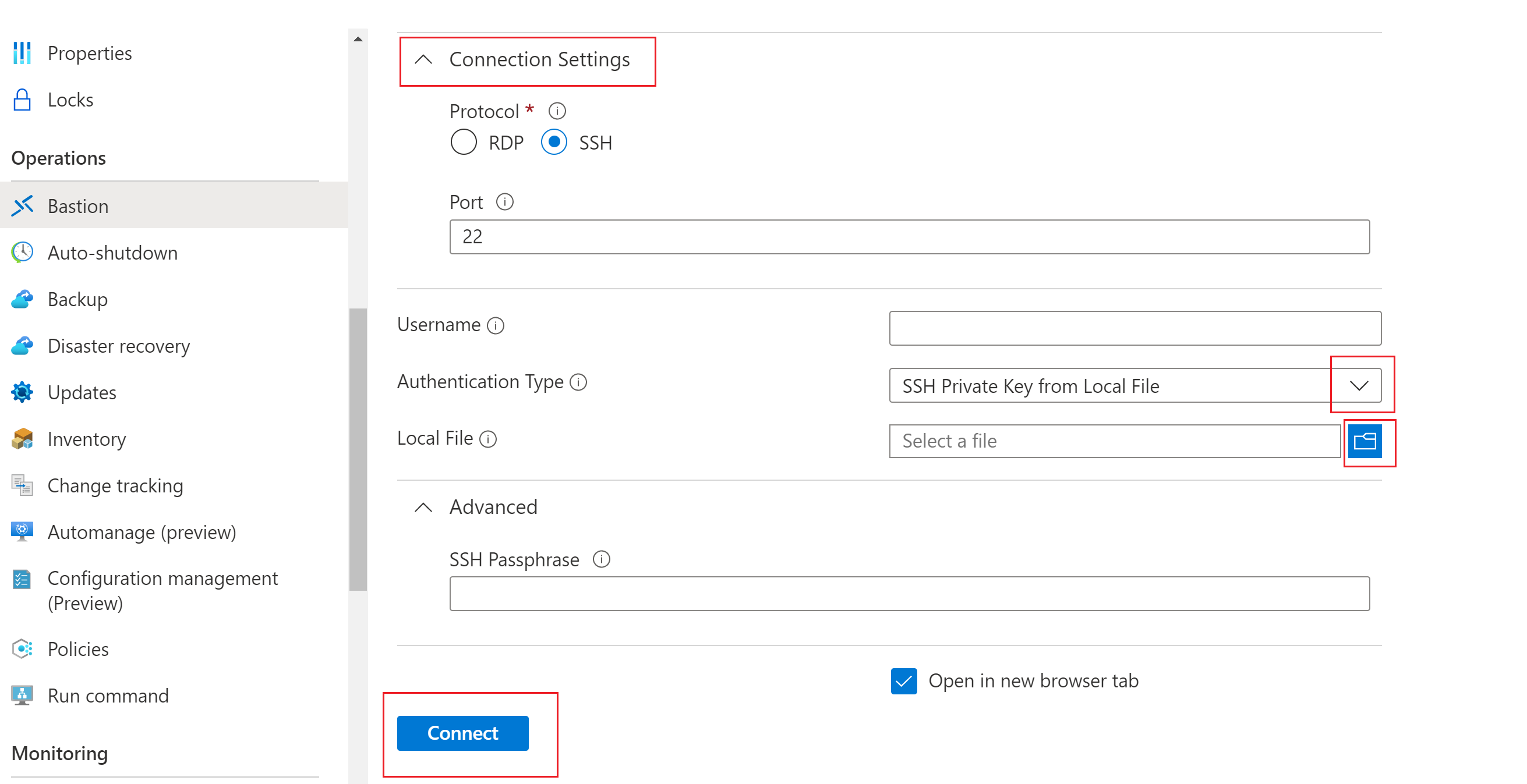
Untuk mengautentikasi menggunakan kunci privat dari file lokal, konfigurasikan pengaturan berikut:
- Protokol: Pilih SSH.
- Port: Masukkan nomor port. Koneksi port kustom tersedia untuk SKU Standar atau yang lebih tinggi.
- Jenis autentikasi: Pilih Kunci Privat SSH dari File Lokal dari menu dropdown.
- File Lokal: Pilih file lokal.
- Frasa Sandi SSH: Masukkan frasa sandi SSH jika perlu.
Untuk bekerja dengan VM di tab browser baru, pilih Buka di tab browser baru.
Klik Sambungkan untuk tersambung ke VM.
Kata Sandi - Azure Key Vault
Gunakan langkah-langkah berikut untuk mengautentikasi menggunakan kata sandi dari Azure Key Vault.
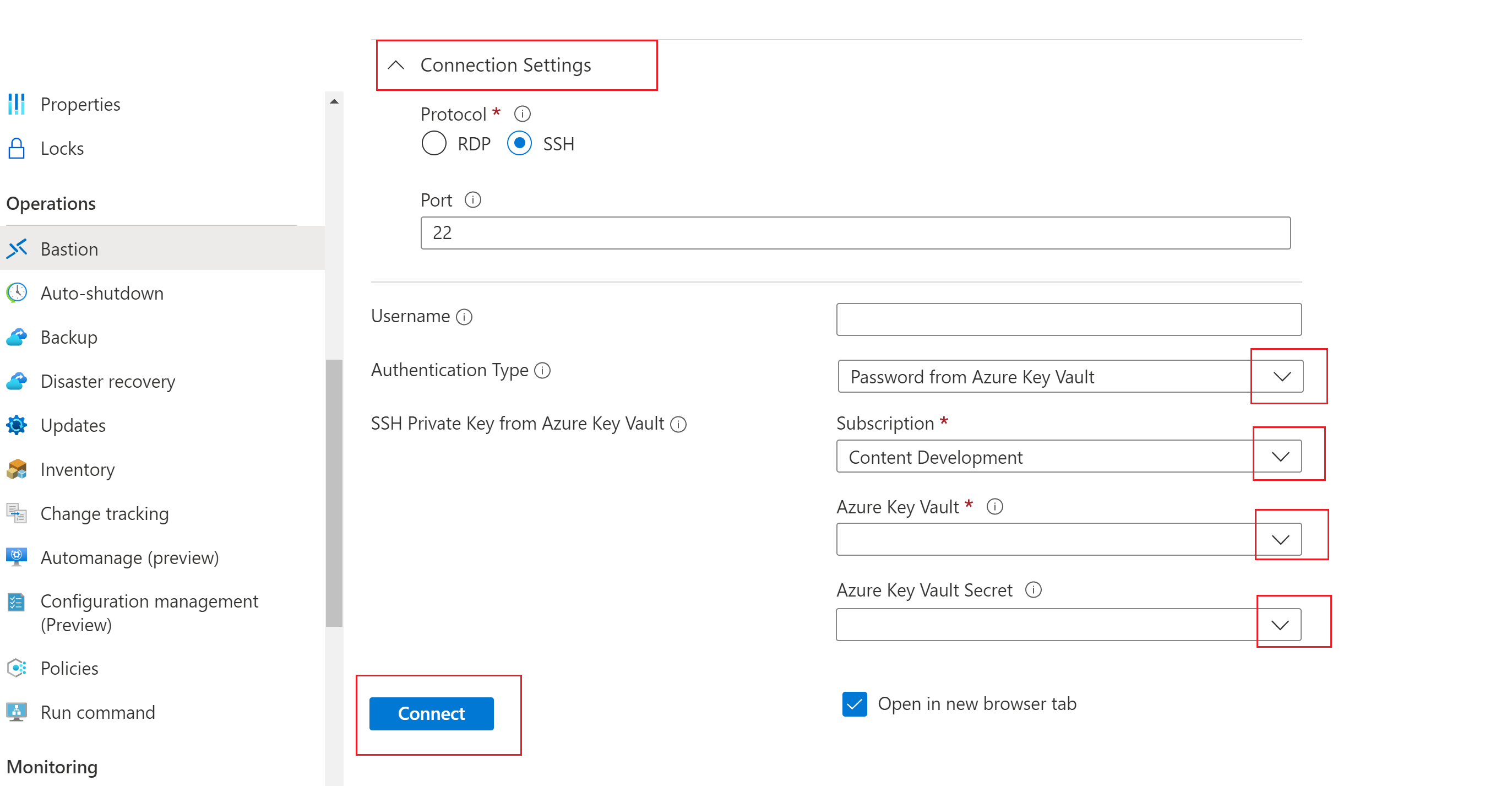
Untuk mengautentikasi menggunakan kata sandi dari Azure Key Vault, konfigurasikan pengaturan berikut:
Protokol: Pilih SSH.
Port: Masukkan nomor port. Koneksi port kustom tersedia untuk SKU Standar atau yang lebih tinggi.
Jenis autentikasi: Pilih Kata Sandi dari Azure Key Vault dari menu dropdown.
Nama Pengguna: Masukkan nama pengguna.
Langganan: Pilih langganan.
Azure Key Vault: Pilih Key Vault.
Rahasia Azure Key Vault: Pilih rahasia Key Vault yang berisi nilai kunci privat SSH Anda.
Jika Anda tidak menyiapkan sumber daya Azure Key Vault, lihat Membuat brankas kunci dan simpan kunci privat SSH Anda sebagai nilai rahasia Key Vault baru.
Pastikan Anda memiliki Daftar dan Dapatkan akses ke rahasia yang disimpan di sumber daya Key Vault. Untuk menetapkan dan mengubah kebijakan akses bagi sumber daya Key Vault Anda, lihat Menetapkan kebijakan akses Key Vault.
Catatan
Simpan kunci privat SSH Anda sebagai rahasia di Azure Key Vault menggunakan pengalaman PowerShell atau Azure CLI. Menyimpan kunci privat Anda melalui pengalaman portal Azure Key Vault akan mengganggu pemformatan dan mengakibatkan proses masuk yang gagal. Jika Anda memang menyimpan kunci privat sebagai rahasia menggunakan pengalaman portal dan tidak lagi memiliki akses ke file kunci privat asli, lihat Memperbarui kunci SSH untuk memperbarui akses ke VM target Anda dengan pasangan kunci SSH baru.
Untuk bekerja dengan VM di tab browser baru, pilih Buka di tab browser baru.
Klik Sambungkan untuk tersambung ke VM.
Kunci privat - Azure Key Vault
Gunakan langkah-langkah berikut untuk mengautentikasi menggunakan kunci privat yang disimpan di Azure Key Vault.
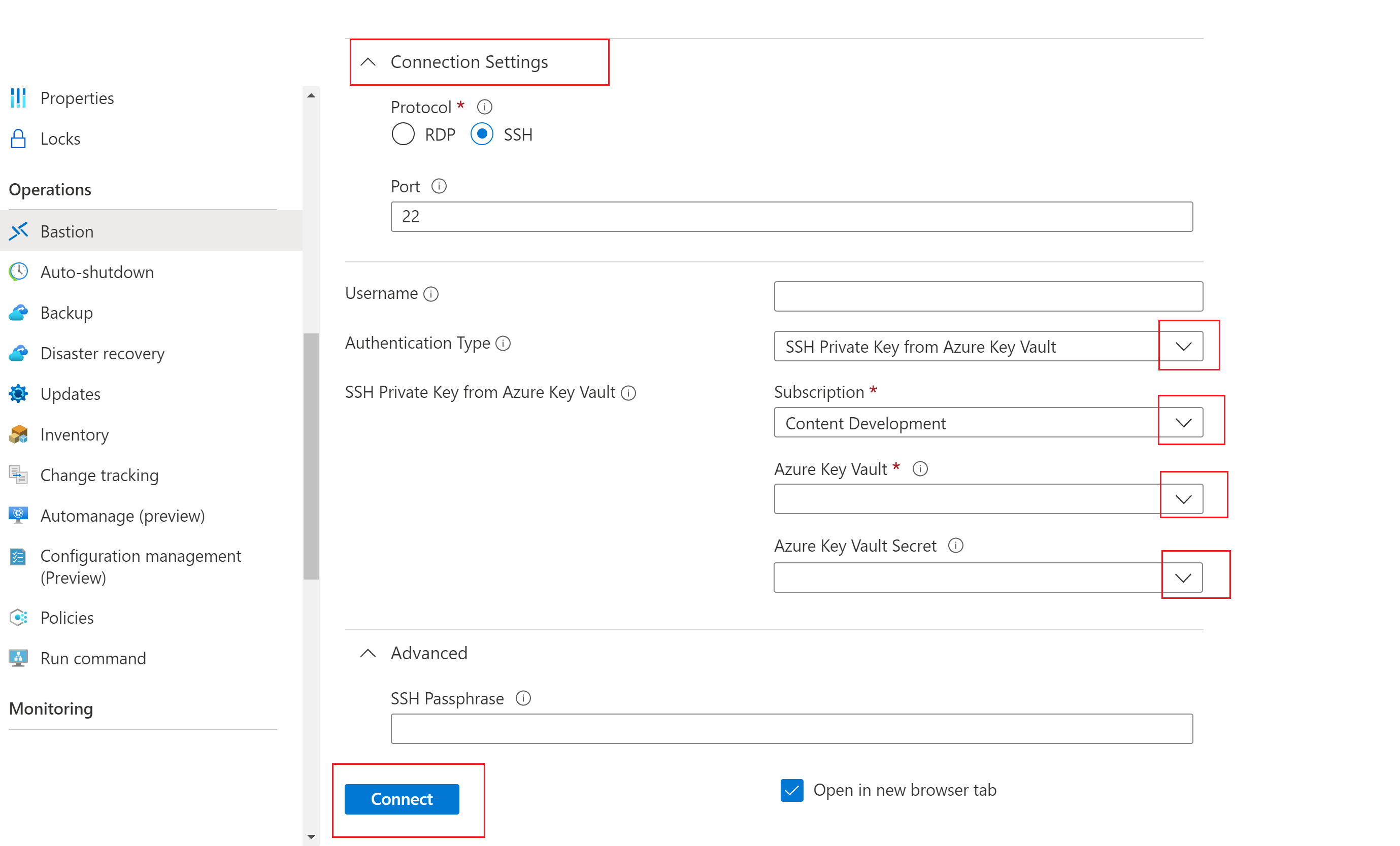
Untuk mengautentikasi menggunakan kunci privat yang disimpan di Azure Key Vault, konfigurasikan pengaturan berikut:
Protokol: Pilih SSH.
Port: Masukkan nomor port. Koneksi port kustom tersedia untuk SKU Standar atau yang lebih tinggi.
Jenis autentikasi: Pilih Kunci Privat SSH dari Azure Key Vault dari menu dropdown.
Nama Pengguna: Masukkan nama pengguna.
Langganan: Pilih langganan.
Azure Key Vault: Pilih Key Vault.
Jika Anda tidak menyiapkan sumber daya Azure Key Vault, lihat Membuat brankas kunci dan simpan kunci privat SSH Anda sebagai nilai rahasia Key Vault baru.
Pastikan Anda memiliki Daftar dan Dapatkan akses ke rahasia yang disimpan di sumber daya Key Vault. Untuk menetapkan dan mengubah kebijakan akses bagi sumber daya Key Vault Anda, lihat Menetapkan kebijakan akses Key Vault.
Catatan
Simpan kunci privat SSH Anda sebagai rahasia di Azure Key Vault menggunakan pengalaman PowerShell atau Azure CLI. Menyimpan kunci privat Anda melalui pengalaman portal Azure Key Vault akan mengganggu pemformatan dan mengakibatkan proses masuk yang gagal. Jika Anda memang menyimpan kunci privat sebagai rahasia menggunakan pengalaman portal dan tidak lagi memiliki akses ke file kunci privat asli, lihat Memperbarui kunci SSH untuk memperbarui akses ke VM target Anda dengan pasangan kunci SSH baru.
Rahasia Azure Key Vault: Pilih rahasia Key Vault yang berisi nilai kunci privat SSH Anda.
Untuk bekerja dengan VM di tab browser baru, pilih Buka di tab browser baru.
Klik Sambungkan untuk tersambung ke VM.
Langkah berikutnya
Untuk informasi selengkapnya tentang Azure Bastion, lihat Tanya Jawab Umum (FAQ) Bastion.