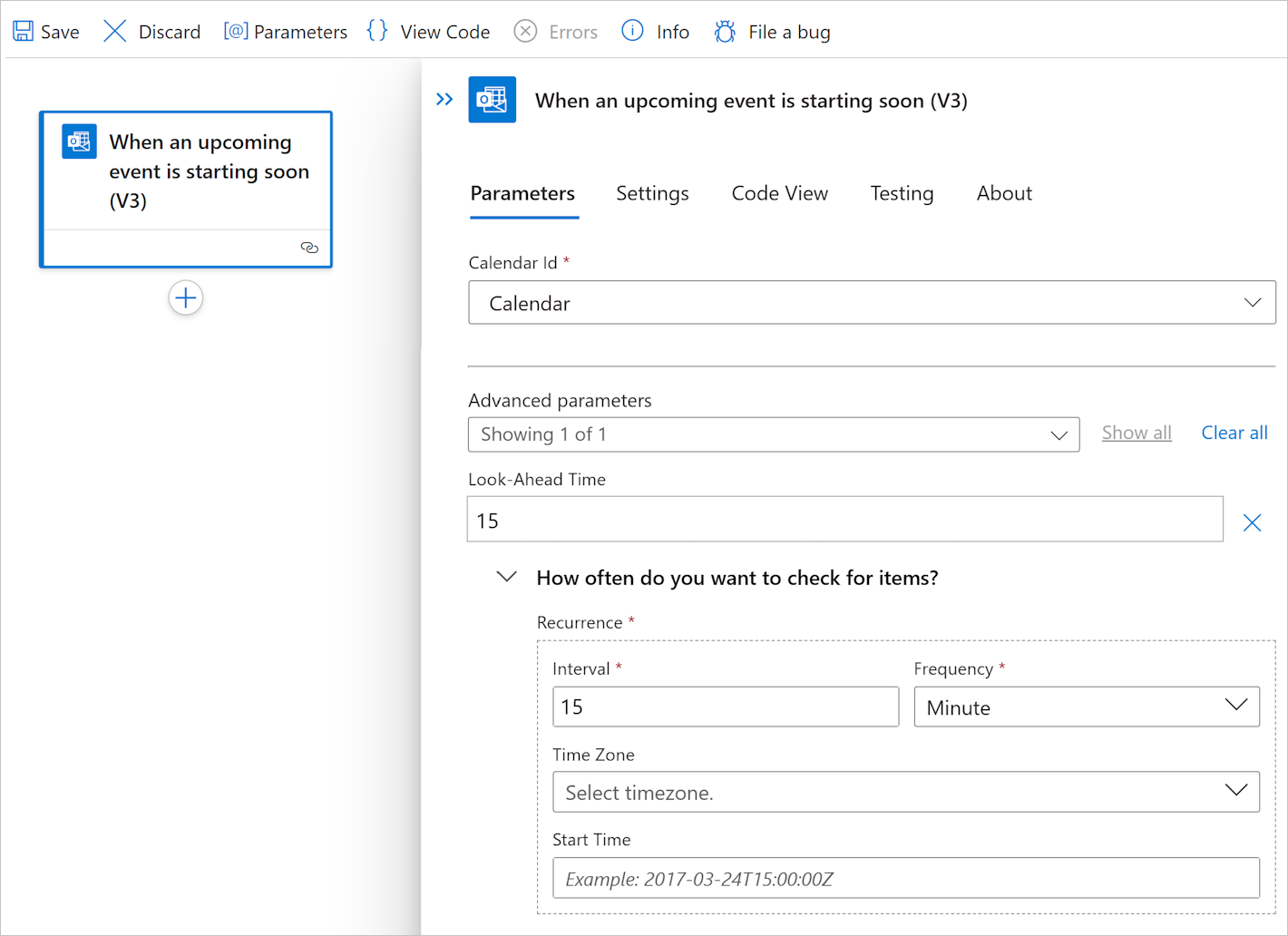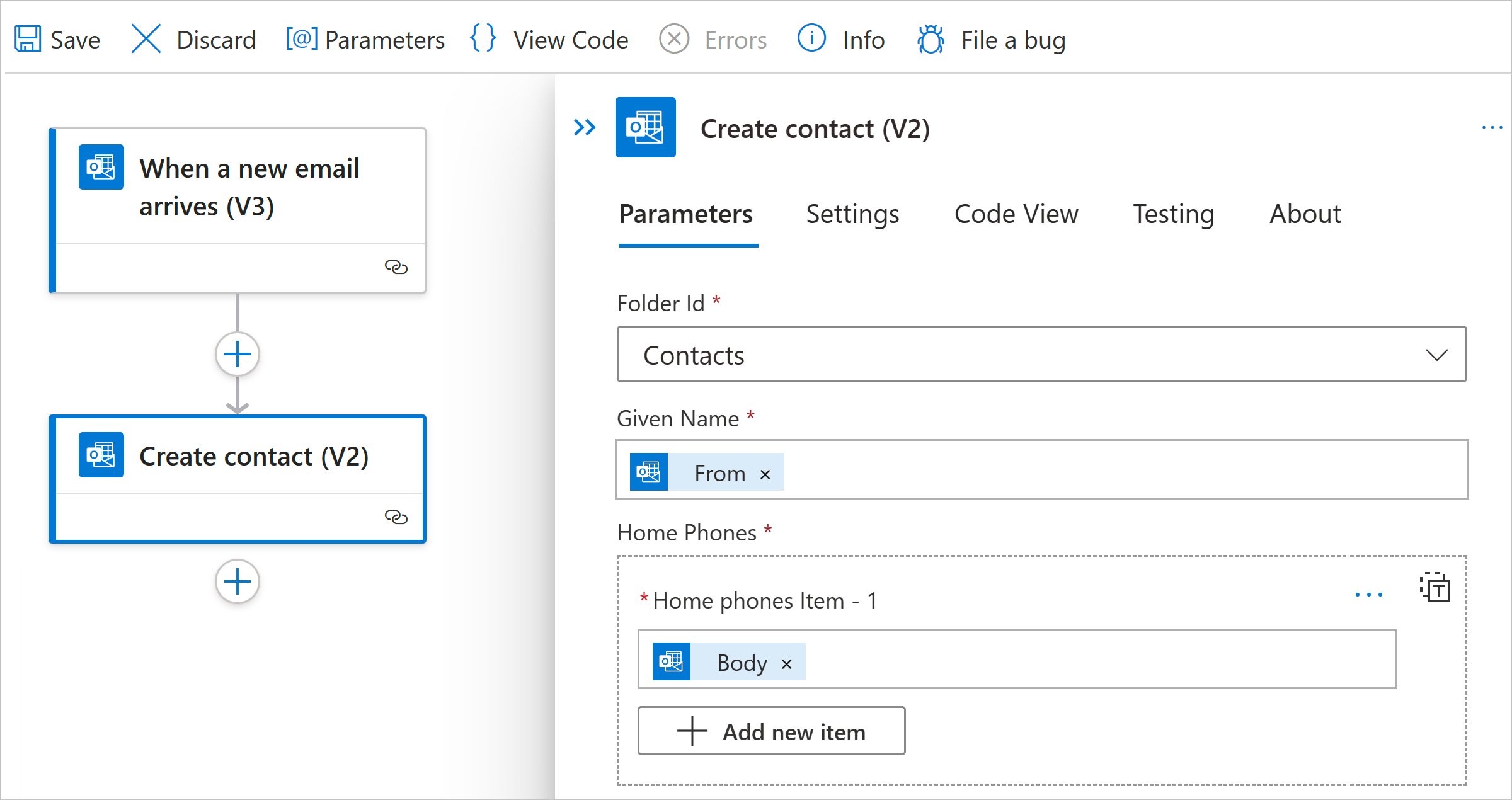Koneksi ke Office 365 Outlook dari Azure Logic Apps
Berlaku untuk: Azure Logic Apps (Konsumsi + Standar)
Untuk mengotomatiskan tugas untuk akun Office 365 Outlook Anda dalam alur kerja menggunakan Azure Logic Apps, Anda bisa menambahkan operasi dari konektor Office 365 Outlook ke alur kerja Anda. Misalnya, alur kerja Anda dapat melakukan tugas berikut:
- Dapatkan, kirim, dan balas alamat email.
- Menjadwalkan rapat di kalender Anda.
- Menambahkan dan mengedit kontak.
Panduan ini memperlihatkan cara menambahkan pemicu atau tindakan Office 365 Outlook ke alur kerja Anda di Azure Logic Apps.
Catatan
Konektor Office 365 Outlook hanya berfungsi dengan akun kerja atau sekolah, misalnya, @fabrikam.onmicrosoft.com.
Jika Anda memiliki akun @outlook.com atau @hotmail.com, gunakan konektor Outlook.com.
Untuk menyambungkan ke Outlook dengan akun pengguna lain, seperti akun layanan, lihat Menyambungkan menggunakan akun lain.
referensi teknis Koneksi or
Untuk informasi tentang operasi konektor ini dan batasan apa pun, berdasarkan file Swagger konektor, lihat halaman referensi konektor.
Prasyarat
Akun dan langganan Azure. Jika Anda tidak memiliki langganan Azure, daftar akun Azure gratis.
Akun Microsoft Office 365 untuk Outlook tempat Anda masuk dengan akun kantor atau sekolah.
Catatan
Jika Anda menggunakan Microsoft Azure yang dioperasikan oleh 21Vianet, autentikasi Microsoft Entra hanya berfungsi dengan akun untuk Microsoft Office 365 yang dioperasikan oleh 21Vianet (.cn), bukan akun .com.
Alur kerja aplikasi logika dari tempat Anda ingin mengakses akun Outlook Anda. Untuk menambahkan pemicu Office 365 Outlook, Anda harus memulai dengan alur kerja kosong. Untuk menambahkan tindakan Office 365 Outlook, alur kerja Anda bisa dimulai dengan pemicu apa pun.
Menambahkan pemicu Office 365 Outlook
Berdasarkan apakah Anda memiliki alur kerja aplikasi logika Konsumsi atau Standar, ikuti langkah-langkah yang sesuai:
Di portal Azure, buka alur kerja aplikasi logika kosong Anda di perancang.
Ikuti langkah-langkah umum ini untuk menambahkan pemicu Office 365 Outlook yang Anda inginkan ke alur kerja Anda.
Contoh ini berlanjut dengan pemicu bernama Saat peristiwa mendatang segera dimulai. Pemicu polling ini secara teratur memeriksa acara kalender yang diperbarui di akun email Anda, berdasarkan jadwal yang ditentukan.
Jika diminta, masuk ke akun Office 365 Outlook Anda, yang membuat koneksi. Untuk menyambungkan dengan akun pengguna lain, seperti akun layanan, lihat Koneksi menggunakan akun lain.
Catatan
Koneksi Anda tidak kedaluwarsa hingga dicabut, meskipun Anda mengubah mandat masuk Anda. Untuk informasi selengkapnya, lihat Masa pakai token yang dapat dikonfigurasi di ID Microsoft Entra.
Dalam kotak informasi pemicu, berikan informasi yang diperlukan, misalnya:
Parameter Wajib Nilai Deskripsi Id Kalender Ya Kalender Kalender yang akan diperiksa Interval Ya 15 Jumlah interval Frekuensi Ya Menit Satuan waktu Untuk menambahkan parameter lain yang tersedia, seperti Zona waktu, buka daftar Tambahkan parameter baru, dan pilih parameter yang Anda inginkan.
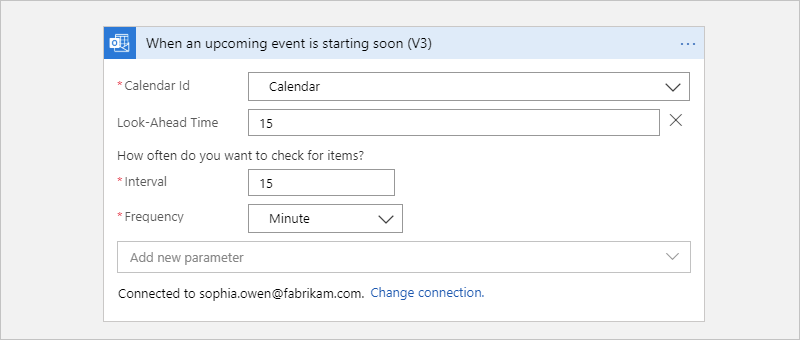
Simpan alur kerja Anda. Di bar alat perancang, pilih Simpan.
Sekarang Anda dapat menambahkan tindakan lain yang diperlukan alur kerja Anda. Misalnya, Anda dapat menambahkan tindakan Twilio Kirim pesan, yang mengirim teks saat acara kalender dimulai dalam 15 menit.
Menambahkan tindakan Office 365 Outlook
Berdasarkan apakah Anda memiliki alur kerja aplikasi logika Konsumsi atau Standar, ikuti langkah-langkah yang sesuai:
Di portal Azure, buka aplikasi logika dan alur kerja Anda di perancang.
Contoh ini berlanjut dengan pemicu Office 365 Outlook bernama Saat email baru tiba.
Ikuti langkah-langkah umum ini untuk menambahkan tindakan Office 365 Outlook yang Anda inginkan ke alur kerja Anda.
Contoh ini berlanjut dengan tindakan Office 365 Outlook bernama Buat kontak. Operasi ini membuat kontak baru di Office 365 Outlook. Anda dapat menggunakan output dari operasi sebelumnya dalam alur kerja untuk membuat kontak.
Jika diminta, masuk ke akun Office 365 Outlook Anda, yang membuat koneksi. Untuk menyambungkan dengan akun pengguna lain, seperti akun layanan, lihat Koneksi menggunakan akun lain.
Catatan
Koneksi Anda tidak kedaluwarsa hingga dicabut, meskipun Anda mengubah mandat masuk Anda. Untuk informasi selengkapnya, lihat Masa pakai token yang dapat dikonfigurasi di ID Microsoft Entra.
Dalam kotak informasi pemicu, berikan informasi yang diperlukan, misalnya:
Parameter Wajib Nilai Deskripsi Folder Id Ya Kontak Folder tempat tindakan membuat kontak baru Nama yang diberikan Ya <nama kontak> Nama untuk memberikan kontak Telepon rumah Ya <nomor telepon rumah> Nomor telepon rumah untuk kontak Contoh ini memilih folder Kontak tempat tindakan membuat kontak baru dan menggunakan output pemicu untuk nilai parameter yang tersisa:
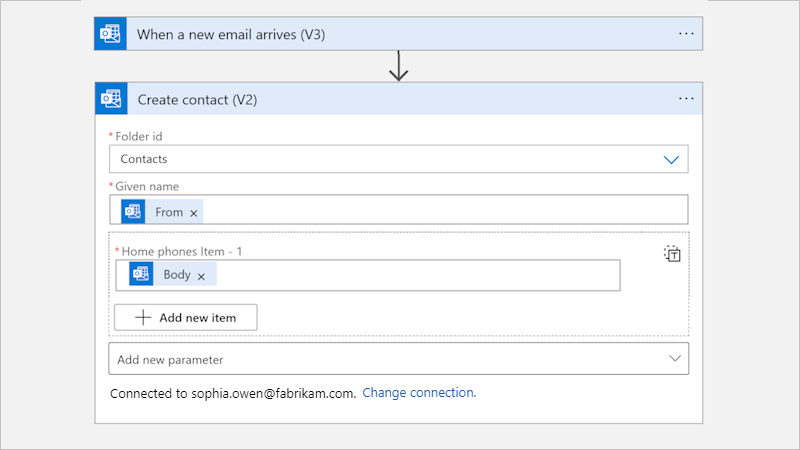
Untuk menambahkan parameter tersebut, buka daftar Tambahkan parameter baru, dan pilih parameter yang Anda inginkan.
Simpan alur kerja Anda. Di bar alat perancang, pilih Simpan.
Menyambungkan menggunakan akun lain
Jika Anda mencoba menyambungkan ke Outlook dengan menggunakan akun yang berbeda dari yang saat ini masuk ke Azure, Anda mungkin mendapatkan kesalahan akses menyeluruh (SSO). Masalah ini terjadi saat Anda masuk ke portal Microsoft Azure dengan satu akun, tetapi gunakan akun lain untuk membuat koneksi. Perancang mengharapkan Anda menggunakan akun yang masuk ke portal Microsoft Azure. Untuk mengatasi masalah ini, Anda memiliki opsi ini:
Siapkan akun lain dengan peran Kontributor di grup sumber daya aplikasi logika Anda.
Di portal Azure, buka grup sumber daya aplikasi logika Anda.
Pada menu grup sumber daya, pilih Kontrol akses (IAM).
Tetapkan peran Kontributor ke akun lain.
Untuk informasi selengkapnya, lihat Menetapkan peran Azure menggunakan portal Microsoft Azure.
Setelah Anda menyiapkan peran ini, masuk ke portal Microsoft Azure dengan akun yang sekarang memiliki izin Kontributor. Sekarang Anda bisa menggunakan akun ini untuk membuat koneksi ke Outlook.
Siapkan akun lain sehingga akun kantor atau sekolah Anda memiliki izin "kirim sebagai".
Jika Anda memiliki izin admin, di kotak surat akun layanan, siapkan akun kantor atau sekolah Anda dengan Kirim sebagai atau Kirim atas nama izin. Untuk informasi selengkapnya, lihat Memberikan izin kotak surat kepada pengguna lain - Bantuan Admin. Anda kemudian dapat membuat koneksi dengan menggunakan akun kantor atau sekolah Anda. Sekarang, dalam pemicu atau tindakan di mana Anda dapat menentukan pengirim, Anda dapat menggunakan alamat email akun layanan.
Misalnya, tindakan Kirim alamat email memiliki parameter opsional, Dari (Kirim sebagai), yang dapat Anda tambahkan ke tindakan dan gunakan alamat email akun layanan Anda sebagai pengirim. Untuk menambah parameter ini, ikuti langkah-langkah berikut ini:
Dalam tindakan Kirim alamat email, buka daftar Tambahkan parameter, dan pilih parameter Dari (Kirim sebagai).
Setelah parameter muncul pada tindakan, masukkan alamat email akun layanan.