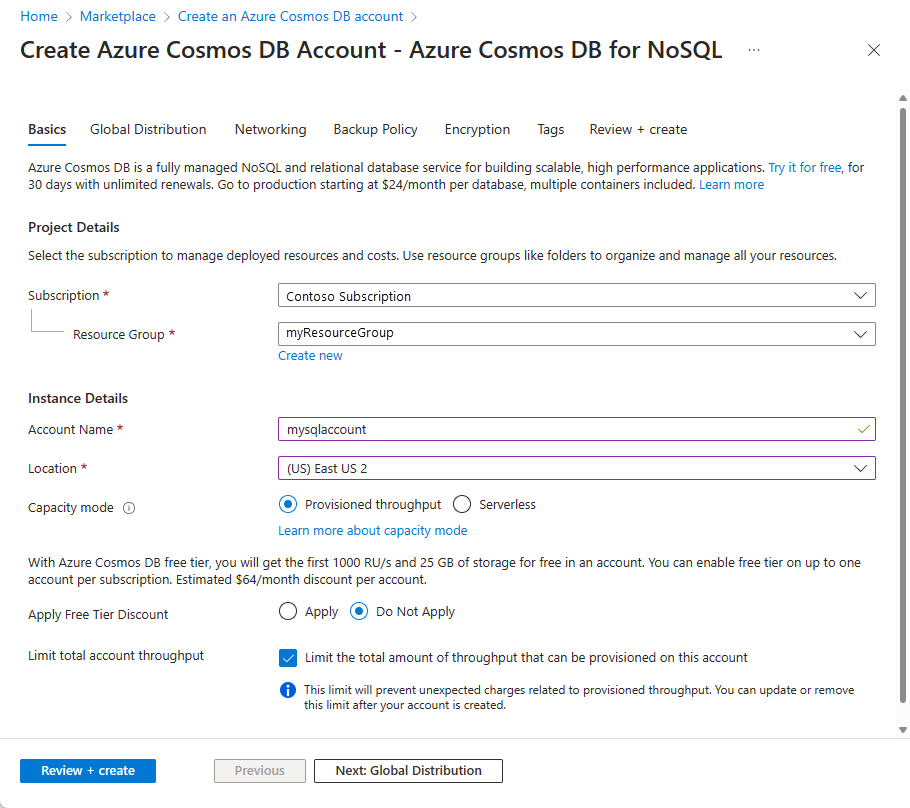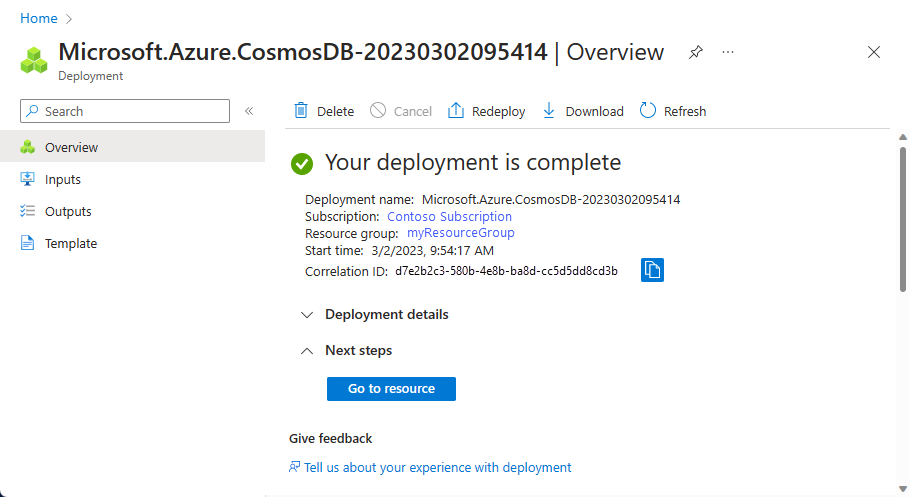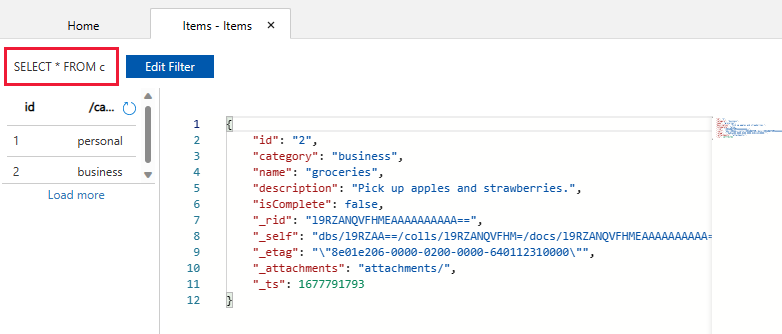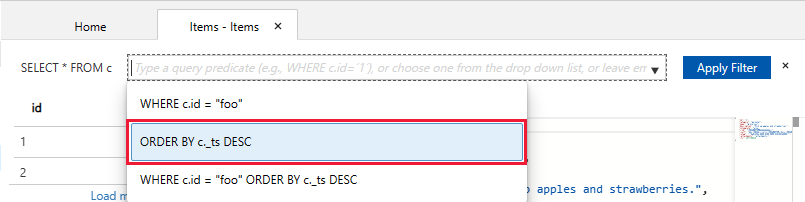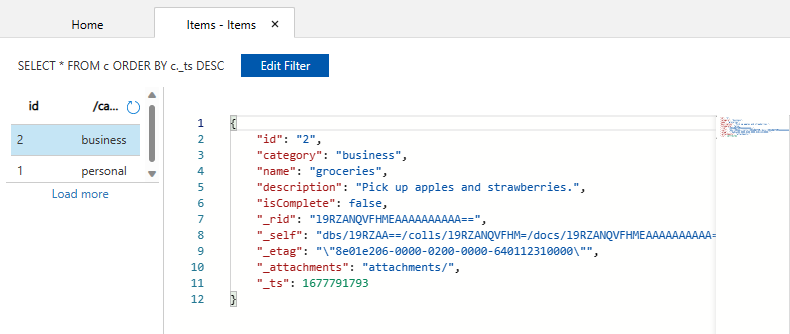Mulai cepat: Membuat akun, database, kontainer, dan item Azure Cosmos DB dari portal Azure
BERLAKU UNTUK: NoSQL
Azure Cosmos DB adalah layanan database multi-model Microsoft yang didistribusikan secara global. Anda dapat menggunakan Azure Cosmos DB untuk membuat dan mengueri database kunci/nilai, dokumen, dan grafik dengan cepat. Pendekatan ini mendapat manfaat dari kemampuan distribusi global dan skala horizontal di inti Azure Cosmos DB.
Mulai cepat ini menunjukkan cara menggunakan portal Azure untuk membuat API Azure Cosmos DB untuk akun NoSQL. Di akun tersebut, Anda membuat database dokumen, dan kontainer, dan menambahkan data ke kontainer. Tanpa kartu kredit atau langganan Azure, Anda dapat menyiapkan Coba akun Azure Cosmos DB gratis.
Prasyarat
Langganan Azure atau akun uji coba Azure Cosmos DB gratis.
-
Jika Anda tidak memiliki Langganan Azure, buat Akun gratis Azure sebelum memulai.
-
Anda dapat mencoba Azure Cosmos DB secara gratis, tanpa langganan Azure, dan tanpa penerapan. Atau, Anda dapat membuat akun tingkat gratis Azure Cosmos DB dengan 1000 RU/dtk dan penyimpanan 25 GB pertama secara gratis. Anda juga dapat menggunakan emulator Azure Cosmos DB dengan URI
https://localhost:8081. Agar kunci dapat digunakan dengan emulator, lihat Mengautentikasi permintaan.
Membuat akun Azure Cosmos DB
Pada menu portal Microsoft Azure atau halaman Beranda, pilih Buat sumber daya.
Cari Azure Cosmos DB. Pilih Buat>Azure Cosmos DB.
Pada halaman Buat akun Azure Cosmos DB, pilih opsi Buat di dalam bagian Azure Cosmos DB for NoSQL .
Azure Cosmos DB menyediakan beberapa API:
- NoSQL, untuk data dokumen
- PostgreSQL
- MongoDB, untuk data dokumen
- Apache Cassandra
- Table
- Apache Gremlin, untuk data grafik
Untuk mempelajari selengkapnya tentang API untuk NoSQL, lihat Selamat Datang di Azure Cosmos DB.
Di halaman Buat Akun Azure Cosmos DB, masukkan pengaturan dasar untuk akun Azure Cosmos DB baru.
Pengaturan Nilai Deskripsi Langganan Nama langganan Pilih langganan Azure yang ingin Anda gunakan untuk akun Azure Cosmos DB ini. Grup Sumber Daya Nama grup sumber daya Pilih grup sumber daya, atau pilih Buat baru, lalu masukkan nama unik untuk grup sumber daya baru. Nama Akun Nama yang unik Masukkan nama untuk mengidentifikasi akun Azure Cosmos DB Anda. Karena documents.azure.com ditambahkan ke nama yang Anda berikan untuk membuat URI Anda, gunakan nama yang unik. Nama hanya boleh berisi huruf kecil, angka, dan karakter tanda hubung (-). Harus 3-44 karakter. Lokasi Wilayah yang paling dekat dengan pengguna Anda Pilih lokasi geografis untuk menghosting akun Azure Cosmos DB Anda. Gunakan lokasi yang paling dekat dengan pengguna Anda untuk memberi mereka akses tercepat ke data. Mode kapasitas Throughput yang disediakan atau Tanpa server Pilih Throughput yang Tersedia untuk membuat akun dalam mode throughput yang tersedia. Pilih Tanpa server untuk membuat akun dalam mode tanpa server. Terapkan diskon tingkat gratis Azure Cosmos DB Terapkan atau Jangan terapkan Dengan Azure Cosmos DB tingkat gratis, Anda mendapatkan 1000 RU/d pertama dan penyimpanan 25 GB secara gratis untuk satu akun. Pelajari lebih lanjut tentang tingkat gratis. Membatasi throughput akun total Dipilih atau tidak Batasi jumlah total throughput yang dapat disediakan di akun ini. Batas ini mencegah biaya tak terduga yang terkait dengan throughput yang disediakan. Anda dapat memperbarui atau menghapus batas ini setelah akun Anda dibuat. Anda dapat memiliki hingga satu akun Azure Cosmos DB tingkat gratis per langganan Azure dan harus ikut serta saat membuat akun. Jika Anda tidak melihat opsi untuk menerapkan diskon tingkat gratis, akun lain dalam langganan telah diaktifkan dengan tingkat gratis.
Catatan
Opsi berikut ini tidak tersedia jika Anda memilih Tanpa Server sebagai mode Kapasitas:
- Terapkan Diskon Tingkat Gratis
- Membatasi throughput akun total
Pada tab Distribusi Global, konfigurasikan detail berikut. Anda dapat menggunakan nilai default untuk mulai cepat ini:
Pengaturan Nilai Deskripsi Redundansi Geografis Nonaktifkan Aktifkan atau nonaktifkan distribusi global di akun Anda dengan memasangkan wilayah Anda dengan wilayah pasangan. Anda dapat menambahkan lebih banyak wilayah ke akun Anda nanti. Tulisan Multiwilayah Nonaktifkan Kemampuan tulisan multiwilayah memungkinkan Anda untuk mengambil keuntungan dari throughput terprovisi untuk database dan kontainer Anda di seluruh dunia. Zona Ketersediaan Nonaktifkan Zona Ketersediaan membantu Anda lebih meningkatkan ketersediaan dan ketahanan aplikasi Anda. Catatan
Opsi berikut ini tidak tersedia jika Anda memilih Tanpa Server sebagai mode Kapasitas di halaman Dasar-Dasar sebelumnya:
- Redundansi geografis
- Tulisan Multiwilayah
Secara opsional, Anda dapat mengonfigurasi detail selengkapnya di tab berikut:
- Jaringan. Mengonfigurasi akses dari jaringan virtual.
- Kebijakan Pencadangan. Konfigurasikan kebijakan pencadangan berkala atau berkelanjutan.
- Enkripsi. Gunakan kunci yang dikelola layanan atau kunci yang dikelola pelanggan.
- Tag. Tag adalah pasangan nama/nilai yang memungkinkan Anda mengategorikan sumber daya dan melihat penagihan gabungan dengan menerapkan tag yang sama ke beberapa sumber daya dan grup sumber daya.
Pilih Tinjau + buat.
Ulas pengaturan akun, lalu pilih Buat. Dibutuhkan beberapa menit untuk membuat akun. Tunggu halaman portal untuk menampilkan Penyebaran Anda selesai.
Pilih Buka sumber daya untuk masuk ke halaman akun Azure Cosmos DB.
Tambahkan database dan kontainer
Sekarang Anda bisa menggunakan alat Data Explorer di portal Microsoft Azure untuk membuat database dan kontainer.
Pilih Data Explorer dari navigasi kiri di halaman akun Azure Cosmos DB Anda, lalu pilih Kontainer Baru Kontainer> Baru.
Anda mungkin perlu menggulir ke kanan untuk melihat jendela Kontainer Baru.
Di panel Kontainer Baru, masukkan pengaturan untuk kontainer baru.
Pengaturan Nilai yang disarankan Deskripsi Id database ToDoList Masukkan ToDoList sebagai nama untuk database baru. Nama database harus berisi 1-255 karakter, dan tidak boleh berisi /, ,\#,?, atau spasi berikutnya. Centang opsi Bagikan throughput di seluruh kontainer . Ini memungkinkan Anda untuk berbagi throughput yang disediakan pada database di semua kontainer dalam database. Opsi ini juga membantu penghematan biaya.Throughput database Skala Otomatis atau Manual Throughput manual memungkinkan Anda untuk menskalakan unit permintaan per detik (RU/s) sendiri sedangkan throughput skala otomatis memungkinkan sistem untuk menskalakan RU/dtk berdasarkan penggunaan. Pilih Manual untuk contoh ini. Database Max RU/s 400 RU/dtk Jika Anda ingin mengurangi latensi, Anda dapat meningkatkan throughput nanti dengan memperkirakan RU/dtk yang diperlukan dengan kalkulator kapasitas. Catatan: Pengaturan ini tidak tersedia saat membuat kontainer baru di akun tanpa server. Id Kontainer Item Masukkan Item sebagai nama untuk kontainer baru Anda. ID kontainer memiliki persyaratan karakter yang sama dengan nama database. Kunci partisi /category Sampel yang dijelaskan dalam artikel ini menggunakan /kategori sebagai kunci partisi. Jangan tambahkan tombol Unik atau aktifkan Penyimpanan analitik untuk contoh ini.
- Kunci unik memungkinkan Anda untuk menambahkan lapisan integritas data ke database dengan memastikan keunikan satu atau beberapa nilai per kunci partisi. Untuk informasi selengkapnya, lihat Tombol Unik di Azure Cosmos DB.
- Penyimpanan analitik digunakan untuk mengaktifkan analitik skala besar terhadap data operasional tanpa pengaruh apa pun pada beban kerja transaksional Anda.
Pilih OK. Data Explorer menampilkan database baru dan kontainer yang Anda buat.
Menambahkan data ke database Anda
Tambahkan data ke database baru Anda menggunakan Data Explorer.
Di Data Explorer, perluas database ToDoList, dan perluas kontainer Item.
Berikutnya, pilih Item, lalu pilih Item Baru.
Tambahkan struktur berikut ini ke dokumen di sisi kanan panel Dokumen:
{ "id": "1", "category": "personal", "name": "groceries", "description": "Pick up apples and strawberries.", "isComplete": false }Pilih Simpan.
Pilih lagi Dokumen Baru, dan buat serta simpan dokumen lain dengan
idunik, dan properti serta nilai lain yang Anda inginkan. Dokumen Anda dapat memiliki struktur apa pun, karena Azure Cosmos DB tidak memaksakan skema apa pun pada data Anda.
Mengkueri data Anda
Anda bisa menggunakan kueri di Data Explorer untuk mengambil dan memfilter data Anda.
Di bagian atas tab Item di Data Explorer, tinjau kueri default
SELECT * FROM c. Kueri ini mengambil dan menampilkan semua dokumen dari kontainer yang dipesan oleh ID.Untuk mengubah kueri, pilih Edit Filter, ganti kueri default dengan
ORDER BY c._ts DESC, lalu pilih Terapkan Filter.Kueri yang dimodifikasi menampilkan dokumen dalam urutan turun berdasarkan tanda waktunya, jadi sekarang dokumen kedua Anda dicantumkan terlebih dahulu.
Jika Anda terbiasa dengan sintaks SQL, Anda bisa memasukkan kueri SQL yang didukung dalam kotak predikat kueri. Anda juga dapat menggunakan Data Explorer untuk membuat prosedur tersimpan, fungsi yang ditentukan pengguna, dan pemicu untuk logika bisnis sisi server.
Data Explorer menyediakan akses mudah di portal Azure ke semua fitur akses data terprogram bawaan yang tersedia di API. Anda juga dapat menggunakan portal Azure untuk menskalakan throughput, mendapatkan kunci dan string koneksi, serta meninjau metrik dan SLA untuk akun Azure Cosmos DB Anda.
Membersihkan sumber daya
Setelah selesai dengan aplikasi dan akun Azure Cosmos DB, Anda dapat menghapus sumber daya Azure yang dibuat sehingga tidak dikenakan lebih banyak biaya. Untuk menghapus sumber daya:
Di portal Azure, cari dan pilih Grup sumber daya.
Dari daftar, pilih grup sumber daya yang Anda buat untuk panduan mulai cepat ini.
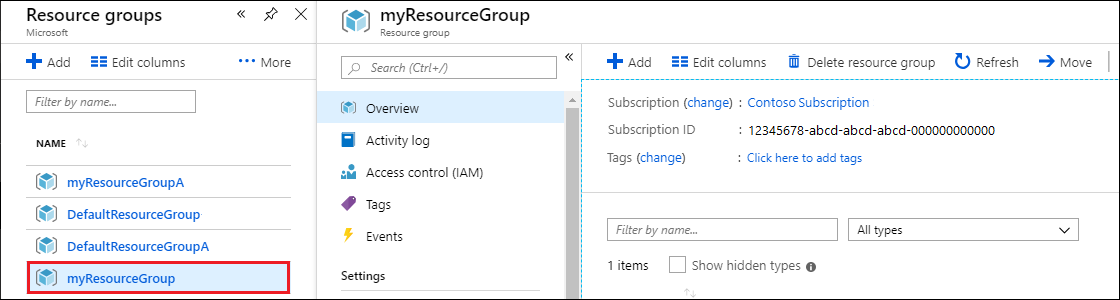
Di panel Gambaran umum grup sumber daya, pilih Hapus grup sumber daya.
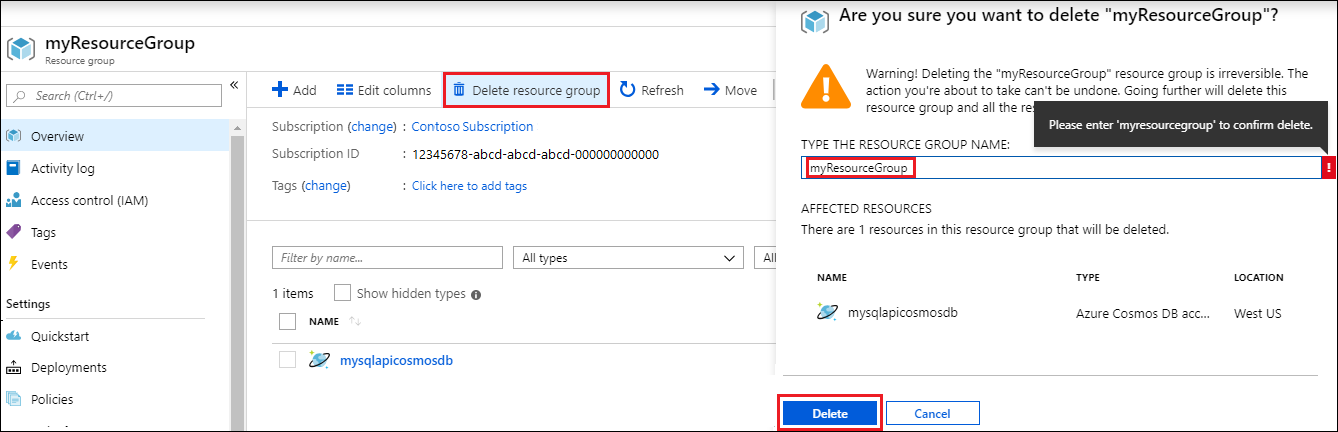
Di jendela berikutnya, masukkan nama grup sumber daya yang akan dihapus, lalu pilih Hapus.
Jika Anda hanya ingin menghapus database dan menggunakan akun Azure Cosmos DB di masa mendatang, Anda dapat menghapus database dengan langkah-langkah berikut:
- Buka akun Azure Cosmos DB Anda.
- Buka Data Explorer, pilih Lainnya (...) untuk database yang ingin Anda hapus dan pilih Hapus Database.
- Masukkan ID database atau nama database untuk mengonfirmasi operasi penghapusan.
Langkah berikutnya
Anda kini dapat mengimpor lebih banyak data ke akun Azure Cosmos DB Anda.