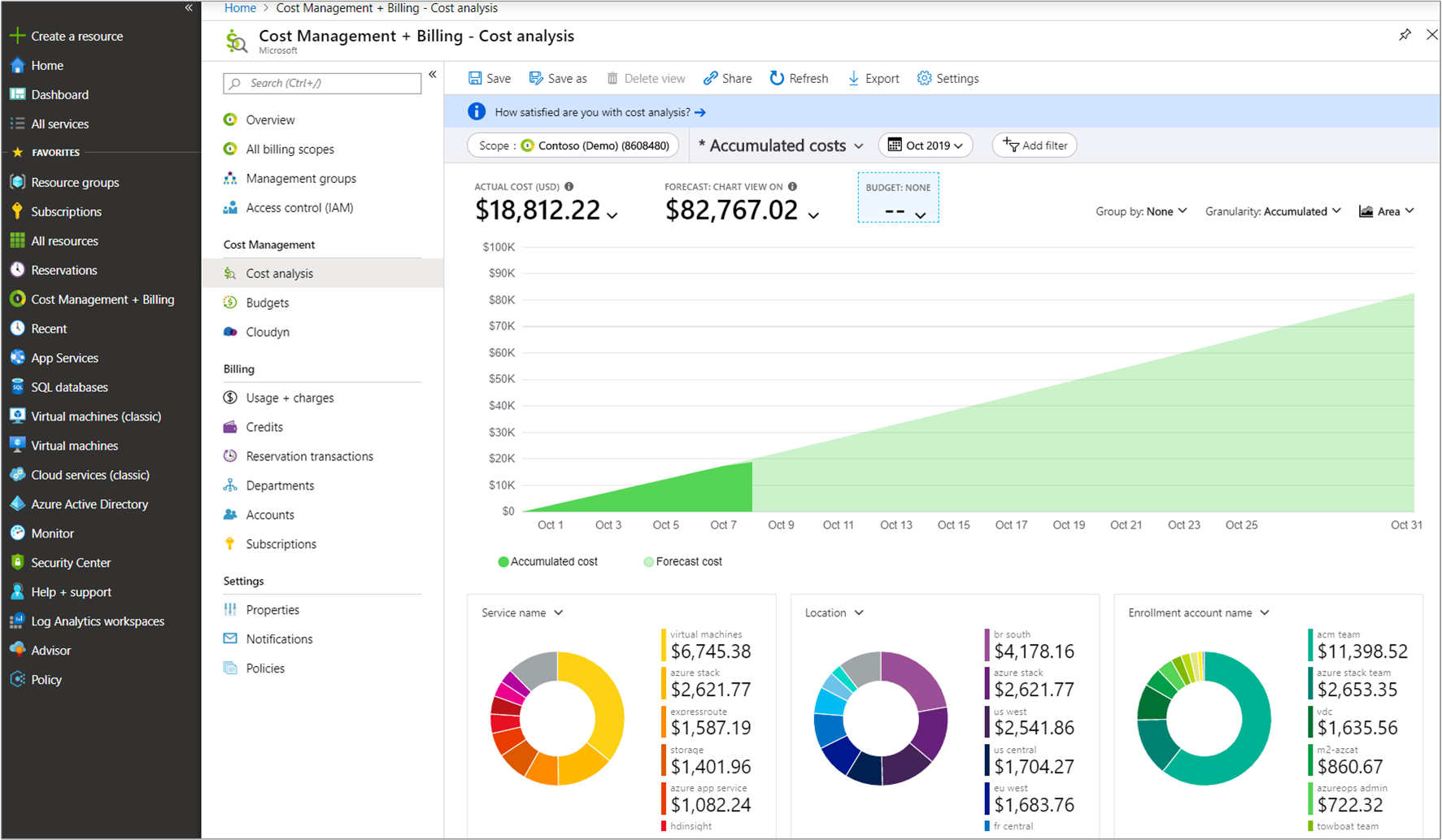Penggunaan analisis biaya umum
Pengguna Cost Management sering menginginkan jawaban atas pertanyaan yang diajukan banyak orang lain. Artikel ini memandu Anda mendapatkan hasil untuk tugas analisis biaya umum dalam Cost Management.
Melihat biaya prakiraan
Biaya prakiraan ditampilkan di area analisis biaya untuk tampilan area dan kolom bertumpuk. Perkiraan didasarkan pada penggunaan sumber daya historis Anda. Perubahan pada penggunaan sumber daya Anda memengaruhi biaya prakiraan.
Di portal Microsoft Azure, buka analisis biaya untuk cakupan Anda. Misalnya: Cost Management + Billing>Cost Manajemen>Analisis Biaya.
Dalam tampilan default, bagan atas memiliki bagian Biaya aktual/diamortisasi dan perkiraan biaya. Warna solid pada bagan menunjukkan biaya Aktual/Amortisasi Anda. Warna berbayang menunjukkan prakiraan biaya.
Menampilkan prakiraan biaya yang dikelompokkan menurut layanan
Tampilan default tidak menampilkan grup prakiraan biaya menurut layanan, jadi Anda harus menambahkan grup menurut pilihan.
Di portal Microsoft Azure, buka analisis biaya untuk cakupan Anda. Misalnya: Cost Management + Billing>Cost Manajemen>Analisis Biaya.
Pilih Kelompokkan menurut>Nama layanan.
Tampilan menunjukkan biaya Anda yang dikelompokkan untuk setiap layanan. Biaya prakiraan tidak dihitung untuk setiap layanan. Ini diproyeksikan untuk Total semua layanan Anda.
Melihat prakiraan biaya untuk layanan
Anda dapat melihat perkiraan biaya yang dipersempit ke satu layanan. Misalnya, Anda mungkin ingin melihat perkiraan biaya hanya untuk komputer virtual.
- Di portal Microsoft Azure, buka analisis biaya untuk cakupan Anda. Misalnya: Cost Management + Billing>Cost Manajemen>Analisis Biaya.
- Pilih Tambahkan filter lalu pilih Nama layanan.
- Di daftarpilih, pilih layanan. Misalnya pilih, komputer virtual.
Tinjau biaya aktual untuk pemilihan dan biaya prakiraan.
Anda bisa menambahkan lebih banyak kustomisasi ke tampilan.
- Tambahkan filter kedua untuk Meter dan pilih nilai yang akan difilter untuk jenis meter individual di bawah nama layanan yang Anda pilih.
- Kelompokkan menurutSumber Daya untuk melihat sumber daya tertentu yang menimbulkan biaya. Biaya prakiraan tidak dihitung untuk setiap layanan. Ini diproyeksikan untuk Total semua sumber daya Anda.
Melihat biaya Azure dan AWS Anda bersama-sama
Catatan
Koneksi or untuk AWS dalam layanan Cost Management berhenti pada 31 Maret 2025. Pengguna harus mempertimbangkan solusi alternatif untuk pelaporan manajemen biaya AWS. Pada 31 Maret 2024, Azure akan menonaktifkan kemampuan untuk menambahkan Koneksi or baru untuk AWS untuk semua pelanggan. Untuk informasi selengkapnya, lihat Menghentikan konektor Amazon Web Services (AWS) Anda.
Untuk melihat biaya Azure dan AWS bersama-sama, Anda menggunakan cakupan grup manajemen di Azure.
- Buat grup manajemen atau pilih grup yang sudah ada.
- Tetapkan langganan Azure yang sudah ada yang Anda perlukan ke grup manajemen.
- Menetapkan grup manajemen yang sama ke akun konektor yang tertaut.
- Buka analisis biaya dan pilih Akumulasi biaya.
- Pilih Kelompokkan menurut - Penyedia.
Lihat lisensi Perdagangan Baru dan biaya konsumsi
Anda dapat melihat lisensi Perdagangan Baru dan produk konsumsi Anda bersama dengan biaya Azure Anda dalam Analisis biaya. Pilih daftar filter, lalu pilih Penyedia, kemudian pilih dari daftar opsi. Misalnya, Microsoft 365 dan Dynamics 365.
Anda dapat mempersempit ke biaya berbasis seat atau konsumsi tertentu dengan menggunakan filter Jenis tagihan dan memilih nilai Pembelian atau Penggunaan.
Saat ini, pembelian produk Perdagangan Baru hanya tersedia untuk Mitra.
Lihat perincian biaya menurut layanan Azure
Melihat biaya oleh layanan Azure dapat membantu Anda untuk lebih memahami bagian-bagian infrastruktur Anda yang paling mahal. Misalnya, biaya komputasi VM mungkin kecil. Namun Anda mungkin dikenakan biaya jaringan yang signifikan karena jumlah informasi yang dikeluarkan dari VM. Memahami driver biaya utama layanan Azure sangat penting sehingga Anda dapat menyesuaikan penggunaan layanan, sesuai kebutuhan.
- Di portal Microsoft Azure, buka analisis biaya untuk cakupan Anda. Misalnya: Cost Management + Billing>Cost Manajemen>Analisis Biaya.
- Pilih Biaya menurut layanan lalu kelompokkan menurut tingkat Layanan.
- Ubah tampilan menjadi Tabel.
Meninjau tagihan pada faktur di Analisis biaya
Untuk melihat detail faktur Anda di portal Azure, buka Analisis biaya untuk lingkup yang terkait dengan faktur yang sedang Anda analisis. Pilih tampilan Detail faktur. Detail faktur menampilkan biaya seperti yang terlihat pada faktur.
Melihat detail faktur, Anda dapat mengidentifikasi layanan yang memiliki biaya tidak terduga dan menentukan sumber daya mana yang terkait langsung dengan sumber daya dalam Analisis biaya. Misalnya, jika Anda ingin menganalisis biaya layanan Virtual Machines, arahkan ke tampilan Akumulasi biaya. Kemudian, atur granularitas ke Harian dan filter biaya Nama layanan: Komputer virtual dan biaya grup berdasarkan Sumber daya.
Lihat perincian biaya menurut sumber daya Azure
Layanan Anda dibangun dengan sumber daya Azure. Mengulas biaya berdasarkan sumber daya dapat membantu Anda mengidentifikasi kontributor biaya utama dengan cepat. Jika layanan memiliki sumber daya yang terlalu mahal, pertimbangkan untuk membuat perubahan untuk mengurangi biaya Anda.
Tampilan hanya tersedia untuk cakupan langganan dan grup sumber daya.
- Di portal Microsoft Azure, buka analisis biaya untuk cakupan Anda. Misalnya: Cost Management + Billing>Cost Manajemen>Analisis Biaya.
- Pilih Biaya berdasarkan sumber daya.
- Ubah tampilan menjadi Tabel.
Melihat perincian biaya menurut dimensi yang dipilih
Dimensi memungkinkan Anda mengatur biaya berdasarkan berbagai nilai metadata yang ditunjukkan dalam biaya Anda. Misalnya, Anda dapat mengelompokkan biaya berdasarkan lokasi.
- Di portal Microsoft Azure, buka analisis biaya untuk cakupan Anda. Misalnya: Cost Management + Billing>Cost Manajemen>Analisis Biaya.
- Pilih Grup bermenurut filter.

- Opsional, Anda menyimpan tampilan untuk digunakan nanti.
- Klik bagan pai di bawah grafik untuk melihat data yang lebih rinci.

Melihat biaya per hari atau bulan
Melihat biaya harian dan bulanan dapat membantu Anda untuk lebih memahami apakah ada waktu dalam seminggu atau tahun di mana biaya Anda lebih tinggi. Jika Anda memiliki lebih banyak lalu lintas pelanggan dalam periode liburan, apakah itu mengarah pada peningkatan biaya Azure yang sesuai? Apakah Jumat hari yang lebih mahal dari Senin?
- Di portal Microsoft Azure, buka analisis biaya untuk cakupan Anda. Misalnya: Cost Management + Billing>Cost Manajemen>Analisis Biaya.
- Atur Granularity ke Bulanan atau Harian.
Melihat biaya Spot VM Anda
Spot VM dapat memberikan penghematan biaya yang besar untuk beban kerja yang dapat menangani gangguan. Beban kerja dijalankan pada kapasitas Azure yang tidak digunakan. Karena mereka dapat dibatalkan kapan saja, Spot VM mendapatkan diskon yang signifikan. Gunakan langkah-langkah berikut untuk melihat biaya Spot VM Anda.
- Di portal Microsoft Azure, buka analisis biaya untuk cakupan Anda. Misalnya, Cost Management + Billing>Cost Manajemen>Analisis Biaya.
- Menambahkan filter untuk Model Harga: Spot.
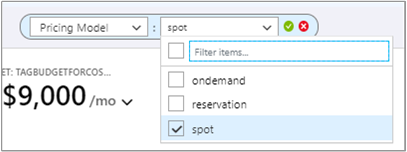
Dimensi Model Harga juga digunakan untuk melihat biaya permintaan dan reservasi.
Lihat biaya reservasi Anda
Instans yang dipesan menyediakan cara bagi Anda untuk menghemat uang dengan Azure. Dengan reservasi, Anda menghabiskan uang di depan untuk sejumlah sumber daya tertentu dari waktu ke waktu. Analisis biaya menunjukkan biaya saat muncul di tagihan Anda. Biaya ditampilkan sebagai biaya aktual atau diamortisasi selama periode reservasi Anda.
Catatan
Meskipun Anda dapat membeli reservasi dengan langganan bayar sesuai pakai (MS-AZR-0003P), Cost Analysis tidak mendukung melihat biaya reservasi yang diamortisasi. Jika Anda mencoba melihat biaya dengan metrik Biaya amortisasi, Anda akan melihat hasil yang sama dengan Biaya Aktual.
- Di portal Microsoft Azure, buka analisis biaya untuk cakupan Anda. Misalnya, Cost Management + Billing>Cost Manajemen>Analisis Biaya.
- Menambahkan filter untuk Model Harga: Reservasi.
- Di bawahCakupan dan di samping biaya yang ditampilkan, klik simbol panah bawah, pilih metrikBiaya aktual atau Biaya diamortisasi.
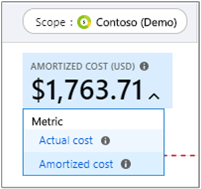
Setiap metrik memengaruhi cara data ditampilkan untuk biaya reservasi Anda.
Biaya aktual - Menampilkan pembelian seperti yang muncul di tagihan Anda. Misalnya, jika Anda membeli reservasi satu tahun seharga $ 1200 pada bulan Januari, analisis biaya menunjukkan biaya $ 1200 pada bulan Januari untuk reservasi. Ini tidak menunjukkan biaya reservasi untuk bulan-bulan lain tahun ini. Jika Anda mengelompokkan biaya aktual Anda berdasarkan VM, maka VM yang menerima keuntungan reservasi untuk bulan tertentu akan dikenakan biaya nol untuk bulan tersebut.
Biaya diamortisasi - Menampilkan pemisahan pembelian reservasi sebagai biaya yang diamortisasi selama jangka waktu pemesanan. Dengan menggunakan contoh yang sama di atas, analisis biaya menunjukkan biaya yang bervariasi untuk setiap bulan sepanjang tahun, karena berbagai jumlah hari dalam sebulan. Jika Anda mengelompokkan biaya berdasarkan VM dalam contoh ini, Anda akan melihat biaya yang diatribusikan ke setiap VM yang menerima keuntungan reservasi.
Melihat penggunaan reservasi Anda
Setelah Anda membeli reservasi, penting untuk melacak pemanfaatannya sehingga Anda mendapatkan apa yang Anda bayar. Misalnya, jika Anda membeli 10 VM untuk satu setahun dan hanya menggunakan lima di antaranya, maka pada dasarnya setengah dari pembelian terbuang sia-sia. Ada dua cara berbeda untuk menilai pemanfaatan Anda:
Lihat biaya RI yang tidak digunakan dalam analisis biaya
Untuk mengidentifikasi berapa biaya yang saat ini terbuang setiap bulan untuk pembelian reservasi Anda, ikuti langkah-langkah di bawah ini.
- Di portal Azure, arahkan ke analisis biaya untuk cakupan di mana reservasi Anda diterapkan. Misalnya, Cost Management + Billing>Cost Manajemen>Analisis Biaya.
- Menambahkan filter untuk Model Harga: Reservasi.
- Pilih tampilan Biaya Amortisasi.
- Atur granuralitas ke Bulanan.
- Tetapkan periode waktu ke tahun berjalan atau jangka waktu reservasi Anda.
- Atur jenis bagan menjadi Kolom (bertumpuk).
- Biaya grup menurut Jenis Biaya.
- Tinjau hasil untuk nilai
unusedreservation.
Lihat pemanfaatan dalam Reservasi
Untuk detail petunjuk, lihat Mengoptimalkan penggunaan reservasi.
Lihat biaya untuk tanda tertentu
Banyak pengguna Azure menerapkan tanda ke sumber daya mereka seperti pusat biaya atau lingkungan pengembangan (produksi dan pengujian) untuk mengategorikan biaya dengan lebih baik. Tanda muncul sebagai dimensi dalam analisis biaya. Anda dapat menggunakan dimensi untuk mendapatkan wawasan ke dalam kategorisasi penandaan kustom Anda.
Dukungan untuk tag berlaku untuk penggunaan yang dilaporkan setelah tag diterapkan ke sumber daya. Tanda tidak diterapkan secara surut untuk rollup biaya.
- Di portal Microsoft Azure, buka analisis biaya untuk cakupan Anda. Misalnya: Cost Management + Billing>Cost Manajemen>Analisis Biaya.
- Pilih Kelompokkan menurut untuk tag Anda.
Unduh detail penggunaan Anda
File laporan detail penggunaan Anda, dalam format CSV, menyediakan perincian semua biaya yang dikenakan terhadap faktur. Anda dapat menggunakan laporan untuk membandingkannya dengan, dan lebih memahami, faktur Anda. Setiap tagihan biaya pada faktur Anda sesuai dengan biaya yang diperinci dalam laporan penggunaan.
- Di portal Azure, arahkan ke tab Penggunaan dan Biaya untuk akun penagihan atau langganan. Misalnya: Cost Management + Billing>Penagihan>Penggunaan + Biaya.
- Pilih item baris yang akan diunduh, lalu pilih simbol unduh.

- Pilih file penggunaan yang akan diunduh.
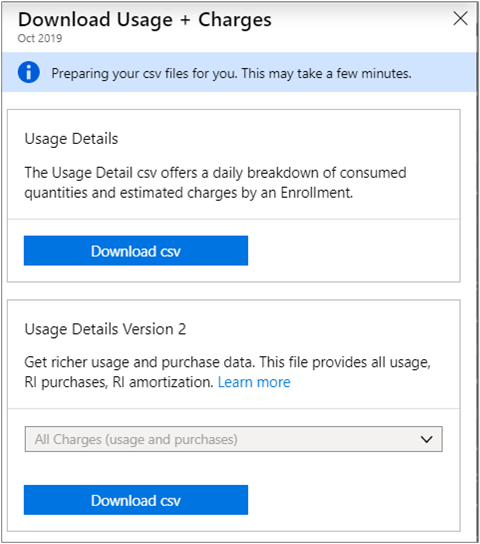
Lihat perincian biaya EA bulanan
Pendaftaran EA Anda dikenakan biaya untuk seluruh organisasi Anda. Memahami bagaimana biaya bertambah dan ditagih dari waktu ke waktu membantu Anda melibatkan pemangku kepentingan yang sesuai untuk memastikan bahwa biaya dikelola secara bertanggung jawab.
Biaya hanya ditampilkan untuk pendaftaran aktif Anda. Jika Anda mentransfer pendaftaran (tidak aktif) ke yang baru (aktif), biaya untuk pendaftaran sebelumnya tidak ditampilkan dalam Cost Management.
- Di portal Azure, arahkan ke Cost Management + Billing>Ringkasan.
- Klik Perincian untuk bulan ini dan lihat Prabayar Azure Anda (sebelumnya disebut komitmen moneter) yang hangus.

- Klik tab Penggunaan dan Biaya dan lihat perincian bulan sebelumnya dalam periode waktu yang dipilih.

Melihat biaya bulanan pendaftaran berdasarkan jangka waktu
Gunakan tampilan grafik biaya bulanan pendaftaran Anda untuk memahami tren biaya dan jumlah yang ditagih untuk periode tertentu.
- Di portal Microsoft Azure, buka analisis biaya untuk cakupan Anda. Misalnya: Cost Management + Billing>Cost Manajemen>Analisis Biaya.
- Pilih pendaftaran Anda dan tetapkan masa pendaftaran.
- Atur granularitas ke bulanan lalu atur tampilan ke Kolom (bertumpuk) .
Anda dapat mengelompokkan menurut dan memfilter data Anda untuk analisis yang lebih rinci.
Lihat biaya akumulasi pendaftaran EA
Lihat akumulasi biaya bersih dari waktu ke waktu untuk memahami pengeluaran keseluruhan untuk organisasi Anda untuk periode tertentu.
- Di portal Microsoft Azure, buka analisis biaya untuk cakupan Anda. Misalnya: Cost Management + Billing>Cost Manajemen>Analisis Biaya.
- Pilih pendaftaran Anda lalu lihat akumulasi biaya Anda saat ini.
Langkah berikutnya
- Jika Anda belum menyelesaikan mulai cepat pertama untuk Cost Management, bacalah di Mulai menganalisis biaya.
- Baca Dokumentasi Cost Management.