Melihat detail ringkasan penggunaan dan mengunduh laporan untuk pendaftaran EA
Artikel ini menjelaskan bagaimana administrator mitra pendaftaran tidak langsung dan administrator perusahaan pendaftaran Perjanjian Enterprise langsung dan tidak langsung (EA) dapat melihat ringkasan data penggunaannya, Azure Prepayment yang digunakan, dan biaya yang terkait dengan penggunaan lain dalam portal Azure. Biaya disajikan pada tingkat ringkasan di seluruh akun dan langganan.
Lihat video admin EA mengelola konsumsi dan faktur. Ini adalah bagian dari seri video Pengalaman Penagihan Pelanggan Perusahaan di portal Microsoft Azure.
Prasyarat
Untuk meninjau dan memverifikasi biaya pada faktur, Anda harus menjadi Administrator Perusahaan atau administrator mitra. Untuk mengetahui informasi selengkapnya, lihat Memahami peran administratif Perjanjian Enterprise Azure di Azure. Jika tidak tahu siapa Administrator Perusahaan untuk organisasi Anda, buat permintaan dukungan di portal Azure.
Meninjau biaya penggunaan
Untuk melihat penggunaan terperinci untuk akun tertentu, unduh laporan detail penggunaan. File penggunaan bisa besar. Jika mau, Anda dapat menggunakan fitur ekspor untuk mendapatkan data yang sama yang diekspor ke akun Azure Storage. Untuk informasi selengkapnya, lihat Mengekspor detail penggunaan ke akun penyimpanan.
Administrator Perusahaan dan administrator mitra dapat melihat penggunaan data historis untuk pendaftaran yang dihentikan seperti yang mereka lakukan untuk yang aktif menggunakan informasi berikut.
Sebagai admin perusahaan:
- Masuk ke portal Azure.
- Telusuri Cost Management + Billing, lalu pilih.
- Pilih Cakupan penagihan dari menu navigasi, lalu pilih akun penagihan yang ingin Anda gunakan.
- Di menu navigasi, pilih Penggunaan + Biaya.

- Untuk melihat detail dari tahun-tahun sebelumnya, pilih Timespan.
Sebagai administrator mitra:
- Masuk ke portal Azure.
- Telusuri Cost Management + Billing, lalu pilih.
- Pilih Cakupan penagihan dari menu navigasi, lalu pilih akun penagihan yang ingin Anda gunakan.
- Di menu navigasi kiri, pilih Profil penagihan dan pilih profil penagihan yang ingin Anda kerjakan.
- Di menu navigasi, pilih Penggunaan + Biaya.
- Untuk melihat detail dari tahun-tahun sebelumnya, pilih Timespan.
Tabel berikut mencantumkan persyaratan dan deskripsi yang ditampilkan pada halaman Penggunaan + Biaya di portal Azure. Biaya yang ditampilkan di portal Azure dalam mata uang USD.
| Term | Keterangan |
|---|---|
| Month | Bulan ketika konsumsi dan pembelian dilakukan. |
| Biaya terhadap Kkredit | Kredit yang diterapkan selama periode tertentu. |
| Lebihan Biaya Layanan | Biaya penggunaan organisasi Anda melebihi saldo kredit Anda. |
| Ditagih Secara Terpisah | Biaya untuk layanan yang tidak memenuhi syarat untuk menggunakan kredit yang tersedia. |
| Azure Marketplace | Marketplace Azure biaya yang ditagih secara terpisah. |
| Total Biaya | Biaya terhadap kredit + Lebihan Biaya Layanan + Ditagih Secara Terpisah + Marketplace Azure |
| Kredit Overage yang Dikembalikan | Jumlah kelebihan uang yang dikembalikan. Bagian berikut menjelaskannya lebih lanjut. |
Memahami kredit kelebihan uang yang dikembalikan
Bagian ini menjelaskan cara kerja proses kredit kelebihan penggunaan yang dikembalikan sebelumnya dan cara kerja proses baru.
Sebelumnya, ketika pengembalian dana pembelian reservasi terjadi dalam periode penagihan tertutup, Microsoft memperbarui akun Anda secara surut, terkadang kembali beberapa tahun. Pengembalian dana, jika diterapkan secara surut, dapat berdampak negatif pada pelaporan keuangan dan menyebabkan masalah.
Sekarang, untuk mencegah masalah dengan proses baru, pengembalian dana diterapkan sebagai kredit. Pengembalian dana tidak menyebabkan perubahan pada periode penagihan tertutup. Pengembalian dana diganti ke metode pembayaran yang sama dengan yang Anda gunakan saat melakukan pembelian. Jika pengembalian dana dihasilkan dari kelebihan, maka catatan kredit dikeluarkan untuk Anda. Jika pengembalian dana masuk ke prabayar Azure (juga disebut Komitmen Moneter (MC)), maka bagian kelebihan penggunaan menghasilkan penerbitan catatan kredit. Prabayar Azure diterapkan sebagai penyesuaian.
Catatan
Pengembalian dana reservasi hanya berlaku untuk pengembalian dana pembelian yang diselesaikan dalam periode penagihan yang ditutup sebelumnya. Tidak ada perubahan pada perilaku pengembalian dana yang diselesaikan dalam periode penagihan terbuka. Ketika pengembalian dana selesai sebelum pembelian ditagih, pengembalian dana akan diganti sebagai bagian dari pembelian dan dicatat pada faktur.
Contoh pengembalian dana berlebih
Mari kita lihat contoh pengembalian dana berlebih terperinci dengan proses sebelumnya. Asumsikan bahwa reservasi dibeli pada bulan Februari 2022 dengan kredit kelebihan penggunaan (tidak ada pembayaran di muka Azure atau Komitmen Moneter yang terlibat). Anda memutuskan untuk mengembalikan reservasi pada Agustus 2022. Pengembalian dana menggunakan metode pembayaran yang sama dengan pembelian. Jadi, Anda menerima catatan kredit pada Agustus 2022 untuk periode penagihan Februari 2022. Namun, jumlah kredit mencerminkan bulan pembelian. Dalam contoh ini, yaitu Februari 2022. Pengembalian dana mengalihkan perubahan pada kelebihan layanan dan total biaya.
Berikut adalah bagaimana contoh pengembalian dana muncul di portal Azure untuk proses pengembalian dana sebelumnya. Poin-poin berikut menjelaskan pengembalian dana.
- Setelah pengembalian reservasi pada bulan Agustus 2022, Anda mendapatkan $400 sebagai catatan kredit untuk jumlah pengembalian dana.
- Kelebihan layanan diubah dari $1947,03 menjadi $1547,03. Total biaya berubah dari $1947,83 menjadi $1547,83. Namun, perubahan tidak berdamai dengan file detail penggunaan. Dalam contoh ini, itu adalah $ 1947,83. Selain itu, faktur untuk Februari 2022 tidak berdamai.
- Item baris pengembalian muncul untuk bulan pengembalian. Misalnya, Agustus 2022 dalam file detail penggunaan.
Sekarang, mari kita lihat proses baru. Tidak ada perubahan pada kelebihan bulan pembelian atau total biaya, Februari 2022. Kredit yang diberikan untuk bulan tersebut ditampilkan di kolom Kredit berlebih yang dikembalikan baru.
Berikut adalah bagaimana contoh sekarang muncul di portal Azure.
- Setelah pengembalian reservasi pada bulan Agustus 2022, Anda berhak atas kredit $400. Anda menerima catatan kredit untuk jumlah pengembalian dana. Tidak ada perubahan pada proses.
- Tidak ada perubahan pada kelebihan layanan Februari 2022 atau total biaya setelah pengembalian dana. Anda dapat mendamaikan pengembalian dana saat meninjau file detail penggunaan dan faktur Anda.
- Item baris kembali terus muncul di bulan pengembalian. Misalnya Agustus 2022, karena tidak ada perubahan perilaku atau proses.
Beli pengembalian dana dengan contoh kelebihan penggunaan dan kredit moneter
Dalam proses pengembalian dana sebelumnya, asumsikan bahwa Anda membeli reservasi Juni 2022 menggunakan kelebihan penggunaan dan kredit moneter. Kemudian, Anda mengembalikan beberapa reservasi pada Juli 2022 setelah Anda menerima faktur Anda.
Contoh proses pengembalian dana sebelumnya
Pengembalian dana menggunakan metode pembayaran yang sama dengan yang digunakan untuk pembelian. Pada bulan Juli 2022, kredit moneter Anda disesuaikan dengan jumlah kredit relatif. Pada bulan Agustus 2022, Anda juga menerima kredit untuk bagian kelebihan pengembalian dana. Jumlah kredit dan penyesuaian muncul di portal Azure untuk Juni 2022. Penyesuaian untuk bulan pengembalian (Juni 2022) menghasilkan perubahan sebagai kelebihan layanan. Anda dapat melihat total biaya di halaman Penggunaan + biaya . Anda dapat melihat Kredit diterapkan pada nilai biaya yang ditampilkan di halaman Kredit + Komitmen .
- Setelah pengembalian reservasi selesai pada Juli 2022, Anda berhak atas kredit sebesar $200. Anda menerima catatan kredit untuk jumlah pengembalian dana $100. $100 lainnya kembali ke kredit moneter di bawah Penyesuaian.
- Penyesuaian mengubah kelebihan layanan untuk Juni 2022. Penyesuaian juga mengubah total biaya. Mereka tidak lagi berdamai dengan faktur yang diterima untuk Juni 2022. Dan, itu mengubah kredit yang diterapkan untuk biaya pada Juni 2022.
- Item baris pengembalian ditampilkan untuk bulan pengembalian (Juli 2022) dalam file detail penggunaan.
Contoh proses pengembalian dana saat ini
Dalam proses pengembalian dana saat ini, total dalam kelebihan bulan pembelian, total biaya, dan Kredit yang diterapkan terhadap Biaya tidak berubah (misalnya, Juni 2022). Kredit yang diberikan untuk bulan tersebut ditampilkan di bawah Kredit berlebih yang dikembalikan. Penyesuaian ditampilkan untuk bulan pengembalian dana pada halaman Kredit + Komitmen .
- Setelah pengembalian reservasi selesai pada Juli 2022, Anda berhak atas kredit $100. Anda menerima catatan kredit untuk jumlah pengembalian dana. Anda dapat melihatnya di halaman Faktur . Kredit yang sama muncul di bawah Kredit berlebih yang dikembalikan pada halaman Penggunaan & Biaya . Penyesuaian $100 ditampilkan di halaman Kredit + Komitmen . Tidak ada perubahan untuk penyesuaian yang ditampilkan di halaman Kredit + Komitmen .
- Tidak ada perubahan pada kelebihan layanan Juni 2022, total biaya, dan Kredit yang diterapkan terhadap biaya setelah pengembalian dana. Anda dapat mendamaikan total Anda dengan file detail penggunaan dan dengan faktur.
- Item baris pengembalian terus muncul untuk bulan pengembalian (misalnya, Juli 2022) dalam file detail penggunaan. Tidak ada perubahan perilaku atau proses.
Penting
Ketika ada biaya penyesuaian, kredit tanggal belakang, atau diskon untuk akun yang mengakibatkan faktur ditagih ulang, faktur akan mengatur ulang perilaku pengembalian dana. Pengembalian dana ditampilkan dalam faktur yang ditagih ulang untuk periode rebilled.
Pertanyaan umum kredit kelebihan pengembalian dana
Pertanyaan: Pengembalian dana apa yang disertakan dalam Kredit Kelebihan Pengembalian Dana?
Jawaban: Atribut Refunded Overage Credits ini berlaku untuk pengembalian dana reservasi dan paket penghematan.
Pertanyaan: Apakah Refunded Overage credits nilai disertakan dalam total biaya?
Jawaban: Tidak, bidang ini mandiri yang menunjukkan jumlah kredit yang diterima untuk bulan tersebut.
Pertanyaan: Apakah perilaku baru berlaku untuk semua pengembalian dana yang terjadi sebelumnya?
Jawaban: Tidak, ini hanya berlaku untuk pengembalian dana berlebih yang terjadi di masa mendatang. Kredit kelebihan pengembalian dana muncul seperti 0 bulan-bulan sebelumnya.
Pertanyaan: Mengapa saya melihat beberapa pengembalian dana berlebih kembali ke bulan pembelian?
Jawaban: Jika pengembalian dana adalah kombinasi dari Kelebihan Penggunaan dan kredit moneter, maka pengembalian dana yang selesai pada 1 Agustus masih kembali ke bulan pembelian.
Pertanyaan: Mengapa saya melihat beberapa pengembalian dana yang tidak disertakan dalam kredit Refunded Overage?
Jawaban: Jika pengembalian dana terjadi sebelum pembelian ditagihkan, maka akan muncul di faktur dan mengurangi biaya pembelian. Cut-off tanggal faktur adalah hari kelima setiap bulan (UTC 12:00 pagi). Setiap pengembalian dana yang terjadi antara hari pertama dan kelima dianggap berada di faktur bulan sebelumnya karena pembelian belum ditagih.
Pertanyaan: Bagaimana cara mendamaikan jumlah yang ditunjukkan dalam Kredit Kelebihan Pengembalian Dana?
Jawaban:
- Di portal Azure, navigasikan ke Transaksi Reservasi.
- Menjumlahkan semua pengembalian dana. Mereka ditampilkan sebagai kelebihan biaya untuk bulan tersebut.

- Navigasi ke Penggunaan + biaya lihat nilai yang ditunjukkan dalam Kredit Overage yang Dikembalikan. Nilainya adalah jumlah dari semua pengembalian dana reservasi dan paket penghematan yang terjadi pada bulan tersebut.

Pertanyaan: Bagaimana cara mendamaikan kredit terkait reservasi yang disediakan sebagai penyesuaian?
Jawaban:
- Buka halaman Transaksi Reservasi dan lihat di kolom MC pada jumlah pengembalian dana untuk bulan yang ingin Anda rekonsiliasi.

- Navigasikan ke halaman Kredit + Komitmen dan lihat nilai yang ditunjukkan dalam Penyesuaian. Ini menunjukkan semua pengembalian dana yang diterapkan pada saldo MC untuk bulan tersebut.
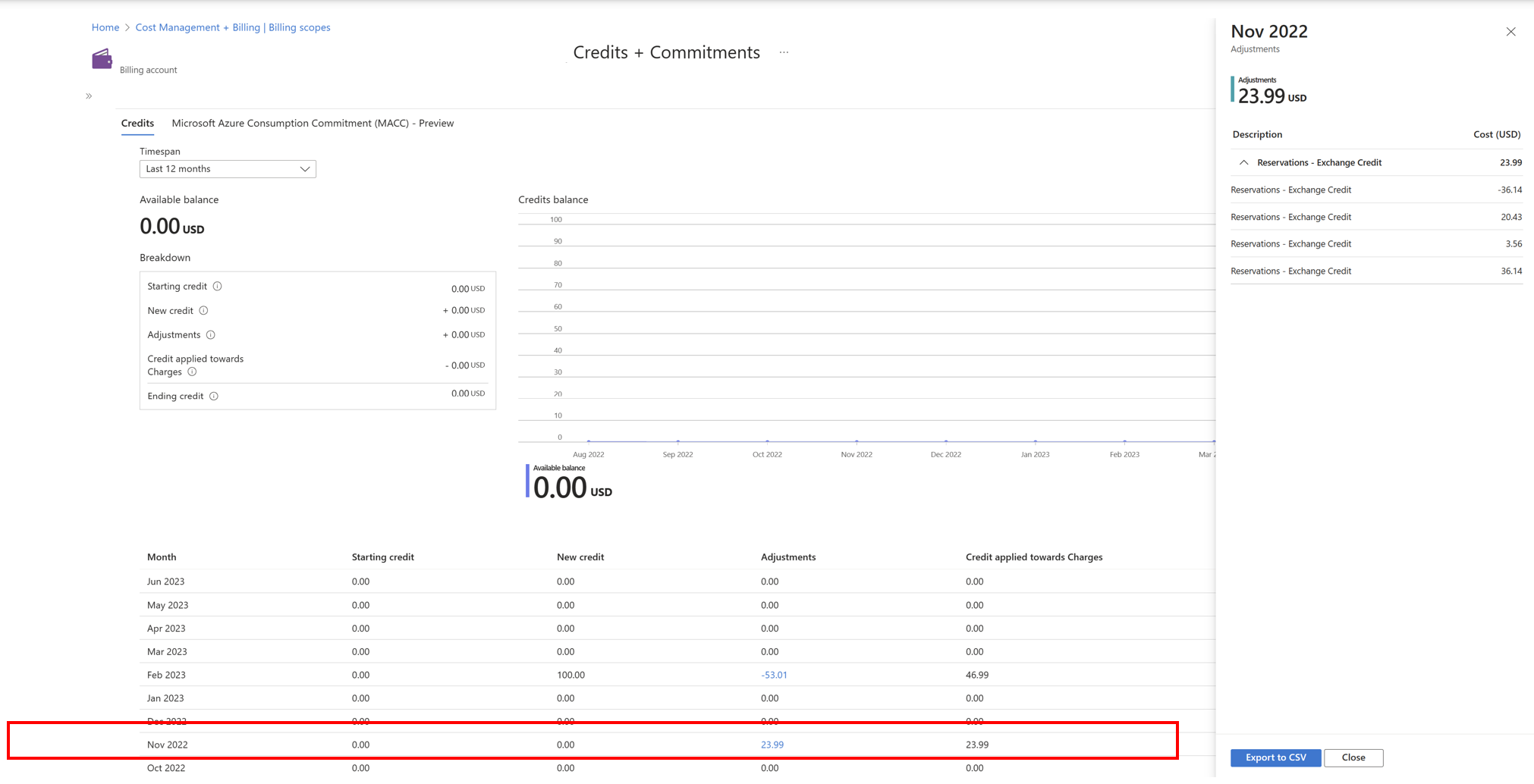
Catatan
Pengembalian dana paket penghematan tidak ditampilkan di halaman Transaksi Reservasi. Namun, Kredit Kelebihan Pengembalian Dana menunjukkan jumlah reservasi dan paket penghematan.
Mengunduh file CSV biaya penggunaan
Administrator perusahaan dan administrator mitra menggunakan halaman Unduh Penggunaan + Biaya untuk mengunduh laporan berikut sebagai file CSV.
- Detail Penggunaan - Tergantung pada pilihan Anda, file CSV menyediakan semua biaya (penggunaan dan pembelian), termasuk pembelian RI (reservasi). Atau, biaya amortisasi (penggunaan dan pembelian), termasuk pembelian reservasi.
- Biaya Penyimpanan Marketplace - File CSV Biaya Penyimpanan Marketplace berisi rincian biaya Marketplace berbasis penggunaan per hari untuk periode penagihan yang ditentukan.
- Lembar harga - File CSV Lembar Harga berisi tarif yang berlaku untuk setiap meter untuk Periode Pendaftaran dan Penagihan tertentu.
- Saldo dan Ringkasan - File CSV Saldo dan Ringkasan berisi ringkasan bulanan informasi tentang saldo, pembelian baru, biaya layanan Marketplace, penyesuaian, dan biaya lebihan biaya.
- Pilih simbol Unduh di samping laporan bulanan.
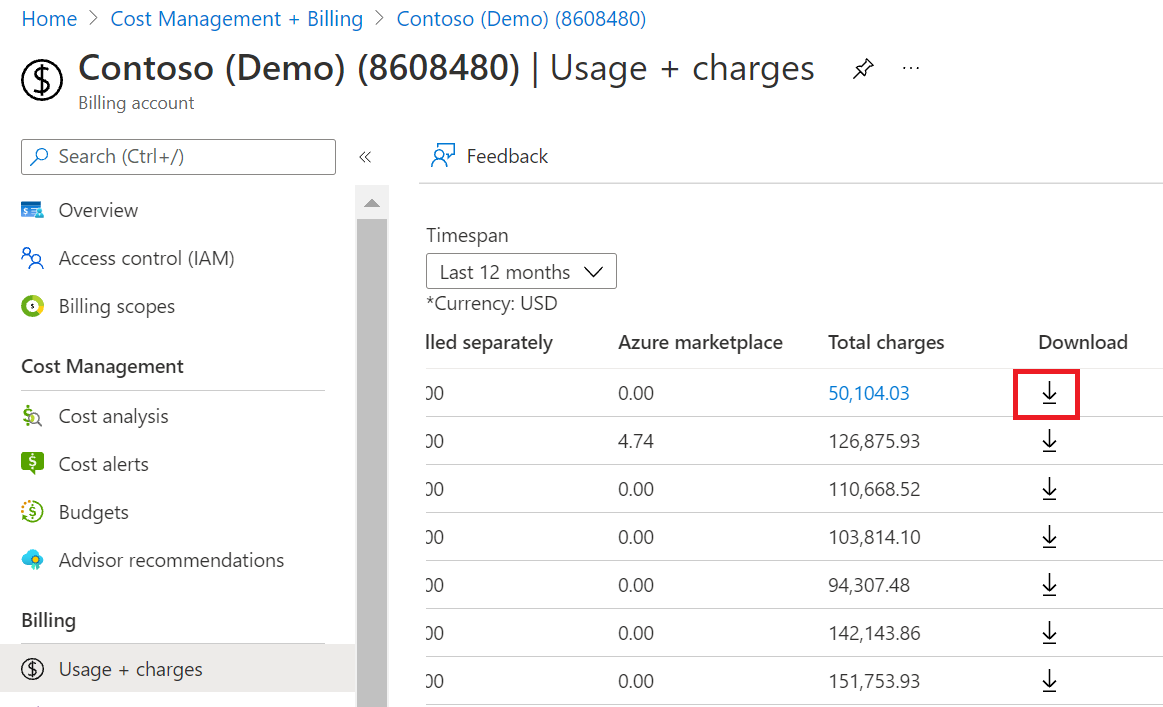
- Di halaman Unduh Penggunaan + Biaya, pilih Siapkan dokumen untuk laporan yang ingin Anda unduh.

- Mungkin perlu beberapa saat bagi Azure untuk menyiapkan unduhan, tergantung pada penggunaan bulanan Anda. Saat sudah siap untuk diunduh, pilih Unduh csv.
Administrator perusahaan dan administrator mitra juga dapat melihat ringkasan keseluruhan biaya untuk Rentang Waktu yang dipilih di bagian bawah halaman Penggunaan + biaya.
Mengunduh atau menampilkan faktur tagihan Azure Anda
Administrator EA dapat mengunduh faktur dari portal Azure atau mengirimkannya melalui email. Faktur dikirim kepada siapa pun yang disiapkan untuk menerima faktur untuk pendaftaran. Jika seseorang selain administrator EA memerlukan salinan email faktur, administrator EA dapat mengirimi mereka salinan.
Hanya Administrator Perusahaan yang memiliki izin untuk melihat dan mengunduh faktur penagihan. Untuk mempelajari lebih lanjut tentang mendapatkan akses ke informasi tagihan, lihat Mengelola akses ke tagihan Azure menggunakan peran.
Anda menerima faktur Azure saat salah satu peristiwa berikut ini terjadi selama siklus tagihan Anda:
- Kelebihan biaya layanan - Biaya penggunaan organisasi Anda melebihi saldo kredit Anda.
- Biaya yang ditagihkan secara terpisah - Layanan yang digunakan organisasi Anda tidak tercakup dalam kredit. Anda ditagih untuk layanan berikut meskipun saldo kredit Anda:
- Kanonis
- Citrix XenApp Essentials
- Citrix XenDesktop
- Pengguna Terdaftar
- Openlogic
- Remote Access Rights Pengguna Terdaftar XenApp Essentials
- Keunggulan Ubuntu
- Visual Studio Enterprise (Bulanan)
- Visual Studio Enterprise (Tahunan)
- Visual Studio Professional (Bulanan)
- Visual Studio Professional (Tahunan)
- Biaya Marketplace - Pembelian dan penggunaan Marketplace Azure tidak ditanggung oleh kredit organisasi Anda. Jadi, Anda akan ditagihkan untuk biaya Marketplace terlepas dari saldo kredit Anda. Di portal Azure, Administrator Perusahaan dapat mengaktifkan dan menonaktifkan pembelian Marketplace.
Faktur Anda menampilkan biaya penggunaan Azure dengan biaya yang terkait dengannya terlebih dahulu, diikuti dengan biaya Marketplace apa pun. Jika Anda memiliki saldo kredit, saldo tersebut akan diterapkan ke penggunaan Azure. Faktur Anda menunjukkan penggunaan Azure dan penggunaan Marketplace tanpa biaya terakhir.
Pengunduhan laporan tingkat lanjut
Anda dapat menggunakan Unduh Laporan Tingkat Lanjut untuk mendapatkan laporan yang mencakup rentang tanggal tertentu untuk akun yang dipilih. File output dalam format CSV untuk mengakomodasi kumpulan catatan yang besar.
- Masuk ke portal Azure.
- Cari dan pilih Manajemen Biaya + Penagihan.
- Pilih Cakupan penagihan dari menu navigasi lalu pilih akun penagihan yang ingin Anda kerjakan.4. Di menu navigasi kiri, pilih Profil penagihan dan pilih profil penagihan yang ingin Anda kerjakan.
- Di menu navigasi, pilih Penggunaan + Biaya.
- Di bagian atas halaman Penggunaan + biaya, pilih Unduh laporan Tingkat Lanjut.
- Pilih rentang tanggal dan akun yang akan disertakan dalam laporan.
- Pilih Unduh.
- Anda juga dapat mengunduh file dari Riwayat Laporan. Ini menunjukkan laporan terbaru yang Anda unduh.
Catatan
- Akun tidak aktif untuk rentang waktu yang dipilih tidak ditampilkan.
- Tanggal mulai pengunduhan harus dalam waktu 90 hari dari tanggal selesai. Anda tidak dapat memilih rentang yang lebih lama dari 90 hari.
Mengunduh faktur Azure Anda (.pdf)
Untuk pendaftaran EA, Anda dapat mengunduh faktur di portal Azure.
- Masuk ke portal Azure.
- Cari dan pilih Manajemen Biaya + Penagihan.
- Pilih Cakupan penagihan dari menu navigasi, lalu pilih akun penagihan yang ingin Anda gunakan.
- Di menu navigasi, pilih Faktur. Halaman Faktur menampilkan semua faktur dan nota kredit yang dibuat selama 12 bulan terakhir.

- Pada halaman Faktur, temukan baris faktur yang ingin Anda unduh. Di sebelah kanan baris, pilih simbol elipsis (…).
- Di menu konteks, pilih Unduh.
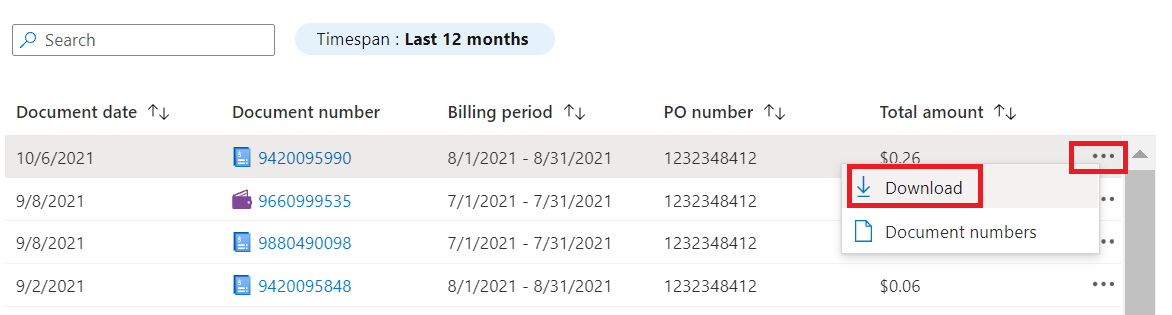
- Pilih Siapkan dokumen untuk menyiapkan dokumen yang ingin Anda unduh.

- Saat dokumen telah siap, harap pilih Unduh.
Anda dapat memilih Timespan untuk melihat hingga tiga tahun terakhir detail faktur.
Jika memiliki beberapa item baris yang melebihi 40 halaman untuk file PDF, faktur akan dibagi menjadi beberapa nomor dokumen.
Tabel berikut mencantumkan syarat dan deskripsi yang ditampilkan pada halaman Faktur:
| Term | Keterangan |
|---|---|
| Tanggal dokumen | Tanggal faktur atau memo kredit dibuat. |
| Nomor dokumen | Nomor faktur atau memo kredit. |
| Periode Penagihan | Periode penagihan faktur atau memo kredit. |
| Nomor PO | Nomor PO untuk faktur atau memo kredit. |
| Jumlah total | Jumlah total faktur atau kredit. |
Memperbarui dokumen faktur penagihan EA langsung
Azure meningkatkan pengalaman fakjarnya. Pengalaman yang ditingkatkan mencakup file PDF faktur yang ditingkatkan, ringkasan PDF, dan file transaksi.
Tidak ada perubahan pada faktur yang dihasilkan sebelum 18 November 2022.
Alamat email pemberitahuan faktur berubah dari msftinv@microsoft.com ke microsoft-noreply@microsoft.com untuk pelanggan dan mitra di bawah pengalaman faktur yang ditingkatkan.
Kami menyarankan agar Anda menambahkan alamat email baru ke buku alamat atau daftar pengirim aman untuk memastikan bahwa Anda menerima email.
Untuk informasi selengkapnya tentang dokumen faktur, lihat Dokumen faktur penagihan Direct EA.
Memperbarui nomor PO untuk faktur kelebihan penggunaan yang akan datang
Dalam portal Azure, Administrator Perusahaan untuk pendaftaran EA langsung dan administrator mitra untuk pendaftaran tidak langsung dapat memperbarui pesanan pembelian (PO) untuk faktur Azure Overage/Marketplace yang akan datang. Nomor PO dapat diperbarui kapan saja sebelum faktur dibuat selama periode penagihan saat ini.
Untuk pendaftaran baru, nomor PO default adalah nomor pendaftaran.
Jika Anda tidak mengubah nomor PO, nomor PO yang sama digunakan untuk semua faktur mendatang. Nomor PO tidak secara otomatis dinaikkan. Jika Anda ingin mendapatkan nomor PO baru untuk setiap bulan, perbarui dari portal Azure.
Admin EA menerima email pemberitahuan faktur setelah akhir periode penagihan untuk memperbarui nomor PO. Anda dapat memperbarui nomor PO hingga tujuh hari setelah menerima email pemberitahuan.
Jika ingin memperbarui nomor PO setelah faktur Anda dibuat, hubungi dukungan Azure di portal Azure.
Catatan
Pembaruan nomor PO hanya digunakan untuk faktur Overage/Marketplace. Untuk memperbarui nomor PO untuk faktur lain seperti faktur untuk pembelian prabayar, hubungi Software Advisor (pelanggan langsung) atau mitra Anda (pelanggan tidak langsung). Mereka secara bergantian, dapat menghubungi Pusat Operasi Regional untuk memperbarui nomor PO menggunakan Kasus & Dukungan di portal Pusat Lisensi Volume. Lihat video Mengelola nomor pesanan pembelian di portal Azure.
Admin EA dapat memperbarui nomor PO untuk akun penagihan:
- Masuk ke portal Azure.
- Telusuri Azure Cost Management and Billing, lalu pilih Cakupan penagihan.
- Pilih cakupan tagihan Anda, lalu di menu sebelah kiri di bawah Pengaturan, pilih Properti.
- Pilih Perbarui nomor PO.
- Masukkan nomor PO, lalu pilih Perbarui.
Atau admin EA dapat memperbarui nomor PO di area Faktur untuk faktur yang akan datang:
- Masuk ke portal Azure.
- Telusuri Azure Cost Management and Billing, lalu pilih Cakupan penagihan.
- Pilih cakupan tagihan Anda, lalu di menu sebelah kiri di bawah Tagihan, pilih Faktur.
- Pilih Perbarui nomor PO.
- Masukkan nomor PO, lalu pilih Perbarui.
Sebagai admin mitra, Anda dapat memperbarui nomor PO untuk akun penagihan:
- Masuk ke portal Azure.
- Cari Cost Management + Billing lalu pilih
- Pilih Cakupan penagihan dari menu navigasi, lalu pilih akun penagihan yang ingin Anda gunakan.
- Di menu navigasi kiri, pilih Profil penagihan dan pilih profil penagihan yang ingin Anda kerjakan.
- Di menu navigasi kiri, pilih Properti.
- Di samping nomor PO, pilih Edit.
- Masukkan nomor PO, lalu pilih Perbarui.
Meninjau biaya kredit
Informasi di bagian ini menjelaskan bagaimana administrator EA atau administrator mitra dapat melihat saldo awal, saldo akhir, dan penyesuaian kredit untuk Prabayar Azure Anda (sebelumnya disebut komitmen moneter).
- Masuk ke portal Azure.
- Cari dan pilih Manajemen Biaya + Penagihan.
- Untuk administrator EA, pilih Cakupan penagihan dari menu navigasi lalu pilih akun penagihan yang ingin Anda kerjakan.
- Untuk administrator mitra, pilih Cakupan penagihan dari menu navigasi lalu pilih akun penagihan yang ingin Anda kerjakan. Navigasikan ke Profil penagihan dan pilih profil penagihan yang ingin Anda kerjakan.
- Di menu navigasi, pilih Kredit + Komitmen.
- Tab Kredit menunjukkan rincian kredit Anda dan grafik yang menunjukkan saldo Anda dari waktu ke waktu.

Tabel berikut mencantumkan istilah dan deskripsi yang ditampilkan pada tab Kredit.
| Term | Keterangan |
|---|---|
| Month | Bulan kredit |
| Kredit awal | Kredit awal untuk bulan tersebut |
| Kredit baru | Kredit baru ditambahkan |
| Penyesuaian | Penyesuaian yang dilakukan pada bulan tersebut |
| Kredit yang diterapkan terhadap biaya | Jumlah total faktur atau kredit yang dibuat |
| Kredit akhir | Saldo akhir kredit |
Item berikut adalah kode dan deskripsi Akuntansi untuk penyesuaian.
| Kode Akuntansi | Keterangan |
|---|---|
| F2 | Kredit Kontraktual |
| F3 | Kredit Investasi Strategis: Kredit Pemanfaatan Masa Depan |
| O1 | Tawaran Kredit Konversi |
| O2 | Harga atau Kredit Penagihan |
| O3 | Kredit Penyebaran |
| O4 | Kredit Layanan Offset |
| O5 | Kredit Gap Cakupan |
| O6 | Kredit Interupsi Langganan |
| O7 | Kredit Konsesi Teknis |
| O8 | Kredit Emisi Penggunaan |
| O9 | Penipuan Kredit Positif Palsu |
| O10 | Kredit Penyelarasan Harga |
| O11 | Kredit Kontinuitas Sponsor |
| O12 | Kredit Rekonsiliasi Tingkat Exchange |
| O13 | Microsoft Internal Credit |
| O14 | Kredit Dukungan Dokumentasi |
| O15 | Kredit Dukungan Pemecahan Masalah |
| O16 | Kredit Pusat Data |
| O17 | Kredit Harga Backdated |
| O18 | Kredit Investasi Strategis: Offset Pemanfaatan Masa Lalu |
| O19 | Kredit Manfaat Lisensi |
| O20 | Pengembalian Kredit Reservasi |
| O21 | Kredit Perjanjian Tingkat Layanan |
| Hal 1 | Kredit Penagihan Kustom |
| P2 | Kredit Investasi Strategis: Kredit Penggunaan Terencana |
| T1 | Transfer Dana Kontrak |
| T2 | Kredit Investasi Strategis: Transfer Dana |
| T3 | Kredit Rekonsiliasi Lisensi Volume |
| T4 | Transfer Saldo Saluran Terpisah |
| T5 | Penyesuaian Exchange untuk reservasi Azure |
| U1 | Kredit Onboarding Laten |
| U2 | Transfer Dana |
| U3 | Transfer Jangka Kontrak |
| U4 | Kredit Investasi Strategis: Transfer Pemanfaatan |
Meninjau detail transaksi reservasi
Anda dapat melihat semua reservasi yang dilakukan untuk Perjanjian Enterprise di portal Azure.
- Masuk ke portal Azure.
- Cari dan pilih Manajemen Biaya + Penagihan.
- Pilih Cakupan penagihan dari menu navigasi, lalu pilih akun penagihan yang ingin Anda gunakan.
- Untuk administrator mitra, setelah Anda memilih akun penagihan, pilih profil penagihan yang ingin Anda kerjakan.
- Di menu navigasi, pilih Transaksi reservasi. Harga yang ditampilkan pada gambar berikut adalah contoh.

Tabel berikut mencantumkan syarat dan deskripsi yang ditampilkan di halaman Transaksi reservasi.
| Term | Keterangan |
|---|---|
| Tanggal | Tanggal reservasi dibuat |
| Nama | Nama reservasi |
| Deskripsi | Deskripsi reservasi |
| Langganan Pembelian | Langganan untuk membuat reservasi |
| Akun pembelian | Akun pembelian untuk membuat akun reservasi |
| Frekuensi tagihan | Frekuensi penagihan reservasi |
| Jenis | Jenis transaksi. Misalnya, Pembelian atau Pengembalian Dana. |
| Bulan Pembelian | Bulan Pembelian |
| MC (USD) | Menunjukkan nilai Komitmen Moneter |
| Kelebihan (USD) | Menunjukkan nilai Kelebihan Layanan |
| Quantity | Jumlah reservasi yang dibeli |
| Jumlah (USD) | Biaya reservasi |
Catatan
Kolom yang baru ditambahkan Bulan Pembelian akan membantu mengidentifikasi bulan mana pengembalian dana diperbarui dan membantu menyesuaikan pengembalian dana reservasi.
Masalah pemformatan laporan CSV
Saat melihat laporan CSV di Excel dan mata uang penagihan Anda adalah Euro, Anda mungkin memiliki masalah pemformatan yang melibatkan koma dan periode.
Biaya yang ditampilkan adalah contoh.
Misalnya, Anda mungkin melihat:
| Sumber Daya Layanan | ResourceQtyConsumed | ResourceRate | ExtendedCost |
|---|---|---|---|
| Jam | 24 | 0,0535960591133005 | 12,863,054,187,192,100,000,000 |
Namun, Anda akan melihat:
| Sumber Daya Layanan | ResourceQtyConsumed | ResourceRate | ExtendedCost |
|---|---|---|---|
| Jam | 24 | 0,0535960591133005 | 1,2863054187192120000000 |
Masalah pemformatan ini terjadi karena pengaturan default pada fungsi impor Excel. Excel mengimpor semua bidang sebagai teks Umum dan mengasumsikan bahwa angka dipisahkan dalam standar matematika. Misalnya: 1,000.00.
Jika mata uang Anda menggunakan titik (.) untuk pemisah tempat keseribu dan koma (,) untuk pemisah tempat desimal, itu akan ditampilkan dengan tidak benar. Misalnya: 1.000,00. Hasil impor mungkin bervariasi tergantung pada pengaturan bahasa regional Anda.
Untuk mengimpor file CSV tanpa masalah pemformatan:
- Di Microsoft Excel, buka File>Buka. Wizard Impor Teks muncul.
- Di bawah Jenis Data Asli, pilih dibatasi. Standarnya adalah Lebar Tetap.
- Pilih Selanjutnya.
- Di bawah Pemisah, pilih kotak untuk Koma. Hapus Tab jika dipilih.
- Pilih Selanjutnya.
- Gulir ke kolom ResourceRate dan ExtendedCost.
- Pilih kolom ResourceRate. Ini akan disorot dalam warna hitam.
- Pada bagian Format Data Kolom, pilih Teks alih-alih Umum. Header kolom berubah dari Umum ke Teks.
- Ulangi langkah 8 dan 9 untuk kolom Biaya yang Diperpanjang, lalu pilih Selesai.
Tip
Jika Anda telah mengatur file CSV agar otomatis dibuka di Excel, Anda harus menggunakan fungsi Buka di Excel. Di Excel, buka File>Buka.
Langkah berikutnya
- Untuk mempelajari tentang tugas umum yang diselesaikan administrator perusahaan di portal Azure, lihat Administrasi penagihan EA pada portal Azure.





