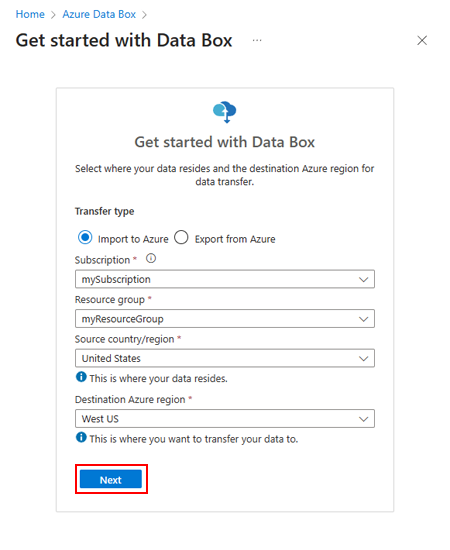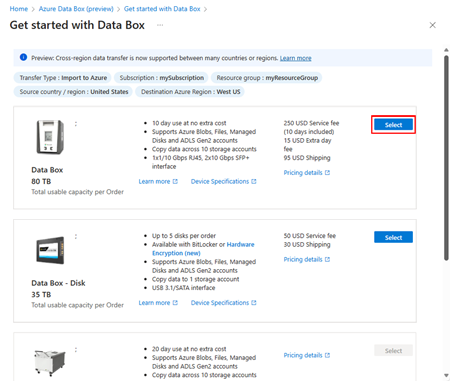Tutorial: Memesan Azure Data Box
Azure Data Box adalah solusi hibrid yang memungkinkan Anda mengimpor data lokal ke Azure dengan cepat, mudah, dan andal. Anda mentransfer data Anda ke perangkat penyimpanan yang disediakan Microsoft dengan kapasitas 80 TB yang dapat digunakan, lalu mengirim perangkat kembali. Data ini kemudian diunggah ke Azure.
Tutorial ini menjelaskan bagaimana Anda dapat memesan Azure Data Box. Dalam tutorial ini, Anda mempelajari tentang:
- Prasyarat untuk menggunakan Azure Data Box
- Pesan Data Box
- Melacak pesanan
- Membatalkan pesanan
Catatan
Untuk mendapatkan jawaban atas pertanyaan yang sering diajukan tentang pesanan dan pengiriman Kotak Data, lihat FAQ Data Box.
Prasyarat
Selesaikan prasyarat konfigurasi berikut untuk layanan dan perangkat Data Box sebelum Anda menyebarkan perangkat:
Untuk layanan Data Box
Sebelum Anda mulai, pastikan bahwa:
Anda memiliki akun penyimpanan Microsoft Azure dengan kredensial akses, seperti nama akun penyimpanan dan kunci akses.
Langganan yang Anda gunakan untuk layanan Kotak Data adalah salah satu tipe berikut ini:
- Perjanjian Pelanggan Microsoft (MCA) untuk langganan baru atau Microsoft Enterprise Agreement (EA) untuk langganan yang sudah ada. Baca selengkapnya tentang MCA untuk langganan baru dan langganan EA.
- Penyedia Solusi Cloud (CSP). Pelajari selengkapnya tentang program Azure CSP.
Catatan
Layanan ini didukung untuk program Azure CSP di India jika Anda menggunakan model penagihan modern. Jika Anda menggunakan model penagihan warisan sesuai perjanjian, Anda tidak akan dapat membuat pesanan Data Box.
- Microsoft Azure Sponsorship. Pelajari lebih lanjut tentang program sponsor Azure.
- Jaringan Mitra Microsoft (MPN). Pelajari lebih lanjut tentang Jaringan Mitra Microsoft.
Pastikan Anda memiliki akses pemilik atau kontributor ke langganan untuk membuat pesanan perangkat.
Untuk perangkat Data Box
Sebelum Anda mulai, pastikan bahwa:
- Anda harus memiliki komputer host yang tersambung ke jaringan pusat data. Data Box akan menyalin data dari komputer ini. Komputer host Anda harus menjalankan sistem operasi yang didukung seperti yang dijelaskan dalam persyaratan sistem Azure Data Box.
- Pusat data Anda harus memiliki jaringan berkecepatan tinggi. Kami sangat menyarankan Anda memiliki setidaknya satu koneksi 10 GbE. Jika koneksi 10 GbE tidak tersedia, tautan data 1 GbE dapat digunakan, tetapi kecepatan penyalinan terpengaruh.
Memesan Data Box
Untuk memesan perangkat, lakukan langkah-langkah berikut:
Untuk memesan dan perangkat, lakukan langkah-langkah berikut dalam portal Azure:
Gunakan kredensial Microsoft Azure Anda untuk masuk di URL ini: https://portal.azure.com.
Pilih + Buat sumber daya dan cari Azure Data Box. Pilih Azure Data Box.
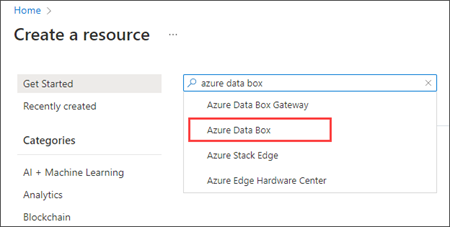
Pilih Buat.
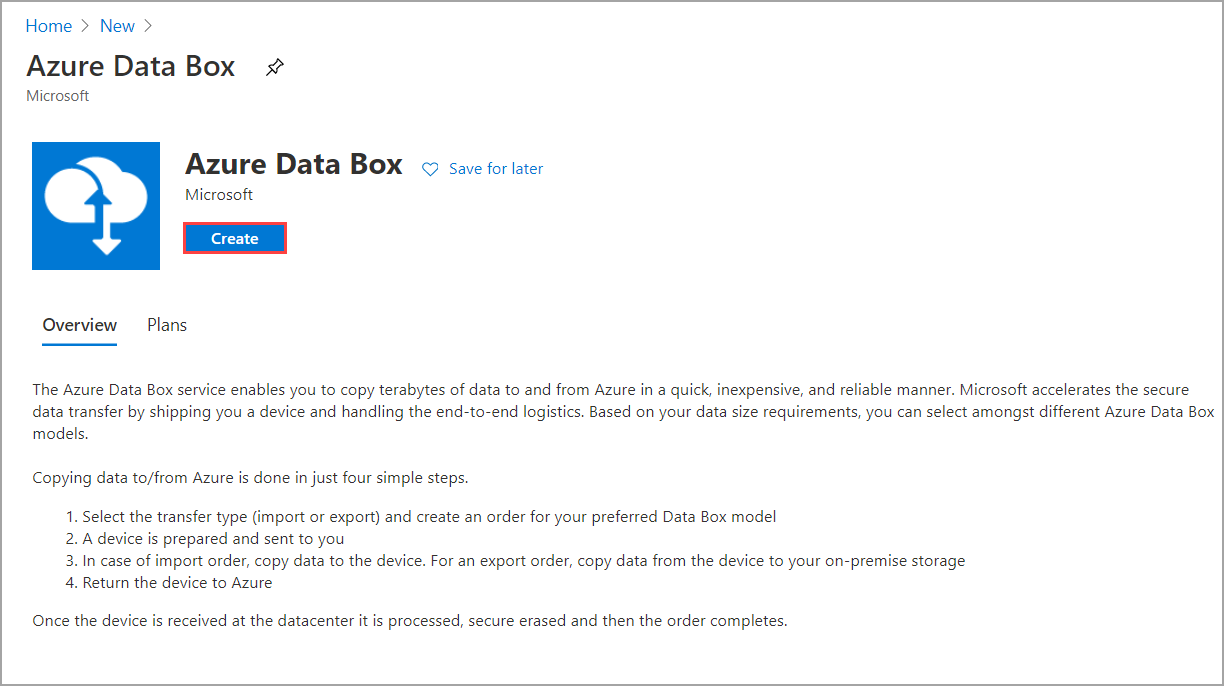
Periksa apakah layanan Azure Data Box tersedia di wilayah Anda. Masukkan atau pilih informasi berikut, lalu pilih Terapkan.
Pengaturan Nilai Jenis transfer Pilih Impor ke Azure. Langganan Pilih langganan sponsor Perjanjian Enterprise (EA), Penyedia Solusi Cloud (CSP), atau Azure untuk layanan Data Box.
Langganan ditautkan ke akun tagihan Anda.Grup sumber daya Memilih grup sumber daya yang sudah ada. Grup sumber daya adalah wadah logis untuk sumber daya yang dapat dikelola atau digunakan bersama-sama. Negara/kawasan sumber Pilih negara/kawasan tempat data Anda berada saat ini. Wilayah Azure tujuan Pilih wilayah Azure tempat Anda ingin mentransfer data.
Untuk informasi selengkapnya, lihat ketersediaan wilayah untuk Azure Data Box atau ketersediaan wilayah untuk Azure Data Box Heavy.
Jika wilayah sumber dan tujuan yang dipilih melintasi batas negara/wilayah internasional, Data Box dan Data Box Heavy tidak tersedia.Pilih produk Data Box untuk dipesan, baik Data Box, seperti yang ditunjukkan dalam contoh yang disediakan, atau Data Box Heavy.
Kapasitas maksimum yang dapat digunakan untuk satu pesanan Data Box adalah 80 TB. Kapasitas maksimum yang dapat digunakan untuk satu pesanan Data Box Heavy adalah 770 TB. Anda dapat membuat beberapa pesanan untuk mengakomodasi ukuran data yang lebih besar.
Anda tidak dapat memilih Data Box atau Data Box Heavy jika:
Wilayah sumber dan tujuan yang Anda pilih melintasi batas negara/wilayah internasional.
Untuk mentransfer data Anda di seluruh batas negara/wilayah, impor data Anda ke tujuan dalam negara/wilayah yang sama. Setelah impor data selesai, gunakan Azure Import/Export untuk mentransfer data ke negara/wilayah yang Anda inginkan.
Langganan Azure Anda tidak mendukung produk Data Box. Dalam beberapa kasus, langganan Anda mungkin tidak mendukung produk Data Box di negara/wilayah tertentu.
Jika Anda memilih Data Box Heavy, tim Data Box memeriksa ketersediaan perangkat di wilayah Anda dan memberi tahu Anda kapan Anda dapat terus menempatkan pesanan.
Di tab Pesanan, buka tab Dasar-Dasar. Masukkan atau pilih informasi berikut. Lalu pilih Berikutnya: Tujuan> data.
Pengaturan Nilai Langganan Langganan diisi secara otomatis berdasarkan pilihan Anda sebelumnya. Grup sumber daya Grup sumber daya yang Anda pilih sebelumnya. Impor nama pesanan Masukkan nama yang mudah diingat untuk melacak pesanan. - Nama dapat memiliki antara 3 hingga 24 karakter yang dapat berupa huruf, angka, atau tanda hubung.
- Nama harus dimulai dan diakhiri dengan huruf atau angka.
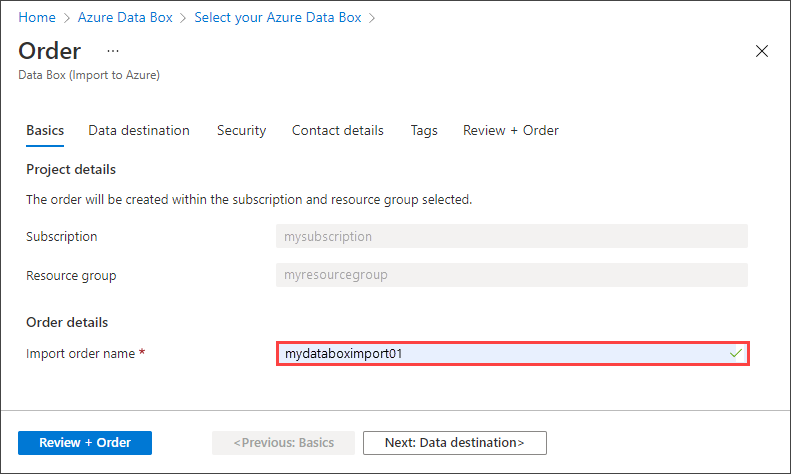
Pada layar Tujuan data, pilih Tujuan data - baik akun penyimpanan atau disk terkelola.
Tab Tujuan data berubah berdasarkan tujuan yang Anda pilih. Lihat Untuk menggunakan akun penyimpanan atau Untuk menggunakan disk terkelola di bagian berikut untuk instruksi.
Untuk menggunakan akun penyimpanan
Pilih akun penyimpanan sebagai tujuan penyimpanan. Layar berikut ditampilkan.
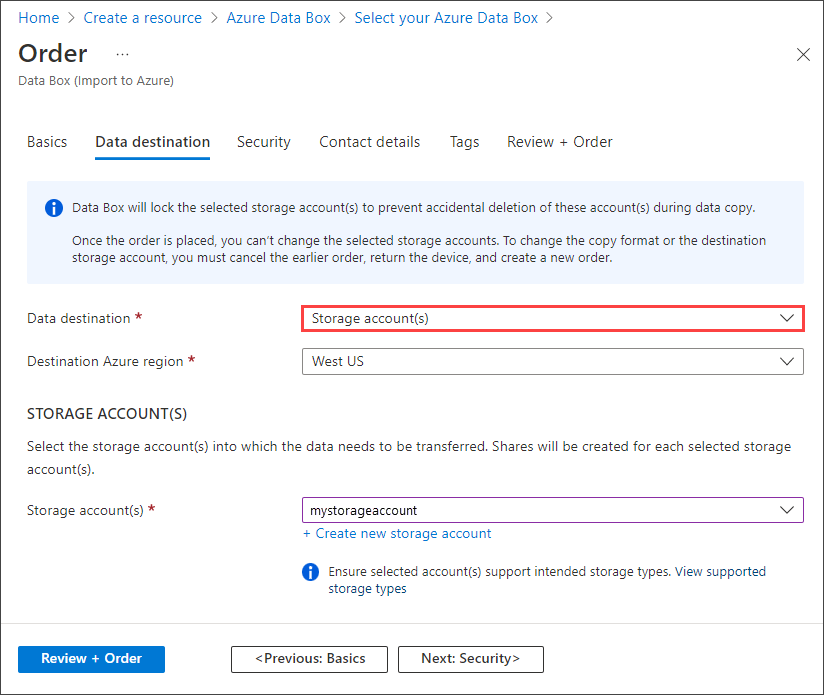
Berdasarkan wilayah Azure yang ditentukan, pilih satu atau beberapa akun penyimpanan dari daftar akun penyimpanan yang sudah ada yang difilter. Data Box Anda dapat ditautkan dengan hingga 10 akun penyimpanan. Anda juga dapat membuat akun Tujuan umum v1, Tujuan umum v2, atau penyimpanan Blob baru.
Jika Anda memilih akun Azure Premium FileStorage, kuota yang disediakan pada berbagi akun penyimpanan meningkat menjadi ukuran data yang diunggah ke berbagi file. Setelah kuota ditingkatkan, kuota tidak disesuaikan lagi, misalnya, jika karena alasan tertentu Data Box tidak dapat mengunggah data Anda.
Kuota ini digunakan untuk penagihan. Setelah data Anda diunggah ke pusat data, Anda harus menyesuaikan kuota untuk memenuhi kebutuhan Anda. Untuk informasi selengkapnya, lihat Memahami penagihan.
Jika Anda menggunakan akun penyimpanan General Purpose v1 atau General Purpose v2 , Anda dapat mengaktifkan berbagi file besar untuk mengizinkan pengunggahan data hingga 100 TiB per berbagi. Jika berbagi file besar tidak diaktifkan, unggahan data ke Azure gagal setelah mencapai batas berbagi standar 5-TiB.
Jika Anda memilih akun penyimpanan Tujuan Umum v1 atau v2 yang mendukung berbagi file Azure tanpa berbagi file besar diaktifkan, tombol Aktifkan berbagi file besar akan ditampilkan. Untuk mengaktifkan berbagi file besar untuk satu atau beberapa akun penyimpanan, pilih Aktifkan berbagi file besar, lalu aktifkan berbagi file besar di setiap akun penyimpanan yang memerlukan berbagi file besar.
Setelah Anda mengaktifkan berbagi file besar di akun, akun penyimpanan ditingkatkan dan peningkatan ini tidak dapat dibalik. Untuk informasi selengkapnya, lihat Berbagi file besar.
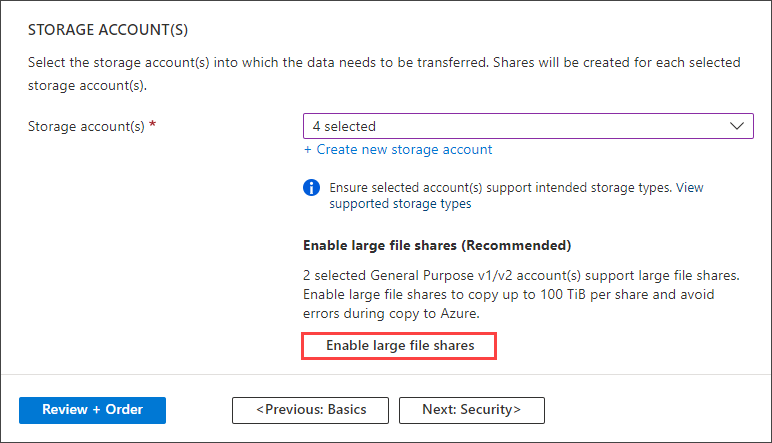
Jika Anda menggunakan akun penyimpanan Tujuan Umum v1, Tujuan Umum v2, atau Blob , opsi Aktifkan salin ke arsip dan Aktifkan berbagi file besar ditampilkan. Mengaktifkan Salin ke arsip memungkinkan Anda mengirim blob anda ke tingkat arsip secara otomatis. Setiap data yang diunggah ke tingkat arsip tetap offline dan perlu direhidrasi sebelum dapat dibaca atau dimodifikasi.
Ketika Salin ke arsip diaktifkan, berbagi tambahan
Archivetersedia selama proses penyalinan. Berbagi tambahan tersedia untuk metode layanan SMB, NFS, REST, dan salinan data.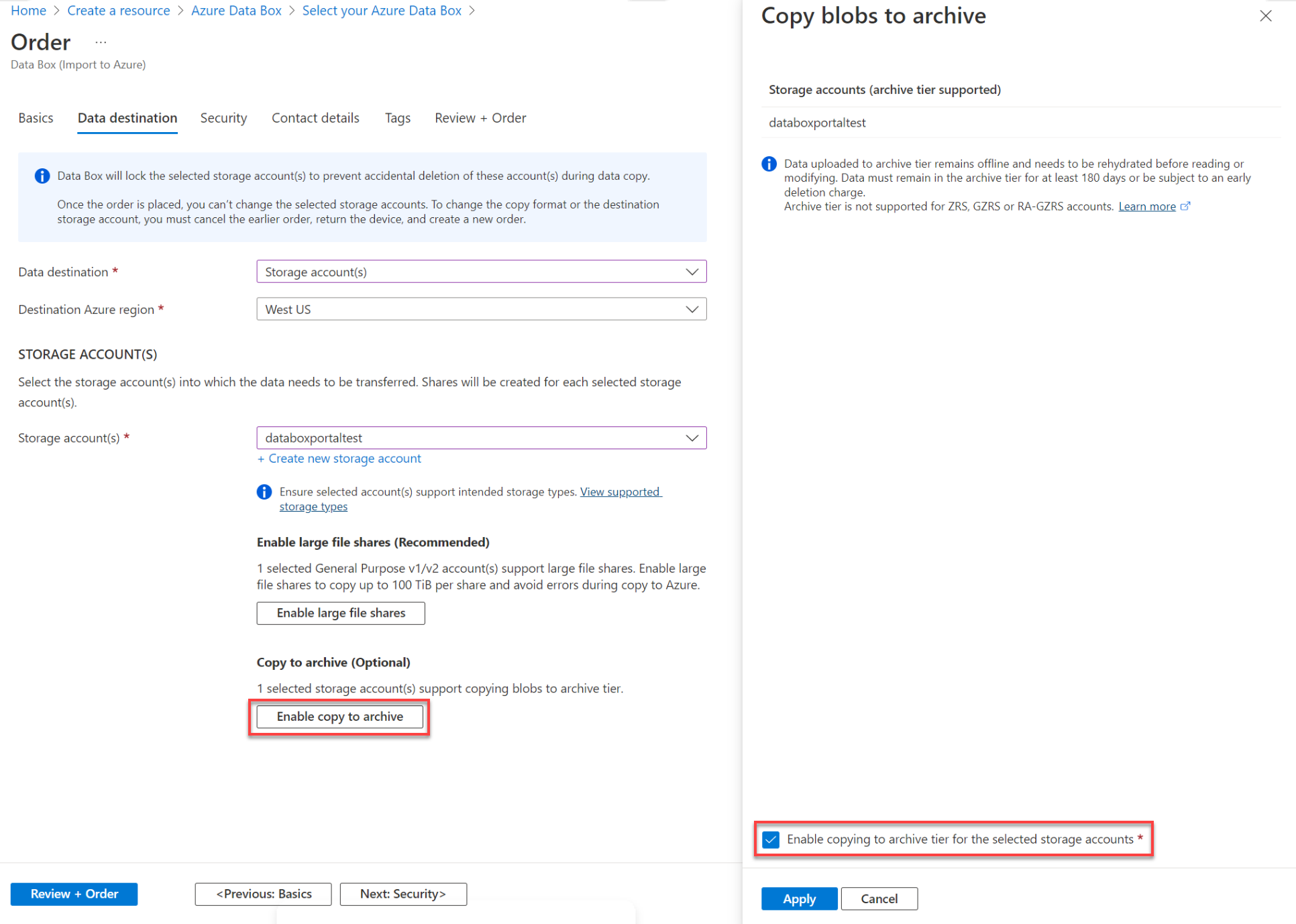
Catatan
Akun penyimpanan dengan jaringan virtual didukung. Untuk mengizinkan layanan Data Box berfungsi dengan akun penyimpanan aman, aktifkan layanan tepercaya dalam pengaturan firewall jaringan akun penyimpanan. Untuk informasi selengkapnya, lihat cara Menambahkan Azure Data Box sebagai layanan tepercaya.
Untuk menggunakan disk terkelola
Saat menggunakan Data Box untuk membuat Disk terkelola dari hard disk virtual (VHD) lokal, Anda juga perlu memberikan informasi berikut:
Pengaturan Nilai Kelompok Sumber Daya Buat grup sumber daya baru jika Anda berniat membuat disk terkelola dari VHD lokal. Anda bisa menggunakan grup sumber daya yang sudah ada hanya jika grup sumber daya dibuat sebelum memesan Data Box untuk disk terkelola oleh layanan Data Box.
Tentukan beberapa grup sumber daya yang dipisahkan oleh titik koma. Maksimal 10 grup sumber daya didukung.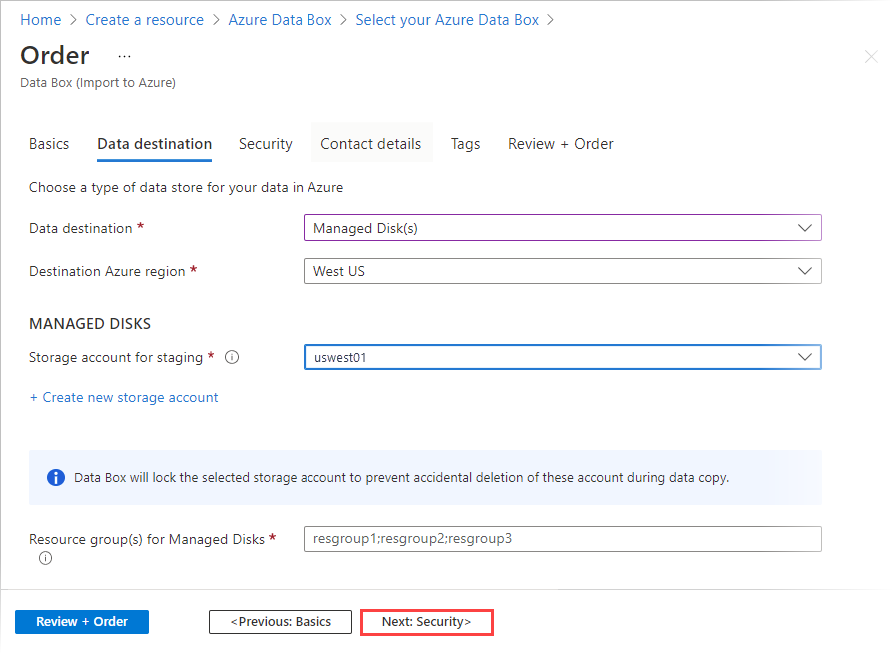
Akun penyimpanan yang ditentukan untuk disk terkelola digunakan sebagai akun penyimpanan penahapan. Layanan Data Box mengunggah VHD sebagai blob halaman ke akun penyimpanan penahapan sebelum mengonversi blob halaman ke disk terkelola dan memindahkannya ke grup sumber daya. Untuk informasi selengkapnya, lihat Memverifikasi unggahan data ke Azure.
Catatan
Data Box hanya mendukung penyalinan 1 MiB file berukuran
.vhdtetap yang selaras untuk membuat disk terkelola. VHD dinamis, VHD yang berbeda,.vmdkatau.vhdxfile tidak didukung.Jika blob halaman tidak berhasil dikonversi ke disk terkelola, blob akan tetap berada di akun penyimpanan dan Anda ditagih untuk biaya penyimpanan.
Pilih Berikutnya: Keamanan> untuk melanjutkan.
Layar Keamanan memungkinkan Anda menggunakan kunci enkripsi anda sendiri dan perangkat anda sendiri dan berbagi kata sandi, dan memilih untuk menggunakan enkripsi ganda.
Semua pengaturan pada layar Keamanan bersifat opsional. Jika Anda tidak mengubah pengaturan apa pun, pengaturan default akan diterapkan.
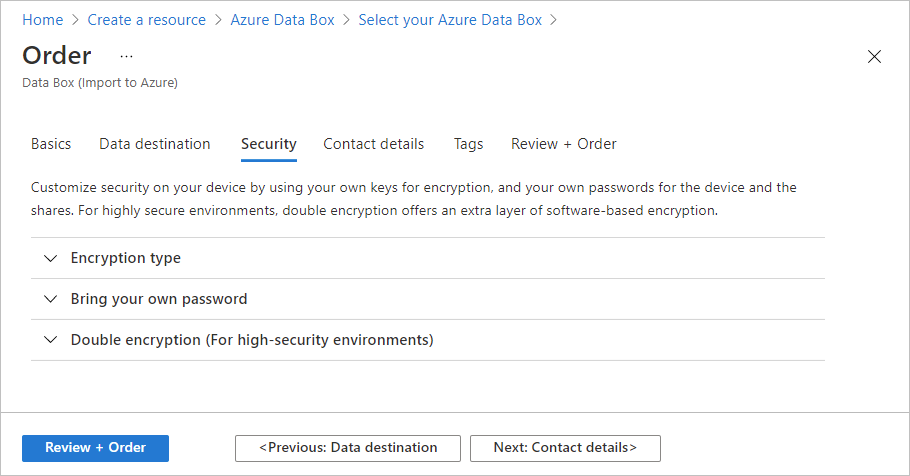
Jika Anda ingin menggunakan kunci yang dikelola pelanggan Anda sendiri untuk melindungi kunci kode akses untuk sumber daya baru Anda, buka jenis Enkripsi.
Mengonfigurasi kunci yang dikelola pelanggan untuk Azure Data Box Anda bersifat opsional. Secara default, Data Box menggunakan kunci yang dikelola Microsoft untuk melindungi kunci kode akses.
Kunci yang dikelola pelanggan tidak mempengaruhi cara data dienkripsi pada perangkat. Kunci hanya digunakan untuk mengenkripsi kunci kode akses perangkat.
Jika Anda tidak ingin menggunakan kunci yang dikelola pelanggan, lewati ke Langkah 15.
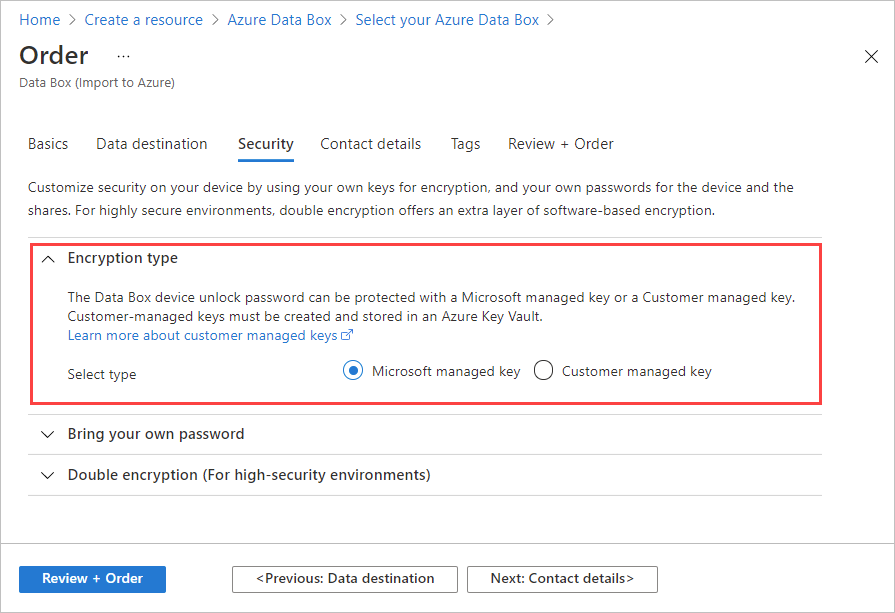
Untuk menggunakan kunci yang dikelola pelanggan, pilih Kunci yang dikelola pelanggan sebagai jenis kunci. Lalu klik Pilih brankas kunci beserta kunci.
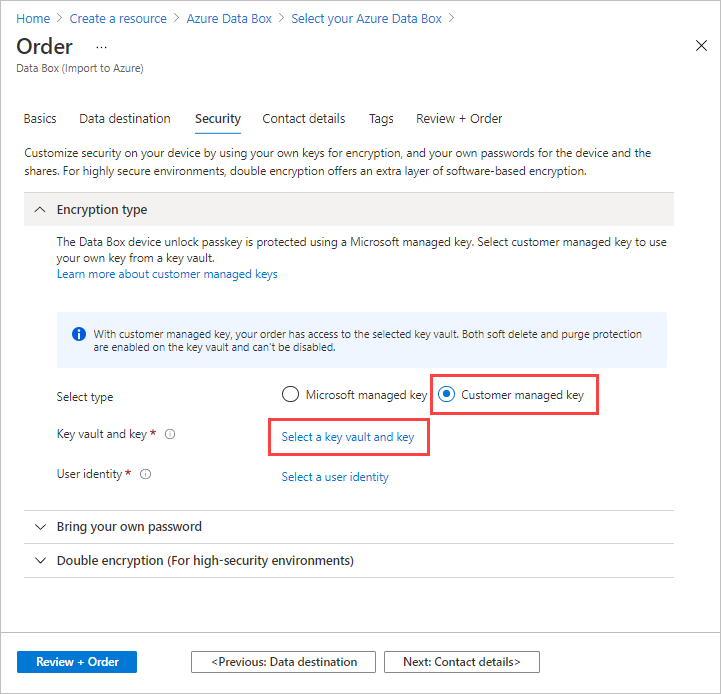
Pada panel Pilih kunci dari Azure Key Vault :
Langganan otomatis diisi.
Untuk Brankas kunci, Anda dapat memilih brankas kunci yang ada dari daftar menurun.
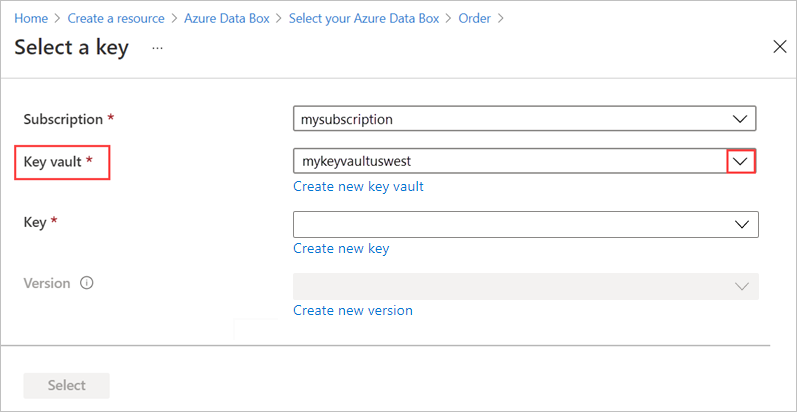
Atau pilih Buat brankas kunci baru jika Anda ingin membuat brankas kunci baru.
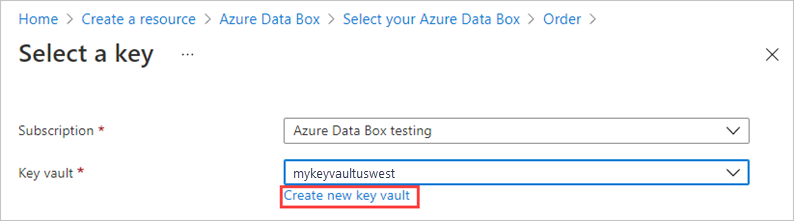
Kemudian, di layar Buat brankas kunci, masukkan grup sumber daya dan nama brankas kunci. Pastikan Penghapusan sementara dan Perlindungan penghapusan diaktifkan. Pakai semua default lainnya, dan pilih Tinjau + Buat.
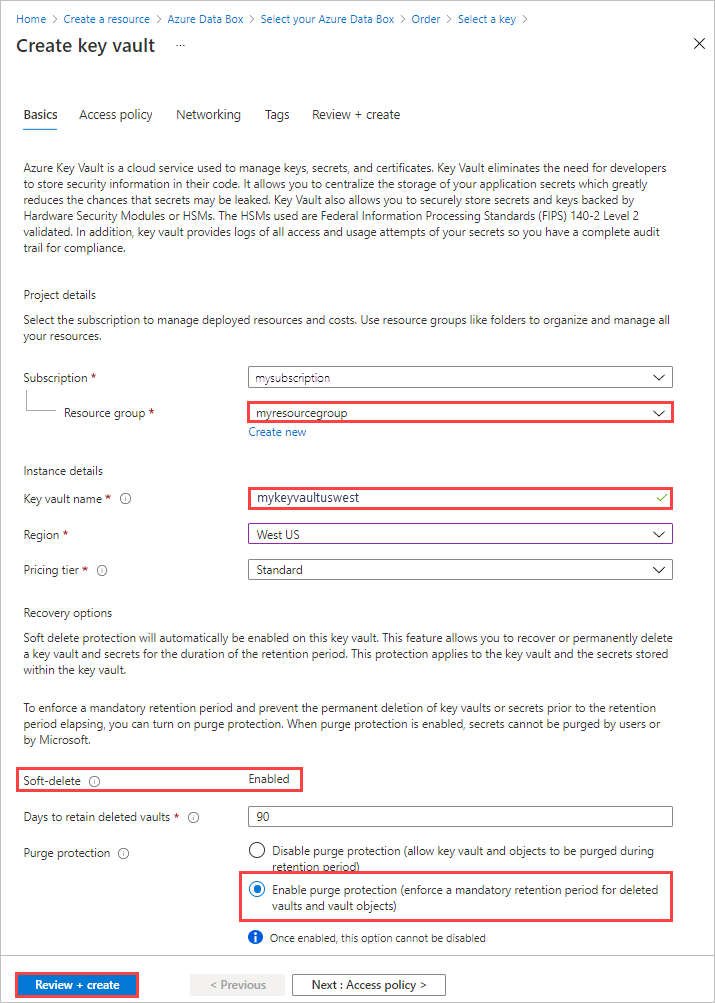
Tinjau informasi untuk brankas kunci Anda, dan pilih Buat. Tunggu beberapa menit agar pembuatan brankas kunci selesai.
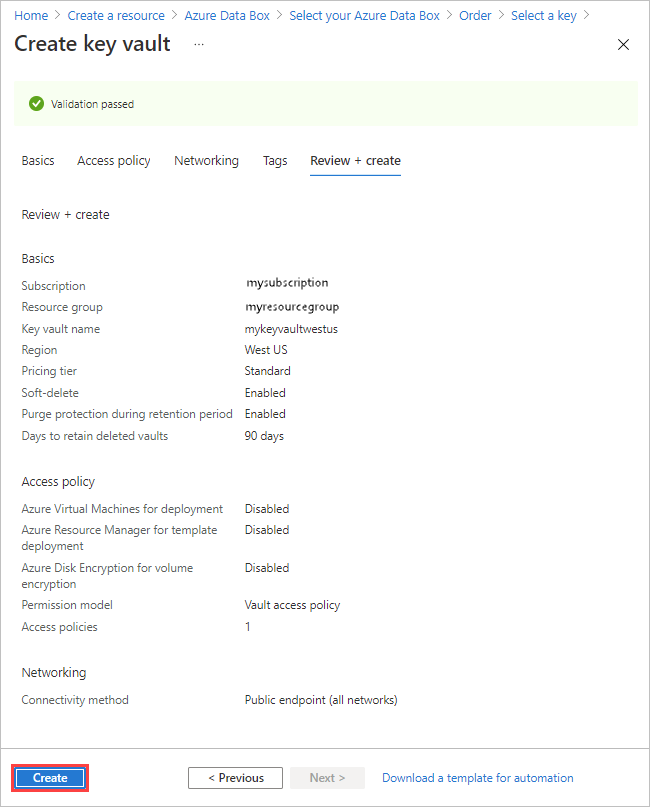
Panel Pilih kunci menampilkan brankas kunci yang Anda pilih.
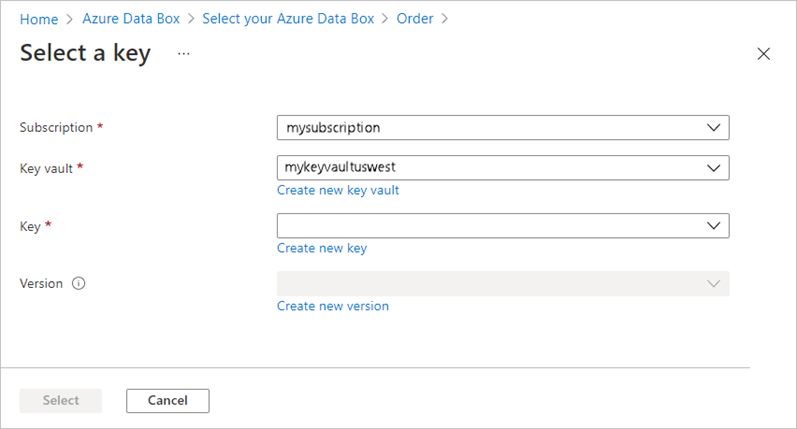
Jika Anda ingin membuat kunci baru, pilih Buat kunci baru. Anda harus menggunakan kunci RSA. Ukurannya bisa 2048 atau lebih besar. Masukkan nama untuk kunci baru Anda, terima default lainnya, dan pilih Buat.
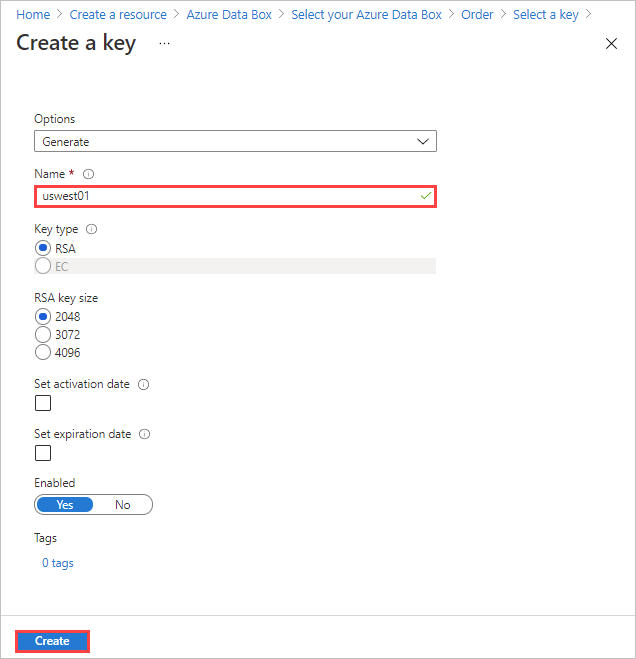
Anda akan diberi tahu saat kunci dibuat di brankas kunci Anda. Kunci baru Anda dipilih di dalam panel Pilih kunci .
Pilih Versi kunci yang akan digunakan, lalu pilih Pilih.
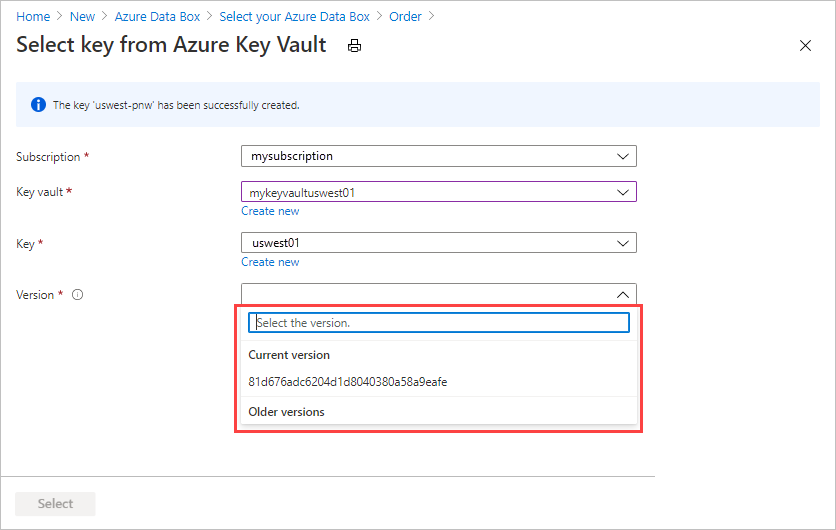
Jika Anda ingin membuat versi kunci baru, pilih Buat versi baru.
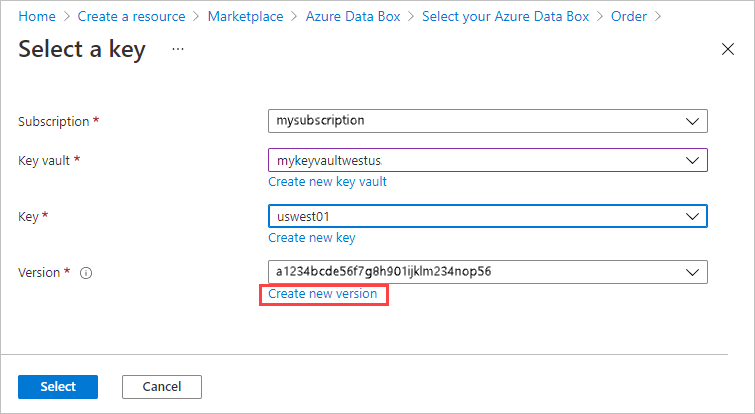
Pilih pengaturan untuk versi kunci baru, dan pilih Buat.
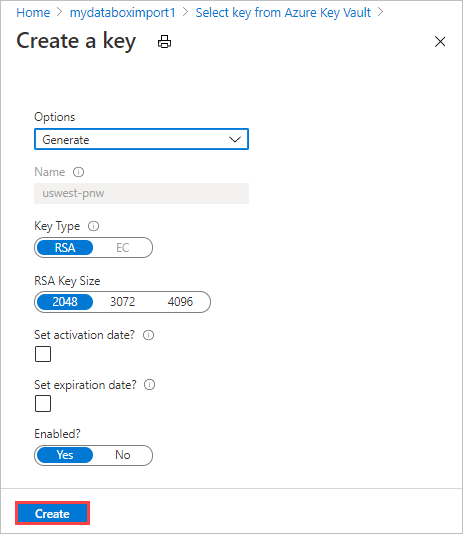
Pengaturan jenis Enkripsi pada layar Keamanan menunjukkan brankas kunci dan kunci Anda.
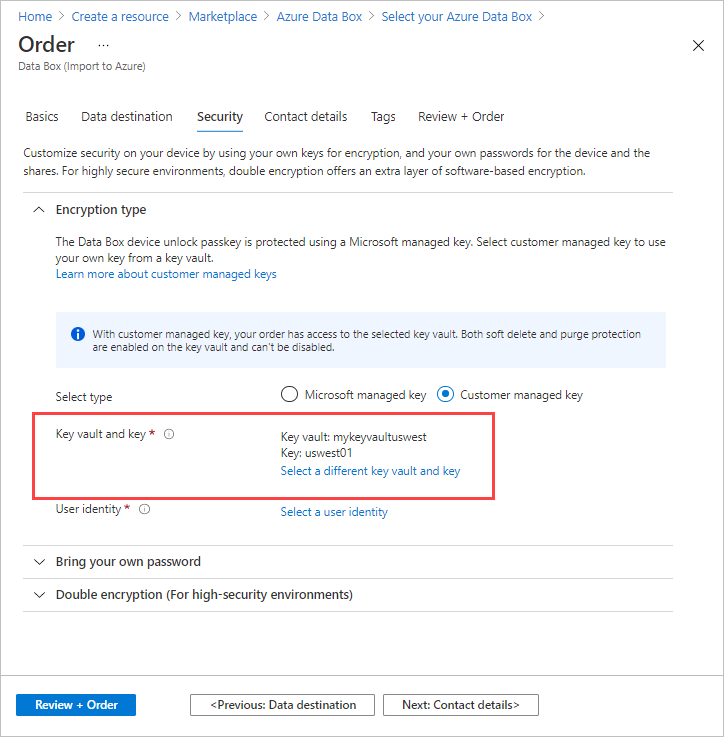
Pilih identitas pengguna untuk mengelola akses ke sumber daya ini. Pilih Pilih identitas pengguna. Di panel sebelah kanan, pilih langganan dan identitas terkelola yang akan digunakan. Lalu pilih Pilih.
Identitas terkelola yang ditetapkan pengguna adalah sumber daya Azure mandiri yang dapat digunakan untuk mengelola beberapa sumber daya. Untuk informasi selengkapnya, lihat Jenis identitas terkelola.
Jika Anda perlu membuat identitas terkelola baru, ikuti panduan di Buat, daftar, hapus, atau tetapkan peran ke identitas terkelola yang ditetapkan pengguna menggunakan portal Microsoft Azure.
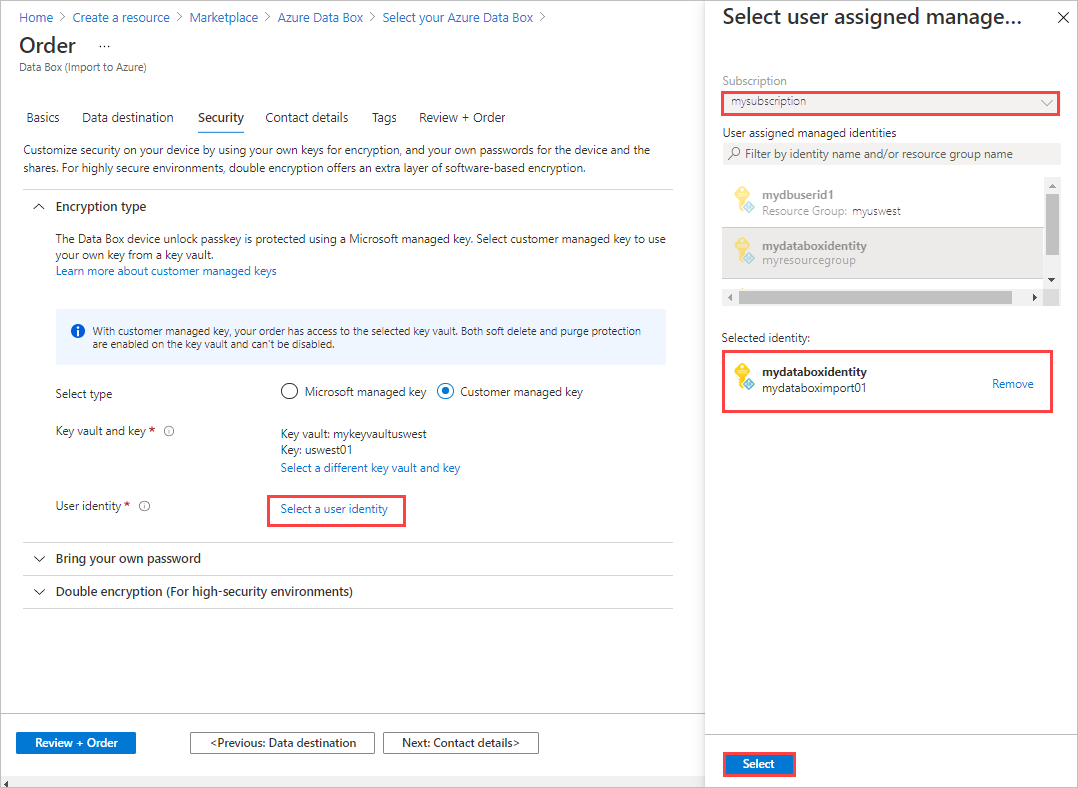
Identitas pengguna ditampilkan dalam pengaturan Jenis enkripsi.
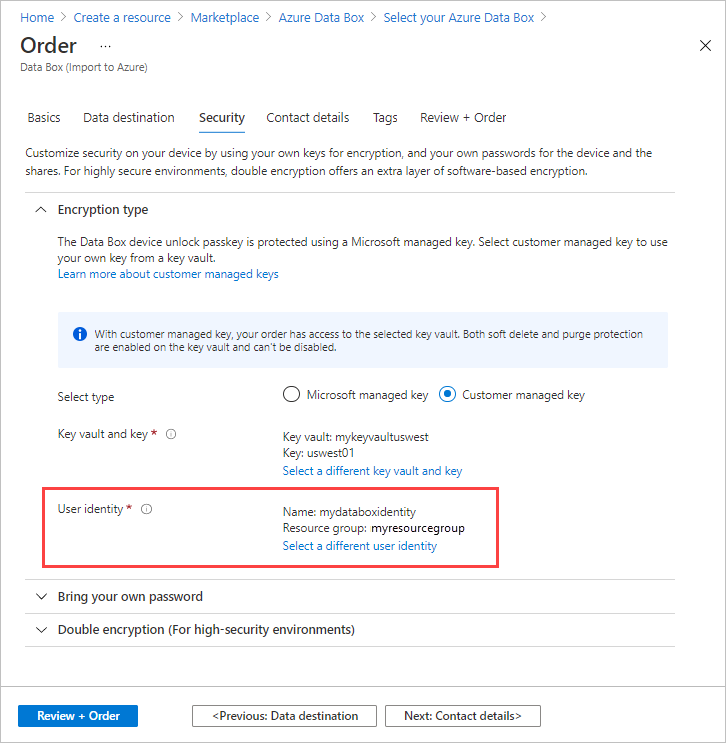 :
:Penting
Jika Anda menggunakan kunci yang dikelola pelanggan, Anda harus mengaktifkan
Getizin ,UnwrapKey, danWrapKeypada kunci. Tanpa izin ini, pembuatan pesanan akan gagal. Mereka juga diperlukan selama penyalinan data. Untuk mengatur izin di Azure CLI, lihat az keyvault set-policy.Jika Anda tidak ingin menggunakan kata sandi yang dihasilkan sistem yang digunakan Azure Data Box secara default, perluas Bawa kata sandi Anda sendiri di layar Keamanan.
Kata sandi yang dihasilkan sistem aman, dan direkomendasikan kecuali organisasi Anda memerlukan sebaliknya.
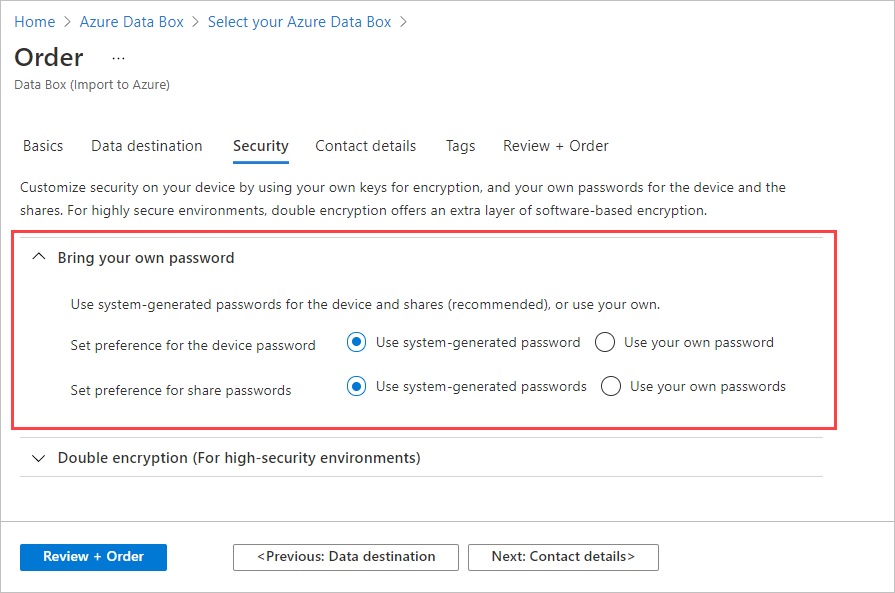
- Untuk menggunakan kata sandi Anda sendiri untuk perangkat baru Anda, dengan Mengatur preferensi untuk kata sandi perangkat, pilih Gunakan kata sandi Anda sendiri, dan ketik kata sandi yang memenuhi persyaratan keamanan.
Kata sandi harus alfanumerik dan berisi antara 12 hingga 15 karakter. Ini juga harus berisi setidaknya satu huruf besar, satu huruf kecil, satu karakter khusus, dan satu angka.
- Karakter khusus yang diperbolehkan: @ # - $ % ^ ! + = ; : _ ( )
- Karakter yang tidak diperbolehkan: I i L o O 0
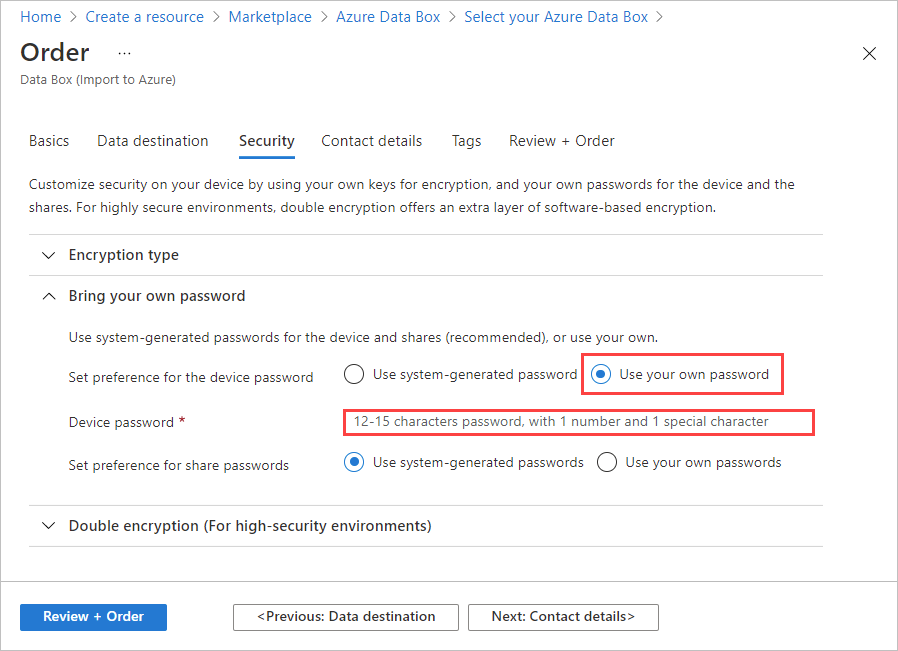
Untuk menggunakan kata sandi Anda sendiri untuk berbagi:
Dengan Mengatur preferensi untuk berbagi kata sandi, pilih Gunakan kata sandi Anda sendiri lalu Pilih kata sandi untuk berbagi.
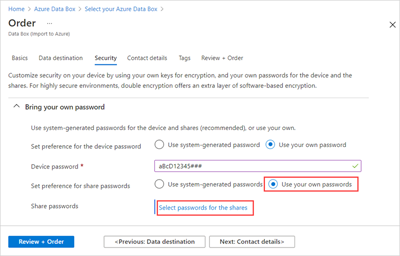
Ketik kata sandi untuk setiap akun penyimpanan dalam pesanan. Kata sandi digunakan pada semua berbagi untuk akun penyimpanan.
Kata sandi harus alfanumerik dan berisi antara 12 hingga 64 karakter. Ini juga harus berisi setidaknya satu huruf besar, satu huruf kecil, satu karakter khusus, dan satu angka.
- Karakter khusus yang diperbolehkan: @ # - $ % ^ ! + = ; : _ ( )
- Karakter yang tidak diperbolehkan: I i L o O 0
Untuk menggunakan kata sandi yang sama untuk semua akun penyimpanan, pilih Salin ke semua.
Setelah selesai, pilih Simpan.
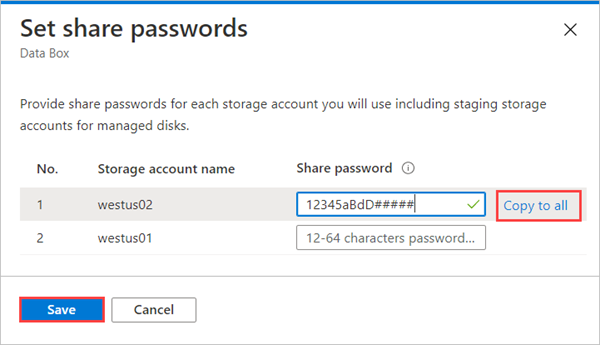
Pada layar Keamanan, Anda bisa menggunakan Tampilkan atau ubah kata sandi untuk mengubah kata sandi.
Dalam Keamanan, jika Anda ingin mengaktifkan enkripsi ganda berbasis perangkat lunak, perluas Enkripsi ganda (untuk lingkungan yang sangat aman), dan pilih Aktifkan enkripsi ganda untuk pesanan.
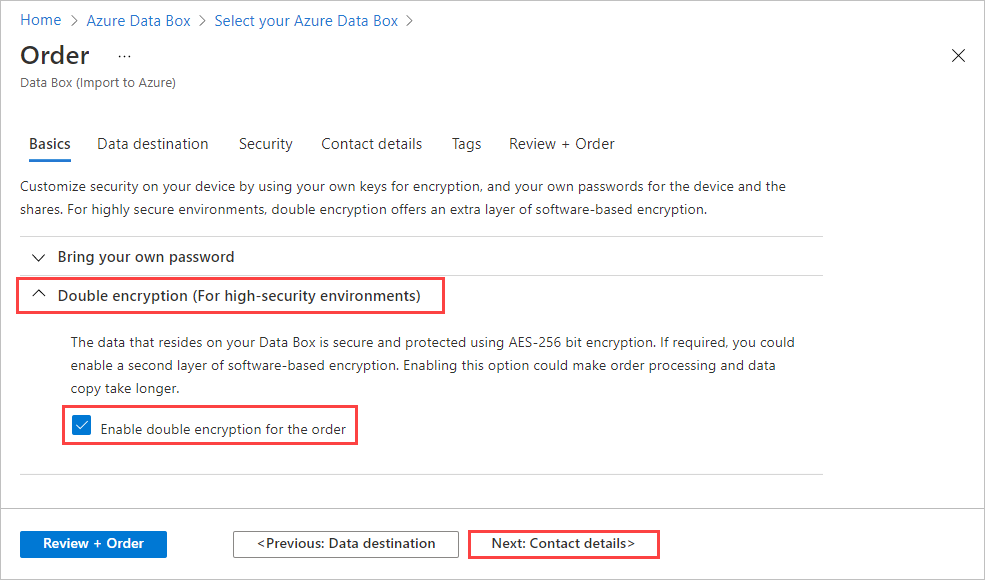
Enkripsi berbasis perangkat lunak dilakukan sebagai tambahan untuk enkripsi AES-256 bit data pada Data Box.
Catatan
Mengaktifkan opsi ini dapat membuat pemrosesan pesanan dan salinan data membutuhkan waktu lebih lama. Anda tidak dapat mengubah opsi ini setelah membuat pesanan.
Pilih Berikutnya: Detail kontak> untuk melanjutkan.
Dalam Detail kontak, pilih + Tambahkan Alamat.
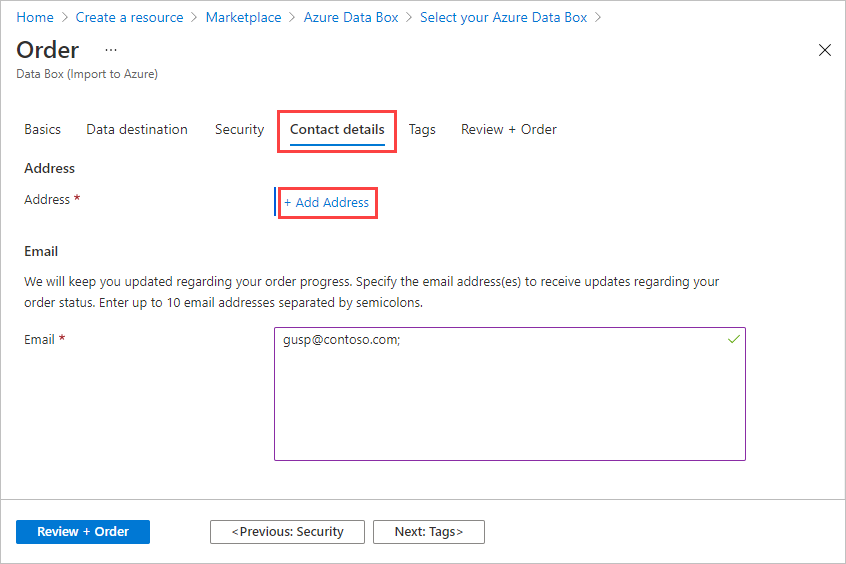
Pada layar Tambahkan alamat, berikan nama familier dan keluarga Anda, nama dan alamat pos perusahaan, dan nomor telepon yang valid. Klik Validasi alamat. Layanan memvalidasi alamat untuk ketersediaan layanan dan memberi tahu Anda jika layanan tersedia untuk alamat tersebut.
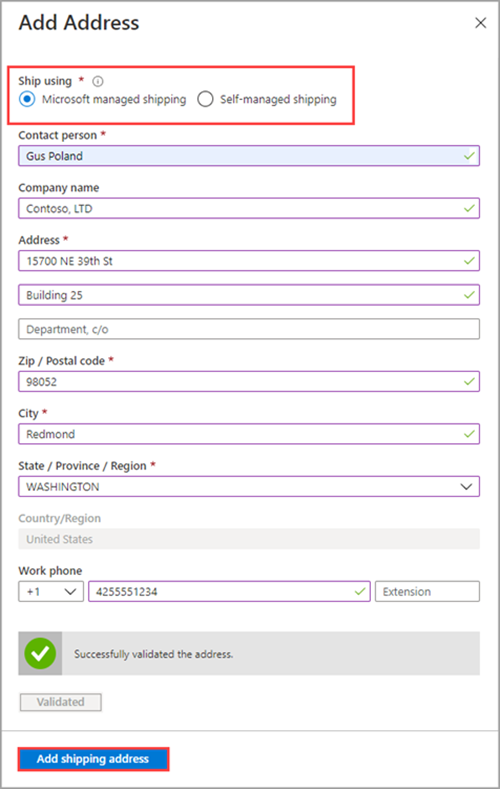
Jika Anda memilih pengiriman yang dikelola sendiri, Anda akan menerima pemberitahuan email setelah pesanan berhasil dilakukan. Untuk informasi selengkapnya tentang pengiriman yang dikelola secara mandiri, lihat Menggunakan pengiriman yang dikelola secara mandiri.
Pilih Tambahkan alamat pengiriman setelah detail pengiriman berhasil divalidasi. Anda dikembalikan ke tab Detail kontak.
Selain Email, tambahkan satu atau beberapa alamat email. Layanan ini mengirimkan pemberitahuan email mengenai pembaruan status pesanan ke alamat email yang ditentukan.
Kami menyarankan agar Anda menggunakan email grup sehingga Anda akan terus menerima pemberitahuan jika admin di grup keluar.
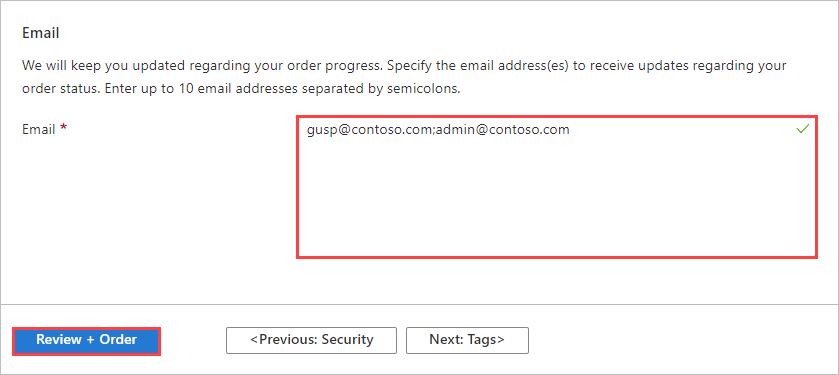
Pilih Tinjau + Pesanan untuk melanjutkan.
Di Tinjau + Pesanan:
Tinjau informasi di Tinjau + Pesanan yang terkait dengan pesanan, detail kontak, pemberitahuan, dan ketentuan privasi.
Centang kotak yang sesuai dengan ketentuan privasi perjanjian. Saat Anda memilih kotak centang, informasi pesanan divalidasi.
Setelah pesanan divalidasi, pilih Pesanan.
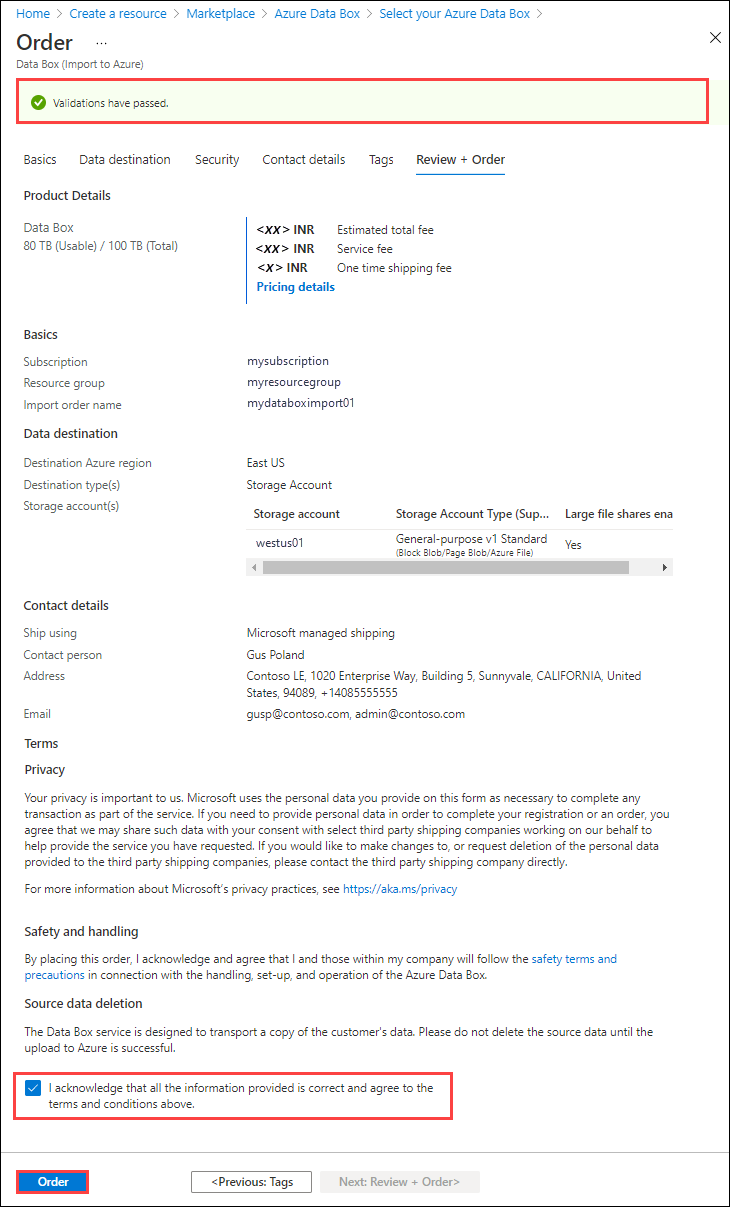
Pesanan membutuhkan waktu beberapa menit untuk dibuat tampak mirip dengan contoh yang disediakan. Anda dapat memilih Buka sumber daya untuk membuka pesanan.
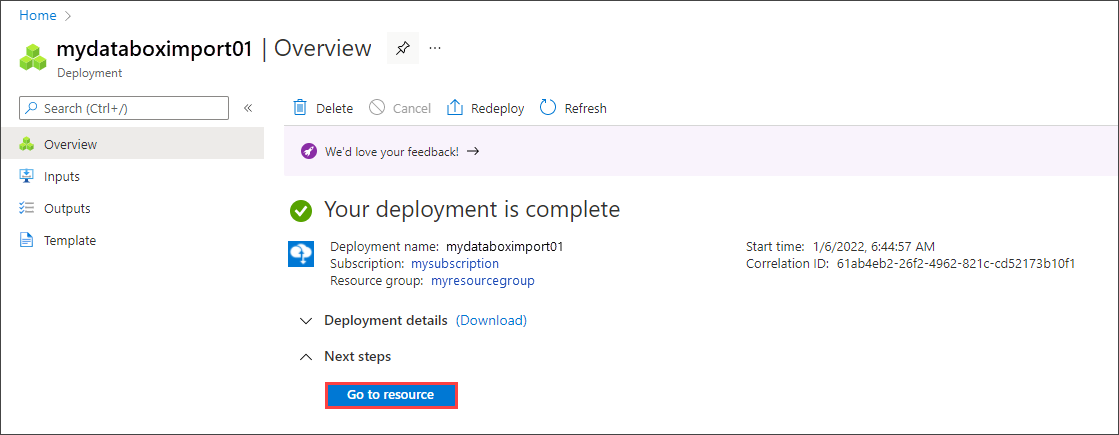
Melacak pesanan
Setelah melakukan pemesanan, Anda dapat melacak status pesanan dari portal Azure. Masuk ke pesanan Data Box Anda lalu masuk ke Gambaran Umum untuk menampilkan status tersebut. Portal menunjukkan pesanan dalam status Dipesan.
Jika perangkat tidak tersedia, Anda akan menerima pemberitahuan. Jika perangkat tersedia, Microsoft mengidentifikasi perangkat dan menyiapkannya untuk pengiriman. Tindakan berikut terjadi selama persiapan perangkat:
- Berbagi SMB dibuat untuk setiap akun penyimpanan yang terkait dengan perangkat.
- Untuk setiap berbagi, kredensial akses seperti nama pengguna dan kata sandi dibuat.
- Kata sandi perangkat dihasilkan. Kata sandi ini digunakan untuk membuka kunci perangkat.
- Perangkat dikunci untuk mencegah akses tidak sah kapan saja.
Ketika persiapan perangkat selesai, portal menunjukkan urutan dalam status Diproses .
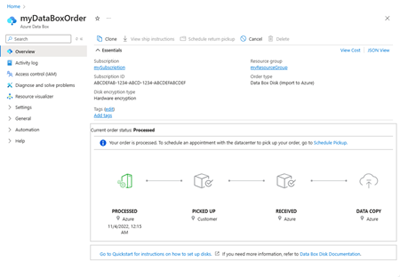
Microsoft kemudian mempersiapkan dan mengirimkan perangkat Anda melalui operator regional. Anda menerima nomor pelacakan setelah perangkat dikirim. Portal menunjukkan pesanan dalam status Dikirim.
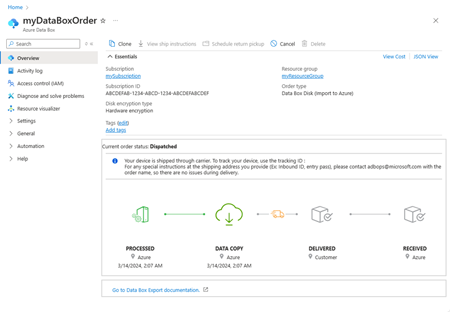
Membatalkan pesanan
Setelah melakukan pemesanan, Anda dapat membatalkannya kapan saja sebelum status pesanan menjadi diproses.
Untuk membatalkan dan menghapus pesanan menggunakan portal Azure, pilih Gambaran Umum dari dalam bilah perintah. Untuk membatalkan pesanan, pilih opsi Batalkan . Untuk menghapus pesanan yang dibatalkan, pilih opsi Hapus .
Langkah berikutnya
Dalam tutorial ini, Anda mempelajari tentang topik Azure Data Box seperti:
- Prasyarat untuk menggunakan Azure Data Box
- Memesan Data Box
- Melacak pesanan Data Box
- Membatalkan pesanan Data Box
Lanjutkan ke tutorial berikutnya untuk mempelajari cara menyiapkan Data Box Anda.