Mengubah koneksi organisasi Anda ke ID Microsoft Entra yang berbeda
Azure DevOps
Pelajari cara mengalihkan koneksi organisasi Anda dari satu ID Microsoft Entra ke ID Lainnya. Saat Anda mengubah direktori, sumber daya proyek Anda tetap tidak terpengaruh.
Untuk informasi selengkapnya tentang menggunakan ID Microsoft Entra dengan Azure DevOps, lihat Gambaran umum konseptual.
Prasyarat
- Anda harus menjadi grup Administrator Koleksi Proyek untuk organisasi.
- Anda harus menjadi anggota di ID Microsoft Entra tujuan. Untuk informasi selengkapnya, lihat cara mengonversi tamu Microsoft Entra menjadi anggota.
- Anda harus menjadi anggota atau tamu di ID Microsoft Entra sumber.
- Konfirmasikan ada 100 pengguna atau lebih sedikit di organisasi Anda. Jika organisasi Anda memiliki lebih dari 100 pengguna, hubungi Dukungan untuk mengatasi pengguna yang terputus. Anda dapat memetakannya ke identitas Microsoft Entra mereka di penyewa baru.
- Minta agar kunci SSH dibersihkan secara manual oleh Dukungan sebelum Anda beralih direktori. Anda dapat menemukan langkah-langkah cara membuat ulang kunci SSH lebih lanjut dalam artikel ini. Untuk informasi selengkapnya, lihat Tanya Jawab Umum.
- Jangan tambahkan pengguna dari ID Microsoft Entra tujuan ke organisasi Azure DevOps.
- Jika Anda menambahkan domain kustom baru ke direktori Microsoft Entra Anda, hubungi Dukungan sebelum Anda memigrasikan pelanggan ke domain kustom baru karena tindakan ini merusak pemetaan untuk identitas yang ada.
Penting
Pengguna dan grup yang mewarisi keanggotaan dan izin dari grup Microsoft Entra, tidak akan lagi mewarisi izin tersebut setelah transfer. Grup Microsoft Entra yang ditambahkan ke organisasi Azure DevOps Anda tidak ditransfer dan akan berhenti ada di organisasi Anda saat koneksi Microsoft Entra diubah. Semua izin dan hubungan keanggotaan yang dibuat dengan grup Microsoft Entra ini juga akan berhenti ada setelah transfer.
Mengubah koneksi Microsoft Entra
Masuk ke organisasi Anda (
https://dev.azure.com/{yourorganization}).Pilih
 Pengaturan organisasi.
Pengaturan organisasi.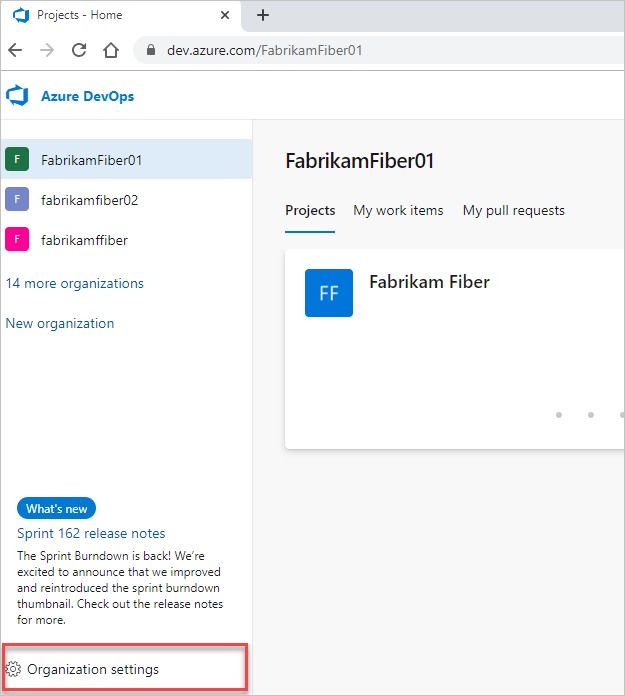
Pilih ID Microsoft Entra, lalu Beralih direktori.
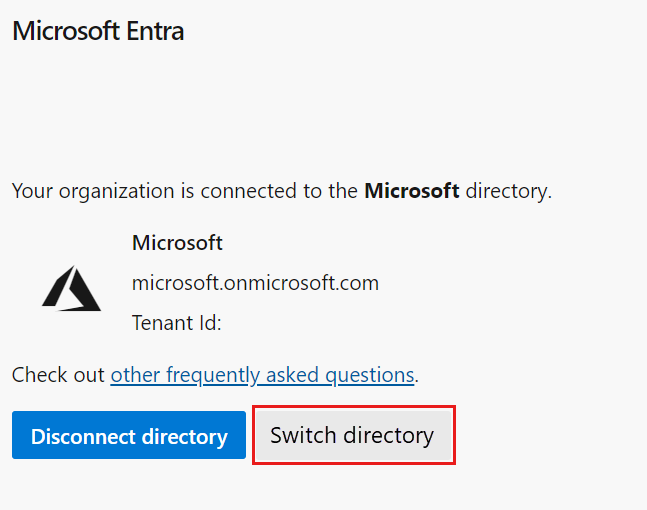
Pilih direktori dari menu dropdown, lalu pilih Koneksi.
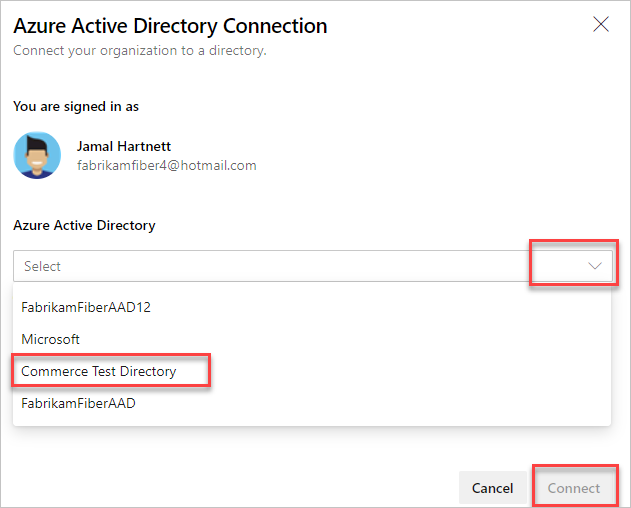
Jika Anda tidak dapat menemukan direktori Anda, hubungi administrator Microsoft Entra Anda untuk meminta mereka menambahkan Anda sebagai anggota ke ID Microsoft Entra.
Pilih Keluar.
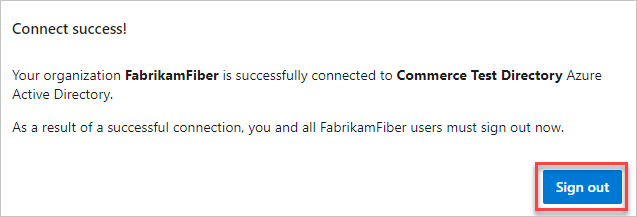
Organisasi Anda tersambung ke ID Microsoft Entra Anda.
Konfirmasikan bahwa proses selesai. Keluar, lalu buka browser Anda dalam sesi privat dan masuk ke organisasi Anda dengan ID Microsoft Entra atau kredensial kerja Anda.
Jika beberapa anggota Anda terputus selama proses ini, pesan kesalahan berikut ditampilkan di halaman Microsoft Entra. Pilih Atasi untuk memetakan pengguna yang terputus. Untuk informasi selengkapnya, lihat Tanya Jawab Umum.
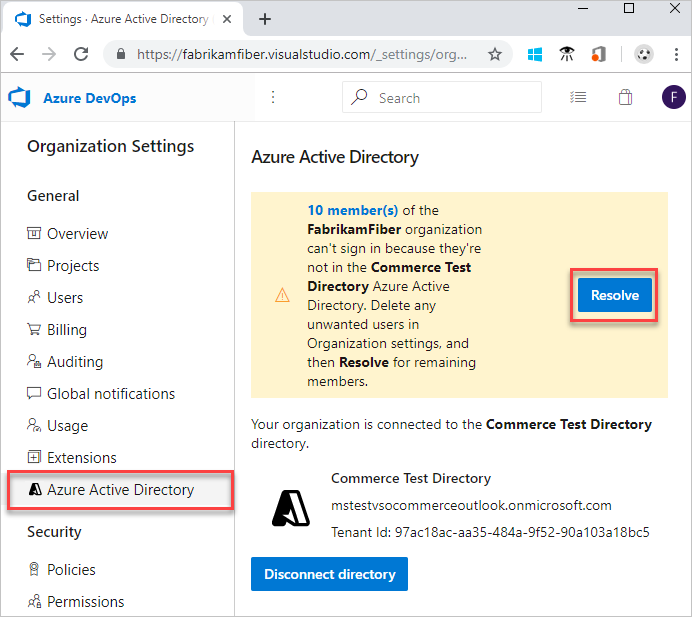
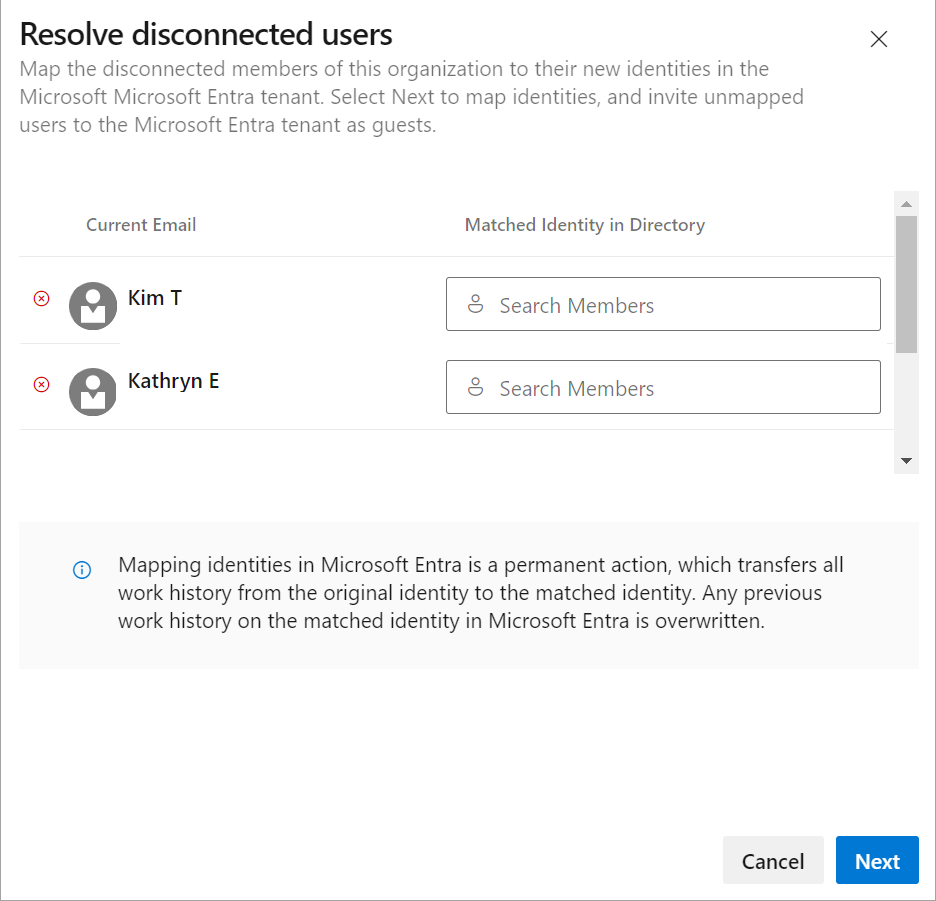
Menginformasikan pengguna tentang perubahan yang telah selesai
Saat Anda memberi tahu pengguna tentang perubahan yang telah selesai, sertakan tugas berikut untuk diselesaikan setiap pengguna di organisasi.
Menghapus cache untuk Git Credential Manager
Jika Anda menggunakan Visual Studio atau baris perintah Git juga, hapus cache untuk Git Credential Manager. Hapus file %LocalAppData%\GitCredentialManager\tenant.cache pada setiap komputer klien.
Meregenerasi PAT baru
Selesaikan langkah-langkah dalam Menggunakan token akses pribadi.
Membuat ulang kunci SSH
Selesaikan langkah-langkah berikut untuk membuat ulang kunci SSH Anda.
Di Azure DevOps, buka profil Anda, lalu pilih Keamanan dari menu dropdown yang dihasilkan.
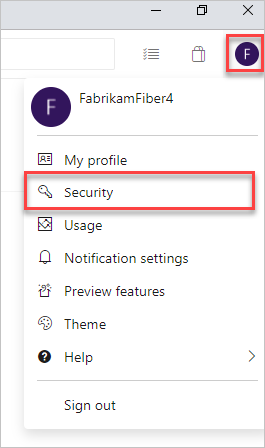
Pilih kunci publik SSH, lalu pilih Tambahkan.
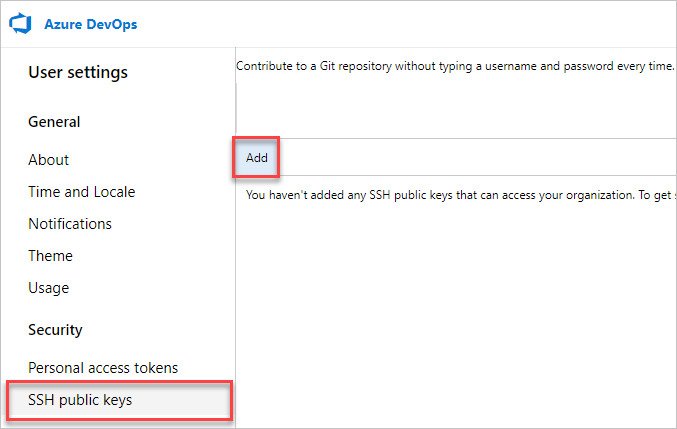
Masukkan deskripsi dan data kunci, lalu pilih Simpan.
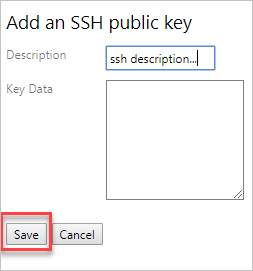
Salin kunci Anda dan letakkan di tempat yang aman, karena Anda tidak dapat melihatnya lagi.
Mengganti nama MSA Anda
Ganti nama akun Microsoft Anda menjadi email lain yang tidak berkonflik dengan identitas Microsoft Entra Anda. Melakukannya memastikan bahwa Anda tidak diminta untuk memilih di antara akun.
Menyesuaikan langganan VS Anda
Jika UPN yang digunakan di dalam organisasi Anda berubah, sesuaikan langganan Visual Studio Anda. Anda dapat menetapkan ulang langganan ke UPN baru Anda, atau mengatur UPN tersebut sebagai akun alternatif di dalam langganan. Untuk informasi selengkapnya, lihat cara menambahkan akun alternatif ke langganan Anda.
Artikel terkait
Saran dan Komentar
Segera hadir: Sepanjang tahun 2024 kami akan menghentikan penggunaan GitHub Issues sebagai mekanisme umpan balik untuk konten dan menggantinya dengan sistem umpan balik baru. Untuk mengetahui informasi selengkapnya, lihat: https://aka.ms/ContentUserFeedback.
Kirim dan lihat umpan balik untuk