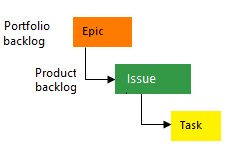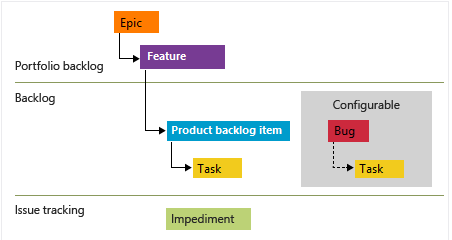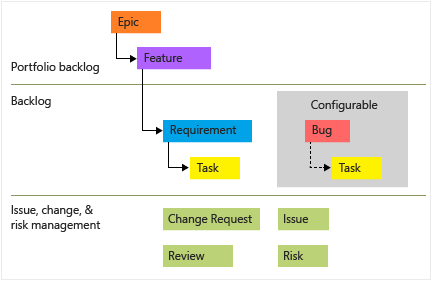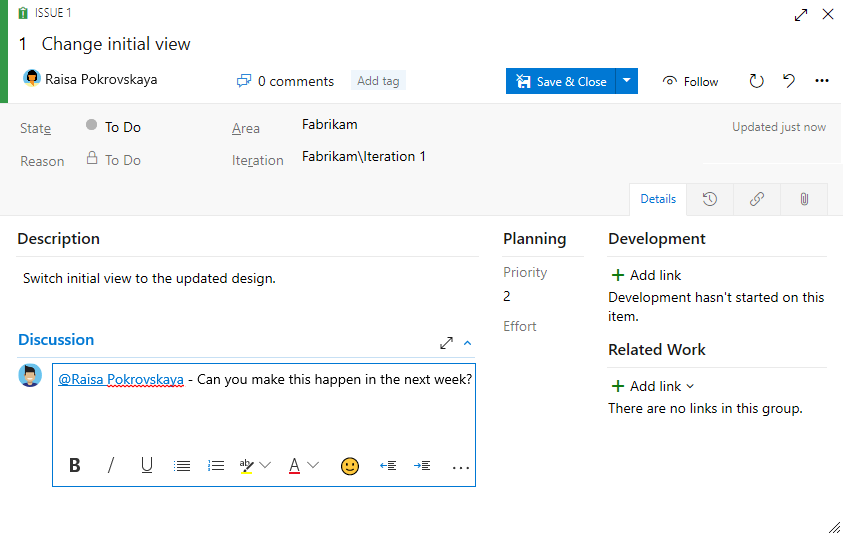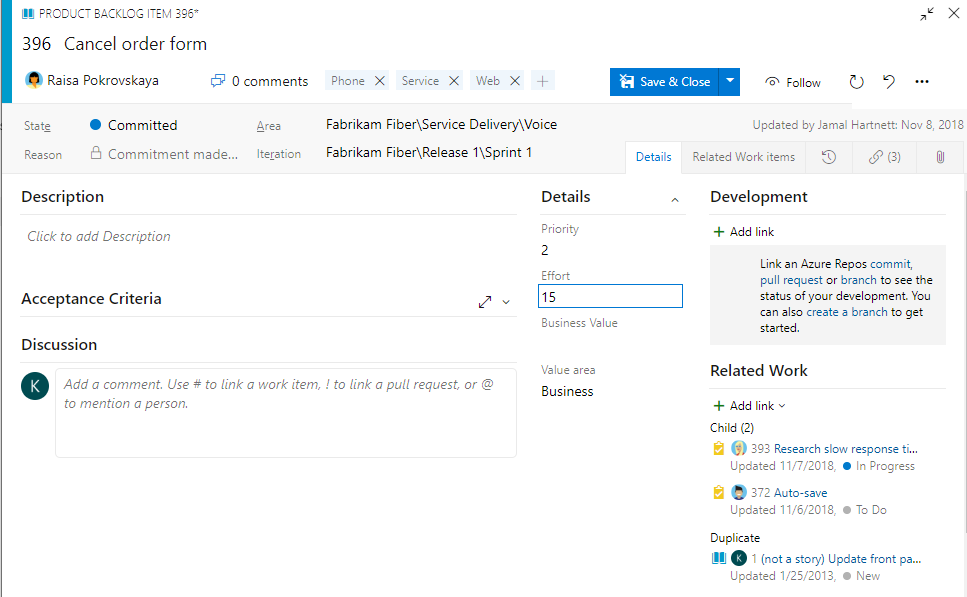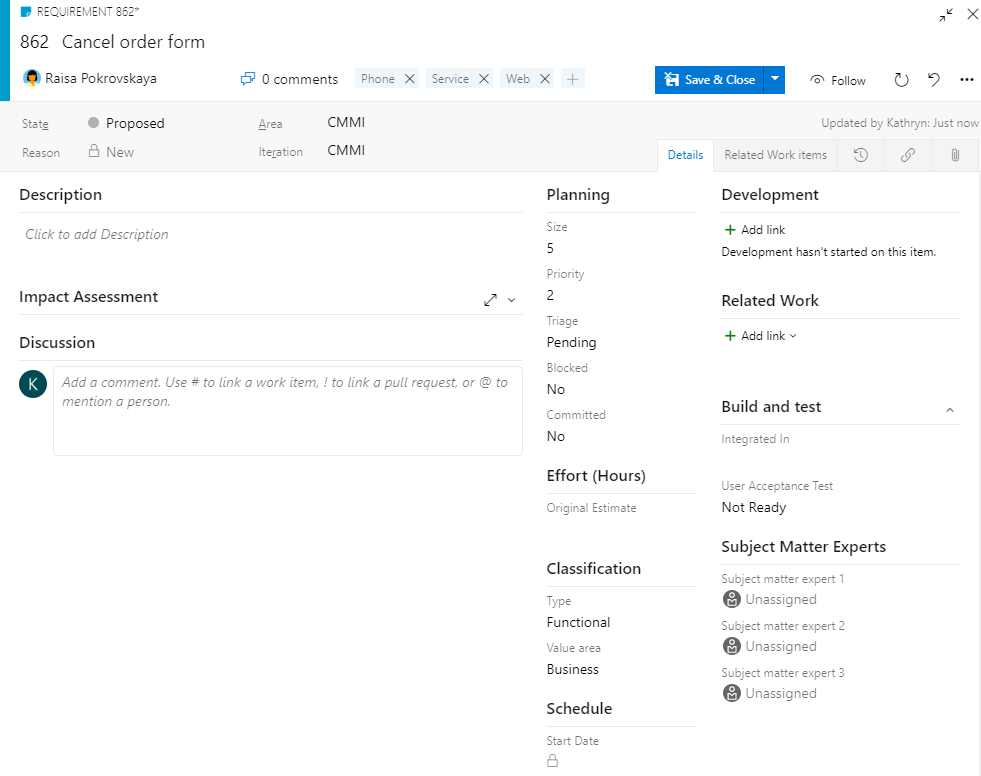Mulai sebagai Pemangku Kepentingan
Layanan Azure DevOps | Azure DevOps Server 2022 - Azure DevOps Server 2019
Pemangku kepentingan adalah pengguna dengan akses gratis tetapi terbatas ke fitur dan fungsi Azure DevOps. Dengan akses Pemangku Kepentingan, Anda dapat menambahkan dan memodifikasi item kerja, mengelola alur build dan rilis, dan melihat dasbor. Anda dapat memeriksa status proyek dan memberikan arahan, umpan balik, ide fitur, dan keselarasan bisnis ke tim. Untuk informasi selengkapnya, lihat Membangun repositori GitHub dan Membangun repositori perangkat lunak sumber terbuka (OSS).
Pemangku kepentingan adalah pengguna dengan akses gratis tetapi terbatas ke fitur dan fungsi Azure DevOps. Dengan akses Pemangku Kepentingan, Anda dapat menambahkan dan memodifikasi item kerja, melihat dan menyetujui alur, dan melihat dasbor. Anda dapat memeriksa status proyek dan memberikan arahan, umpan balik, ide fitur, dan keselarasan bisnis ke tim.
Untuk informasi selengkapnya, lihat referensi cepat akses Pemangku Kepentingan dan matriks fitur.
Prasyarat
Proyek privat:
- Anda harus memiliki akses Pemangku Kepentingan dan menjadi anggota grup Kontributor atau Administrator Proyek. Anda dapat melihat papan, membuka dan memodifikasi item kerja, dan menambahkan tugas anak ke daftar periksa. Namun, Anda tidak dapat menyusun ulang atau menyusun ulang item backlog dengan menggunakan metode seret dan letakkan. Anda juga tidak dapat memperbarui bidang pada kartu.
Proyek publik:
- Anda harus memiliki akses Pemangku Kepentingan dan menjadi anggota grup Kontributor atau Administrator Proyek untuk memiliki akses penuh ke semua fitur Azure Boards. Untuk informasi selengkapnya, lihat Peran dan akses default untuk proyek publik.
Untuk mendapatkan akses sebagai Pemangku Kepentingan, minta pemilik organisasi atau Administrator Koleksi Proyek untuk menambahkan Anda ke proyek dengan akses Pemangku Kepentingan.
Untuk mendapatkan akses sebagai Pemangku Kepentingan, minta administrator server Anda untuk menambahkan Anda ke grup keamanan yang memiliki akses Pemangku Kepentingan.
Masuk ke proyek
Pilih tautan yang disediakan dalam undangan email Anda atau buka jendela browser dan masukkan URL untuk portal web.
https://dev.azure.com/OrganizationName/ProjectNamehttp://ServerName:8080/tfs/DefaultCollection/ProjectNameMisalnya, untuk menyambungkan ke server bernama FabrikamPrime dan proyek bernama Contoso, masukkanhttp://FabrikamPrime:8080/tfs/DefaultCollection/Contoso.Masukkan kredensial Anda. Jika Anda tidak dapat masuk, minta pemilik organisasi atau Administrator Proyek untuk menambahkan Anda sebagai anggota proyek dengan akses Pemangku Kepentingan.
Memahami item dan jenis kerja
Item kerja mendukung pekerjaan perencanaan dan pelacakan. Setiap item kerja didasarkan pada jenis item kerja dan diberi pengidentifikasi, yang unik dalam organisasi atau koleksi proyek.
Item kerja yang berbeda digunakan untuk melacak berbagai jenis pekerjaan, seperti yang dijelaskan dalam Tentang item kerja. Jenis item kerja yang tersedia didasarkan pada proses yang digunakan saat proyek Anda dibuat. Opsinya adalah Agile, Basic, Scrum, atau Capability Maturity Model Integration (CMMI), seperti yang diilustrasikan dalam gambar berikut.
Gambar berikut menunjukkan hierarki untuk item kerja backlog proses Agile:
Cerita pengguna dan tugas digunakan untuk melacak pekerjaan.
Bug melacak cacat kode.
Epik dan fitur digunakan untuk mengelompokkan pekerjaan di bawah skenario yang lebih besar.
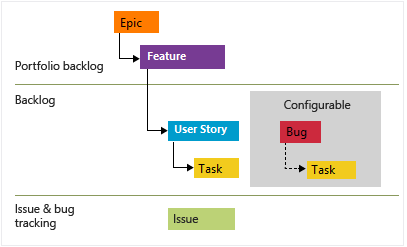
Setiap tim dapat mengonfigurasi cara mereka mengelola item kerja Bug, pada tingkat yang sama dengan item kerja Cerita Pengguna atau Tugas, dengan mengonfigurasi pengaturan Bekerja dengan bug . Untuk informasi selengkapnya tentang menggunakan jenis item kerja ini, lihat Proses tangkas.
Buka papan Kanban Anda
Anda bisa menampilkan item kerja setelah menyambungkan ke proyek.
Di proyek Anda, pilih Papan>. Kemudian pilih papan tim dari menu dropdown.
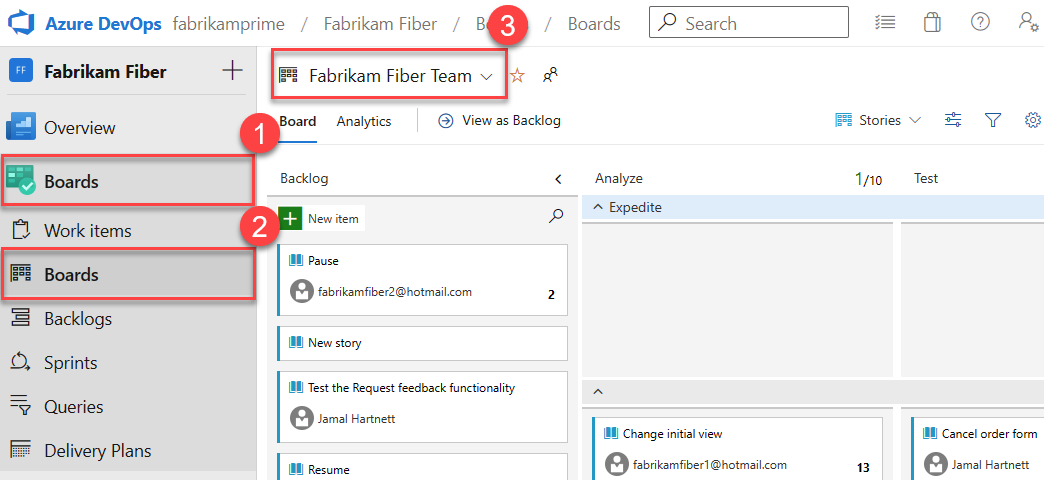
Anda juga dapat memasukkan kata kunci di kotak pencarian atau memilih Tampilkan direktori Papan untuk melihat daftar papan tim yang tersedia.
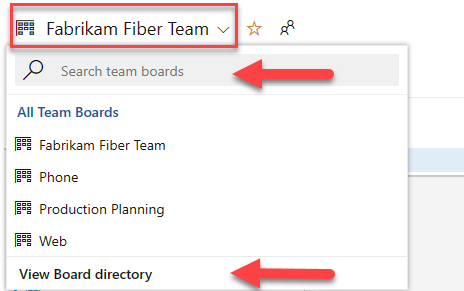
Tip
 Pilih ikon bintang untuk membuat papan tim menjadi favorit. Artefak favorit (
Pilih ikon bintang untuk membuat papan tim menjadi favorit. Artefak favorit ( ikon favorit) muncul di bagian atas daftar pemilih tim.
ikon favorit) muncul di bagian atas daftar pemilih tim.Pastikan bahwa untuk tingkat backlog, Anda memilih:
- Cerita untuk Agile.
- Masalah untuk Dasar.
- Item backlog untuk Scrum.
- Persyaratan untuk CMMI.

Di proyek Anda, pilih Papan>. Kemudian pilih papan tim dari menu dropdown.
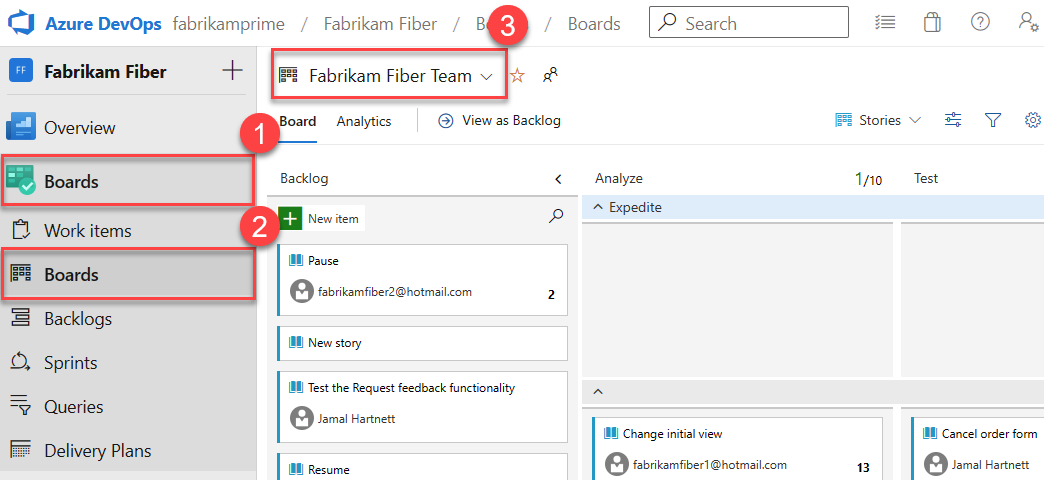
Untuk memilih papan tim lain, buka pemilih. Lalu pilih tim lain, atau pilih
 opsi Telusuri semua papan tim. Atau, Anda dapat memasukkan kata kunci di kotak pencarian untuk memfilter daftar backlog tim untuk proyek.
opsi Telusuri semua papan tim. Atau, Anda dapat memasukkan kata kunci di kotak pencarian untuk memfilter daftar backlog tim untuk proyek.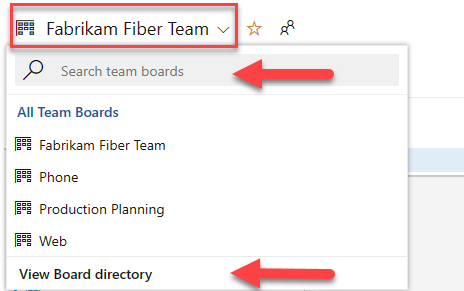
Tip
 Pilih ikon bintang untuk membuat papan tim menjadi favorit. Artefak favorit (
Pilih ikon bintang untuk membuat papan tim menjadi favorit. Artefak favorit ( ikon favorit) muncul di bagian atas daftar pemilih tim.
ikon favorit) muncul di bagian atas daftar pemilih tim.Periksa apakah untuk tingkat backlog, Anda memilih:
- Cerita untuk Agile.
- Masalah untuk Dasar.
- Item backlog untuk Scrum.
- Persyaratan untuk CMMI. Di sini, kami memilih item Backlog untuk proses Scrum.

Menambahkan item kerja
Dari papan Anda, pilih ![]() tanda plus, masukkan judul, lalu pilih Enter.
tanda plus, masukkan judul, lalu pilih Enter.
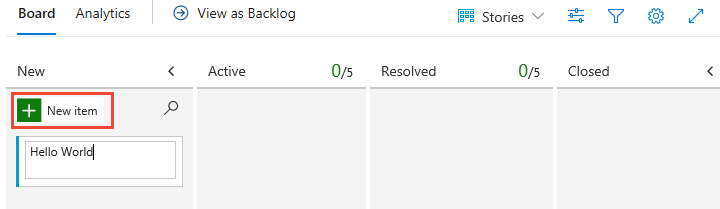
Dari papan Kanban, Anda tidak dapat menambahkan item kerja, tetapi Anda dapat membukanya dan membuat anotasi. Untuk menambahkan item kerja, buka backlog dengan memilih tautan Backlog . Selain itu, Anda tidak dapat memperbarui status item kerja dengan menggunakan metode seret dan letakkan untuk memindahkan kolom lain atau menyusun ulang kartu dalam kolom.
Untuk informasi selengkapnya, lihat Menampilkan dan menambahkan item kerja dari halaman Item Kerja.
Memperbarui item kerja
Formulir item kerja Anda mungkin berbeda dari gambar berikut, tetapi fungsionalitasnya sama.
Ubah status
Gunakan metode seret dan letakkan untuk memindahkan item kerja ke hilir saat Anda selesai bekerja.
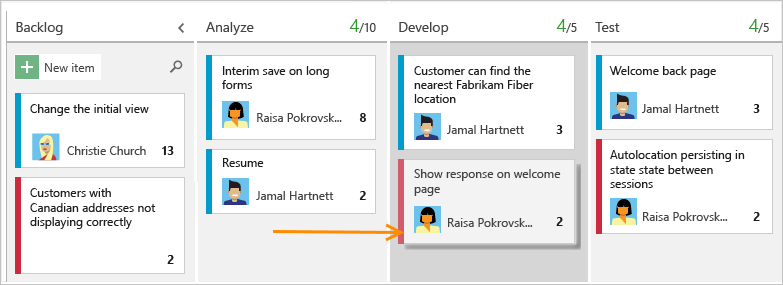
Catatan
Pemangku kepentingan hanya dapat menggunakan metode seret dan letakkan untuk memindahkan kartu ke kolom yang berbeda dengan pembaruan Azure DevOps Server 2020.1. Untuk informasi selengkapnya, lihat Catatan Rilis.
Tambahkan detail
Untuk membuka item kerja, klik dua kali judul atau sorot, lalu pilih Enter. Di sini, kami menunjukkan cara menetapkan pekerjaan. Anda hanya dapat menetapkan pekerjaan kepada pengguna yang ditambahkan ke proyek.
Misalnya, di sini kami menetapkan cerita untuk Raisa Pokrovskaya dan raisa dalam catatan diskusi. Setelah selesai, pilih Simpan & Tutup.
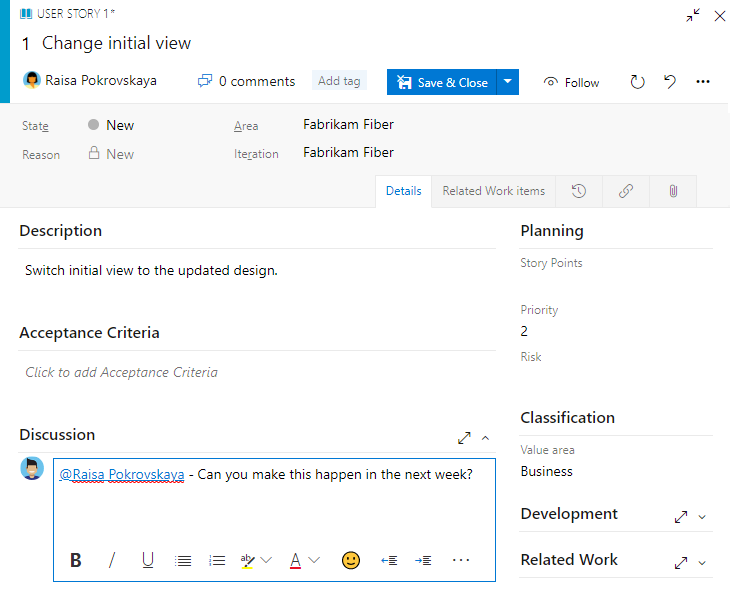
Untuk menambahkan detail selengkapnya, Anda dapat mengubah nilai bidang, menambahkan deskripsi atau tag, dan menambahkan komentar. Untuk informasi selengkapnya, lihat:
- Perbarui bidang: Deskripsi dan penggunaan.
- Tambahkan tag ke item kerja. Sebagai Pemangku Kepentingan, Anda dapat menambahkan tag yang ada ke item kerja, tetapi Anda tidak dapat menambahkan tag baru.
- Ambil komentar di bagian Diskusi.
Lihat sebagai backlog
Periksa backlog produk untuk melihat bagaimana tim memprioritaskan pekerjaan mereka. Item backlog muncul dalam urutan prioritas. Jenis item kerja mungkin menyertakan bug tergantung pada proses yang digunakan saat proyek Anda dibuat.
Dari papan Kanban, pilih Tampilkan sebagai backlog.

Dari papan Kanban, pilih Tampilkan sebagai backlog.

Daftar item backlog muncul dalam urutan prioritas. Anda dapat menambahkan item backlog, yang masuk ke bagian bawah daftar. Dengan akses Pemangku Kepentingan, Anda tidak dapat memprioritaskan ulang pekerjaan.
Menemukan item kerja
Pilih Item Kerja Papan>. Kemudian pilih opsi dari menu dropdown. Misalnya, pilih Ditetapkan untuk saya.
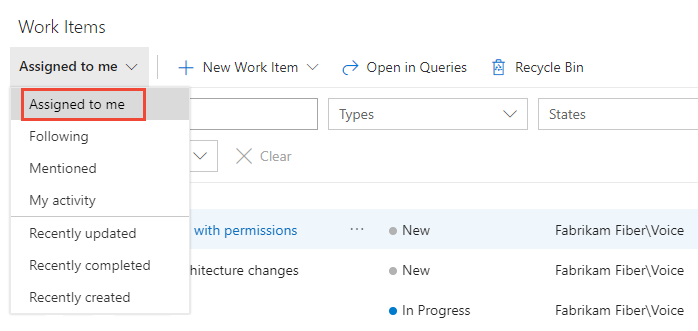
Untuk informasi selengkapnya, lihat:
Langkah berikutnya
Artikel terkait
Saran dan Komentar
Segera hadir: Sepanjang tahun 2024 kami akan menghentikan penggunaan GitHub Issues sebagai mekanisme umpan balik untuk konten dan menggantinya dengan sistem umpan balik baru. Untuk mengetahui informasi selengkapnya, lihat: https://aka.ms/ContentUserFeedback.
Kirim dan lihat umpan balik untuk