Menyalin dasbor
Layanan Azure DevOps | Azure DevOps Server 2022
Anda dapat membuat dasbor baru dengan menyalin widget dari yang sudah ada dan menyesuaikannya untuk tim atau proyek yang berbeda. Dengan cara ini, Anda tidak perlu memulai dari awal saat ingin membuat dasbor serupa. Untuk menyalin dasbor, Anda mulai dengan dasbor sumber lalu pilih tim tujuan dan proyek tujuan. Dasbor yang disalin memiliki widget yang sama dengan dasbor sumber, tetapi Anda dapat mengonfigurasinya sesuai dengan tim yang Anda pilih.
Untuk membuat dasbor untuk tim atau proyek, lihat Menambahkan, mengganti nama, dan menghapus dasbor. Untuk menambahkan tim atau proyek, lihat Menambahkan tim atau Membuat proyek.
Catatan
Fitur ini tersedia mulai di Azure DevOps Server 2022.1.
Prasyarat
- Anda harus menjadi anggota proyek. Jika Anda belum memiliki proyek, buat proyek.
- Siapa pun yang memiliki akses ke proyek, termasuk Pemangku Kepentingan, dapat melihat dasbor. Namun, untuk melihat kueri atau item kerja yang ditampilkan di widget dasbor, Anda harus memiliki izin untuk melihat kueri dan item kerja. Untuk informasi selengkapnya, lihat Mengatur izin pada kueri dan folder kueri dan Mengatur izin pelacakan kerja.
- Untuk menambahkan, mengedit, atau mengelola dasbor tim, Anda harus memiliki akses Dasar atau lebih besar dan menjadi admin tim, admin proyek, atau memiliki izin dasbor. Secara umum, Anda harus menjadi anggota tim untuk tim yang saat ini dipilih untuk mengedit dasbor.
- Saat menyalin dasbor sebagai dasbor tim, Anda harus menjadi anggota tim. Jika tidak, Anda tidak dapat mengeditnya. Selain itu, saat menyalin dasbor, Anda harus memilih folder Kueri Bersama untuk menyalin kueri yang izinnya Anda miliki untuk mengedit dan menyumbangkan kueri.
Buka dasbor yang ingin Anda salin
Lakukan langkah-langkah berikut untuk membuka dasbor sumber.
Masuk ke proyek Anda (
https://dev.azure.com/{your_organization}/{your_project}).Pilih Dasbor Gambaran Umum>. Halaman direktori dasbor terbuka.
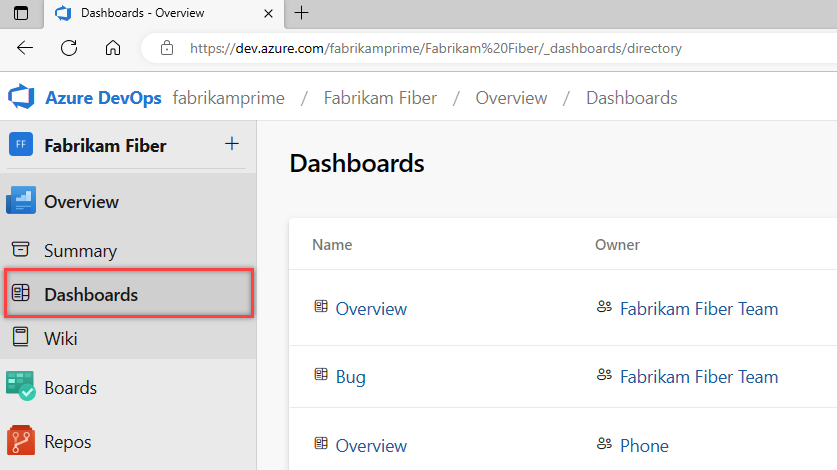
Dasbor dicantumkan dalam urutan berikut:
- Dasbor terakhir anda yang dikunjungi
- Dasbor favorit Anda
- Semua dasbor tim milik Anda
- Semua dasbor yang ditentukan untuk proyek dalam urutan alfabet.
 Pilih ikon filter untuk memfilter daftar menurut kata kunci atau tim. Kata kunci berlaku untuk judul dasbor, deskripsi, dan nama tim.
Pilih ikon filter untuk memfilter daftar menurut kata kunci atau tim. Kata kunci berlaku untuk judul dasbor, deskripsi, dan nama tim.
(Opsional) Untuk beralih ke proyek lain, pilih
 logo Azure DevOps untuk menelusuri semua proyek.
logo Azure DevOps untuk menelusuri semua proyek.(Opsional) Jika Anda membuka dasbor, Anda dapat memilih dasbor lain dari daftar direktori, atau dari pemilih. Untuk kembali ke direktori dasbor, pilih Telusuri semua dasbor.

Menyalin dasbor
Lakukan langkah-langkah berikut untuk menyalin dasbor sumber dan membuat dasbor baru Anda dengan dasbor tersebut.
Dari halaman Dasbor, pilih
 Tindakan lainnya lalu pilih + Salin Dasbor.
Tindakan lainnya lalu pilih + Salin Dasbor.
Masukkan Nama dan Deskripsi untuk dasbor baru. Pastikan Anda menentukan nama unik untuk dasbor. Untuk menyalin dasbor sebagai dasbor tim, pilih Dasbor Tim lalu pilih Proyek dan Tim. Untuk menyalin dasbor sebagai dasbor proyek, pilih Dasbor Proyek lalu Proyek.
Di sini kami memilih untuk menyalin proyek Fabrikam Fiber - Dasbor Aktivitas Bug Tim Fabrikam ke proyek Design Agile, dasbor tim Design Agile.

Centang kotak centang Pilih folder untuk menyalin kueri dasbor untuk memilih folder tempat kueri dasbor disalin. Pastikan untuk memilih folder tempat Anda memiliki izin untuk berkontribusi kueri. Saat Anda menyalin dasbor ke proyek lain, kotak centang ini dipilih secara otomatis dan mengharuskan Anda memilih folder dalam proyek.
Pilih Buat.
Halaman diperbarui untuk mencerminkan dasbor baru. Widget dan tata letak muncul sama dengan dasbor yang disalin.
Di latar belakang, folder dengan nama dasbor baru dibuat di Kueri Bersama. Semua kueri untuk dasbor baru disalin ke folder tersebut. Nama kueri tetap sama. Widget dengan konfigurasi tim diperbarui dengan tim baru. Widget dengan konfigurasi tim yang disalin dari dasbor tim ke dasbor proyek mempertahankan konfigurasi asli.

(Opsional) Buka setiap kueri dan widget di dasbor baru, sesuai kebutuhan, untuk memverifikasi atau mengubah nama dan konfigurasi. Perubahan widget dasbor secara otomatis diperbarui.
Langkah berikutnya
Artikel terkait
Saran dan Komentar
Segera hadir: Sepanjang tahun 2024 kami akan menghentikan penggunaan GitHub Issues sebagai mekanisme umpan balik untuk konten dan menggantinya dengan sistem umpan balik baru. Untuk mengetahui informasi selengkapnya, lihat: https://aka.ms/ContentUserFeedback.
Kirim dan lihat umpan balik untuk