Menggunakan ekstensi Azure Policy untuk Visual Studio Code
Berlaku untuk versi ekstensi Azure Policy 0.1.2 dan yang lebih baru
Pelajari cara menggunakan ekstensi Azure Policy untuk Visual Studio Code (VS Code) guna mencari alias, meninjau sumber daya dan definisi kebijakan, mengekspor objek, dan mengevaluasi definisi kebijakan. Pertama, kami akan menjelaskan cara memasang ekstensi Azure Policy di Visual Studio Code. Kemudian kita akan membahas cara mencari alias.
Ekstensi Azure Policy untuk Visual Studio Code dapat dipasang di Linux, macOS, dan Windows.
Prasyarat
Item berikut diperlukan untuk menyelesaikan langkah-langkah dalam artikel ini:
- Langganan Azure. Jika Anda tidak memiliki langganan Azure, buat akun gratis sebelum Anda memulai.
- Visual Studio Code.
Memasang dan mengonfigurasi ekstensi Azure Policy
Setelah memenuhi prasyarat, Anda dapat memasang ekstensi Azure Policy untuk Visual Studio Code dengan mengikuti langkah-langkah berikut:
- Buka Visual Studio Code.
- Dari bilah menu, buka Lihat>Ekstensi.
- Di kotak pencarian, masukkan Azure Policy.
- Pilih Azure Policy dari hasil pencarian, lalu pilih Pasang.
- Pilih Muat ulang bila perlu.
Untuk pengguna cloud nasional, ikuti langkah-langkah berikut untuk mengatur lingkungan Azure terlebih dahulu:
Pilih File>Preferensi>Pengaturan.
Cari string berikut: Azure: Cloud
Pilih cloud negara dari daftar:
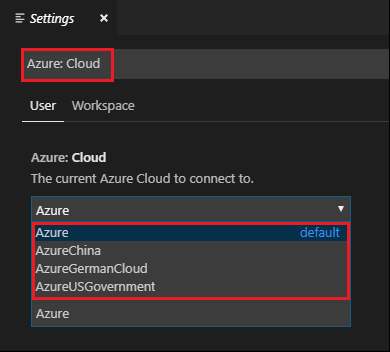
Menggunakan ekstensi Azure Policy
Catatan
Perubahan yang dibuat secara lokal pada definisi kebijakan yang dilihat di ekstensi Azure Policy untuk Visual Studio Code tidak disinkronkan ke Azure.
Menyambungkan ke akun Azure
Untuk mengevaluasi sumber daya dan pencarian alias, Anda harus tersambung ke akun Azure. Ikuti langkah-langkah ini untuk menyambungkan ke Azure dari Visual Studio Code:
Masuk ke Azure dari ekstensi Azure Policy atau Palet Perintah.
Ekstensi Azure Policy
Dari ekstensi Azure Policy, pilih Masuk ke Azure.
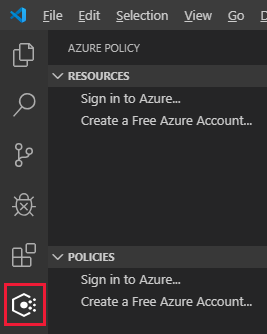
Palet Perintah
Dari bilah menu, buka Lihat>Palet Perintah, dan masukkan Azure: Masuk.
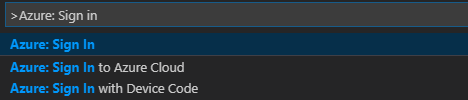
Ikuti petunjuk masuk untuk masuk ke Azure. Setelah Anda tersambung, nama akun Azure Anda ditampilkan di bilah status di bagian bawah jendela Visual Studio Code.
Memilih langganan
Saat Anda pertama kali masuk, hanya sumber daya langganan default dan definisi kebijakan yang dimuat oleh ekstensi Azure Policy. Untuk menambah atau menghapus langganan agar tidak menampilkan sumber daya dan definisi kebijakan, ikuti langkah-langkah berikut:
Mulai perintah berlangganan dari Palet Perintah atau catatan kaki jendela.
Palet Perintah
Dari bilah menu, buka Lihat>Palet Perintah, dan masukkan Azure: Select Subscriptions.
Catatan kaki jendela
Di catatan kaki jendela di bagian bawah layar, pilih segmen yang cocok dengan Azure: <your account>.
Gunakan filter box untuk menemukan langganan dengan cepat berdasarkan nama. Kemudian, centang atau hapus centang dari setiap langganan untuk mengatur langganan yang diperlihatkan oleh ekstensi Azure Policy. Setelah selesai menambah atau menghapus langganan untuk ditampilkan, pilih OK.
Mencari dan melihat sumber daya
Ekstensi Azure Policy mencantumkan sumber daya di langganan yang dipilih menurut Penyedia Sumber dan menurut grup sumber daya di panel Sumber Daya. Tampilan pohon mencakup pengelompokan sumber daya berikut dalam langganan yang dipilih atau pada tingkat langganan:
- Penyedia Sumber
- Setiap Penyedia Sumber terdaftar dengan sumber daya dan sumber daya anak terkait yang memiliki alias kebijakan
- Grup Sumber Daya
- Semua sumber daya menurut grup sumber daya tempat mereka berada
Secara default, ekstensi memfilter bagian 'Penyedia Sumber' menurut sumber daya yang ada dan sumber daya yang memiliki alias kebijakan. Ubah perilaku ini di Pengaturan>Ekstensi>Azure Policy untuk melihat semua Penyedia Sumber tanpa memfilter.
Pelanggan dengan ratusan atau ribuan sumber daya dalam satu langganan mungkin lebih memilih cara yang dapat ditelusuri untuk menemukan sumber daya mereka. Ekstensi Azure Policy memungkinkan mencari sumber daya tertentu dengan langkah-langkah berikut:
Mulai antarmuka pencarian dari ekstensi Azure Policy atau Palet Perintah.
Ekstensi Azure Policy
Dari ekstensi Azure Policy, arahkan kursor ke panel Sumber Daya dan pilih elipsis, lalu pilih Sumber Daya Pencarian.
Palet Perintah
Dari bilah menu, buka Lihat>Palet Perintah, dan masukkan Azure Policy: Search Resources.
Jika lebih dari satu langganan dipilih untuk ditampilkan, gunakan filter untuk memilih langganan mana yang akan dicari.
Gunakan filter untuk memilih grup sumber daya mana yang akan dicari yang merupakan bagian dari langganan yang dipilih sebelumnya.
Gunakan filter untuk memilih sumber daya yang akan ditampilkan. Filter berfungsi untuk nama sumber daya dan jenis sumber daya.
Menemukan alias untuk properti sumber daya
Saat sumber daya dipilih, baik melalui antarmuka pencarian atau dengan memilihnya di tampilan hierarki, ekstensi Azure Policy membuka file JavaScript Object Notation (JSON) yang mewakili sumber daya tersebut dan semua nilai properti Azure Resource Manager.
Setelah sumber daya terbuka, mengarahkan kursor ke nama atau nilai properti Azure Resource Manager akan menampilkan alias Azure Policy jika ada. Dalam contoh ini, sumber daya adalah jenis sumber daya Microsoft.Compute/virtualMachines dan properti properties.storageProfile.imageReference.offer diarahkan. Mengarahkan kursor akan menunjukkan alias yang cocok.
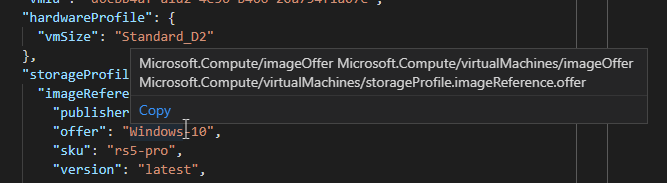
Catatan
Ekstensi Visual Studio Code hanya mendukung evaluasi properti mode Azure Resource Manager. Untuk informasi selengkapnya tentang mode, lihat definisi mode.
Mencari dan melihat definisi dan penugasan kebijakan
Ekstensi Azure Policy mencantumkan jenis kebijakan dan penugasan kebijakan sebagai tampilan hierarki untuk langganan yang dipilih untuk ditampilkan di panel Kebijakan. Pelanggan dengan ratusan atau ribuan definisi atau penugasan kebijakan dalam satu langganan dapat memilih cara yang dapat ditelusuri untuk menemukan definisi atau penugasan kebijakan mereka. Ekstensi Azure Policy memungkinkan untuk mencari kebijakan atau penugasan tertentu dengan langkah-langkah berikut:
Mulai antarmuka pencarian dari ekstensi Azure Policy atau Palet Perintah.
Ekstensi Azure Policy
Dari ekstensi Azure Policy, arahkan kursor ke panel Kebijakan dan pilih elipsis, lalu pilih Kebijakan Pencarian.
Palet Perintah
Dari bilah menu, buka Lihat>Palet Perintah, dan masukkan Azure Policy: Search Policies.
Jika lebih dari satu langganan dipilih untuk ditampilkan, gunakan filter untuk memilih langganan mana yang akan dicari.
Gunakan filter untuk memilih jenis kebijakan atau penugasan yang akan dicari yang merupakan bagian dari langganan yang dipilih sebelumnya.
Gunakan filter untuk memilih kebijakan mana atau yang akan ditampilkan. Filter berfungsi untuk displayName untuk definisi kebijakan atau penugasan kebijakan.
Saat memilih kebijakan atau penugasan, baik melalui antarmuka pencarian atau dengan memilihnya di tampilan hierarki, ekstensi Azure Policy membuka JSON yang mewakili kebijakan atau penugasan dan semua nilai properti Azure Resource Manager. Ekstensi dapat memvalidasi skema JSON Azure Policy yang dibuka.
Mengekspor objek
Objek dari langganan Anda dapat diekspor ke file JSON lokal. Di panel Sumber Daya atau Kebijakan, arahkan kursor ke atas atau pilih objek yang dapat diekspor. Di akhir baris yang disorot, pilih ikon simpan dan pilih folder untuk menyimpan sumber daya JSON tersebut.
Objek berikut dapat diekspor secara lokal:
- Panel sumber daya
- Grup sumber daya
- Sumber daya individu (baik dalam grup sumber daya atau di bawah Penyedia Sumber)
- Panel Kebijakan
- Penetapan kebijakan
- Definisi kebijakan bawaan
- Definisi kebijakan kustom
- Inisiatif
Pemindaian evaluasi sesuai permintaan
Pemindaian evaluasi dapat dimulai dengan ekstensi Azure Policy untuk Visual Studio Code. Untuk memulai evaluasi, pilih dan sematkan setiap objek berikut: sumber daya, definisi kebijakan, dan penugasan kebijakan.
- Untuk menyematkan setiap objek, temukan di panel Sumber Daya atau panel Kebijakan dan pilih sematkan ke ikon tab edit. Menyematkan objek akan menambahkannya ke panel Evaluasi ekstensi.
- Di panel Evaluasi, pilih salah satu dari setiap objek dan gunakan ikon pilih untuk evaluasi guna menandainya sebagai termasuk dalam evaluasi.
- Di bagian atas panel Evaluasi, pilih ikon evaluasi eksekusi. Panel baru di Visual Studio Code terbuka dengan detail evaluasi yang dihasilkan dalam formulir JSON.
Catatan
Untuk definisi kebijakan AuditIfNotExists atau DeployIfNotExists, gunakan ikon plus di panel Evaluasi atau Azure Policy: Pilih sumber daya untuk pemeriksaan keberadaan (hanya digunakan untuk kebijakan jika tidak ada) dari Palet Perintah untuk memilih sumber daya terkait untuk pemeriksaan keberadaan.
Hasil evaluasi memberikan informasi tentang definisi kebijakan dan penugasan kebijakan bersama dengan properti policyEvaluations.evaluationResult. Output terlihat mirip dengan contoh berikut:
{
"policyEvaluations": [
{
"policyInfo": {
...
},
"evaluationResult": "Compliant",
"effectDetails": {
"policyEffect": "Audit",
"existenceScope": "None"
}
}
]
}
Catatan
Ekstensi Visual Studio Code hanya mendukung evaluasi properti mode Azure Resource Manager. Untuk informasi selengkapnya tentang mode, lihat definisi mode.
Fitur evaluasi tidak berfungsi pada pengpasangan ekstensi macOS dan Linux.
Membuat definisi kebijakan dari templat batasan atau templat mutasi
Ekstensi Visual Studio Code dapat membuat definisi kebijakan dari templat batasan Open Policy Agent (OPA) GateKeeper v3 yang ada atau templat mutasi yang ada. File YAML Ain't Markup Language (YAML) harus terbuka di VS Code agar Command Palette menjadi pilihan.
Buka file TEMPLAT YAML OPA GateKeeper v3 yang valid.
Dari bilah menu, buka Lihat>Palet Perintah, dan masukkan Azure Policy untuk Kubernetes: Buat Definisi Kebijakan dari Templat Batasan Atau Mutasi.
Pilih nilai sourceType yang sesuai.
Isi
/* EDIT HERE */bagian-bagian dari definisi kebijakan JSON.
Sementara ekstensi menghasilkan JSON dari definisi kebijakan, itu tidak membuat definisi di Azure. Setelah Anda mengisi bidang "edit di sini" yang sesuai, gunakan definisi kebijakan JSON yang telah selesai dan portal Microsoft Azure atau SDK yang didukung untuk membuat definisi kebijakan dalam lingkungan Azure Anda.
Keluar
Dari bilah menu, buka Lihat>Palet Perintah, lalu masukkan Azure: Keluar.
Langkah berikutnya
- Tinjau sampel pada sampel Azure Policy.
- Pelajari struktur definisi Azure Policy.
- Baca Memahami efek kebijakan.
- Pahami cara membuat definisi kebijakan secara terprogram.
- Pelajari cara memulihkan sumber daya yang tidak sesuai syarat.
- Pahami apa itu grup manajemen dengan Mengatur sumber daya dengan grup manajemen Azure.